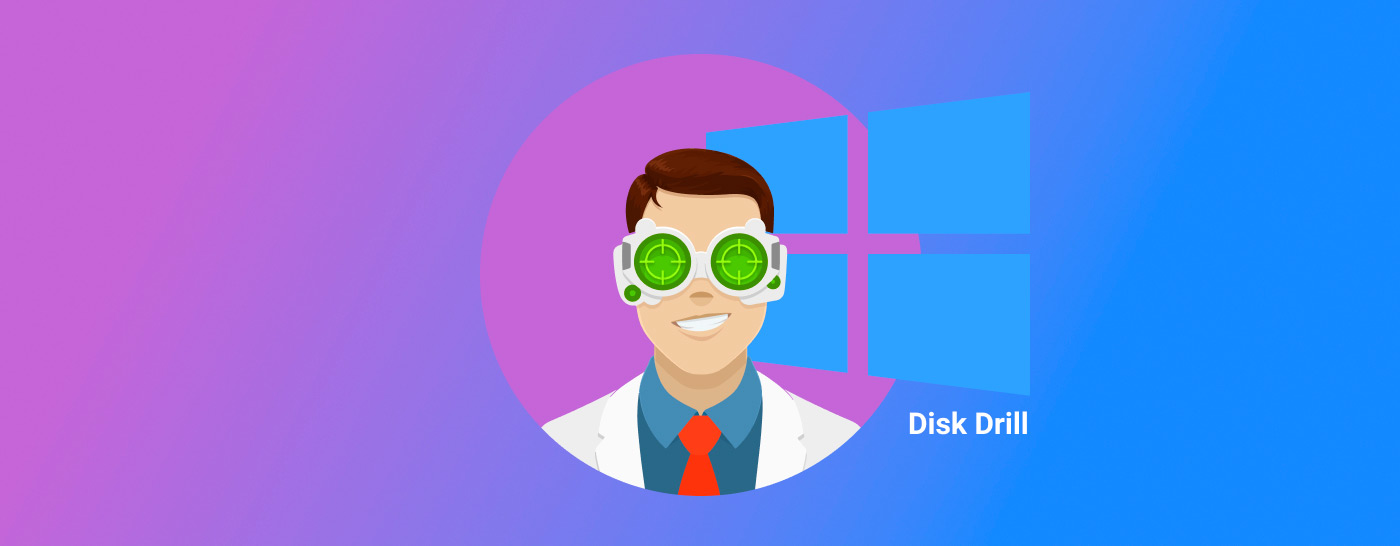
Disk Drill is een datahersteltool die betrouwbaar is voor het terughalen van verloren gegevens. De ontwikkelaars upgraden de software voortdurend en hebben een nieuwe versie uitgebracht. De laatste update introduceert de mogelijkheid om uw gegevens te herstellen van RAID-configuraties en virtuele harde schijven. Bovendien zijn er extra herstelbare bestandsentiteiten toegevoegd en heeft de gebruikersinterface een nieuwe look gekregen, waardoor deze nog intuïtiever is.
Disk Drill is erg handig wanneer je gegevens moet herstellen van je computer of externe opslagapparaten. Het kan gegevensherstelprocessen aan voor allerlei soorten dataopslag en herstelt een groot aantal verschillende bestandstypen (400+). Daarnaast biedt Disk Drill tools die je gegevens helpen beschermen.
Korte Overzicht van Disk Drill
Disk Drill is een professioneel gegevensherstelprogramma met licenties die beginnen bij $89. Gebruikers kunnen de software vooraf uitproberen door hun schijf te scannen om te zien wat Disk Drill kan vinden, waarbij Windows-gebruikers het extra voordeel hebben dat ze tot 500 MB aan gegevens gratis kunnen herstellen.
Naast het vermogen om data te herstellen van een breed scala aan opslagapparaten en bestandssystemen (inclusief RAID), kunt u ook byte-voor-byte kopieën van uw schijven maken, bestanden bekijken tijdens het scannen, S.M.A.R.T.-gegevens van schijven monitoren en kiezen voor een extra beveiligingslaag voor geselecteerde gegevens.
Wat is er nieuw in Disk Drill?
Disk Drill wordt voortdurend uitgebreid om ervoor te zorgen dat het voldoet aan de behoeften van zijn gebruikers. Disk Drill 5.4 introduceert veel spannende verbeteringen die de applicatie nog verder verbeteren, zowel wat betreft algemene bruikbaarheid als herstelprestaties. Met deze nieuwe verbeteringen zijn de ontwikkelaars erin geslaagd het gereedschap nog beter te maken zonder afbreuk te doen aan de uitzonderlijke herstelmogelijkheden en gebruiksgemak.
- Nog snellere scantijden met nieuwe caching-algoritmes.
- Bestandsherstel vanuit Windows Storage Spaces.
- Ondersteuning voor Apple RAID’s (0/1/JBOD) aangemaakt op macOS.
- Meer ondersteunde bestandsformaten, inclusief MBS, NTF, ALS, FC, en meer.
- Nieuwe Opruimmodule om onnodige bestanden te verwijderen.
- Verbeterde identificatie van GUID- en MBR-partitietabellen.
- HEX-weergavebewerkingen zijn nu veel sneller.
Hoe te beginnen met Disk Drill
Als u een snelle oplossing voor gegevensherstel nodig heeft, bestaat het instellen van Disk Drill uit twee eenvoudige stappen.
- Download Disk Drill van de officiële website.
- Open de installatie en installeer Disk Drill. Geef Disk Drill beheerdersrechten, aangezien dit noodzakelijk is voor de werking van de algoritmes.
Je bent nu klaar om gegevens te herstellen van de gewenste locatie! Het openen van Disk Drill onthult het hoofdmenu, dat intuïtief en gemakkelijk te navigeren is.
Eenmaal geïnstalleerd bent u helemaal klaar om gegevens te herstellen. Wanneer u Disk Drill opent, wordt u verwelkomd door de hoofdinterface waar u het herstel kunt beginnen door de schijf te selecteren die u wilt scannen en te klikken op Zoeken naar verloren gegevens.
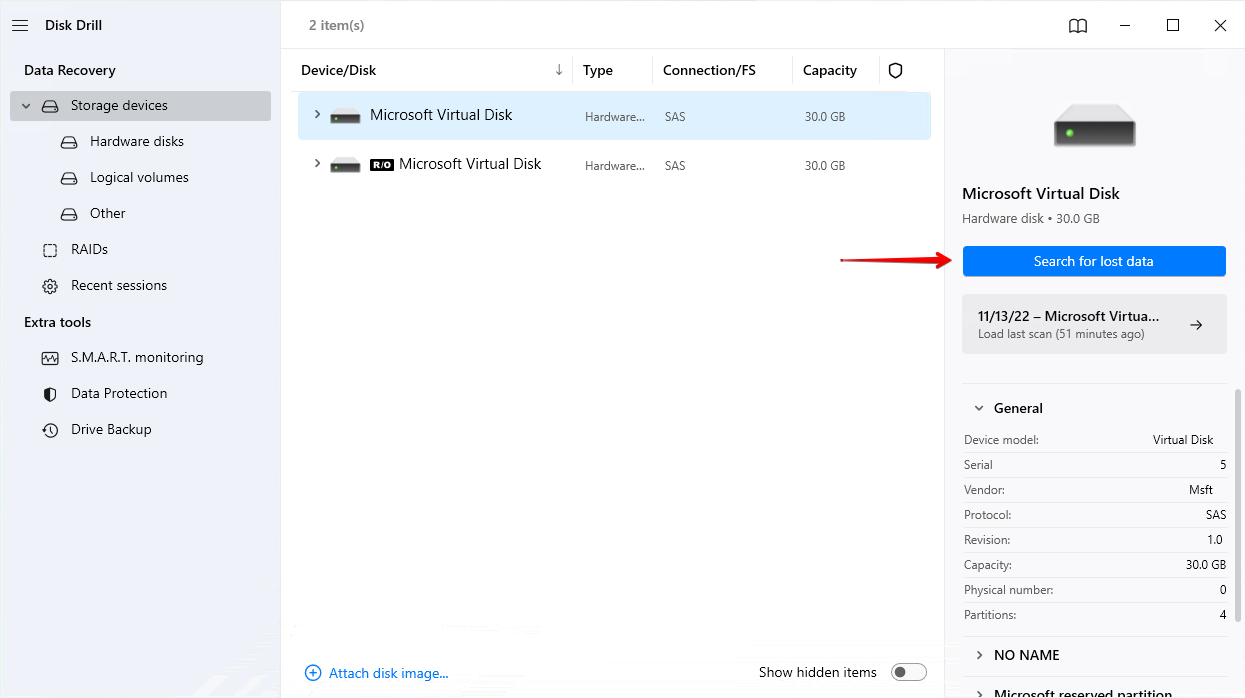
Aan de linkerkant kunt u ook de extra hulpmiddelen van Disk Drill verkennen. De S.M.A.R.T.-bewaking-functie monitort actief de gezondheid van uw schijven en waarschuwt u voor eventuele problemen. Zowel de Gegevensbescherming als de Schijfback-up functies werken om uw gegevens veilig te houden voor de toekomst, door de hoofdoorzaak van gegevensverlies aan te pakken. Beter nog, al deze extra hulpmiddelen zijn volledig gratis.
Disk Drill uitproberen
Het is gemakkelijk om op te scheppen over de herstelcapaciteiten van Disk Drill 5. Daarom nemen we je mee door een typisch herstelscenario met Disk Drill, om je te laten zien hoe eenvoudig het is om te gebruiken en wat het allemaal kan.
We hebben een partitie geformatteerd die verschillende foto’s en video’s bevat. Vervolgens hebben we Disk Drill gebruikt om deze bestanden te herstellen om te simuleren hoe de software zou presteren in een soortgelijke, echte situatie. We hebben een stap-voor-stap overzicht opgenomen van hoe het herstelproces verliep.
Stap 1. We lanceerden Disk Drill en selecteerden het schijfstation dat onze recent verwijderde bestanden bevatte.
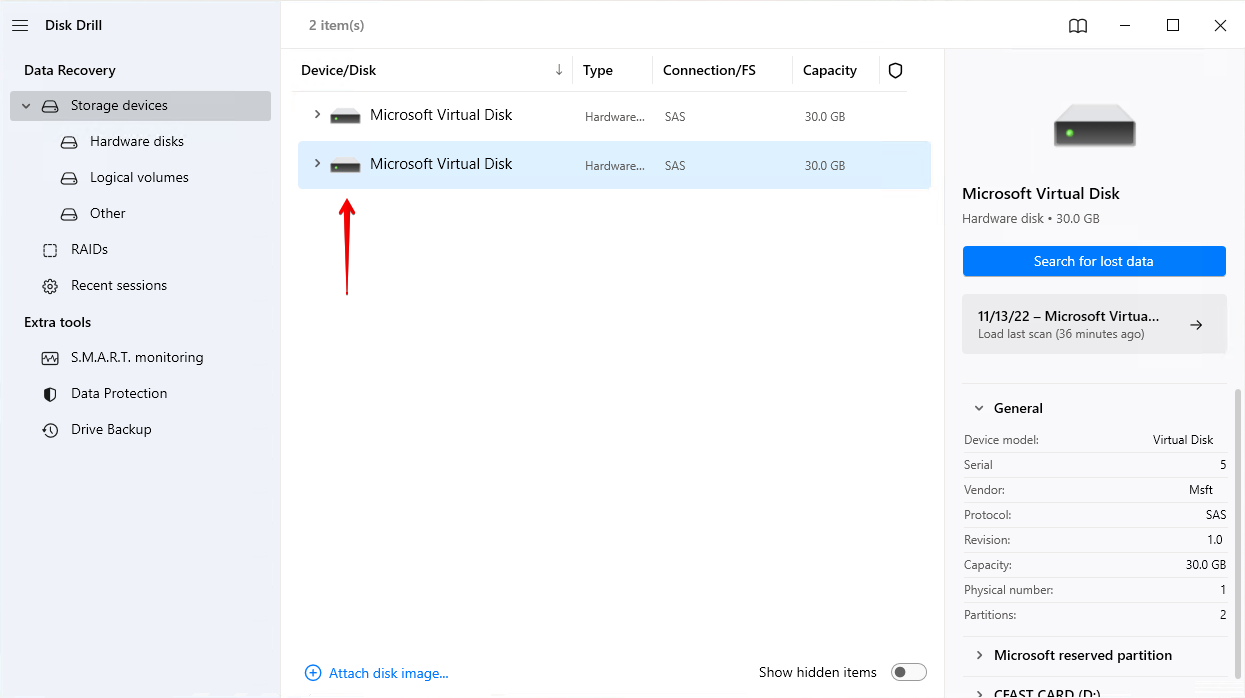
Stap 2. Nadat het station was geselecteerd, begonnen we met de scan door op Zoeken naar verloren gegevens te klikken. Deze scan omvat meerdere scantypes om ervoor te zorgen dat u de beste resultaten krijgt.
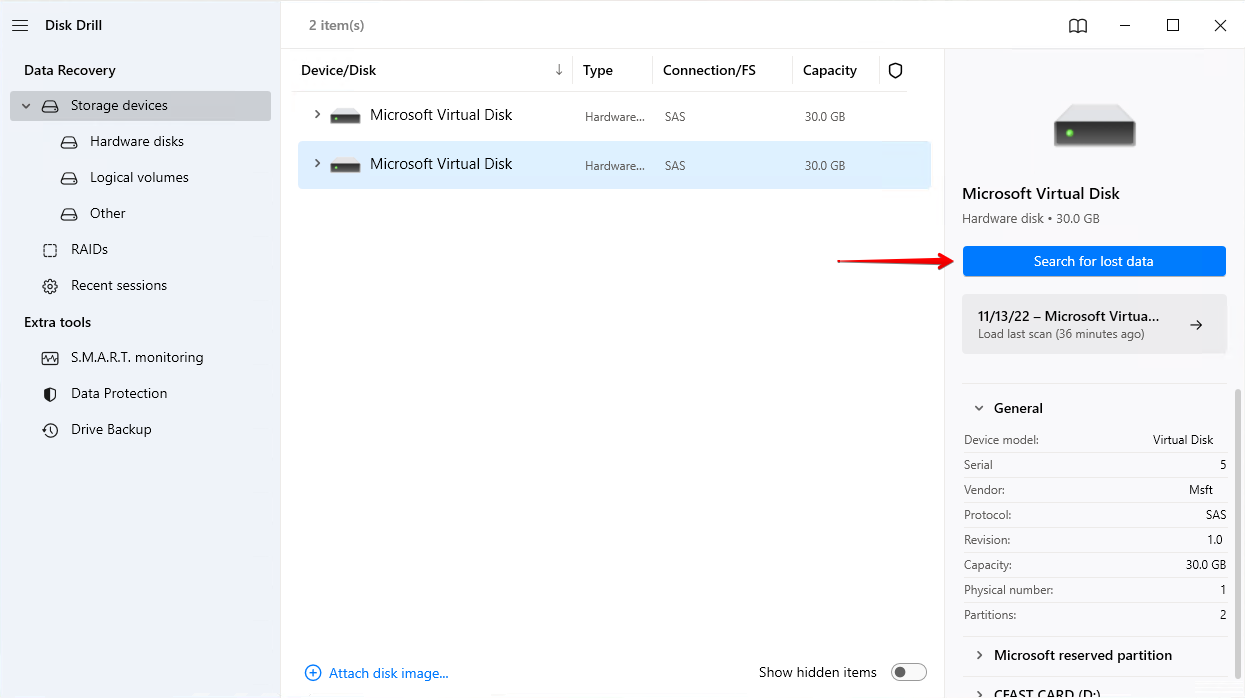
Stap 3. Nadat de scan voltooid was, kregen we een basisoverzicht van welke bestanden (opgesplitst naar bestandstype) Disk Drill kon vinden. Vanaf hier klikten we op Gevonden items beoordelen om ze allemaal te verkennen.
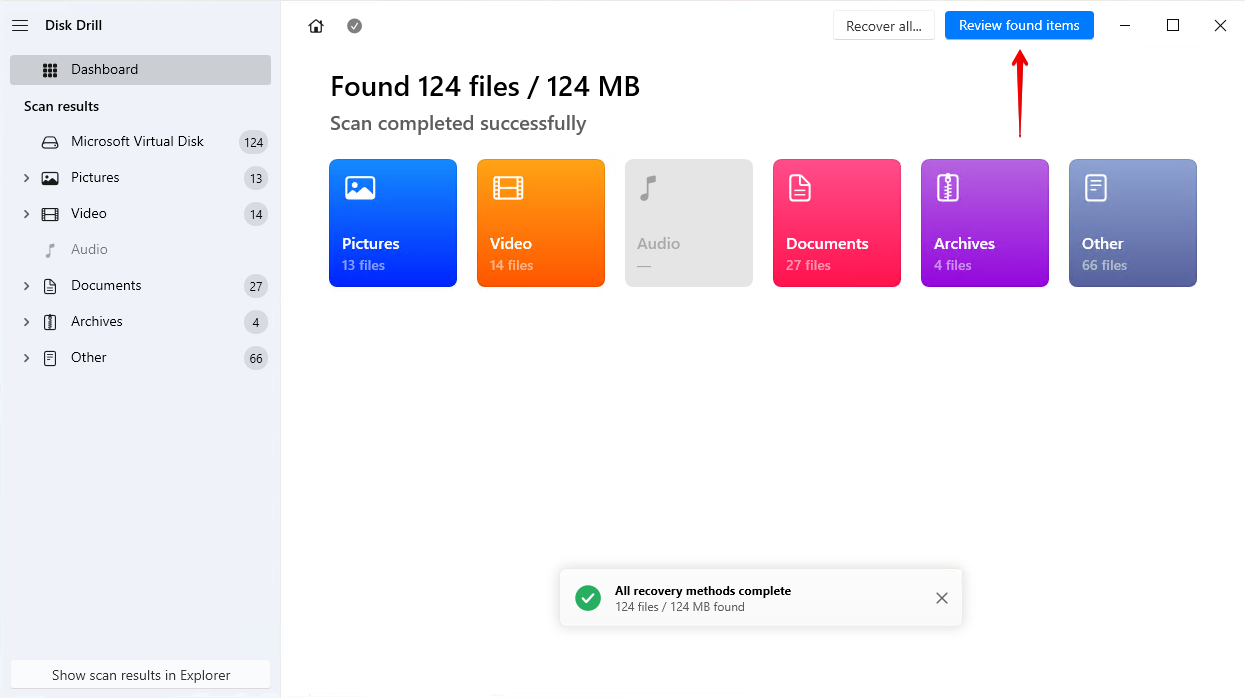
Stap 4. We vonden onze verwijderde bestanden en hebben ze gemarkeerd voor herstel. Nadat ze allemaal geselecteerd waren, klikten we op Herstellen.
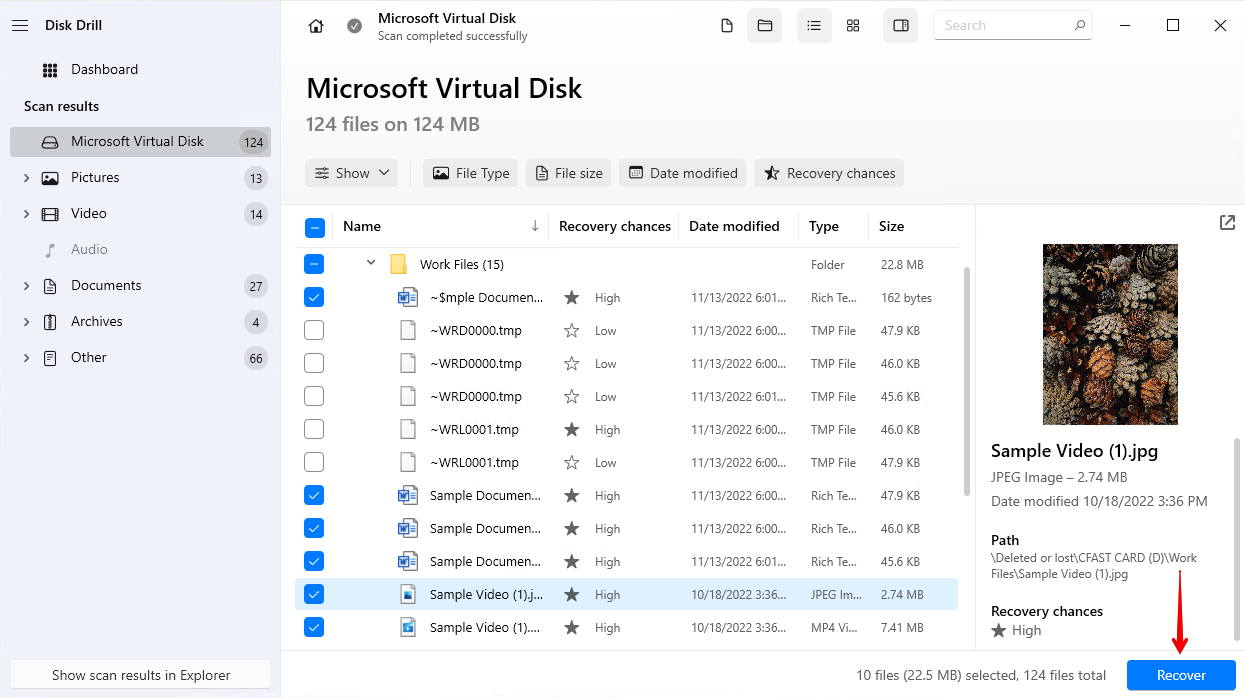
Stap 5. We hebben een geschikte locatie voor herstel gekozen en alle verwijderde bestanden hersteld.
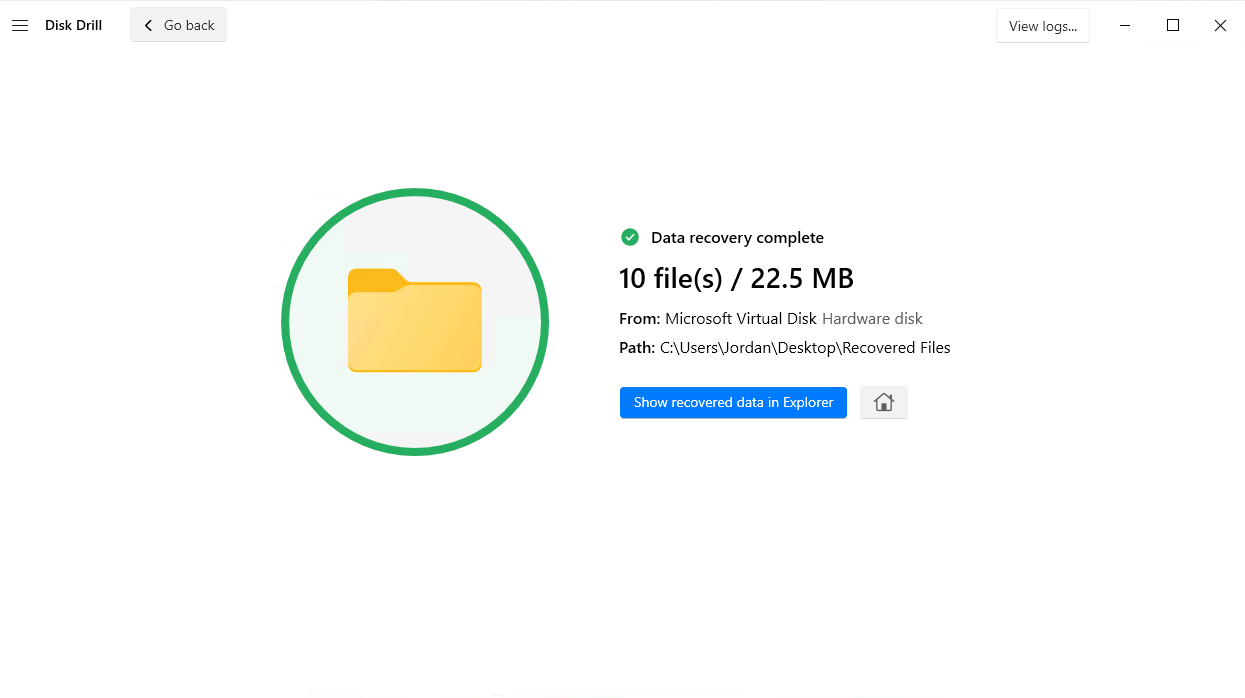
De Complete Disk Drill Recensie
Nu we de nieuwste versie van Disk Drill hebben getest, laten we ons verdiepen in de specifieke functies.
Systeemvereisten
Disk Drill 5.4 is gemaakt voor Windows 10 64-bit en Windows 11 64-bit. Voor servers zal het werken op Windows Server 2016/2019/2022. Gebruikers van Windows 7/8/8.1 moeten Disk Drill 4.5 downloaden. Computers die nog steeds Windows XP of Vista gebruiken, kunnen alleen Disk Drill 2.0 gebruiken.
Minimale systeemvereisten:
- Schijfruimte: Meer dan 1 GB
- RAM: 4 GB
- Beeldresolutie: 1280×720
- CPU: x64 compatibele CPU 1.0 GHz processor of sneller
Prijzenplannen
Disk Drill biedt een gratis proefversie van hun software waarmee je alle functies kunt testen en tot 500MB gratis kunt herstellen op Windows-apparaten. Als je echter meer bestanden wilt terughalen, zou je moeten overwegen om te upgraden. De Pro-versie voor één gebruiker en tot drie activaties kost $89, en dat is inclusief prioriteitsondersteuning, slim herstel met één klik en de optie om herstelbare items als een schijf te koppelen.
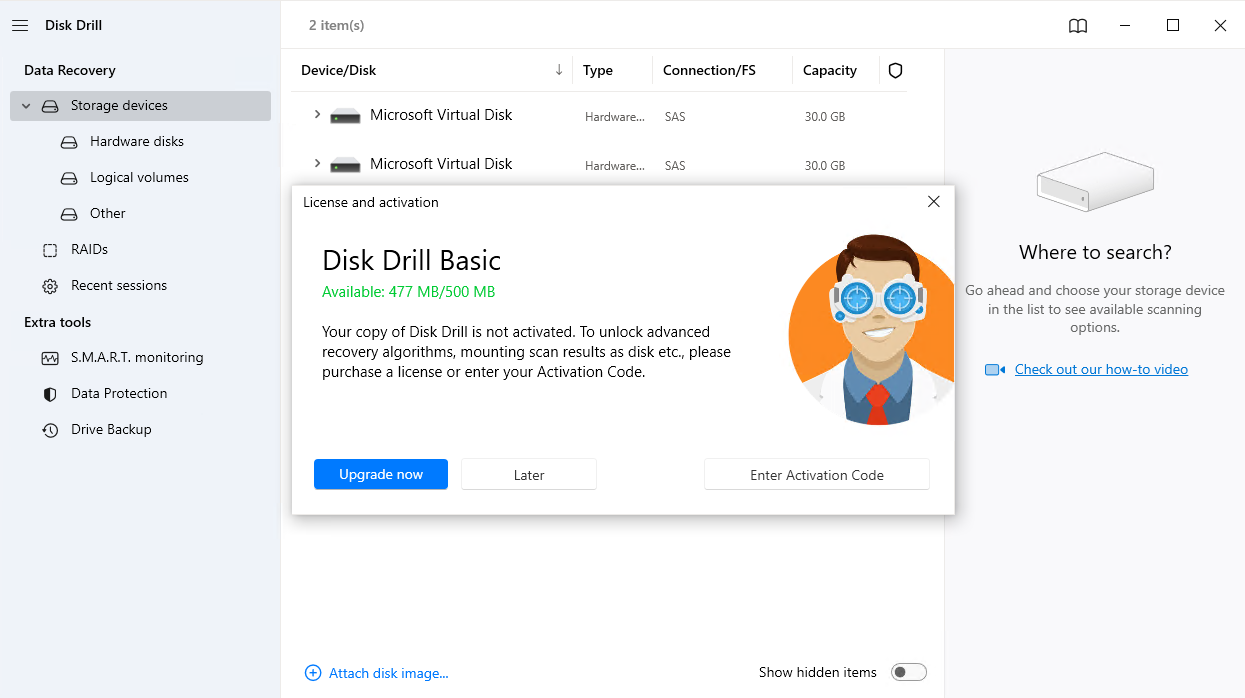
Het is echter misschien een goed idee om ook te betalen voor levenslange upgrades (29$) aangezien de software voortdurend verbetert. Het aanschaffen van licenties voor een bedrijf is duurder, maar je kunt tot 10 gebruikers hebben met onbeperkte activaties (499$ plus levenslange upgrades voor 99$).
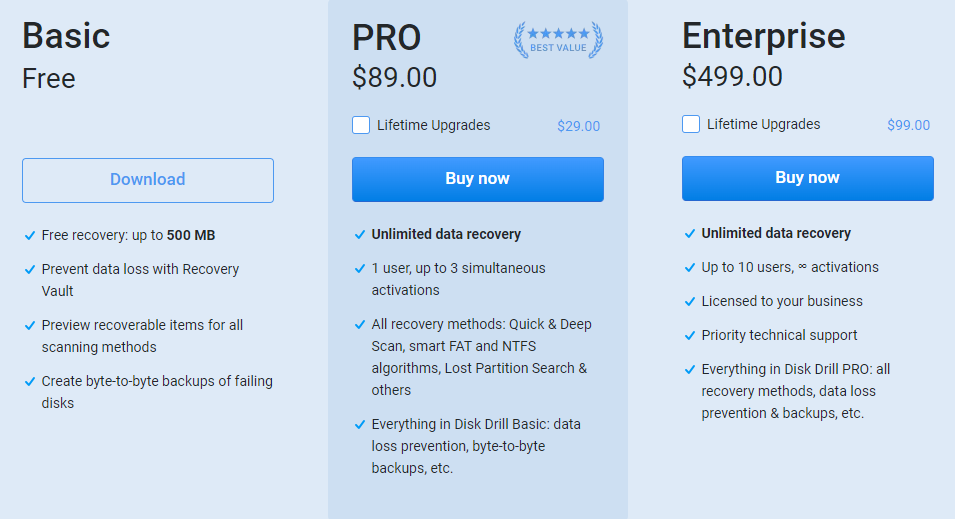
Kenmerken
Disk Drill is voornamelijk een gegevensherstelhulpmiddel. De belangrijkste functies zijn:
- Krachtige snelle en diepe scanalgoritmes
- Compatibiliteit met verschillende bestandssystemen waaronder FAT32, exFAT, NTFS, APFS, en ext2/ext3/ext4
- Compatibel met essentiële bestandstypen voor documenten, media en andere soorten data
- Automatische scans
- Scannen van verloren partities
- Scannen van RAW-apparaten
- Cross-platform beheer van scansessies
- Byte-voor-byte image creatie
- Uitgebreide organisatie van scanresultaten
- Scannen van RAID-opstellingen
- Scannen van virtuele harde schijven
Gebruikersinterface
Disk Drill’s gebruikersinterface was al geoptimaliseerd voor een geweldige gebruikerservaring, maar Disk Drill 5.4 gaat nog een stap verder met een nieuwe modulaire gebruikersinterface. Alles wat je nodig hebt, is slechts één klik verwijderd, zodat je niet verdwaalt in een reeks eindeloze menu’s om te vinden wat je zoekt.
De nieuwe en verbeterde gebruikersinterface houdt zich aan de ontwerprichtlijnen van Microsoft en de nieuwe functie voor Donkere Modus zorgt voor een comfortabele gebruikerservaring in elke omgeving. Het scherm met herstelresultaten bevat alles wat u nodig hebt om de scanresultaten te organiseren zonder dat het te druk aanvoelt.
Aanvullende hulpmiddelen
De makers van Disk Drill merkten de behoefte aan gegevensbescherming op. Vaak komen we in situaties terecht waar we gegevensherstel nodig hebben omdat we onze gegevens niet regelmatig genoeg back-uppen of Prullenbakken legen (zoals wij deden).
Als gevolg biedt Disk Drill gratis, ingebouwde gegevensbeschermingsdiensten. Wanneer u deze instellingen configureert, voorziet Disk Drill u van een Recovery Vault die het snel herstellen van verwijderde bestanden faciliteert.
De Recovery Vault onthoudt op intelligente wijze waar uw bestanden waren opgeslagen. Als gevolg hiervan wordt bestandsherstel moeiteloos, omdat Disk Drill over deze verwijzingsinformatie beschikt. Echter, als de verwijderde bestand-ID’s overschreven worden, is herstel niet mogelijk. Daarom is het van cruciaal belang dat u uw computer of schijf zo min mogelijk gebruikt wanneer u te maken krijgt met verwijdering.
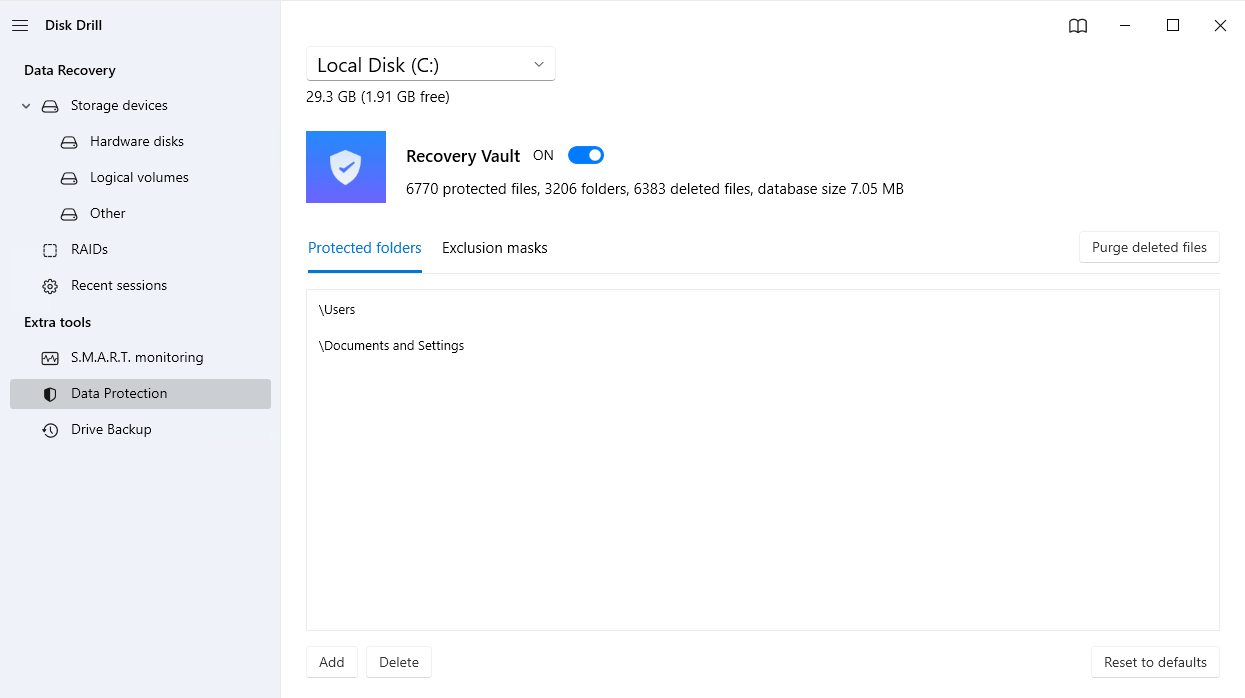
Deze reddingsfunctie van Disk Drill is ook populair onder gebruikers, met velen die het als hun nieuwe back-up tool gebruiken.
Eén gebruiker heeft gezegd, “Naast alle geweldige schijfhulpprogramma functies, heeft Disk Drill me al van veel problemen gered met zijn verbazingwekkende herstelfunctie! Ik ben de tel kwijtgeraakt van hoe vaak ik per ongeluk bestanden heb verwijderd, die vervolgens door Disk Drill zijn hersteld. Het is mijn back-up hulpprogramma geworden.”
Mocht u toch te maken krijgen met gegevensverlies, dan biedt Disk Drill u ook de mogelijkheid om byte-voor-byte back-ups te maken met behulp van de Drive Backup functie, die ook werkt voor het back-uppen van een RAID-array. Deze back-ups maken een volledige momentopname van uw schijf en slaan deze op in een afbeeldingsformaat. Deze afbeelding kan worden gekoppeld aan Disk Drill en gescand. Het scannen van een afbeelding in plaats van uw daadwerkelijke schijf stelt u in staat om uw gegevens te herstellen zonder u zorgen te hoeven maken dat er iets gebeurt met de originele gegevens.
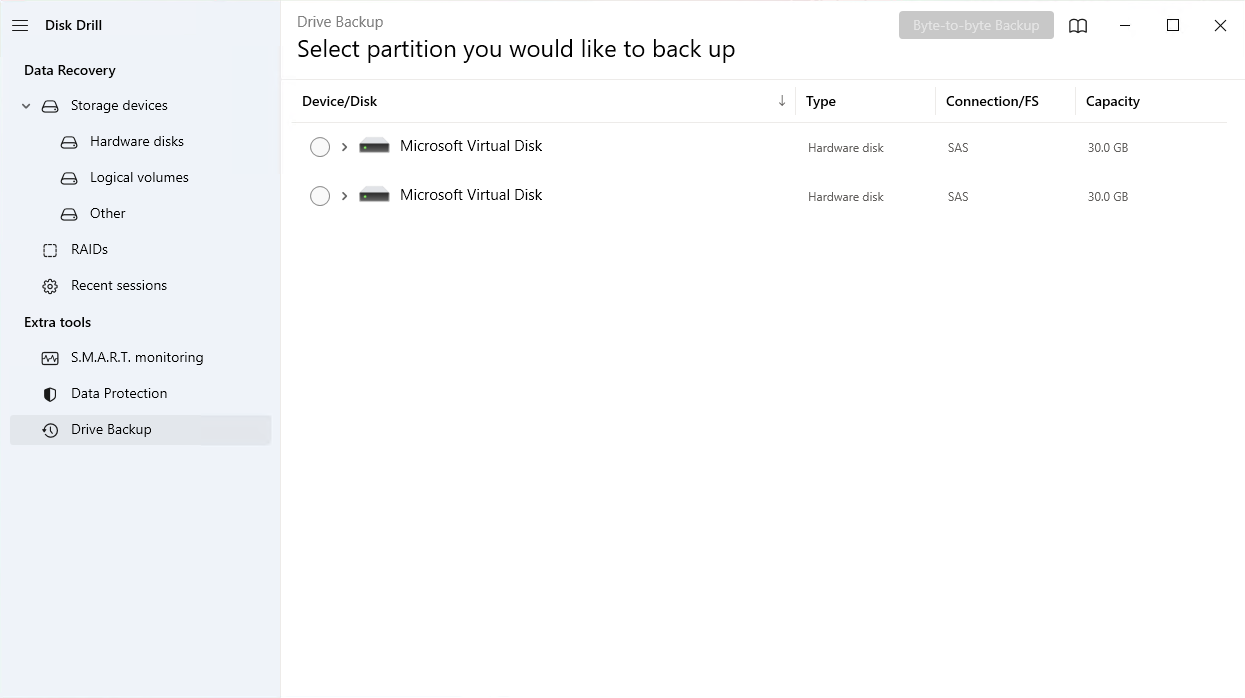
Naast de Recovery Vault en Drive Backup functies, heeft Disk Drill ook een S.M.A.R.T.-bewakingstool. Elke schijf bevat S.M.A.R.T. (Self-Monitoring Analysis and Reporting Technology) gegevens die je een indicatie geven van de gezondheid van de schijf. Disk Drill’s Disk Monitoring tool kan je waarschuwen voor problemen die zich voordoen met je schijf, en geeft je de kans om actie te ondernemen voordat er iets gebeurt dat gegevensverlies veroorzaakt. Houd echter in gedachten dat de meting van deze S.M.A.R.T.-waarden verschilt per leverancier. Daarom is het belangrijk om vertrouwd te raken met hoe jouw schijf verschillende S.M.A.R.T.-parameters leest.
Na de meest recente update bevat Disk Drill nu een Clean Up-module. Deze nieuwe functie kan de indeling van uw schijf scannen en u een visuele kaart tonen van wat uw opslagruimte in beslag neemt. Vervolgens kunt u selectief alle rommel of ongewenste bestanden verwijderen om wat opslagruimte vrij te maken en de rommel te verminderen.
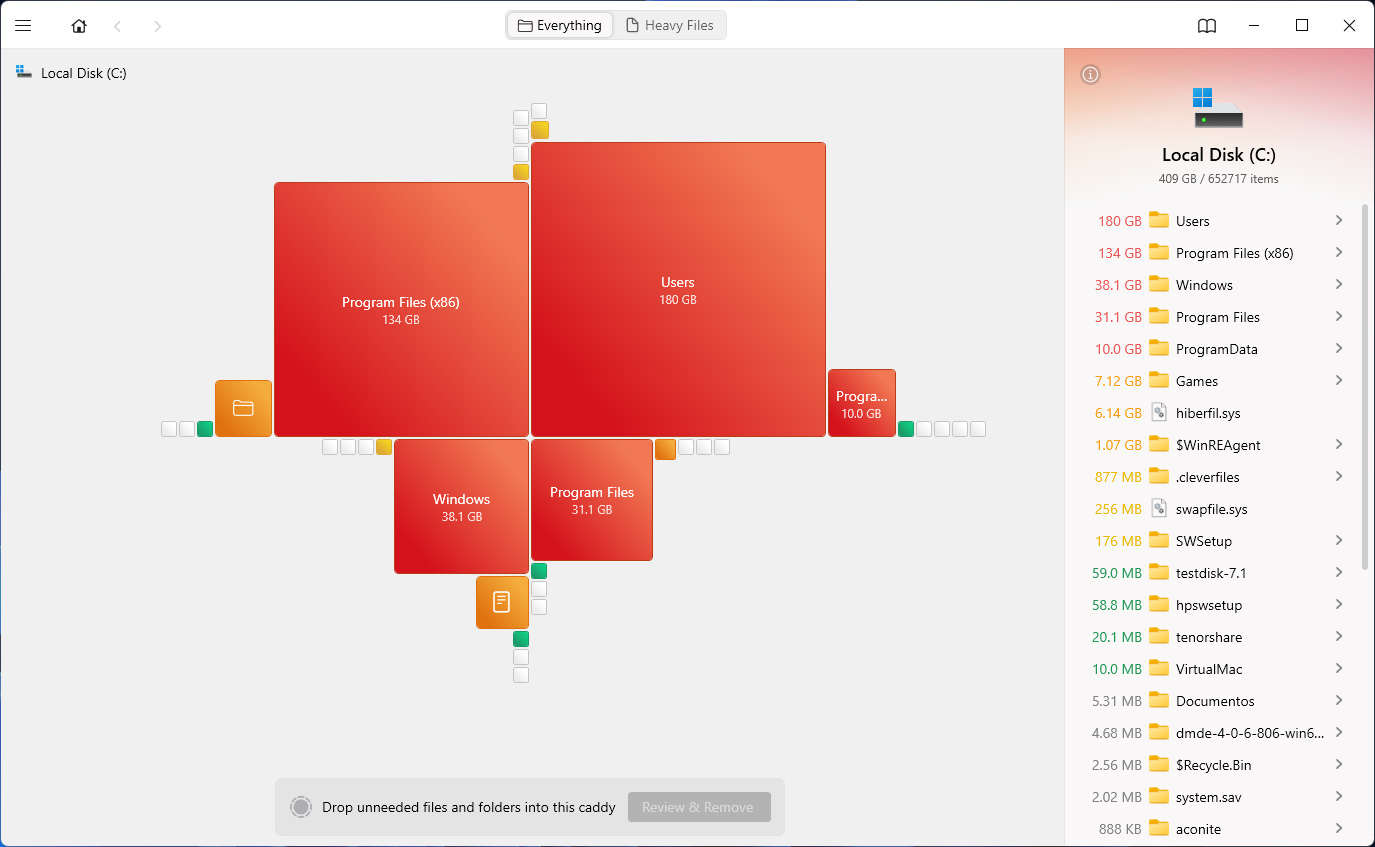
Voor- en nadelen van Disk Drill
Hoewel we dol zijn op Disk Drill en altijd weer verbaasd staan over het ongelooflijke werk dat de makers erin steken, merken we zowel de goede als de slechte punten op van alle software die we testen.
Pros
- Gebruiksvriendelijke UI
- Krachtige scanalgoritmen voor grotere nauwkeurigheid en veelzijdigheid
- Compatibiliteit met belangrijke versies van Windows
- Herstel voor een breed scala aan bestandssystemen en bestandstypen
- Gratis ingebouwde gegevensbescherming- en back-uphulpmiddelen
- RAW-fotoherstel
- RAID-gegevensherstel
- Ondersteuning voor virtuele schijfstations
- Donkere modus beschikbaar
- Beperkte klantondersteuning voor de gratis versie
- Disk Drill werkt niet op telefoons
- Diepe scanalgoritmen kunnen te lang duren
Hoewel er duidelijke problemen zijn met Disk Drill die we graag opgelost zouden zien, zijn ze niet dringend. Wat we het meest waarderen aan Disk Drill is de constante evolutie om problemen op te lossen waar gebruikers tegenaan lopen. En daarom zijn we er zeker van dat ze deze problemen uiteindelijk zullen gladstrijken.
Disk Drill VS Andere Dataherstel Tools
Er is online een schijnbaar eindeloos aantal opties qua datahersteltools, wat het moeilijk kan maken om de goede van de slechte te onderscheiden. Laten we een aantal dingen uitlichten die Disk Drill goed doet in vergelijking met sommige van zijn concurrenten:
- Wordt regelmatig bijgewerkt – Het team achter Disk Drill werkt continu hard om bugs op te lossen en ervoor te zorgen dat het programma up-to-date is met de nieuwste versies van je favoriete besturingssystemen.
- Eenvoudige, transparante prijzen – Het betalen van een maandelijkse of jaarlijkse abonnement voor een datahersteltool is niet altijd haalbaar of kostenbesparend. In plaats daarvan maakt Disk Drill het eenvoudig door alleen levenslange licenties aan te bieden.
- Ondersteunt meer dan 400 bestandsformaten – Disk Drill ondersteunt met zijn diepe scan een breed scala aan verschillende bestandsformaten, waardoor je zelfs zeldzame bestandstypen alleen op basis van hun handtekening kunt herstellen.
- Handig beheer van sessies – De laatste scan van elk apparaat dat je met Disk Drill scant, wordt automatisch opgeslagen, zodat je er op een later tijdstip naar terug kunt keren als je niet meteen data wilt herstellen.
- Gebruikersvriendelijke interface – Tegenwoordig hoeft dataherstel niet door professionals te worden gedaan. De intuïtieve interface van Disk Drill maakt het gemakkelijk om in slechts enkele klikken je gegevens te herstellen.
Natuurlijk is Disk Drill niet zonder zijn tekortkomingen (zoals we in deze recensie hebben besproken). Het blijft echter een zeer betrouwbare hersteloplossing die je ondersteunt in een veelvoud aan situaties waarin je data verliest.
Conclusie
Disk Drill blijft een van de beste opties voor het herstellen van gegevens uit vrijwel elk scenario van gegevensverlies. Het gebruikt geavanceerde algoritmen om uw schijf te scannen en zoveel mogelijk te herstellen gegevens terug te halen. Bovendien maakt de intuïtieve en moderne gebruikersinterface het eenvoudig in gebruik voor iedereen, of je nu een nieuwe gebruiker bent die een paar bestanden herstelt of een professional die duizenden bestanden moet herstellen van een RAID-array.
Natuurlijk is elke situatie van gegevensverlies uniek. In sommige gevallen moet je misschien een obscuur bestandstype herstellen dat Disk Drill niet ondersteunt. Of het kan gewoon buiten je prijsklasse vallen. Echter, buiten deze speciale gevallen heeft Disk Drill zichzelf bewezen als een toppresteerder op het gebied van gegevensherstel. Het is in staat je bestanden te herstellen en te voorkomen dat ze in de toekomst opnieuw verloren gaan.
Veelgestelde Vragen
- Klik hier om het setupbestand voor Disk Drill te downloaden
- Installeer het met beheerdersrechten en open het programma. Je ziet nu het hoofdmenu
- Kort samengevat zijn de volgende stappen: het kiezen van de locatie waarvan je data wil herstellen, vervolgens een scanmethode selecteren en de scan starten.
- Nadat de scan is voltooid, selecteer je de bestanden die je wilt terughalen en herstel je ze. Je bestanden zouden nu klaar moeten zijn voor gebruik
- Verbind het apparaat met je computer met een USB en monteer het als een opslagapparaat
- Open Disk Drill en selecteer het Android-apparaat als de doellocatie
- Kies een scanalgoritme naar keuze en start de scan
- Je zult de voortgang van de scan kunnen zien in het venster
- Je kunt de scan op elk moment pauzeren om te zien of je bestand al gevonden is
- Selecteer de bestanden die je wilt en klik op herstellen
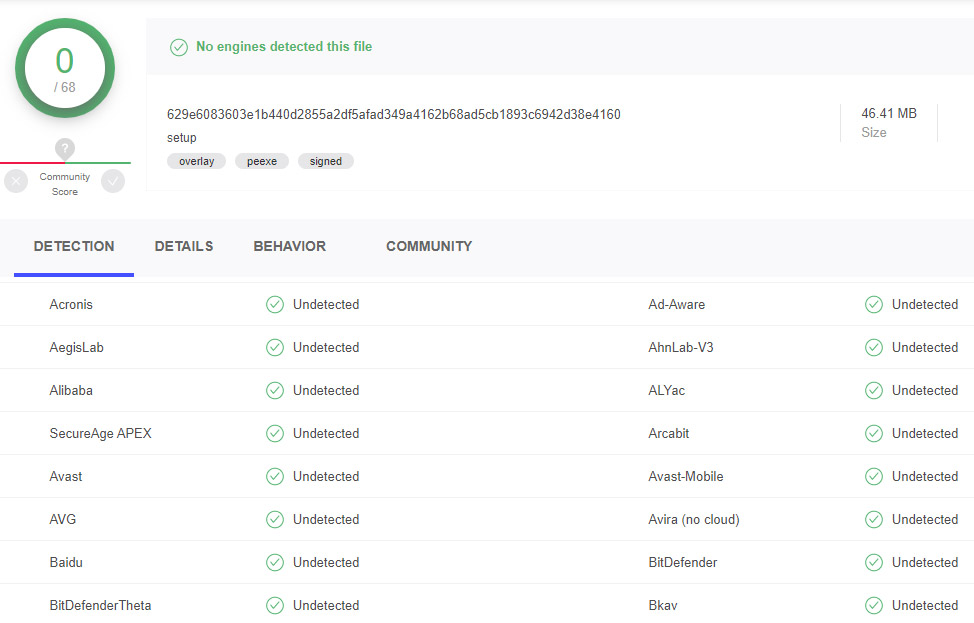
- Open het Configuratiescherm.
- Ga naar “Programma's en onderdelen” of “Een programma verwijderen”, afhankelijk van de geselecteerde weergave.
- Zoek Disk Drill, selecteer het en klik op Verwijderen.




