 EXT4 is een van de meer populaire bestandssystemen, vooral onder Linux-gebruikers. En net als elk ander bestandssysteem, is EXT4 vatbaar voor verschillende soorten gegevensverlies, waardoor uw bestanden op elk moment verloren kunnen gaan.
EXT4 is een van de meer populaire bestandssystemen, vooral onder Linux-gebruikers. En net als elk ander bestandssysteem, is EXT4 vatbaar voor verschillende soorten gegevensverlies, waardoor uw bestanden op elk moment verloren kunnen gaan.
Voor het geval u een dergelijk ongelukkig scenario hebt meegemaakt, hebben we een gids opgesteld met de beste methoden voor gegevensherstel op EXT4.
Alles wat u moet weten over EXT4-bestandssystemen
Zoals eerder vermeld, is EXT4 een Linux-gebaseerd bestandssysteem dat niet natively wordt ondersteund door Windows of Mac. Het wordt gebruikt met interne schijven, evenals externe opslagapparaten zoals USB’s en externe harde schijven.
EXT4 biedt enkele solide voordelen ten opzichte van zijn meer gangbare NTFS-tegenhanger, waaronder betere prestaties, minder fragmentatieproblemen en betere betrouwbaarheid.
Aan de andere kant is het veel minder compatibel met verschillende besturingssystemen, mist ingebouwde versleuteling en is beperkt tot een maximale bestandsgrootte van 16 TB vergeleken met de 256 TB die door NTFS wordt ondersteund.
Hier zijn enkele van de meest voorkomende situaties die tot gegevensverlies kunnen leiden in een EXT4-partitie:
| Reden | Beschrijving |
| 🗑️ Per ongeluk verwijderen | Ongeacht welk bestandssysteem je gebruikt, een van de meest voorkomende vormen van gegevensverlies is het per ongeluk verwijderen van bestanden. Je kunt verwijderde bestanden op Linux-bestandssystemen herstellen met behulp van een gegevensherstelprogramma, mits de bestanden nog niet zijn overschreven. |
| 🔌 Abrupte stroomschommelingen of het verwijderen van apparaten | Stroomuitval of het plotseling verwijderen van een apparaat kan vaak leiden tot gegevensverlies, vooral wanneer het bestand op dat moment werd geopend. Je kunt mogelijk Linux-bestanden die verloren zijn gegaan door stroomuitval of abrupte apparaatverwijdering herstellen van Windows met behulp van gegevensherstelprogramma’s. |
| 💿 Corruptie | EXT4 is net zo vatbaar voor bestandscorruptie als andere bestandssystemen, hetzij door apparaatbeschadiging, slechte sectoren of malware-incidenten. Corrupte bestanden kunnen vaak worden teruggehaald door gegevensherstelprogramma’s, maar ze kunnen niet door hen worden gerepareerd. De meest betrouwbare manier om corrupte bestanden te herstellen is via een back-up. |
| 🦠 Malware | Linux-bestandssystemen zoals EXT4 zijn vatbaar voor verschillende soorten malware, zoals ransomware, rootkits, botnets en cryptojacking. Sommige van deze soorten malware kunnen gegevensverlies veroorzaken op je opslagapparaat, zoals bestandsverwijdering, gegevenscorruptie en totale schijfwipingen. |
| 📃 Voortijdige formattering | Een ander terugkerend gegevensverliesscenario onder gebruikers die een EXT4-bestandssysteem gebruiken, is het formatteren zonder cruciale gegevens te back-uppen. Je kunt geformatteerde partitieherstel uitvoeren met gegevensherstelprogramma’s zolang er een “Snel” formaat is uitgevoerd en de gegevens nog niet zijn overschreven. |
Hoe gegevens herstellen van een EXT4-partitie
Hoewel Mac- en Windows-besturingssystemen niet vanaf het begin compatibel zijn met EXT4, zijn er enkele externe tools die ze toegankelijk kunnen maken. Desalniettemin is het nog steeds niet raadzaam om de EXT4-partitie te formatteren als je een van deze twee besturingssystemen gebruikt.
Wat betreft het herstellen van gegevens van EXT4-partities, kan dit worden gedaan met behulp van de hieronder beschreven methoden.
Methode 1:Gebruik een Professionele Data Herstel Tool
Misschien is de beste methode om EXT4-partities voor Linux te herstellen met behulp van een Windows-besturingssysteem via een data herstel-app. Het punt is dat niet alle programma’s van deze aard in staat zijn om toegang te krijgen tot EXT4-bestandssystemen, dus je zult er een moeten vinden die zowel effectief als EXT4-compatibel is.
Disk Drill is een uitstekende optie die niet alleen werkt met EXT4-partities, maar ook fantastische herstelpercentages, razendsnelle scans en een naadloze gebruikersinterface biedt.
Het biedt ook een gratis proefversie aan die wordt geleverd met alle toeters en bellen en een datalimiet van 500 MB voor gegevensherstel. Hiermee kunt u het programma grondig testen en enkele verloren bestanden terughalen.
Hier is een eenvoudige stapsgewijze handleiding om Disk Drill te gebruiken voor het herstellen van gegevens van EXT-partities:
- Downloaden de nieuwste versie van Disk Drill, en installeer deze op je computer. Houd er rekening mee dat het programma Windows 10 en 11 ondersteunt, maar eerdere versies van Windows kunnen een oudere versie van de app vereisen.
- Zorg ervoor dat het opslagapparaat dat je EXT4-partitie bevat, is aangesloten op je pc. Start vervolgens Disk Drill, selecteer de schijf waarvan de partitie deel uitmaakt en klik op de Zoeken naar verloren gegevens knop aan de rechterkant. Hoewel het mogelijk is om een specifieke partitie te kiezen, is het het beste om de hele schijf te scannen voor betere herstelresultaten.
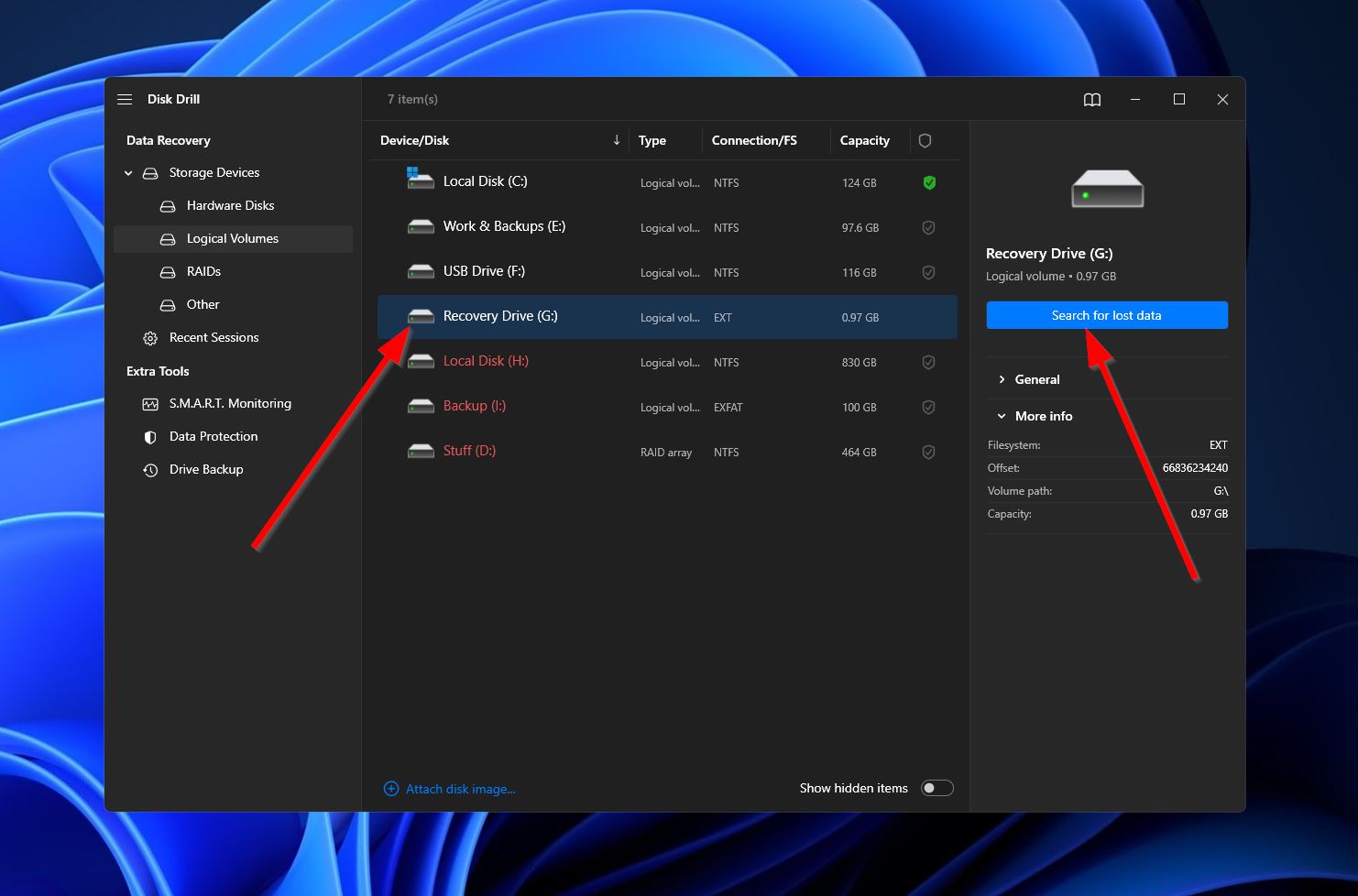
- Vervolgens begint Disk Drill met het scannen van je EXT4 naar alle herstelbare bestanden. Je kunt op de Beoordeel gevonden items knop in de rechterbovenhoek van het venster klikken om naar de volgende sectie te gaan.
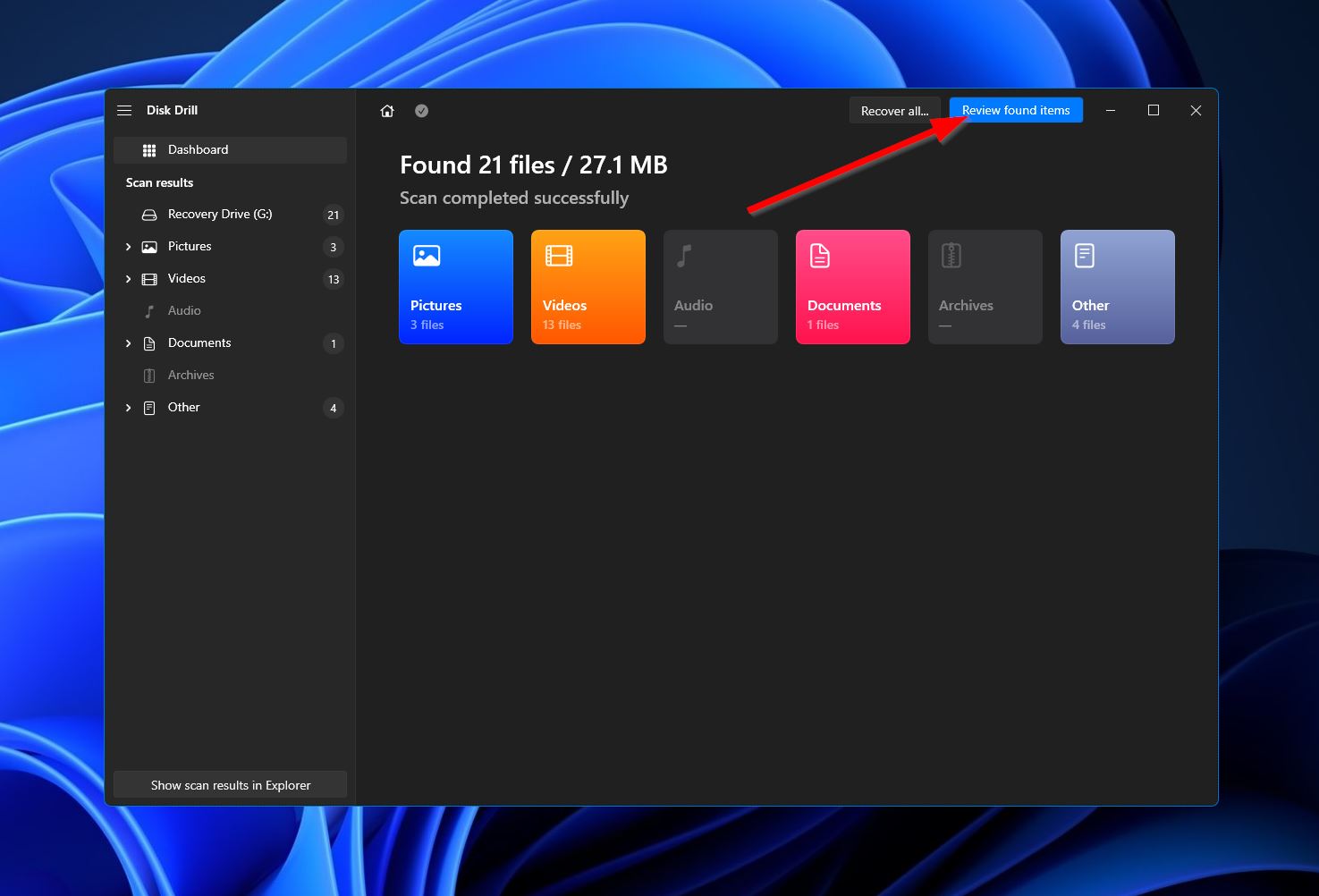
- Eenmaal op het resultaten scherm zie je alle bestanden die door het programma zijn gevonden. Dit kan behoorlijk overweldigend zijn, dus je kunt de lijst beperken door de categorieën aan de linkerkant en de zoekfunctie rechtsboven te gebruiken. Het is vermeldenswaard dat de zoekbalk zowel bestandsnamen als bestandsextensies accepteert. Selecteer de bestanden die je wilt terughalen door de selectievakjes naast hun namen aan te vinken, en klik vervolgens op Herstellen om door te gaan.
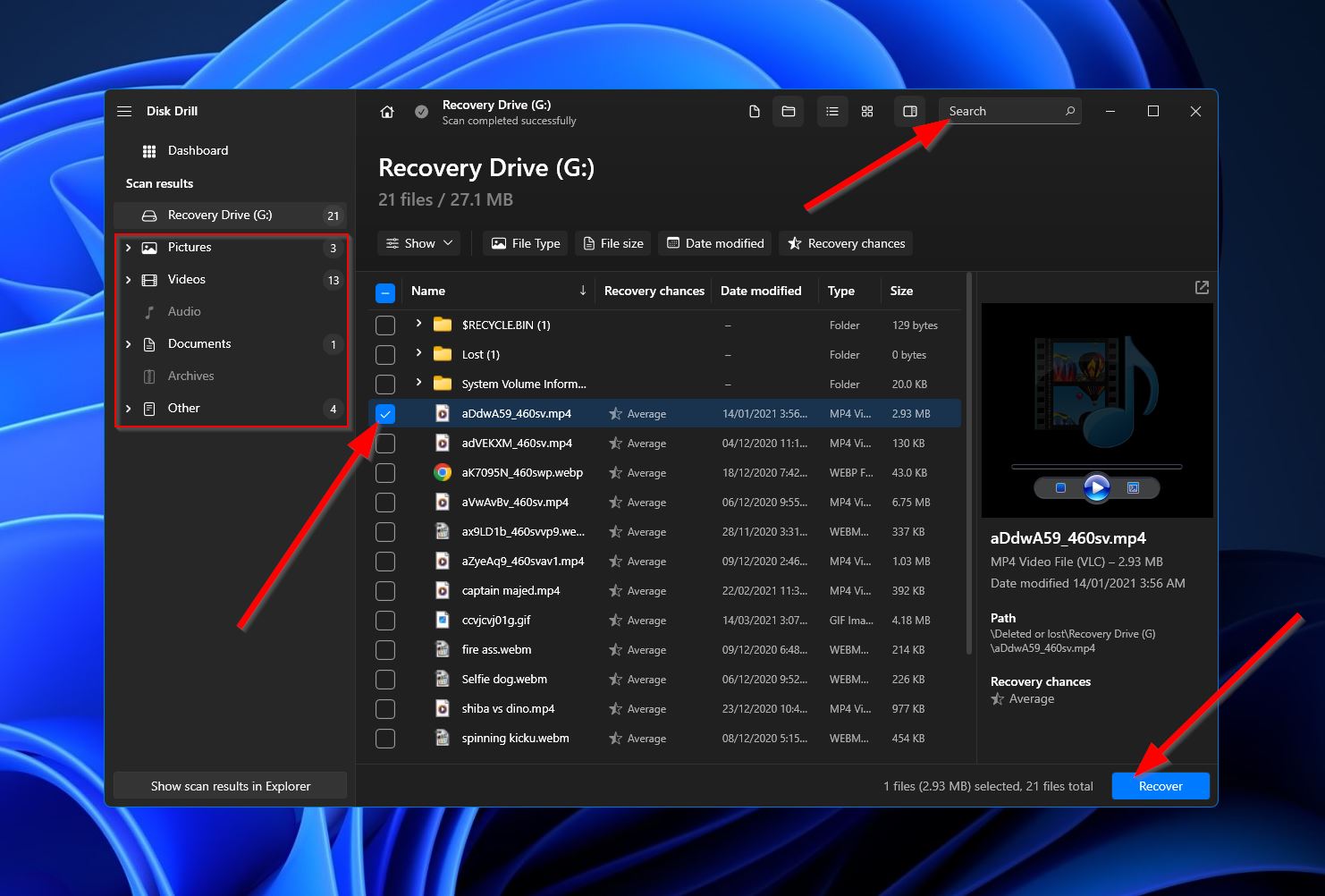
- Bij het klikken verschijnt er een pop-up waarin je een bestemming moet selecteren voor je teruggehaalde bestanden. Zodra dit is gedaan, klik je op Volgende .
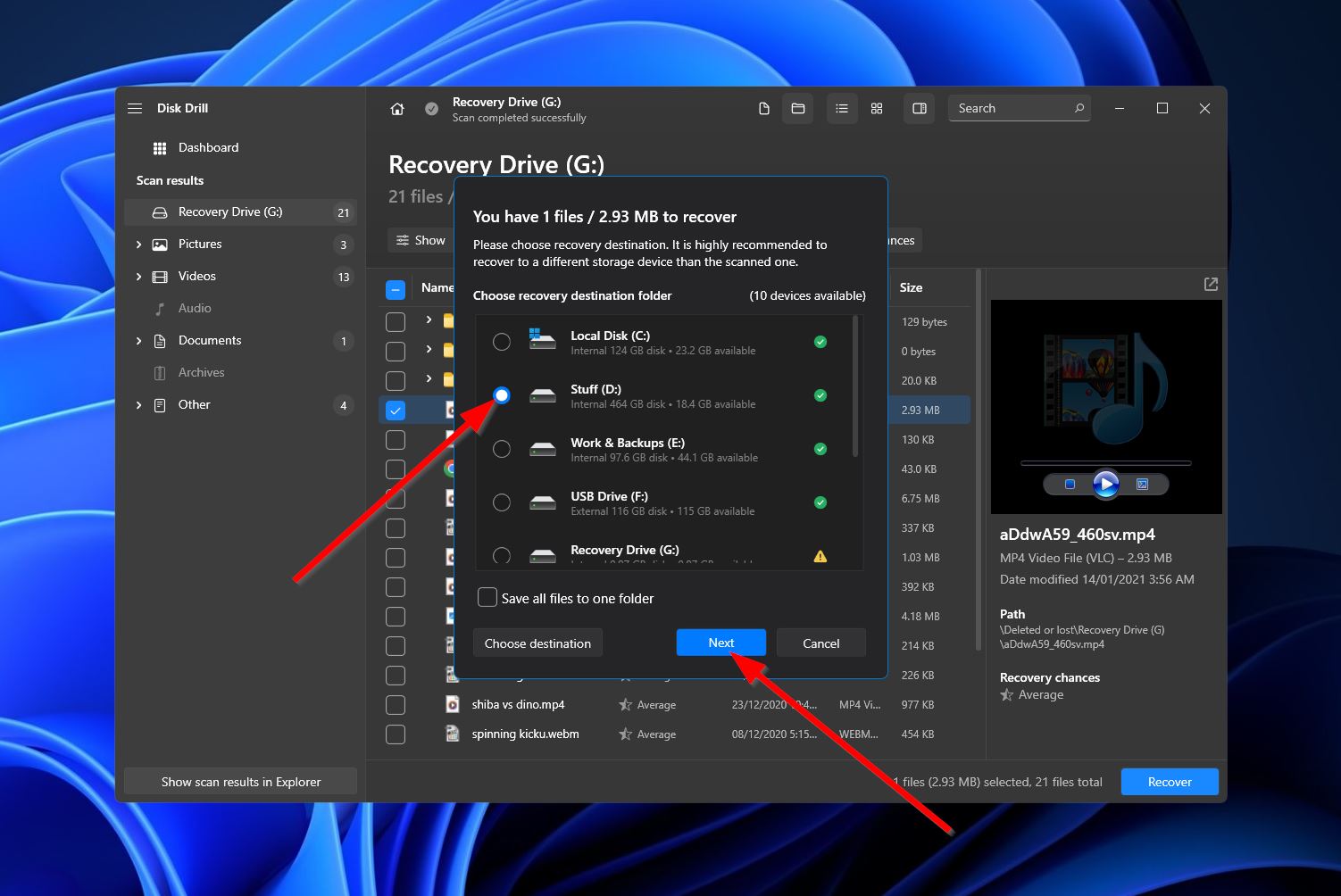
- Daarna probeert Disk Drill de verloren bestanden terug te halen van je EXT4-partitie. Als dat lukt, zie je een voltooiingsscherm en een knop met het label Herstelgegevens weergeven in Verkenner waarop je kunt klikken om direct naar je geredde bestanden te gaan.

Methode 2:Gebruik een gratis hulpprogramma voor gegevensherstel
Gratis opties voor dataherstel van Windows zijn behoorlijk beperkt als het gaat om bestandssystemen die gericht zijn op andere besturingssystemen, maar er zijn een paar die de klus kunnen klaren.
PhotoRec – de versie van TestDisk die een grafische interface heeft – is een goede optie die zowel open-source als volledig gratis is, hoewel de interface veel te wensen overlaat en je niet veel ondersteuning moet verwachten als je tegen problemen aanloopt. Het is ook niet zo effectief als sommige betaalde alternatieven.
Om verloren gegevens te redden met PhotoRec, volgt u eenvoudigweg de onderstaande stappen:
- Start eerst PhotoRec en selecteer het opslagapparaat waar je EXT4-partitie zich bevindt met behulp van de dropdown nabij de bovenkant van het venster.
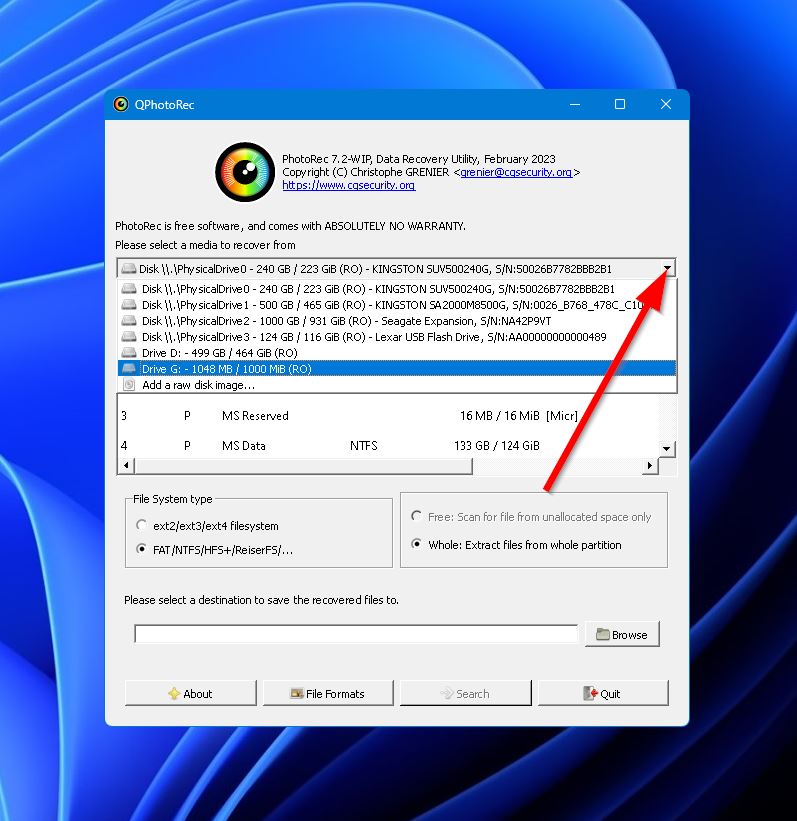
- Kies je EXT4-partitie uit de lijst en bepaal de herstel locatie met de “Browse” knop in de rechterbenedenhoek. Wanneer je klaar bent, druk op de “Search” knop.
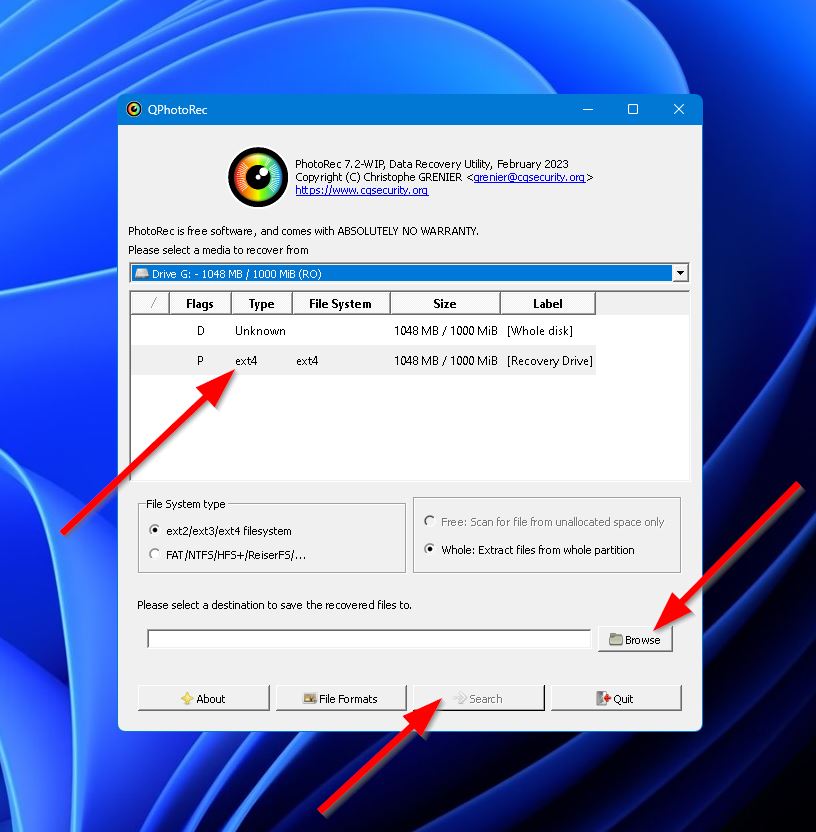
- PhotoRec zal zoeken naar herstelbare bestanden en deze opslaan op de opgegeven locatie.
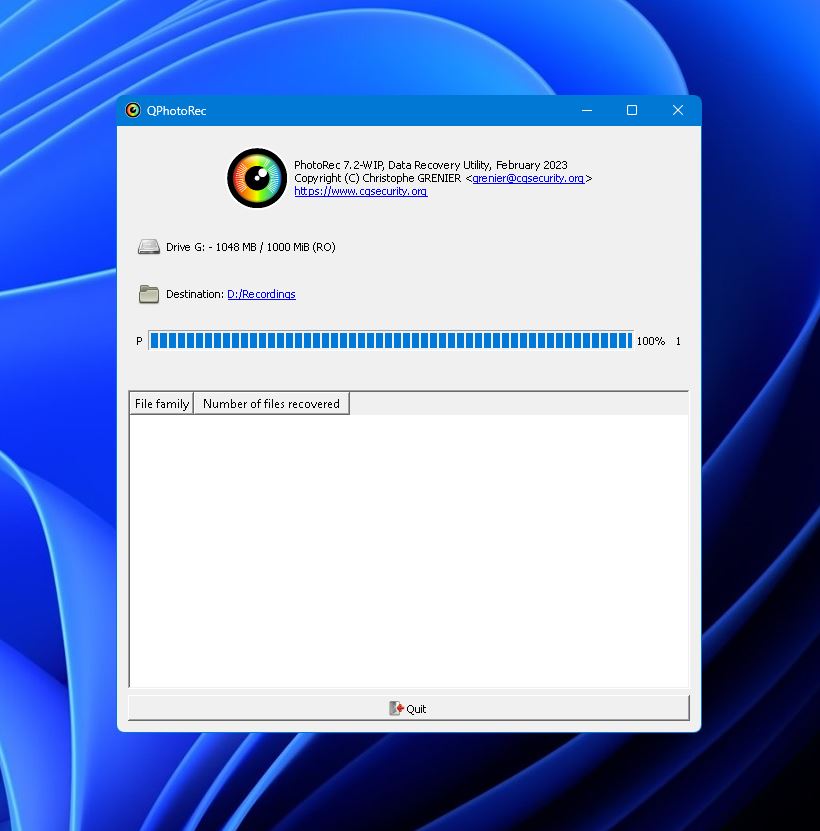
Methode 3:Toepassen op gegevensherstelservice
Als de eerder genoemde methoden niet werken of als je opslagapparaat fysieke schade heeft opgelopen, dan is het waarschijnlijk buiten het bereik van wat je zelf kunt doen. In dat geval moet je contact opnemen met een competente gegevensherstelservice om te zien of zij je bestanden kunnen terughalen.
Hier zijn een paar dingen om in gedachten te houden bij het zoeken naar een effectieve dataherstelservice:
- Zorg ervoor dat je een behoorlijk aantal verwijzingen en recensies van eerdere klanten doorleest.
- Zorg ervoor dat de service goed gecertificeerd is.
- Aarzel niet om eerst contact met hen op te nemen en hen passende vragen te stellen.
- Neem een goede kijk op hun beleid.
Conclusie
EXT4 is een veelgebruikt bestandssysteem wat betreft Linux besturingssystemen, maar ze zijn niet standaard compatibel met Windows of MacOS en vereisen een hulpmiddel van derden om toegang te krijgen. Dit maakt het iets lastiger als je probeert verloren gegevens te herstellen van een EXT4-partitie met een Windows-machine.
Het goede nieuws is dat er enkele capabele Linux-bestandsherstelsoftware voor Windows zijn, zoals Disk Drill en PhotoRec. Als deze niet werken, moet je een professionele gegevensherstelservice inschakelen voor hulp.
FAQ:
- Verschil in linkfunctionaliteit: Bestandssystemen bevatten twee soorten links – Harde Links en Symbolische of “Zachte” Links. Essentieel gezien verbinden harde links bestandsnamen met de werkelijke gegevens op het opslagapparaat, terwijl zachte links bestandsnamen met andere bestandsnamen verbinden. Beide soorten links werken fundamenteel anders op Windows en Linux.
- Toegangscontrokelijst: Dit is een set regels die de gebruikers toegang tot specifieke objecten of bronnen regelt. Linux behandelt ACL's anders dan Windows, waarbij het meer flexibiliteit verkiest in ruil voor stabiliteit. Om specifieker te zijn, maken NTFS-bestandssystemen gebruik van NT ACL's, terwijl EXT4 een ouder UNIX-model overneemt dat bekend staat om het classificeren van permissies als “eigenaar”, “groep” en “andere” in die volgorde.




