 Het verliezen van bestanden is een zeer frustrerende situatie. Als u gegevens bent kwijtgeraakt, is het bestandssysteem dat u gebruikt cruciaal om te bepalen hoe u deze kunt herstellen. Dit artikel zal u begeleiden door het proces van het herstellen van bestanden van uw FAT32-bestandssysteem.
Het verliezen van bestanden is een zeer frustrerende situatie. Als u gegevens bent kwijtgeraakt, is het bestandssysteem dat u gebruikt cruciaal om te bepalen hoe u deze kunt herstellen. Dit artikel zal u begeleiden door het proces van het herstellen van bestanden van uw FAT32-bestandssysteem.
Wat is een FAT32 Bestandssysteem?
FAT32 is een van de oudere bestandssystemen geïntroduceerd door Microsoft. De naam FAT is een acroniem voor File Allocation Table en is vernoemd naar de gebruikte bitgrootte. Zo zijn er verschillende FAT-systemen, waarvan de oudste FAT8 is, gevolgd door FAT12, FAT16, FAT32. De oudere versies van FAT zijn nu verouderd, maar FAT32 is nog steeds veel te vinden op USB-flashstations, SD-kaarten en soms harde schijven.
| Feature | FAT 32 | NTFS |
|---|---|---|
| Max. File Name | 8.3 Characters | 255 Characters |
| Max. File Size | 4 GB | 16 TB |
| File/Folder Encryption | No | Yes |
| Fault Tolerance | No | Auto Repair |
| Security | Only Network | Local and Network |
| Compression | No | Yes |
| Conversion | Possible | Not Allowed |
| Compatibility | Win 95/98/2K/2k3/XP | Win NT/2K/XP/Vista/7 |
Waarom ervaren FAT32-systemen gegevensverlies?
Voordat je overgaat tot bestandsherstel vanuit het FAT32-systeem, is het het beste om de oorzaken van gegevensverlies op FAT32-schijven of partities te begrijpen. Gegevensverlies is een ongelukkige situatie en het is het beste om het te voorkomen door te weten wat het veroorzaakt.
- ❌ Het per ongeluk formatteren van de schijf of partitie is de meest voorkomende reden voor gegevensverlies op FAT32 of elk bestandssysteem.
- ➡️ Omdat FAT32 ouder is, kan een onjuiste of mislukte conversie van FAT naar NTFS of enig ander bestandssysteem gegevens verwijderen.
- 🔨 Een corrupte partitie met het FAT32-bestandssysteem kan ook bijdragen aan gegevensverlies.
Virusinbraak kan het bestandssysteem beschadigen en uw harde schijf defect maken.
Onjuiste formattering of partitionering van de schijf met schijfbeheer kan uw bestanden onleesbaar maken. - 🔌 Als uw schijf fysiek beschadigd is door stroomstoringen of plotselinge verwijdering, kunnen uw bestanden beschadigd raken.
Dat gezegd hebbende, FAT32 is niet vatbaarder voor dataverlies dan andere bestandssystemen. Het is echter altijd goed om voorbereid te zijn op een situatie waardoor je je bestanden verliest.
Hoe herstel je verwijderde bestanden van een FAT32-bestandssysteem
Een bestand verwijderen in het FAT32-bestandssysteem betekent dat het uit de FAT-tabel wordt verwijderd. De gegevens blijven onaangetast totdat een ander bestand de clusters overschrijft. Als gevolg hiervan kan verwijderde data met bepaalde FAT-herstelsoftware worden teruggewonnen voordat de opslagruimte opnieuw wordt gebruikt.
Hoewel er verschillende herstelhulpmiddelen beschikbaar zijn op het web, geven wij de voorkeur aan het gebruik van Disk Drill. Waarom? Omdat we het uitgebreid getest hebben en het indrukwekkend vonden.
Zo herstel je verloren en verwijderde bestanden op FAT32 met Disk Drill voor Windows:
- Download en installeer Disk Drill voor Windows vanaf de officiële website. Gebruik de schijf waarop de gegevensverlies heeft plaatsgevonden niet voor het downloaden om te voorkomen dat u bestanden overschrijft die u wilt herstellen. Gebruik in plaats daarvan een USB-station om te downloaden en te installeren als uw hoofdharde schijf gegevens heeft verloren. U moet tijdens het installatieproces de inloggegevens van de beheerder invoeren.
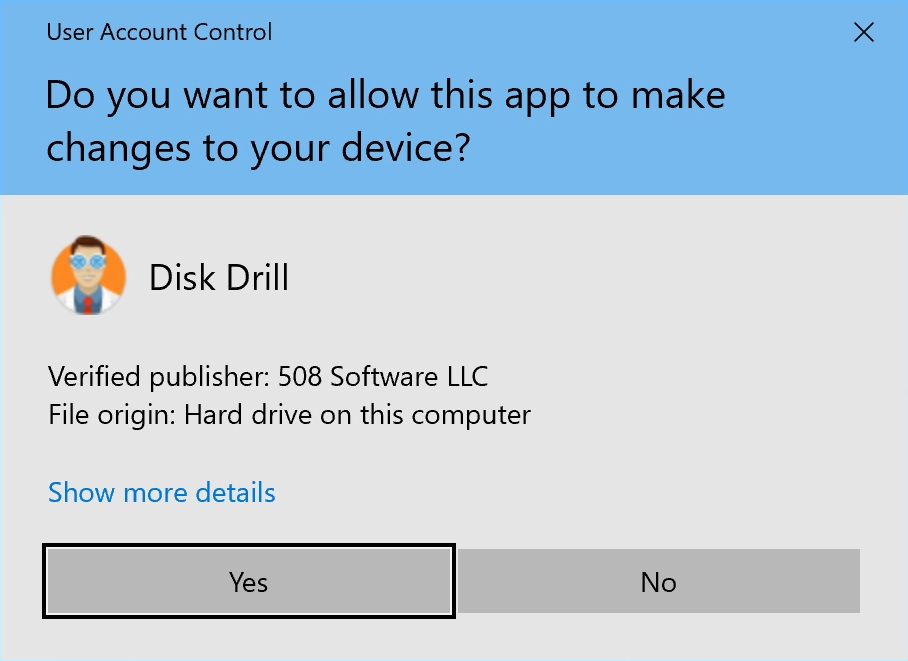
- Sluit een extern opslagapparaat aan en start Disk Drill op. De applicatie geeft je een lijst met schijven die de software heeft gevonden en die beschikbaar zijn voor gebruik. Selecteer de FAT32 harde schijf of partitie die je zal gebruiken voor herstel.

- Klik op de Zoek naar verloren gegevens-knop om het scanproces te starten. Je ziet een statusbalk bovenaan het hoofdvenster van de app die de status van de scan weergeeft. Scans kunnen worden gepauzeerd en hervat wanneer je dat wilt om een gemakkelijkere herstelprocedure te faciliteren.
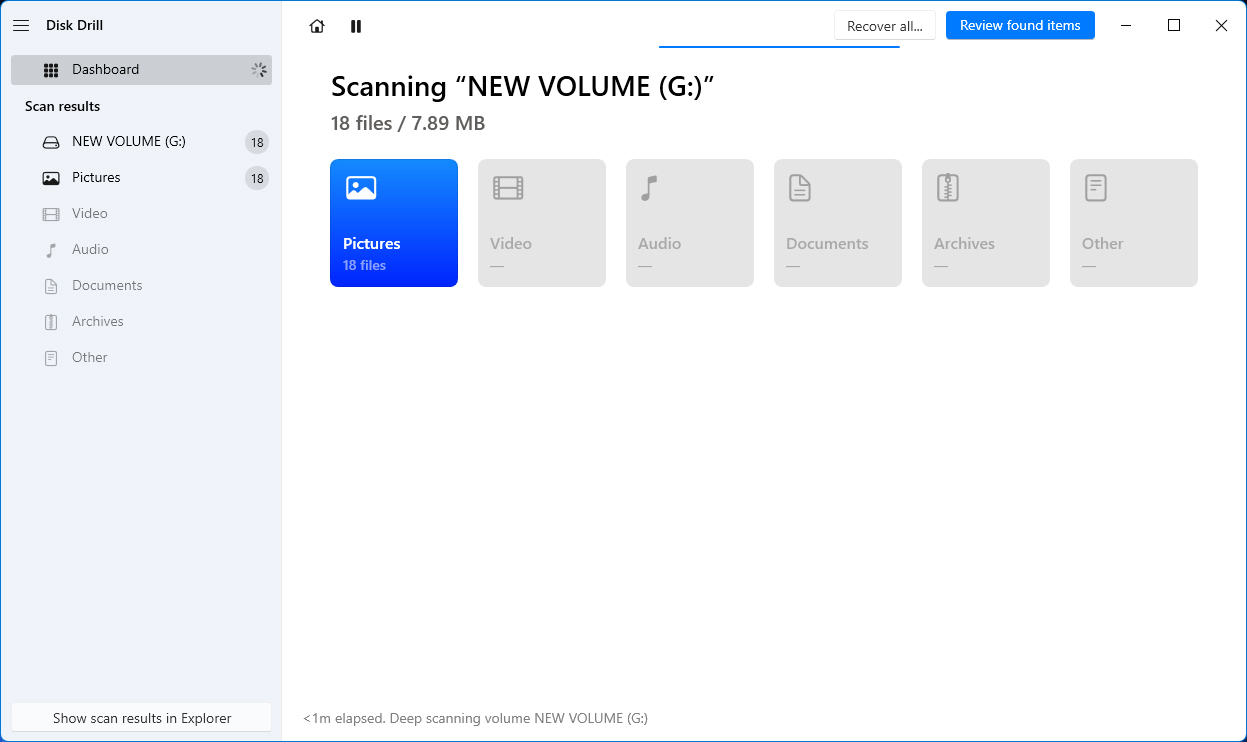
- Selecteer welke bestanden je wilt herstellen van je FAT32-harde schijf. Vink het vakje links van een bestand of map aan om je herstelselecties te maken.
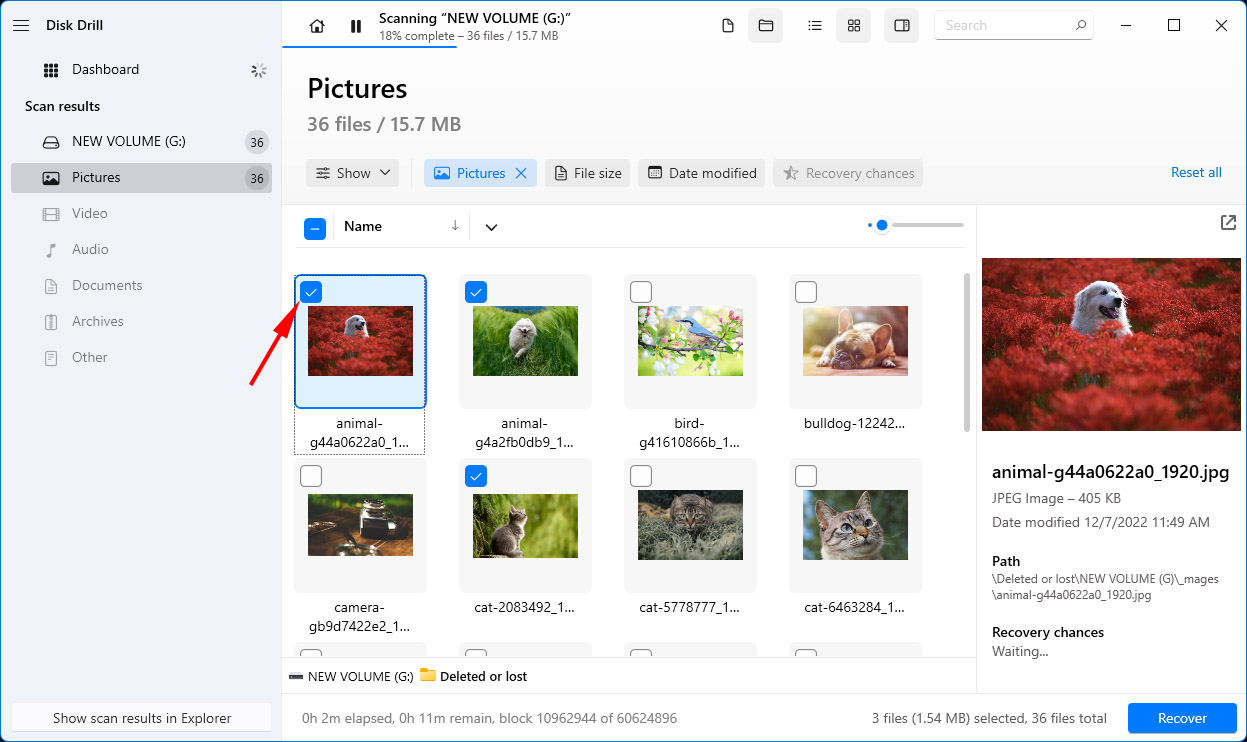
- Klik op de Herstellen-knop om het herstel uit te voeren. Vervolgens moet je een veilige opslaglocatie selecteren voor de dataterugzetting. Blijf weg van het apparaat dat gegevens verloren heeft om te voorkomen dat bestanden worden overschreven voordat ze kunnen worden hersteld.
- Wanneer het herstel voltooid is, kun je naar de aangewezen map gaan en de bestanden verplaatsen waar je maar wilt. Sommige gereconstrueerde bestanden moeten mogelijk worden hernoemd.
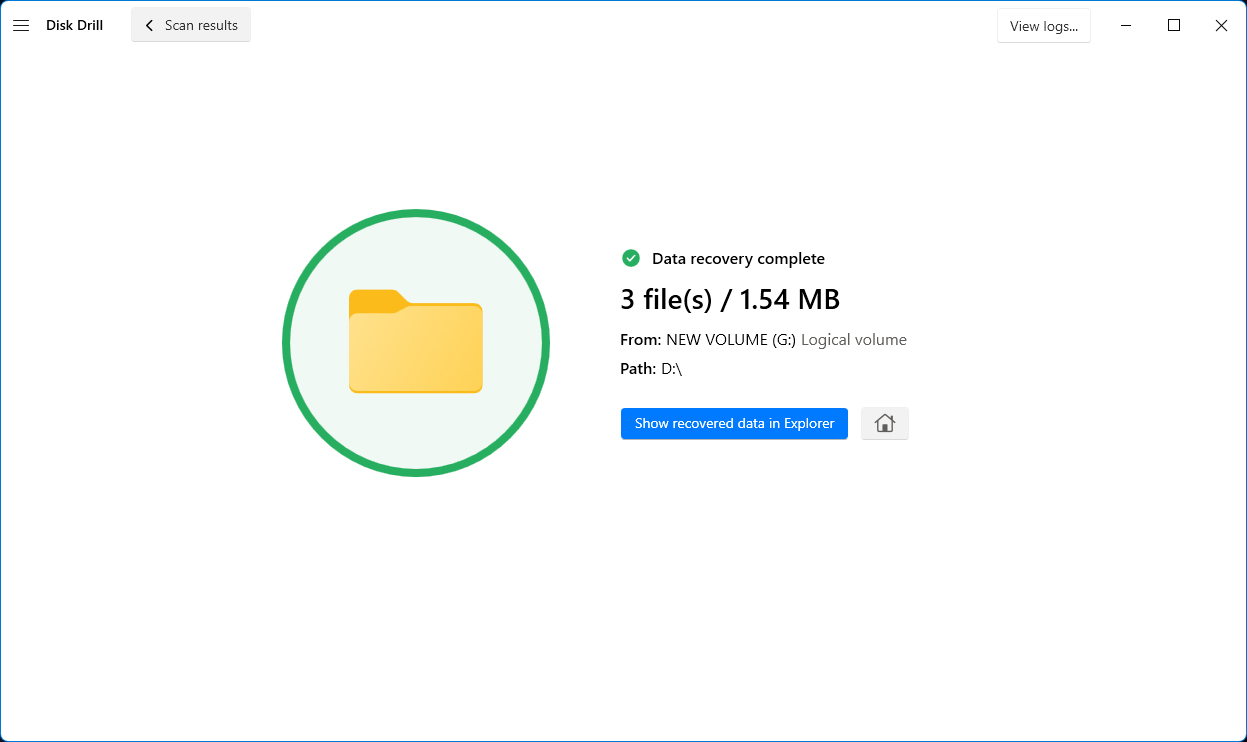
Hoe herstel je het FAT32-bestandssysteem?
Nu u uw bestanden heeft hersteld en een back-up heeft gemaakt van de FAT32-schijf, kunt u problemen met het bestandssysteem zelf oplossen.
Methode 1: Systeembestandscontrole
Windows heeft een Bestandscontroleprogramma waarvan de hoofdtaak is om de gezondheid van het systeem te controleren. Het detecteert problemen met alle systeembestanden en lost ze op met de juiste versies. Als je de System File Checker wilt gebruiken, doe dan het volgende:
- Klik op Start en zoek naar Opdrachtprompt
- Klik met de rechtermuisknop op Opdrachtprompt en voer het uit als een beheerder
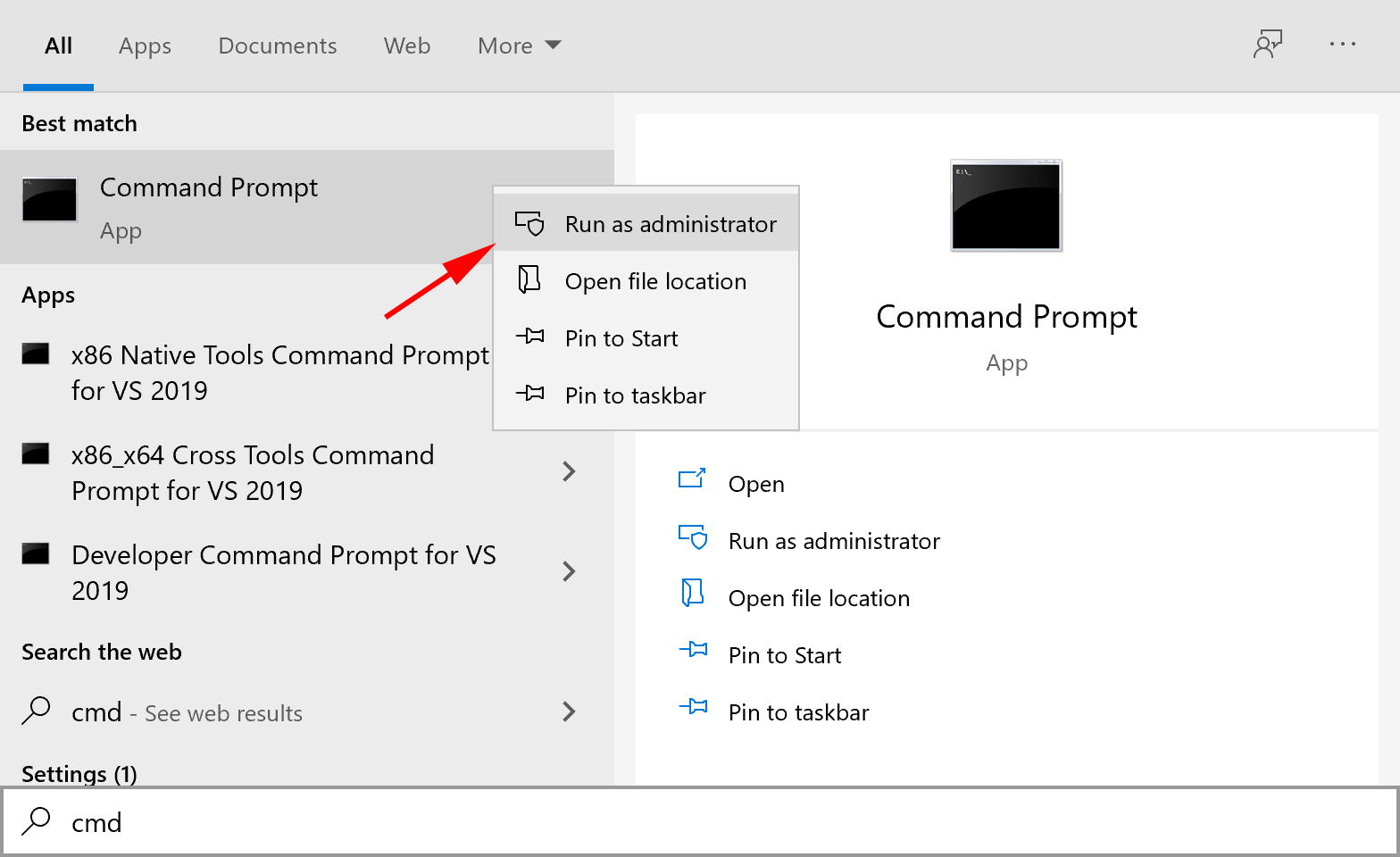
- In de opdrachtprompt, typ ‘sfc / scannow‘ zonder de aanhalingstekens en druk op Enter
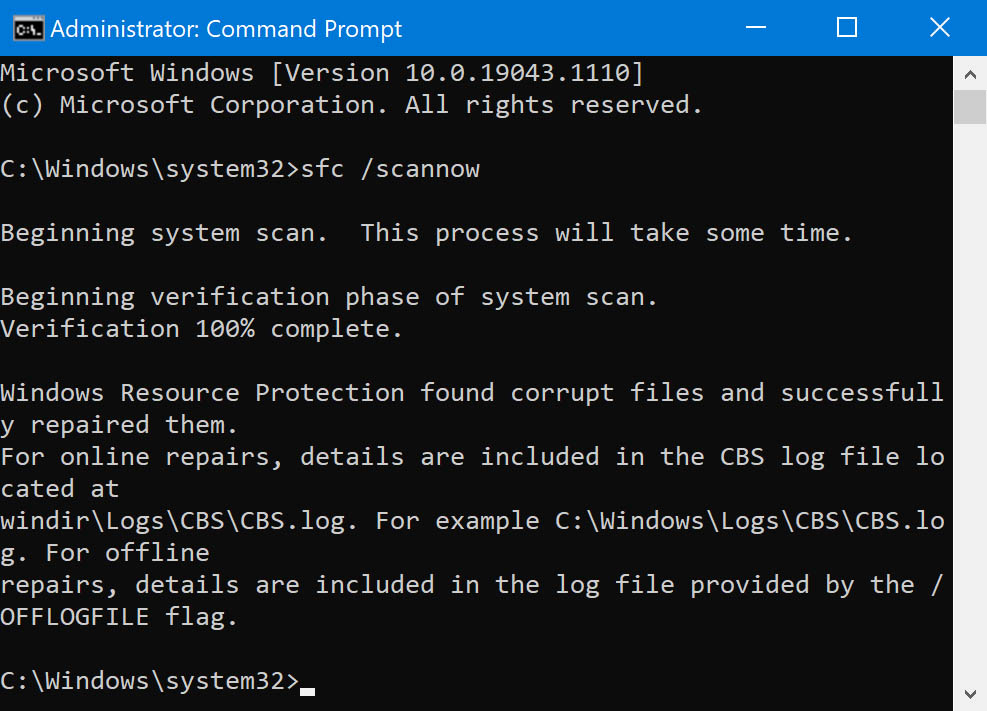
Dit zou fouten met je bestandssysteem moeten oplossen. Als dit niet werkt, kun je de andere methoden proberen die we voorstellen.
Methode 2: CHKDSK-opdracht
CHKDSK is een opdracht in Windows die zoekt naar fouten in het bestandssysteem.
- Zorg ervoor dat u het station met het FAT32-bestandssysteem op uw computer aansluit
- Open de opdrachtprompt door cmd in de zoekbalk te typen en op Enter te drukken.
- Klik met de rechtermuisknop op cmd.exe en selecteer de optie Als administrator uitvoeren
- Typ in het venster chkdsk gevolgd door de stationsletter geformatteerd met FAT32, een dubbele punt en /f [Bijv: chkdsk h: /f Waar h de stationsletter is]
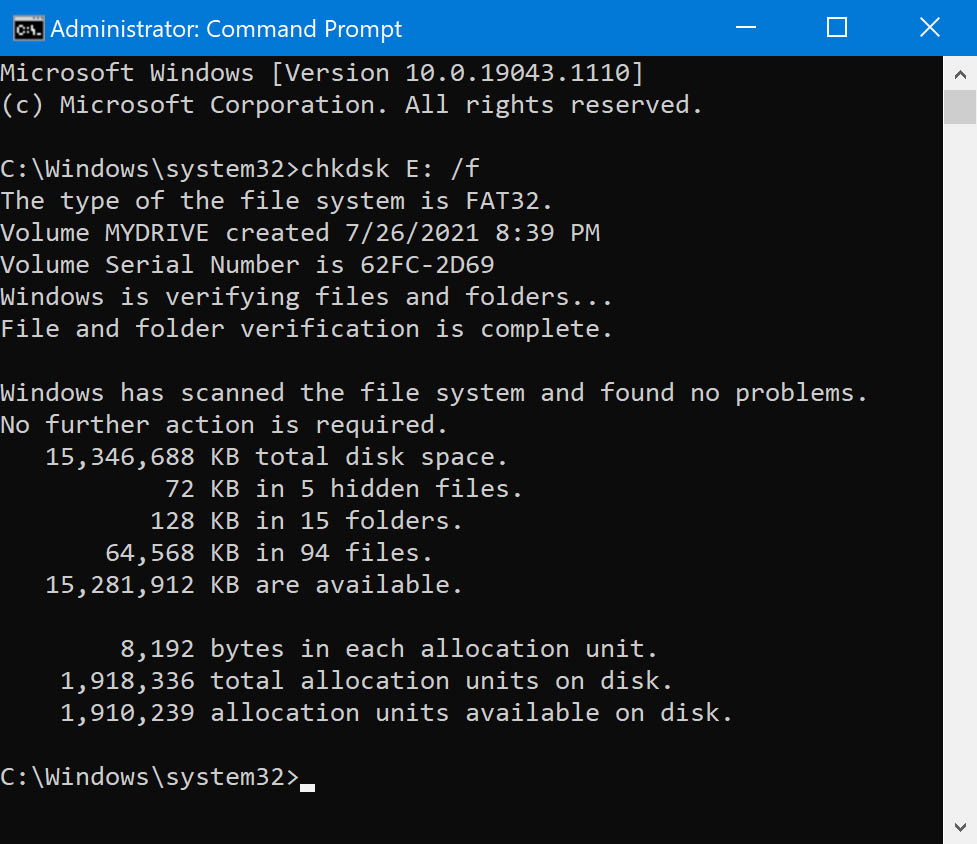
Nadat u het commando heeft ingevoerd en op enter heeft gedrukt, zal Windows enkele minuten nodig hebben om uw FAT32-bestandssysteem te verifiëren. Daarna zult u een tekst zien die zegt dat Windows correcties aan het bestandssysteem heeft uitgevoerd. Als dit gebeurt, heeft u met succes uw FAT32-bestandssysteem gerepareerd en gegevens hersteld.
Methode 3: Systeemherstel
Systeemherstel is een functionaliteit in Windows die je helpt je bestandssysteem terug te zetten naar een eerder opgeslagen tijdstip.
Om Systeemherstel te gebruiken, volg deze stappen:
- Klik op Start, typ ‘Een herstelpunt maken’ in het zoekvak Starten en klik vervolgens op Een herstelpunt maken in de lijst met programma’s.
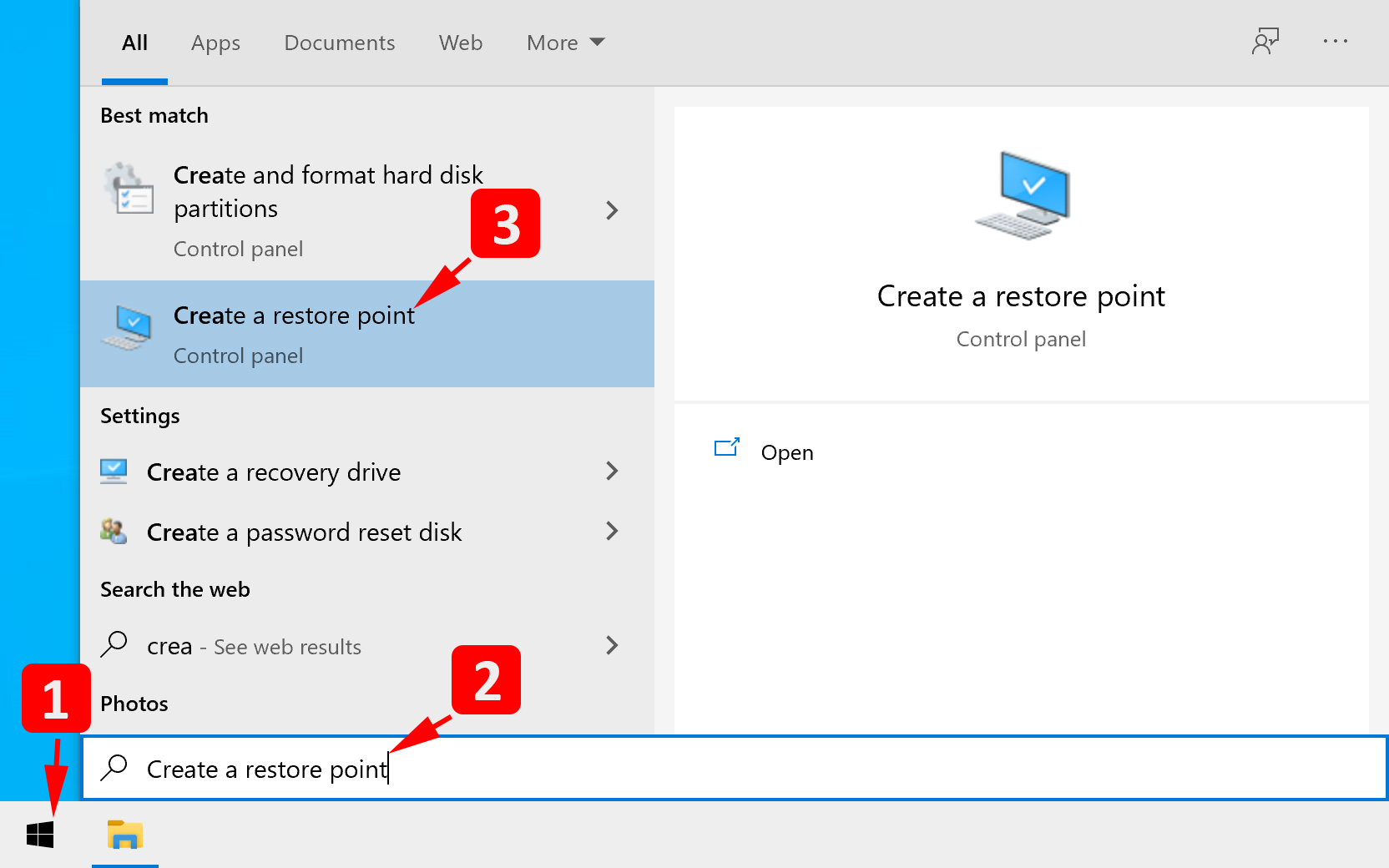
- Als u om een beheerderswachtwoord of bevestiging wordt gevraagd, typ uw wachtwoord of klik op Doorgaan.
- Klik op Systeemherstel
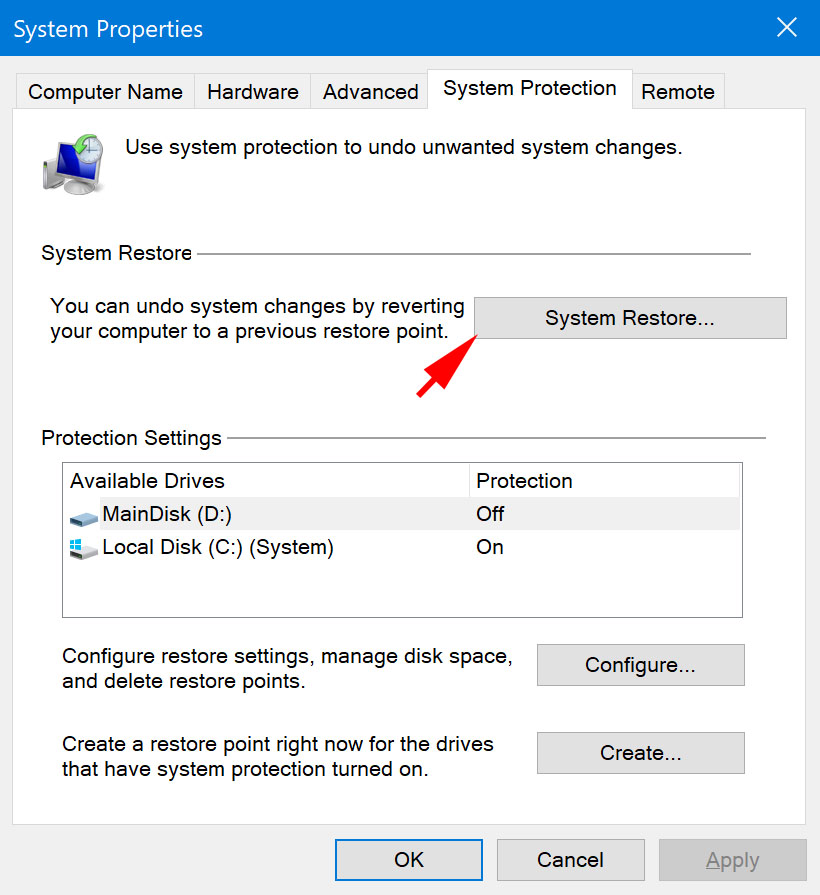
- In het dialoogvenster Systeemherstel klikt u op Een ander herstelpunt kiezen, en daarna op Volgende.
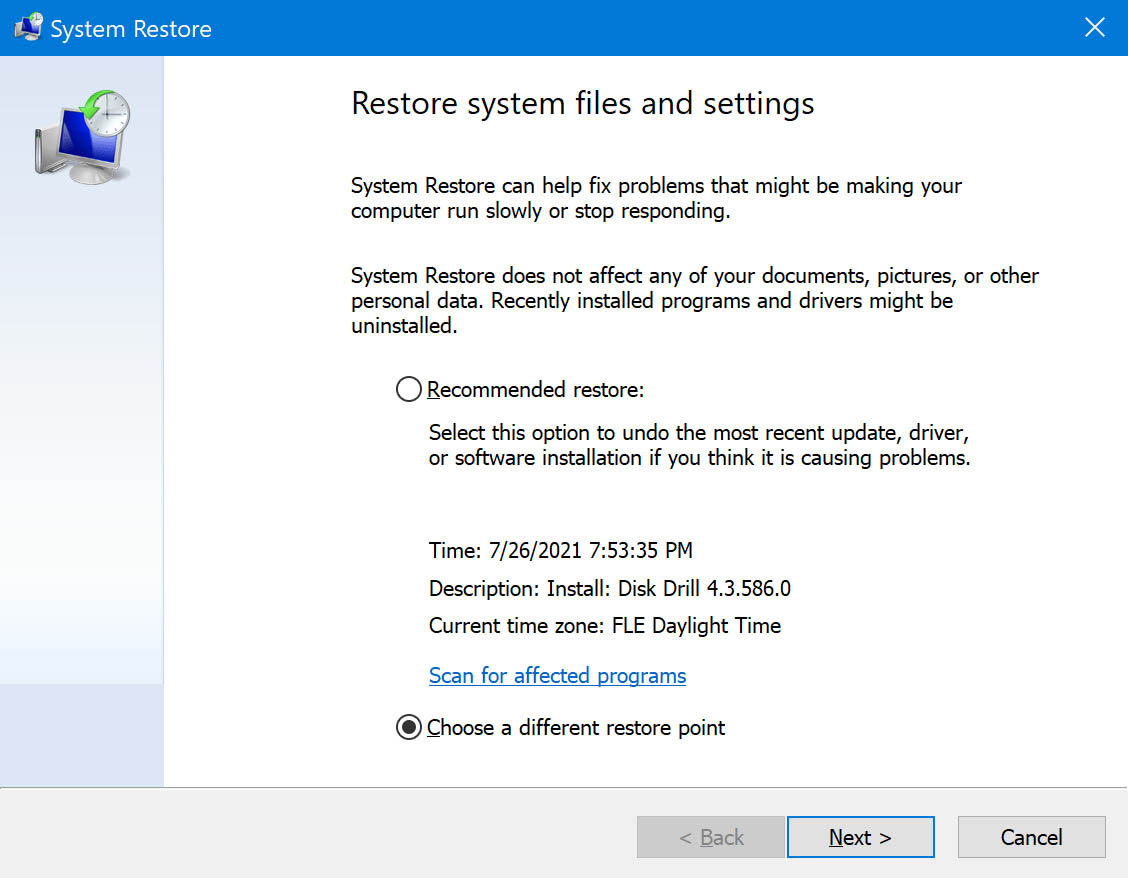
- In de lijst met herstelpunten klikt u op een herstelpunt dat is gemaakt voordat u het probleem begon te ervaren, en klik dan op Volgende.

- Klik op Voltooien. De computer zal opnieuw opstarten, en de systeembestanden en instellingen zullen terugkeren naar de staat waarin ze waren toen het herstelpunt werd gemaakt.
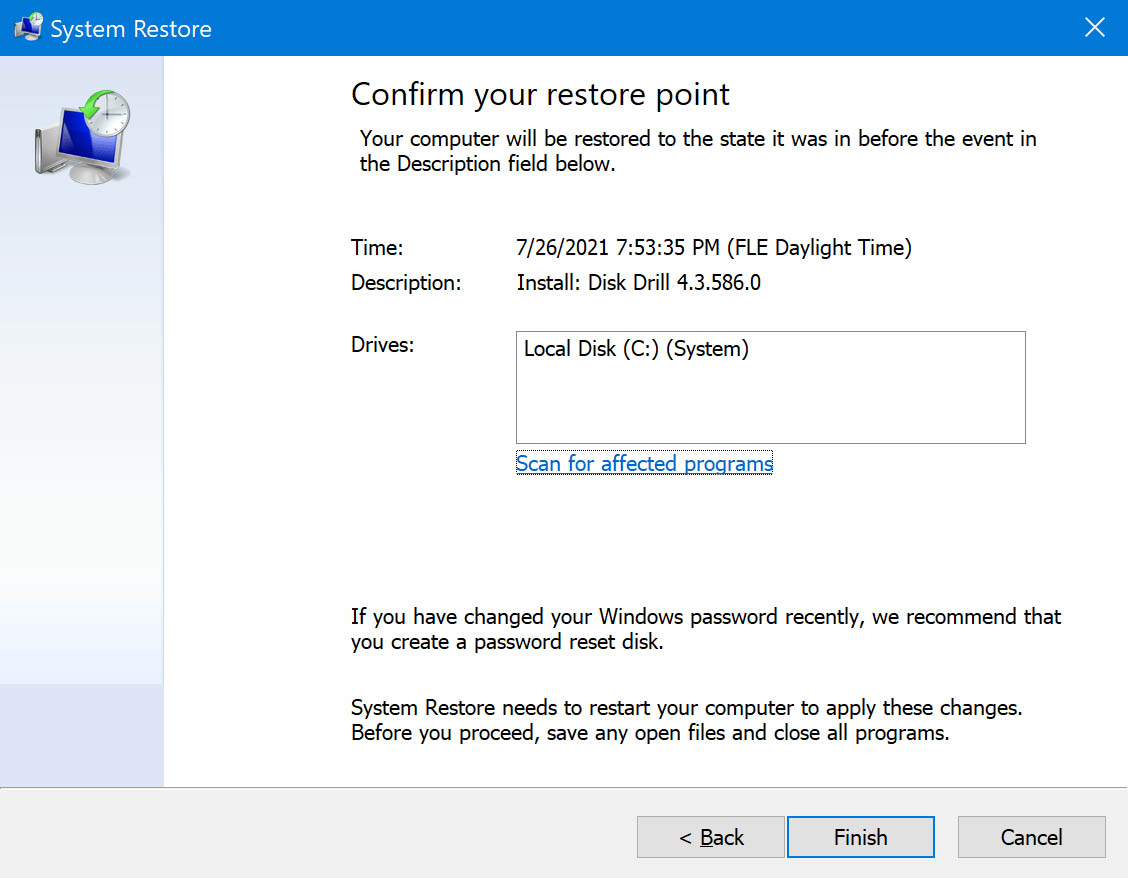
Enkele tips om gegevensverlies in de toekomst te voorkomen
In dit digitale tijdperk kan uw data op verschillende apparaten en plaatsen worden opgeslagen. Dit maakt het moeilijker om te volgen naarmate uw bestanden groter worden. Gelukkig zijn er verschillende maatregelen die u kunt nemen om toekomstig dataverlies te voorkomen. Hier zijn er enkele van:
| Reden voor data verlies | Wat je kunt doen |
| Geen backup | Regelmatige data backups zijn de sleutel tot nooit je data verliezen. Slimme backup opties, zoals cloud backups, kunnen ook een praktische keuze zijn en een permanente oplossing voor data verlies. |
| Partities/Disk Beheer | Vermijd het partitioneren of disk beheer als je er niet comfortabel mee bent of er niet volledig kennis van hebt. Fouten tijdens het proces kunnen leiden tot data verlies tijdens partitioneren. Het is altijd beter om te overleggen met een expert als je verder wilt gaan met minder risico. |
| Je schijf formatteren | Zorg er altijd voor dat je de stappen dubbel controleert die je uitvoert om onbedoeld data verlies te voorkomen wanneer je je schijf formatteert. Als je data verliest tijdens het formatteren van je schijf, kun je verschillende methoden proberen om bestanden te herstellen van een geformatteerde harde schijf met gebruik van onze gids. |
| Stroomuitval | Voorkom onderbroken data overdracht of data verlies door een lege batterij door te zorgen dat je apparaten genoeg batterij hebben wanneer je ze verbindt of bestanden overdraagt met hen. |
| Onderbroken proces van het veranderen van een bestandssysteem | Zorg ervoor dat je PC niet uitschakelt of herstart eenmaal het proces van het veranderen van het bestandssysteem begonnen is. Vermijd ook het loskoppelen van apparaten die verbonden zijn met je computer. |
Door deze tips te volgen, kunt u ervoor zorgen dat uw belangrijke bestanden veilig, herstelbaar en beschikbaar zijn wanneer u ze nodig heeft. Afgezien van deze praktijken, is het altijd handig om een betrouwbaar gegevensherstelprogramma op uw computer geïnstalleerd te hebben om verloren gegevens zo snel mogelijk terug te halen.
Conclusie
Hoewel FAT32 een vrij oud bestandssysteem is, wordt het nog steeds gebruikt bij veel opslagapparaten. Helaas is de meest voorkomende manier waarop FAT32-bestanden verloren gaan tijdens de conversie naar nieuwere bestandssystemen zoals NTFS.
Back-ups zijn de beste manier om ervoor te zorgen dat uw bestanden veilig zijn. Als back-ups echter geen optie voor u zijn, kan dataherstelsoftware de oplossing zijn. Zodra u bestanden hebt hersteld met behulp van datahersteltools, is FAT32-herstel mogelijk met Systeembestandscontrole, chkdsk of Systeemherstel.
We hopen dat dit artikel je heeft geholpen je gegevens terug te halen!




