 Slechte sectoren zijn geen goed teken voor enige harde schijf. Als er wat slechte sectoren beginnen te verschijnen op uw externe harde schijf, kunnen ze een probleem onthullen dat met de tijd erger kan worden. Maar wat zijn ze precies? Zijn het zaken die u kunt negeren, of zijn het vroege waarschuwingssignalen van het aanstaande einde van uw externe harde schijf?
Slechte sectoren zijn geen goed teken voor enige harde schijf. Als er wat slechte sectoren beginnen te verschijnen op uw externe harde schijf, kunnen ze een probleem onthullen dat met de tijd erger kan worden. Maar wat zijn ze precies? Zijn het zaken die u kunt negeren, of zijn het vroege waarschuwingssignalen van het aanstaande einde van uw externe harde schijf?
In dit artikel leggen we uit wat ze zijn en hoe je slechte sectoren op een externe harde schijf kunt herstellen.
Wat zijn slechte sectoren op een harde schijf
Elke harde schijf bevat draaiende magnetische schijven die uw gegevens opslaan. Elke schijf is verdeeld in sectoren. Slechte sectoren zijn delen van een schijf die niet langer bruikbaar zijn omdat ze permanent beschadigd zijn. Wanneer een slechte sector verschijnt, is er een goede kans dat de gegevens verloren zijn, afhankelijk van het type slechte sector dat het is. Besturingssystemen, zoals Windows, zullen de sector automatisch markeren als onbeschikbaar, zodat er geen gegevens meer naar geschreven worden.
Het is normaal dat harde schijven een paar slechte sectoren hebben, maar zodra een schijf begint op te lopen met een groot aantal slechte sectoren, wijst dit over het algemeen op schijffalen.
Harde schijf slechte sectoren komen in twee soorten: fysiek en logisch.
- Een fysieke slechte sector is het resultaat van fysieke schade, zoals de harde schijfkop die contact maakt met de schijf of problemen met oververhitting.
- Een logische slechte sector kan worden veroorzaakt door software, malware en onderbroken schrijfprocessen op de schijf.
Fysieke slechte sectoren kunnen niet gerepareerd worden. Bovendien kunt u er geen gegevens van herstellen. In plaats daarvan worden ze gemarkeerd als onbruikbaar en de in die sector aanwezige gegevens gaan verloren. Logische slechte sectoren hebben echter wel een kans om gerepareerd te worden met behulp van reparatiegereedschappen. We zullen tonen hoe in de volgende sectie.
Wat veroorzaakt slechte sectoren op een harde schijf
Er zijn veel redenen waarom elk type slechte sector zich kan manifesteren, en soms is er echt niets wat je kunt doen om ze te voorkomen.
Hier zijn enkele voorbeelden van wat fysieke beschadigde sectoren kan veroorzaken:
- Oververhitting van de schijf – Uw hardware heeft een bepaald temperatuurbereik waarbinnen het kan functioneren. Als uw schijf oververhit raakt en de bedrijfstemperatuur overschrijdt, kan dit ervoor zorgen dat metalen onderdelen uitzetten en krimpen, wat de lees-/schrijfkoppen of magnetische platters kan beschadigen.
- Defecte schijfkop – Als de schijfkop niet goed is uitgelijnd en in fysiek contact komt met de platters, zal dit vrijwel zeker tot een zeker niveau van dataverlies leiden.
- Stroompieken – Na een stroomstoring kan uw computer het slachtoffer worden van een stroompiek, waardoor sommige gevoelige elektronische componenten kunnen doorbranden of beschadigen.
En hier zijn enkele veelvoorkomende oorzaken van logische slechte sectoren:
- Mismatch in foutcorrectiecode (ECC) – ECC wordt gebruikt om datacorruptie te detecteren en te herstellen. Als er sprake is van een mismatch, betekent dit dat het ECC-mechanisme er niet in geslaagd is om dit op te lossen, en daardoor wordt de sector gemarkeerd als een slechte sector.
- Bestandssysteem corruptie – Een bestandssysteem kan corrupt raken door onjuiste afsluitingen, wat resulteert in het verschijnen van een logische slechte sector.
- Onvolledige schrijfoperaties – Wanneer een schrijfoperatie wordt onderbroken, zal de informatie die naar de schijf is geschreven onvolledig zijn. De gegevens zullen beschadigd raken en leiden tot problemen met de integriteit van bestanden, wat kan bijdragen aan logische slechte sectoren.
Hoe herstel je verloren of verwijderde bestanden van een externe harde schijf
Voordat u slechte sectoren op een harde schijf repareert met behulp van een van de oplossingen die we in dit artikel hebben gepresenteerd, moet u zich ervan bewust zijn dat er een kans bestaat dat uw gegevens verloren gaan tijdens het proces. Daarom raden we aan om eerst alle gegevens van de externe harde schijf te herstellen voordat u verder gaat.
Om dit te doen, zult u een datahersteltool moeten gebruiken. Wij raden Disk Drill aan voor de klus, een professionele datahersteltool die uitblinkt in het snel en efficiënt herstellen van uw verloren of verwijderde bestanden, zelfs als de externe harde schijf slechte sectoren bevat.
Het uitvoeren van herstel op een externe harde schijf is een belangrijk onderdeel van het reparatieproces. Voor maximale gegevensbescherming is het echter altijd een goed idee om een kopie van de schijf te maken voordat u iets doet. Deze instructies zullen je begeleiden bij het maken van een byte-voor-byte kopie van je externe harde schijf en het herstellen van gegevens daarvan:
- Download Disk Drill naar uw computer en open het.
- Klik op Drive Backup. Selecteer uw externe harde schijf en klik vervolgens op Byte-to-byte Backup.

- Geef de back-up een naam en specificeer waar u deze wilt opslaan. Klik op OK. Klik op Klaar als het voltooid is.

- Ga terug naar het onderdeel Dataherstel en koppel het schijfimage door te klikken op Schijfimage koppelen.

- Selecteer het schijfimage en klik op Zoek naar verloren gegevens.

- Klik op Gevonden items beoordelen.

- Zoek in de resultaten en vink de bestanden aan die u wilt herstellen. Met behulp van de kolom Kans op herstel kunt u een idee krijgen van welke bestanden de beste kans hebben om hersteld te worden. Klik op Herstellen als u klaar bent.

- Selecteer een bestemming om ze op te slaan. Kies geen locatie op dezelfde externe harde schijf waarvan u herstelt. Klik op Volgende om af te ronden.

Hoe herstel je slechte sectoren op een harde schijf
Het repareren van een externe harde schijf met slechte sectoren biedt geen garantie op succes. Er zijn echter enkele oplossingen die je kunt proberen toe te passen in de hoop deze weer werkend te krijgen. Hier volgen enkele oplossingen die je laten zien hoe je slechte sectoren op een externe harde schijf kunt herstellen.
Oplossing #1: Reparatie met het Foutcontrolehulpprogramma
Windows bevat een schijffoutcontrolehulpprogramma dat gebruikmaakt van de functionaliteit van CHKDSK. Hoewel het uitvoeren van CHKDSK via de Opdrachtprompt je veel meer controle over het proces geeft, is het gebruik van het foutcontrolehulpprogramma veel eenvoudiger en vereist het geen kennis van alle parameters van CHKDSK. Het foutcontrolehulpprogramma scant uw schijf op beschadigde sectoren en probeert deze te repareren.
Volg deze stappen om uw externe harde schijf te scannen op slechte sectoren met behulp van het schijfgereedschap voor foutcontrole:
- Open Verkenner.
- Klik met de rechtermuisknop op uw externe harde schijf en klik vervolgens op Eigenschappen.
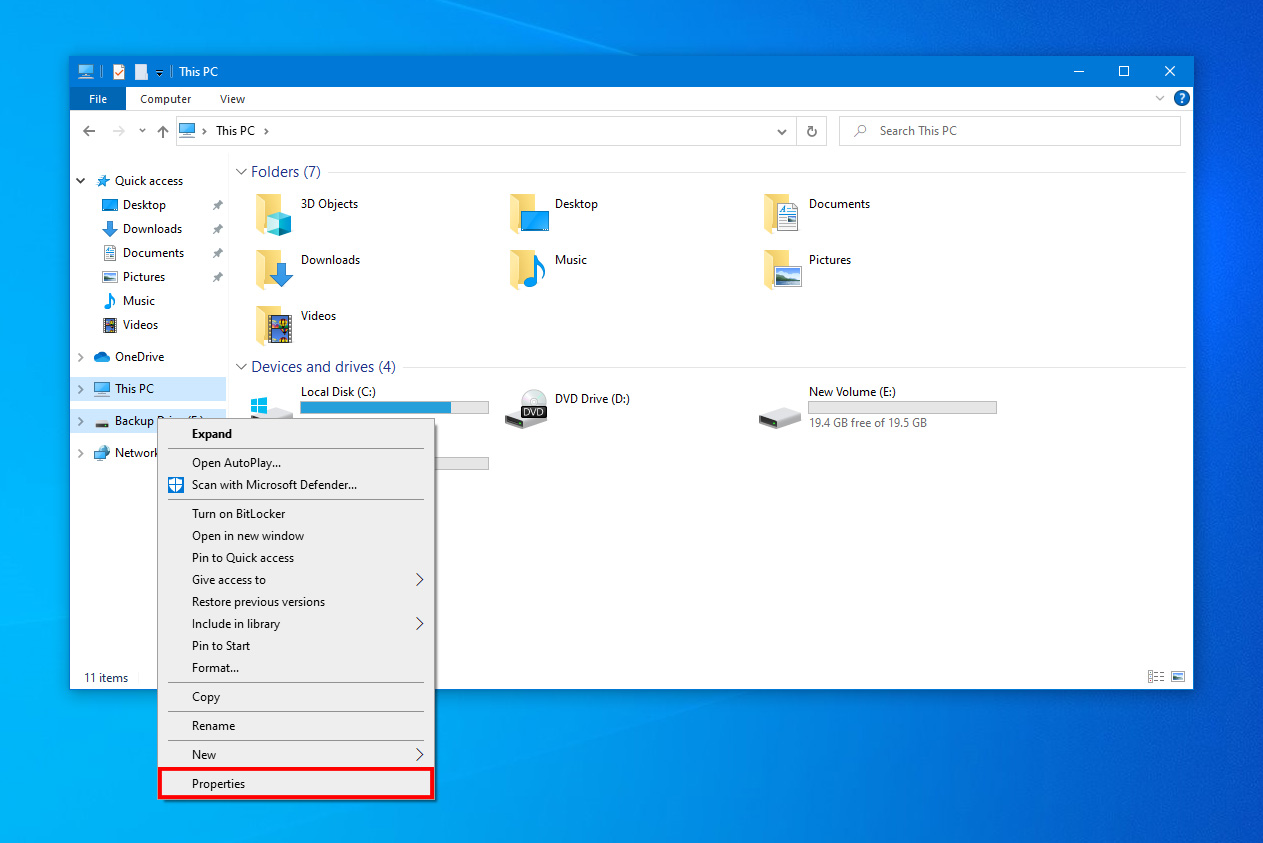
- Klik op Hulpprogramma’s.
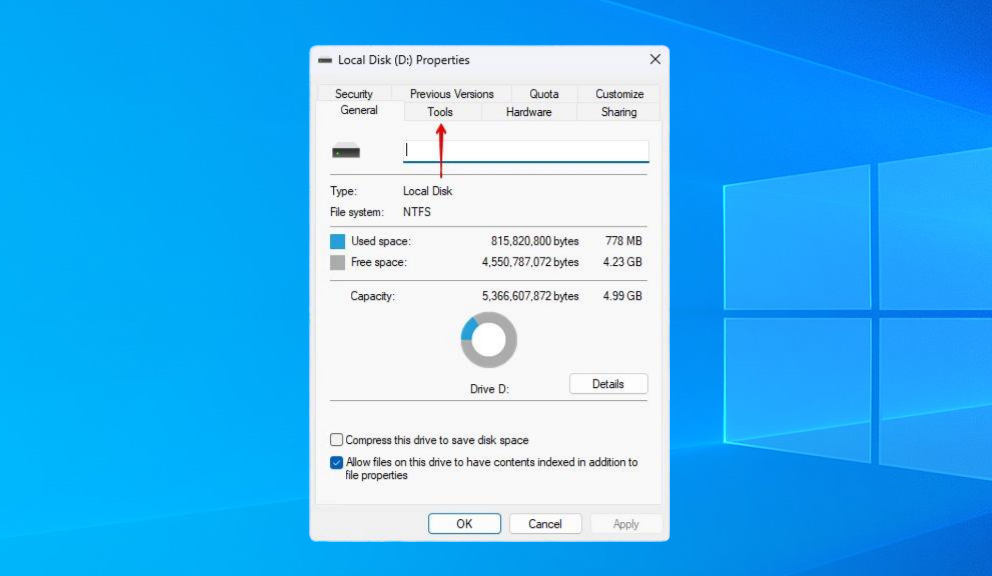
- Klik op Controleren.

- Klik op Schijf scannen.
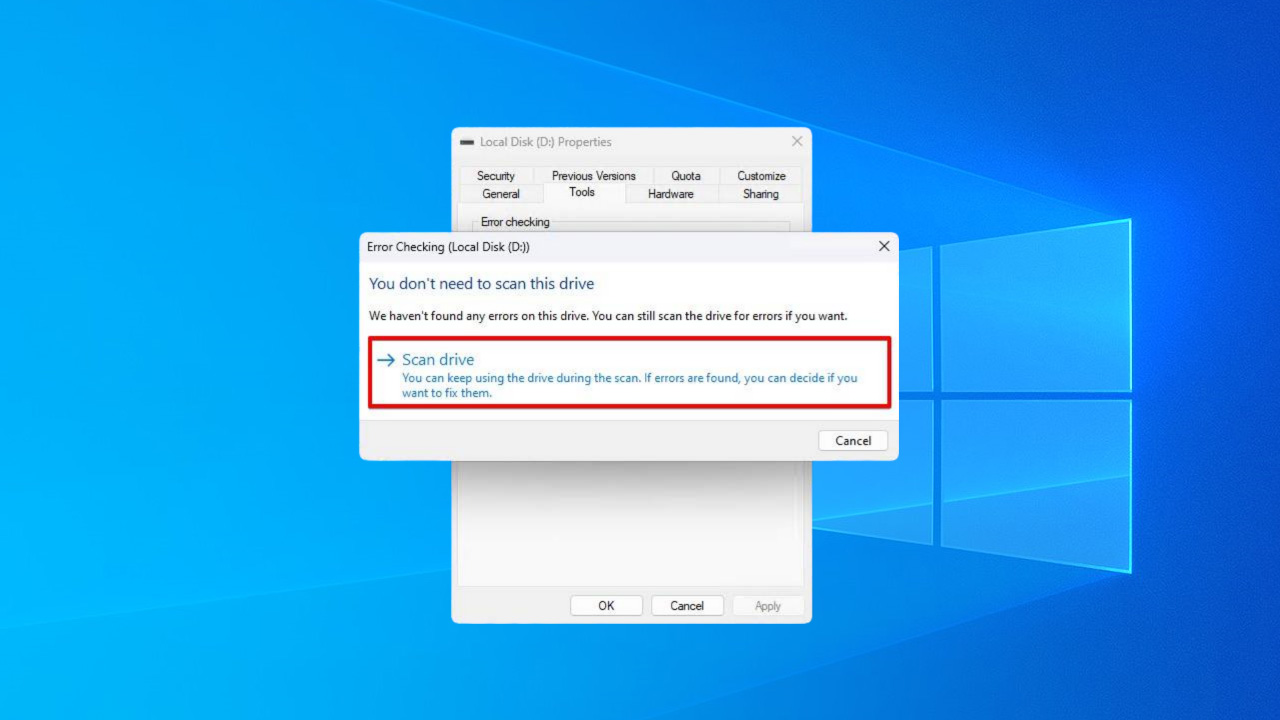
Oplossing #2: Reparatie met CHKDSK
CHKDSK is een Windows-reparatietool die slechte sectoren op externe harde schijven kan repareren. Het kan uw schijf scannen op logische en fysieke fouten. Het brengt onbruikbare fysieke slechte sectoren in kaart en probeert logische te repareren.
De onderstaande instructies helpen u bij het gebruik van CHKDSK op een externe schijf:
- Klik met de rechtermuisknop op Start en selecteer Windows PowerShell (Admin).

- Type
chkdsk D: /f /r. Vervang D: met de schijfletter die wordt gebruikt door uw aangesloten externe harde schijf. Druk op Enter.
Oplossing #3: Repareren met Repair-Volume
CheckDisk is een erg nuttige opdracht, maar soms schiet het tekort. De opdracht repair-volume is uitgebracht met Windows 8 en Server 2012. Het lijkt op CheckDisk, met het voordeel van toegevoegde functionaliteit. Het kan volume-gerelateerde problemen vinden en repareren, zoals slechte sectoren.
Zo kunt u het commando repair-volume gebruiken om een harde schijf met slechte sectoren te repareren:
- Klik met de rechtermuisknop op Start en kies Windows PowerShell (Admin).

- Type
Repair-Volume -DriveLetter D -OfflineScanAndFix. Vervang D door de letter van uw eigen schijf. Hierdoor wordt de schijf momenteel offline gehaald om te proberen deze te herstellen. Druk op Enter.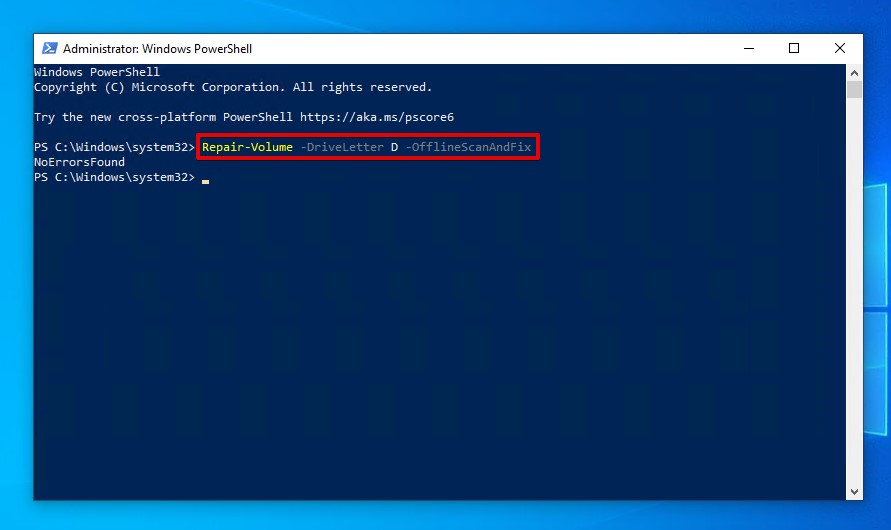
Oplossing #4: Slechte Sectoren Opnieuw Toewijzen
Met behulp van de externe tool Victoria, kun je jouw externe harde schijf scannen op slechte sectoren. Als het programma er een aantal vindt, kun je de remap-optie gebruiken om beschadigde of kapotte sectoren te vervangen door reserve werkende sectoren. Technische gebruikers kunnen de scantijden minimaliseren door de start- en eindblokken van Logical Block Addressing (LBA) te specificeren.
Volg deze instructies om slechte sectoren te herindelen met Victoria:
- Download en pak Victoria uit.
- Klik op Test & Repareren.
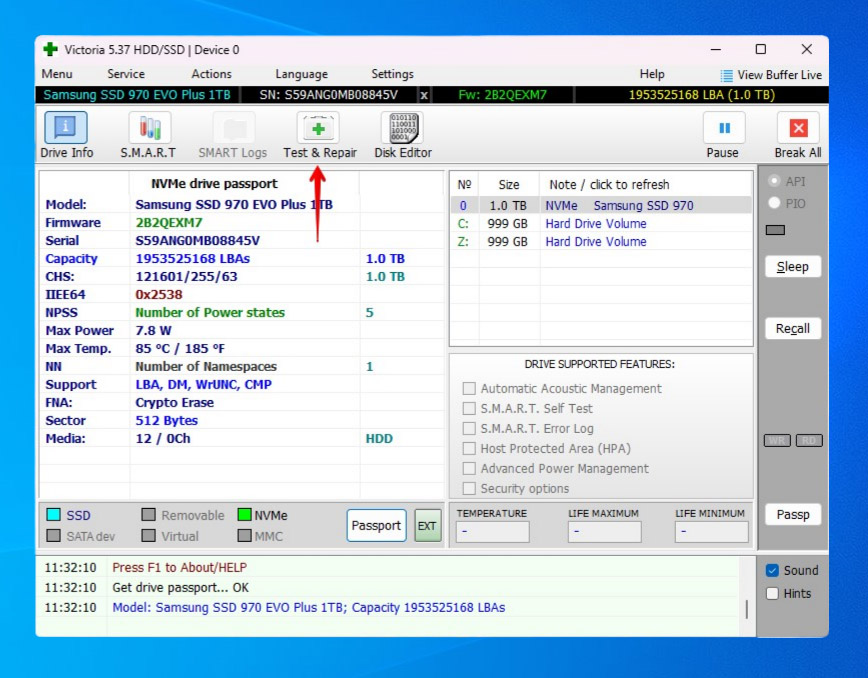
- Selecteer Remap.
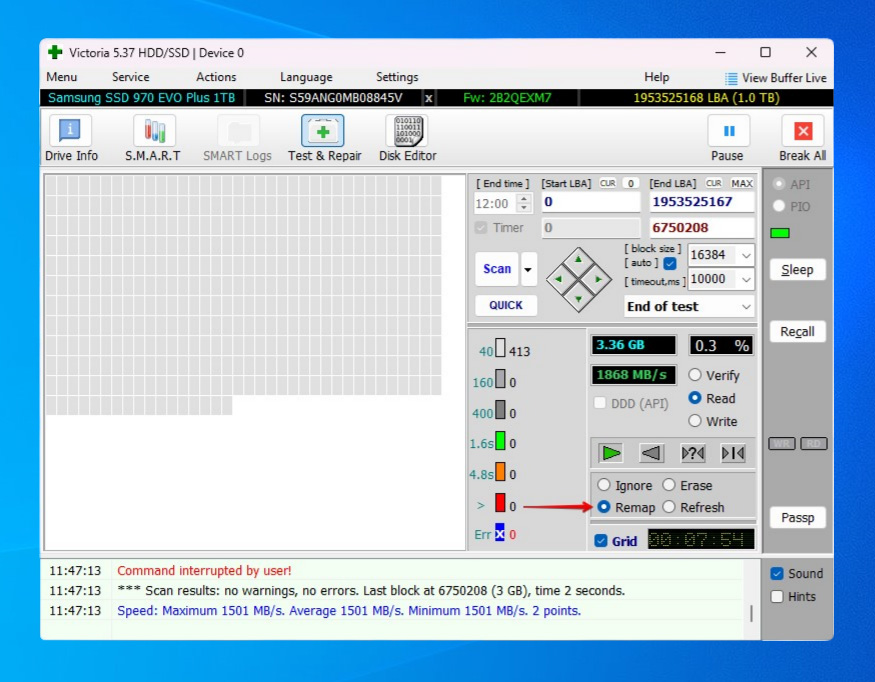
- Klik op Scannen.
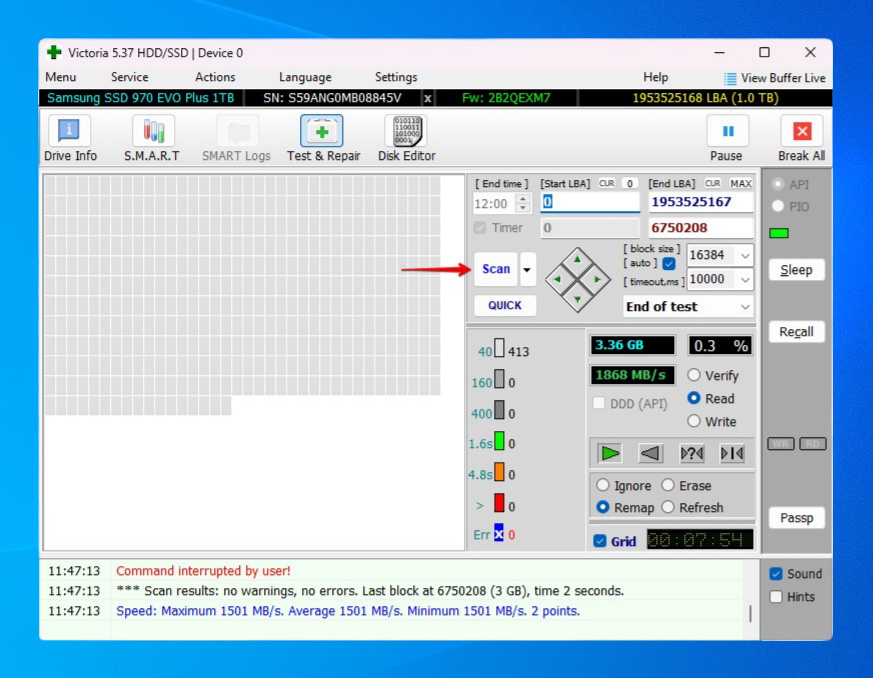
Oplossing #5: Voer een volledige formattering uit
Een van de meest betrouwbare manieren om problemen met harde schijven op te lossen, is door een formattering uit te voeren. In de meeste gevallen kun je volstaan met een snelle formattering om fouten op externe harde schijven te corrigeren. Maar, wanneer het gaat om slechte sectoren, moet je in plaats daarvan een volledige formattering uitvoeren. Een volledige formattering zal elk deel van de schijf scannen op slechte sectoren. Slechte sectoren worden vervolgens hermaapt naar back-upsectoren, zodat de problematische sector niet langer wordt gebruikt.
- Klik met de rechtermuisknop op Start en selecteer Schijfbeheer.
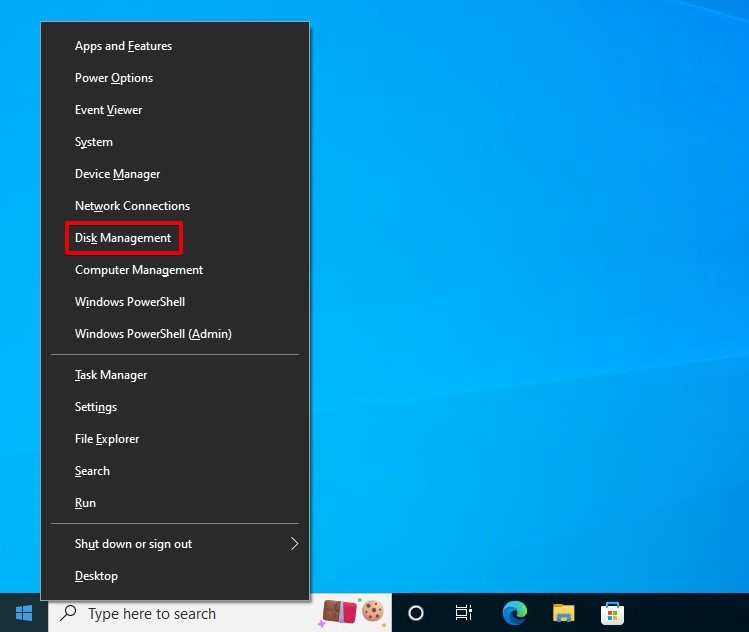
- Klik met de rechtermuisknop op de partitie van uw externe harde schijf en selecteer Formatteren.
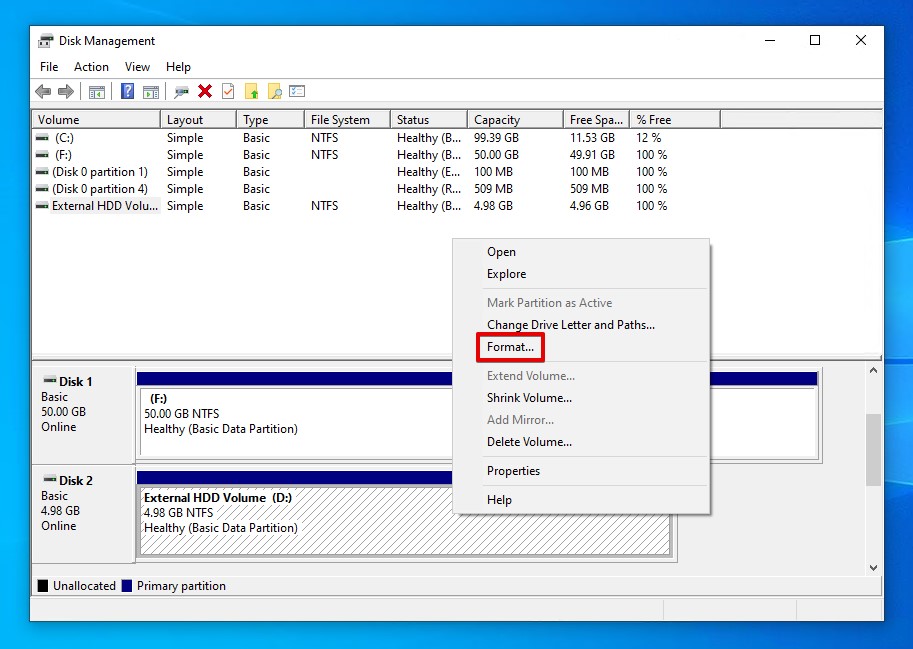
- Geef de naam en het bestandssysteem op dat u wilt gebruiken. Zorg ervoor dat Snelformatteren uitvoeren niet is aangevinkt. Klik op OK.
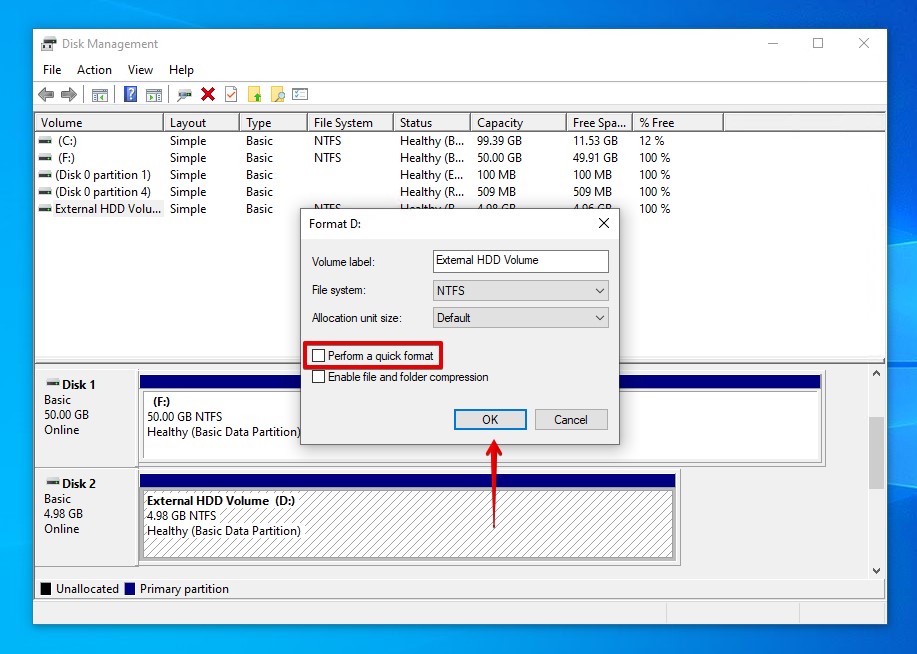
- Klik op OK wanneer gevraagd wordt of u wilt doorgaan.
Conclusie
Het plotseling opduiken van slechte sectoren kan zorgwekkend zijn, vooral als ze in een alarmerend tempo blijven toenemen. Fysieke slechte sectoren kunnen niet gerepareerd worden, maar logische slechte sectoren kunnen wellicht wel hersteld worden.
Voordat u enige reparaties uitvoert, begint u met het herstellen van uw gegevens met behulp van een datahersteltool. Probeer vervolgens de beschadigde sectoren te repareren met de ingebouwde foutcontrolefunctie. Als dat niet werkt, kunt u ook de opdracht repair-volume uitvoeren in PowerShell. Victoria, een tool van derden, is ook handig voor het opnieuw toewijzen van beschadigde sectoren. Als echter alles faalt, is uw laatste optie het uitvoeren van een volledige formattering van de externe harde schijf.
Veelgestelde vragen
- Klik op Start, klik vervolgens op Computer.
- Rechtsklik op de harde schijf en selecteer vervolgens Eigenschappen.
- Klik op het tabblad Extra en klik vervolgens op Nu controleren onder het kopje Foutcontrole.
- Vink Bestandssysteemfouten automatisch herstellen en Scannen op en een poging wagen tot herstel van slechte sectoren aan. Klik op Start.
- Klik op Geforceerd ontkoppelen.
Het is eenvoudig om een beschadigde sector op een harde schijf te scannen en te repareren met CheckDisk, een reparatietool die bij Windows is inbegrepen. Volg deze stappen om dit te doen:
- Klik met de rechtermuisknop op Start en selecteer




