
Als u enkele bestanden op uw USB-stick kwijt bent of er geen toegang toe heeft, en om een of andere reden specifiek CMD (Command Prompt) moet gebruiken (of gewoon wilt zien wat CMD te bieden heeft voor USB-herstel), zal deze gids helpen. We hebben elke praktische methode verzameld die u kunt uitvoeren om bestanden van USB in CMD te herstellen, flash drives te herstellen en veelvoorkomende USB-problemen in Windows 10 en 11 op te lossen.
Laten we eens nader bekijken hoe we een USB-stick herstellen met behulp van CMD.
Wanneer de Opdrachtprompt te Gebruiken voor Herstel van USB-Sticks

Hoewel de meeste mensen zelden CMD gebruiken voor iets op Windows 10 of 11, zijn er een paar situaties waarin het eigenlijk zinvol is. De Opdrachtprompt biedt behoorlijk wat ingebouwde tools voor herstel van USB-sticks op Windows-systemen.
Hier zijn enkele situaties waarin het gebruik van CMD voor herstel een goede keuze is:
- Wanneer je geen extra software kunt of wilt installeren. Het grootste voordeel van CMD-hersteltools in Windows is wellicht dat ze worden meegeleverd met het besturingssysteem. Dit is vooral handig wanneer je werkt op een computer waar je geen beheerdersrechten hebt, zoals in beveiligingsgebonden bedrijfsomgevingen.
- Bij het uitvoeren van een extern herstel. Stel, je helpt iemand die je kent om gegevens van hun USB-stick te herstellen via externe toegang tot de opdrachtprompt (zoals via SSH). In een dergelijke situatie zijn CMD-opdrachten ideaal omdat je geen toegang tot de Windows GUI nodig hebt en ze betrouwbaar werken, zelfs bij trage verbindingen.
- Wanneer je systeem onstabiel is. Na malware-aanvallen, mislukte systeemupdates of foutieve aanpassingen, is het mogelijk dat software van derden niet goed werkt. Sterker nog, je zou zelfs niet kunnen opstarten in Windows. CMD-herstelcommando’s kunnen echter nog steeds worden uitgevoerd vanaf je Windows-installatiemedium of Veilige modus.
Dus, als je je afvraagt hoe je verwijderde bestanden van USB kunt herstellen met behulp van de opdrachtprompt, is CMD een solide optie in deze gevallen, vooral wanneer je herstelbehoeften eenvoudig zijn of wanneer je werkt in omgevingen waar grafische interfaces niet beschikbaar of onpraktisch zijn.
Hoe USB-bestanden herstellen met behulp van CMD-opdrachten
Er zijn een paar belangrijke CMD-methoden die elke Windows-gebruiker zou moeten kennen. Ik ga ze één voor één met je doornemen en je voorzien van stapsgewijze instructies die je gemakkelijk kunt volgen, zelfs als je geen eerdere ervaring hebt met CMD USB-flashdrive herstel.
Aan het begin van elke methode zal ik de situatie uitleggen waarin het zinvol is om deze te gebruiken en een paar extra dingen benadrukken die je moet weten over hoe deze werkt.
Laten we beginnen met de eenvoudigste: de Prullenbak.
Methode 1: Prullenbak
Opmerking: De prullenbakmethode is zinvol als uw verwijderde USB-bestanden recent waren en Windows ze daar daadwerkelijk naartoe heeft verplaatst. Dit gebeurt meestal wanneer u bestanden verwijdert van een schijf die zich gedraagt als lokale opslag, maar bij verwijderbare USB-sticks werkt dit niet altijd zo – veel verwijderingen omzeilen de prullenbak volledig en worden direct verwijderd.
![]() Deze methode helpt u bestanden te herstellen die nog in de Prullenbak zitten. Gebruik het wanneer u de Prullenbak niet kunt openen door te dubbelklikken op het bureaubladpictogram, bijvoorbeeld wanneer het pictogram verdwenen is, of wanneer er niets gebeurt wanneer u erop klikt.
Deze methode helpt u bestanden te herstellen die nog in de Prullenbak zitten. Gebruik het wanneer u de Prullenbak niet kunt openen door te dubbelklikken op het bureaubladpictogram, bijvoorbeeld wanneer het pictogram verdwenen is, of wanneer er niets gebeurt wanneer u erop klikt.
Hier ziet u hoe u bestanden van een USB-stick kunt terughalen uit de Prullenbak met behulp van de opdrachtprompt:
- Open de Startmenu en typ “cmd”. Open de opdrachtprompt uit de lijst met resultaten (deze zou bovenaan moeten staan).
- Plak de volgende opdracht in het opdrachtpromptvenster en druk op Enter: start shell:RecycleBinFolder

- De Prullenbak map zou nu moeten openen. Vanaf hier kun je de bestanden selecteren die je wilt herstellen, erop rechtsklikken en Herstellen selecteren. Als alternatief kun je ze terug slepen naar de USB-flashstation of een andere locatie op je computer.

Houd er rekening mee dat deze methode eenvoudigweg een alternatieve manier biedt om de Prullenbak te openen, een manier die niet afhankelijk is van het Prullenbak-pictogram.
Als de bovenstaande opdracht de Prullenbak niet opent, kunt u proberen deze te openen met behulp van de GUID (Globally Unique Identifier). Kopieer en plak de volgende opdracht in CMD en druk op Enter:
explorer ::{645FF040-5081-101B-9F08-00AA002F954E}
Nogmaals, dit zou de Prullenbak in Verkenner moeten openen, waar je vervolgens de verwijderde bestanden naar een veilige locatie kunt verplaatsen.
Methode 4: Windows-bestandsherstel
Opmerking: Windows File Recovery is de moeite waard om te gebruiken wanneer bestanden permanent verwijderd zijn van een USB-drive en ze niet in de Prullenbak staan, wat vaak het geval is aangezien de meeste verwijderingen op verwisselbare drives de prullenbak volledig overslaan en de vermeldingen direct wissen.
 Als je verwijderde USB-bestanden niet in de Prullenbak zitten, heb je dataherstelsoftware nodig. Windows wordt standaard niet geleverd met zo’n programma – niet in CMD, en nergens elders in het systeem. Echter, Microsoft biedt zijn eigen tool aan, simpelweg Windows-bestandsherstel genoemd, die direct in Command Prompt werkt. Het is een gratis download uit de Microsoft Store en is ontworpen om verwijderde bestanden van harde schijven, SSD’s en USB-flashstations te herstellen.
Als je verwijderde USB-bestanden niet in de Prullenbak zitten, heb je dataherstelsoftware nodig. Windows wordt standaard niet geleverd met zo’n programma – niet in CMD, en nergens elders in het systeem. Echter, Microsoft biedt zijn eigen tool aan, simpelweg Windows-bestandsherstel genoemd, die direct in Command Prompt werkt. Het is een gratis download uit de Microsoft Store en is ontworpen om verwijderde bestanden van harde schijven, SSD’s en USB-flashstations te herstellen.
Dit is hoe u permanent verwijderde bestanden herstelt in CMD met Windows File Recovery:
- Installeer Windows File Recovery vanaf de Microsoft Store.
- Start de Opdrachtprompt (CMD).
- Voer het volgende commando in (vervang DRIVE_LETTER door de letter van de schijf waar je verwijderde bestanden zich bevonden, en C: door de schijf waar je de herstelde bestanden wilt opslaan) en druk op Enter: winfr SCHIJFLETTER: C: /x

- Wacht tot Windows File Recovery klaar is met het scannen van je USB-stick en het terughalen van permanent verwijderde data.
- Open Verkenner en navigeer naar de doelmap.
De eigen opdrachtregelhulpprogramma van Microsoft is ontworpen om permanent verwijderde bestanden terug te halen op alle lokale opslagapparaten die gebruik maken van NTFS, FAT32, exFAT, of zelfs ReFS bestandssystemen, wat betekent dat de meeste USB-flashstations worden gedekt.
Dat gezegd hebbende, de tool is nog steeds vrij beperkt. Het kan slechts een beperkt aantal bestandsindelingen aan en levert niet dezelfde succespercentages als je zou zien met meer volwassen herstel-apps. In vergelijking met iets als Disk Drill (waar we later over zullen praten), voelt Windows File Recovery vaak eenvoudig aan en soms zelfs problematisch. Veel mensen online noemen dezelfde soorten hoofdpijn: scans die eeuwig lijken te duren of resultaten die onvolledig terugkomen.
Aan de positieve kant is het helemaal gratis, en voor een CMD-tool is het eigenlijk vrij eenvoudig in gebruik. Je hoeft niet tientallen ingewikkelde commando’s te onthouden – slechts een paar kerncommando’s zijn voldoende om je op weg te helpen.
Trouwens, we hebben een volledige handleiding voor Windows Bestandherstel samengesteld als je een volledige lijst met commando’s en voorbeelden wilt.
Methode 2: ATTRIB (Attribuut) Commando
Opmerking: De attrib-opdracht is handig wanneer uw USB-bestanden er nog steeds zijn maar gemarkeerd zijn als verborgen of systeembestanden.
Het is belangrijk om te begrijpen dat attrib geen bestanden herstelt die daadwerkelijk zijn verwijderd of beschadigd – het verandert alleen attributen. Als u het uitvoert en er niets verschijnt, kunnen de bestanden zijn verwijderd of beschadigd buiten het bereik van deze methode.
 Bestanden en volledige directories op uw USB-stick kunnen verschillende attributen hebben die bepalen hoe ze worden geopend. Wat soms gebeurt, is dat een gebruiker een fout maakt of malware een USB-stick infecteert en de attributen van alle opgeslagen bestanden wijzigt, waardoor het lijkt alsof uw bestanden zijn verdwenen.
Bestanden en volledige directories op uw USB-stick kunnen verschillende attributen hebben die bepalen hoe ze worden geopend. Wat soms gebeurt, is dat een gebruiker een fout maakt of malware een USB-stick infecteert en de attributen van alle opgeslagen bestanden wijzigt, waardoor het lijkt alsof uw bestanden zijn verdwenen.
In werkelijkheid zijn de bestanden nog steeds aanwezig op de USB-stick – ze zijn alleen verborgen uit het zicht. Om dit probleem op te lossen en weer toegang tot uw bestanden te krijgen, moet u een opdrachtprompt USB-herstel uitvoeren met behulp van de ATTRIB-opdracht.
Volg deze stappen om bestanden van een USB te herstellen met CMD ATTRIB:
- Start de CMD door ernaar te zoeken in de Startmenu .
- Typ de letter die is toegewezen aan je USB-stick, gevolgd door een dubbele punt (zoals “E:” of “D:”) en druk op Invoeren .
- Plak de volgende opdracht in het Opdrachtprompt-venster en druk op Enter: attrib -h -r -s /s /d *.* (zorg ervoor dat je DRIVE_LETTER vervangt door de letter die is toegewezen aan je USB-stick)

- Open Bestandsverkenner en navigeer naar je USB-stick. Alle verloren bestanden zouden daar moeten zijn, en je zou geen moeite moeten hebben om ze te openen.
Hier is een gedetailleerde uitleg van het commando dat je zojuist hebt gebruikt:
- -h verwijdert het Verborgen bestand attribuut.
- -r verwijdert het Alleen-lezen bestand attribuut.
- -s verwijdert het Systeem bestand attribuut.
- /d past attrib en eventuele opdrachtregelopties toe op mappen.
- /s past attrib en eventuele opdrachtregelopties toe op overeenkomende bestanden in de huidige map en al zijn submappen.
- *.* geeft aan dat u het attrib wilt toepassen op alle bestanden in de huidige map.
Zoals je ziet is het commando niet zo ingewikkeld als het aanvankelijk lijkt. Het voert simpelweg meerdere bestandsbeheer-handelingen tegelijkertijd uit, wat je tijd bespaart en je (theoretisch althans) direct toegang geeft tot verloren bestanden.
Opmerking: Als je er zeker van bent dat je de bestanden niet zelf hebt verborgen, is de kans groot dat het door malware is veroorzaakt. In dat geval raad ik sterk aan een antivirus scan uit te voeren. Anders kan de malware je bestanden opnieuw verbergen of verdere problemen veroorzaken.
Methode 3: CHKDSK (Check Disk) Commando
Let op: Het chkdsk-commando is nuttig wanneer uw USB-station onleesbaar wordt, foutmeldingen geeft of u lichte bestandsysteemcorruptie vermoedt. Het herstelt geen verwijderde bestanden – maar het kan problemen oplossen die voorkomen dat het station wordt geopend of bepaalde bestanden niet reageerbaar maakt.
Houd er rekening mee: chkdsk scant het station en probeert het bestandssysteem te repareren. Daarbij kan het corrupte bestanden verplaatsen of fragmenten creëren in een map zoals GEVONDEN.000. Het is veilig in de meeste gevallen, maar als uw USB belangrijke of onvervangbare bestanden bevat, raad ik aan om eerst een data recovery app te gebruiken voordat u chkdsk uitvoert. Er is altijd een kleine kans dat het reparatieproces de zaken erger maakt.
![]() Soms raakt de data op een USB-stick beschadigd en is deze daardoor ontoegankelijk. Dit kan gebeuren als bestanden tussen verschillende besturingssystemen worden overgezet, als de USB-stick erg oud is, of als er een vreemd dataoverdrachtsprobleem heeft plaatsgevonden.
Soms raakt de data op een USB-stick beschadigd en is deze daardoor ontoegankelijk. Dit kan gebeuren als bestanden tussen verschillende besturingssystemen worden overgezet, als de USB-stick erg oud is, of als er een vreemd dataoverdrachtsprobleem heeft plaatsgevonden.
Gelukkig is er een handige opdrachtregelhulpprogramma genaamd CHKDSK opgenomen in Windows die je kunt gebruiken om je USB-flashstation te controleren op logische problemen.
Volg deze stappen om bestanden op een USB-flashstation te repareren met CHKDSK:
- Open het Start menu en typ “cmd”. Druk op Invoeren op je toetsenbord.
- Voer de volgende opdracht in (zorg ervoor dat je DRIVE_LETTER vervangt door de letter die is toegewezen aan de harde schijf die je wilt repareren) en druk op Enter: chkdsk STATIONSLETTER: /r

- Wacht tot CHKDSK klaar is.
De parameter /r vertelt CHKDSK om slechte sectoren te lokaliseren, leesbare informatie te herstellen en fouten te repareren. U kunt ook de parameter /f gebruiken als u alleen fouten wilt herstellen, zonder te scannen naar slechte sectoren. Als CHKDSK verloren bestandsfragmenten identificeert, zal het ze opslaan als .chk-bestanden op de USB-flashdrive.
Tip: Er zijn veel hulpprogramma’s die je kunt proberen om bruikbare gegevens te herstellen uit de .chk-bestanden die zijn gemaakt door de CHKDSK /r parameter, waaronder UnCHK, BestandCHK, en CHK-Maat. Ze doen allemaal min of meer hetzelfde, dus het maakt niet zoveel uit welke je eerst probeert.
Methode 5: TestDisk
Opmerking: TestDisk kan helpen wanneer je USB-station zijn partitie heeft verloren, niet correct monteert, of verschijnt als RAW. Het werkt vanaf de opdrachtregel en is het beste te gebruiken wanneer het probleem ernstiger is – zoals een beschadigde partitietabel of bestandsstructuur die eenvoudigere tools zoals chkdsk niet kunnen oplossen.
 TestDisk is een open-source datahersteltool die draait in de opdrachtregel, waar het een eenvoudige maar interactieve interface biedt die het redelijk gemakkelijk maakt om USB-flashstations te herstellen die leeg of niet-geformatteerd lijken.
TestDisk is een open-source datahersteltool die draait in de opdrachtregel, waar het een eenvoudige maar interactieve interface biedt die het redelijk gemakkelijk maakt om USB-flashstations te herstellen die leeg of niet-geformatteerd lijken.
De belangrijkste functie is de mogelijkheid om snel partities te lokaliseren en te herstellen die zijn verwijderd of beschadigd van alle USB-flashstations die door het Windows-besturingssysteem worden herkend.
Volg deze stappen om een verloren partitie op je USB-flashstation te herstellen:
- Download TestDisk van de officiële website en pak de bestanden uit. Je zult een paar verschillende versies zien. Ik koos voor Versie 7.3. Het is nog steeds gemarkeerd als work in progress, maar naar mijn ervaring werkte het zonder problemen en behandelde USB-herstel prima.
- Start testdisk_win.exe als beheerder vanuit de TeskDisk-map.

- Selecteer Maken wanneer er wordt gevraagd naar het maken van een logbestand.

- Kies je USB-schijf uit de lijst en druk op Voer in.

- Selecteer je partitietabeltype (meestal “Intel” voor USB-schijven).
- Kies Analyseren en druk op Invoeren om te beginnen met het scannen naar verloren partitities.

- Nadat de scan is voltooid, druk op P om bestanden in eventuele gevonden partitities weer te geven.

- Als de bestanden zijn gevonden, selecteer Schrijven om de herstelde partitietabel op te slaan.

Als TestDisk meldt dat het bestandssysteem van uw USB-drive ernstig beschadigd is, kunt u in plaats daarvan PhotoRec proberen (inbegrepen bij TestDisk). PhotoRec kan bestanden herstellen zelfs wanneer het bestandssysteem niet meer te repareren valt door de ruwe gegevens van de schijf te scannen.
Methode 6: PhotoRec
Opmerking: PhotoRec is een tool voor het herstellen van bestanden die is inbegrepen bij TestDisk. Terwijl TestDisk zich richt op het repareren van partities, is PhotoRec meer een toegewijde app voor bestandsherstel – vergelijkbaar met Windows File Recovery, maar veel krachtiger als het gaat om het daadwerkelijk ophalen van gegevens van een schijf.
Dat gezegd hebbende, heeft PhotoRec een nadeel: het kan geen originele bestandsnamen of mappenstructuur herstellen. Het werkt door onbewerkte schijfruimte te scannen en alles eruit te halen wat het herkent op basis van bestandssignaturen. Dus als je veel bestanden op je USB-stick hebt, kun je een lange lijst van herstelde items verwachten met generieke namen zoals f12345678.jpg, f12345679.docx, enzovoort. Je zult ze handmatig moeten doorlopen om uit te zoeken wat wat is.
 PhotoRec werkt bijna op dezelfde manier als TestDisk – het draait in dezelfde op tekst gebaseerde interface, en je navigeert met je toetsenbord.
PhotoRec werkt bijna op dezelfde manier als TestDisk – het draait in dezelfde op tekst gebaseerde interface, en je navigeert met je toetsenbord.
Zo ziet het herstellen van USB-bestanden in CMD er uit met PhotoRec:
- Start photorec_win.exe vanuit de map waar je TestDisk hebt uitgepakt.
- Er opent een terminalachtige venster. Gebruik de pijltoetsen om je USB-schijf te selecteren uit de lijst van gedetecteerde schijven.

- Kies vervolgens of je de hele schijf of alleen de vrije ruimte wilt scannen (alleen voor verwijderde bestanden).

- Selecteer bij de prompt het type bestandssysteem. Voor USB-schijven is dit meestal FAT32 of exFAT, dus kies Overige tenzij je weet dat het NTFS is.

- Kies een doelmap waar de herstelde bestanden worden opgeslagen. Het is het beste om een andere schijf te gebruiken dan degene waarvan je herstelt.

- PhotoRec zal beginnen met scannen. Terwijl het draait, zie je een live teller van hoeveel bestanden er tot nu toe zijn hersteld.
Dat is het. Zodra het klaar is, vind je een lange lijst met herstelde bestanden in de map die je hebt gekozen – geen namen, maar hopelijk veel bruikbare inhoud.
Alternatief voor CMD USB Flash Drive Herstel
CMD-hersteltools zijn handig in veel situaties, maar ze laten vaak te wensen over bij het omgaan met complexe gegevensverlies situaties. Als je op zoek bent naar iets krachtigers (of gewoon gebruiksvriendelijker) met betere herstelresultaten, is Disk Drill een uitstekend alternatief dat ik kan aanbevelen op basis van mijn uitgebreide persoonlijke ervaring ermee.
Disk Drill biedt verschillende voordelen ten opzichte van CMD-hersteltools, te beginnen met de intuïtieve interface die gegevensherstel toegankelijk maakt, zelfs voor degenen die bang zijn voor de opdrachtregel en gegevensherstel in het algemeen.
Echter, de echte ster van de show zijn de indrukwekkende USB-flashdrive-herstelmogelijkheden van Disk Drill:
- De tool ondersteunt alle besturingssystemen waar Windows gebruikers doorgaans op vertrouwen bij USB-flashstations, inclusief FAT, FAT32, exFAT en NTFS.
- Het voert herstel uit met behulp van zowel het bestaande besturingssysteem (ideaal wanneer besturingssysteemstructuren intact zijn) als bestandssignaturen (dat de ruwe gegevens scant op bestandssignaturen, perfect voor het herstellen van verloren of beschadigde bestanden wanneer het besturingssysteem beschadigd is).
- Het ondersteunt ongeveer 400 verschillende bestandsformaten, inclusief alle gangbare typen die op USB-flashstations te vinden zijn, zoals documenten (.docx, .pdf, .txt), afbeeldingen (.jpg, .png, .gif), video’s (.mp4, .mov, .avi) en audiobestanden (.mp3, .wav).
Het herstelproces voor USB-flashstations omvat slechts vijf eenvoudige stappen wanneer u Disk Drill gebruikt:
- Download Disk Drill van de officiële website en installeer het op je computer (niet op de USB-stick die je probeert te herstellen). Start het programma na de installatie vanaf het Startmenu of via het bureaubladpictogram.

- Selecteer je USB-flashdrive uit de lijst van beschikbare opslagapparaten op het hoofdscherm en klik op de Zoeken naar verloren gegevens knop.

- Kies bij het type scan voor Universele Scan – dit zal alle beschikbare herstelmethoden in één keer uitvoeren voor de beste kans om je bestanden terug te vinden.
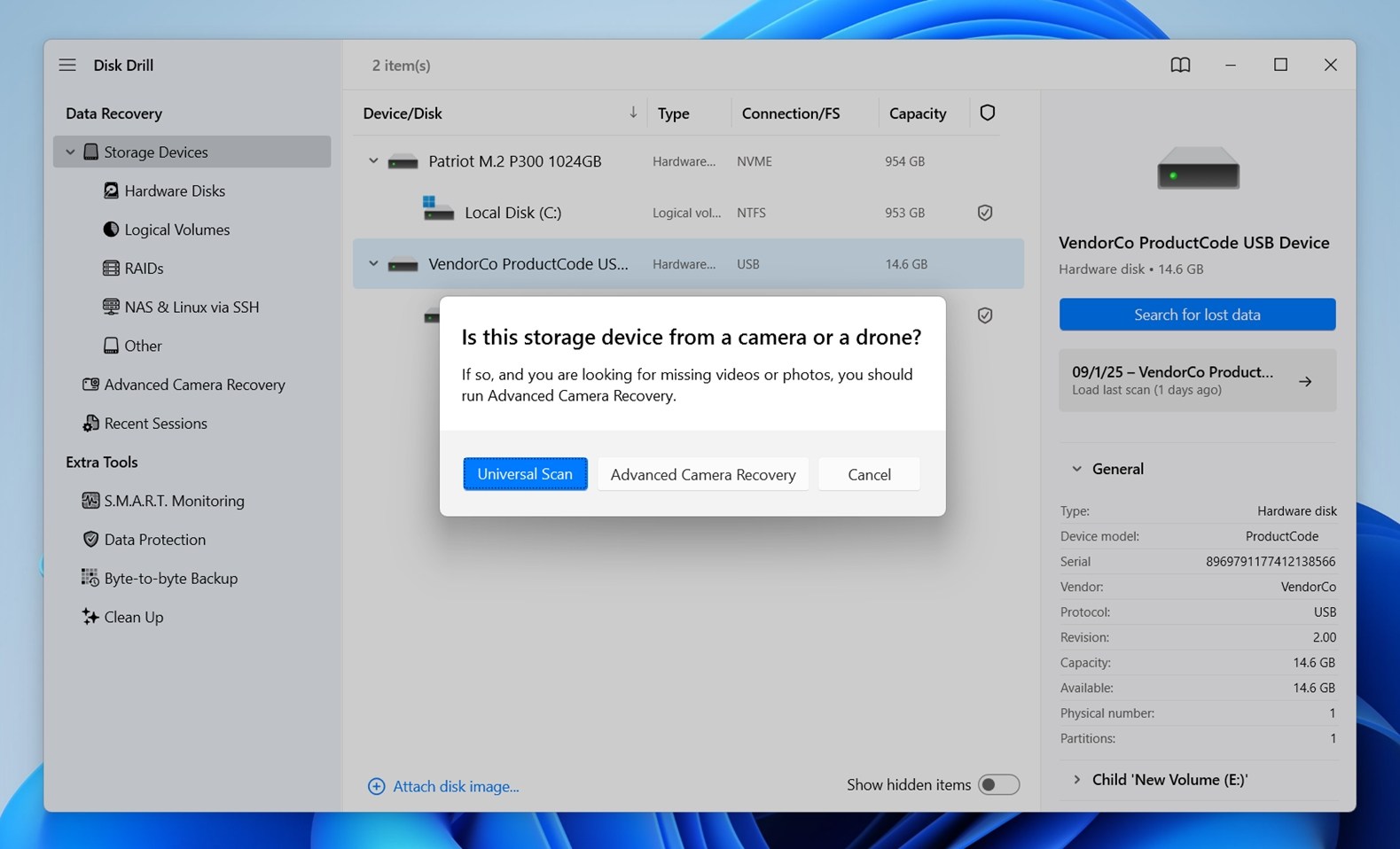
- Nadat de scan is voltooid, zal Disk Drill een lijst weergeven van herstelbare bestanden. Je kunt de resultaten filteren op bestandstype of zoeken op bestandsnaam om het vinden van je verloren bestanden te vergemakkelijken. Selecteer de bestanden die je wilt herstellen door te klikken op de selectievakjes naast hen. Je kunt veel bestandsformaten direct in Disk Drill bekijken om te verifiëren dat je de juiste bestanden hebt geselecteerd en dat ze herstelbaar zijn.
- Klik op de Herstellen knop en kies een map waar de herstelde bestanden opgeslagen zullen worden. Om te voorkomen dat gegevens op de flashdrive worden overschreven, selecteer je een locatie op je computer of een ander extern opslagapparaat.

- Bevestig om de geselecteerde bestanden naar de opgegeven herstel locatie te verplaatsen.
 Wanneer het herstel is voltooid, open de herstelmap die je hebt opgegeven en controleer of je bestanden allemaal aanwezig zijn. Je zou nu toegang moeten hebben tot alle herstelde gegevens, en je kunt ze terugzetten op je USB-flashdrive of een ander apparaat indien nodig.
Wanneer het herstel is voltooid, open de herstelmap die je hebt opgegeven en controleer of je bestanden allemaal aanwezig zijn. Je zou nu toegang moeten hebben tot alle herstelde gegevens, en je kunt ze terugzetten op je USB-flashdrive of een ander apparaat indien nodig.
U kunt de gratis versie van Disk Drill gebruiken om tot 500 MB gratis te herstellen van uw USB-flashstation, wat net voldoende kan zijn om alles terug te halen wat u nodig heeft. Om meer dan 500 MB te herstellen, moet u upgraden naar Disk Drill PRO.
Opmerking: Als je meer wilt weten over de geavanceerde functies van Disk Drill – zoals byte-to-byte back-ups of S.M.A.R.T. monitoring (kan erg nuttig zijn in sommige gevallen van gegevensverlies) – bekijk dan ons volledige Disk Drill recensie. Het geeft een overzicht van alles wat de tool kan doen, inclusief functies die niet beschikbaar zijn in een CMD-methode.
En als Disk Drill niet aan je behoeften voldoet, hebben we ook een gerangschikte lijst van de beste USB-herstelsoftware opgesteld, gebaseerd op praktische tests door ons team.
Laatste Woorden
Ik denk dat dat het wel zo’n beetje is. We hebben geprobeerd elke praktische manier te behandelen waarop je de Opdrachtprompt kunt gebruiken om een USB-flashstation nieuw leven in te blazen – of je nu te maken hebt met verborgen bestanden, corruptie, of permanente verwijderingen.
Als je nog vragen hebt, scroll dan naar beneden naar de FAQ-sectie hieronder. Ik heb antwoorden toegevoegd op enkele veelvoorkomende problemen die mensen tegenkomen bij het gebruik van CMD-tools voor USB-herstel. En als je daar niet vindt wat je zoekt, voel je vrij om een commentaar achter te laten – ons team leest elke commentaar en helpt je graag verder.
FAQ
- Je kunt echter bestanden van een USB herstellen met behulp van CMD-tools zoals Microsoft’s Windows File Recovery, die werkt via de Opdrachtprompt. Het is een aparte app die je kunt installeren vanuit de Microsoft Store.
- Of je kunt PhotoRec proberen, dat wordt meegeleverd met TestDisk. Dit werkt ook in CMD en kan veel soorten bestanden herstellen.
- Standaard gebruiken veel gebruikers WFR in /regular modus, probeer in plaats daarvan de /extensive modus te gebruiken.
- Als je een /n filter hebt toegevoegd (zoals /n *.jpg) en geen resultaten hebt gekregen, probeer dan het filter volledig te verwijderen voor een volledige scan. Of controleer het patroon dubbel - één typefout kan niets opleveren.
- Probeer PhotoRec. Het is agressiever en vertrouwt niet op het bestandssysteem zoals WFR dat doet. Het kan bestanden herstellen zelfs van ernstig beschadigde of geherformatteerde USB-drives. Het nadeel is dat het geen bestandsnamen of mappenstructuur herstelt.
- Gebruik een krachtiger herstelprogramma. Hulpmiddelen zoals Disk Drill kunnen USB-drives dieper scannen en geven je bestandsvoorbeelden, filters en betere herstelopties. Het is vooral nuttig als je niet vertrouwd bent met command-line tools of geen succes had met WFR.




