 Moet je verwijderde bestanden herstellen van een HFS of HFS+ partitie op een Mac? Of misschien ben je de hele partitie kwijtgeraakt en wil je deze herstellen? Ongeacht of je de gegevens zelf van de partitie hebt verwijderd of dat het gegevensverlies is veroorzaakt door een virus, er zijn een paar methoden die je kunt proberen om je bestanden te herstellen.
Moet je verwijderde bestanden herstellen van een HFS of HFS+ partitie op een Mac? Of misschien ben je de hele partitie kwijtgeraakt en wil je deze herstellen? Ongeacht of je de gegevens zelf van de partitie hebt verwijderd of dat het gegevensverlies is veroorzaakt door een virus, er zijn een paar methoden die je kunt proberen om je bestanden te herstellen.
In dit artikel behandelen we de meest effectieve oplossingen voor gegevensherstel die u kunnen helpen met HFS-herstel.
Alles wat u moet weten over HFS-herstel
Een bestandssysteem bepaalt hoe je bestanden worden genoemd, opgeslagen en geopend. HFS/HFS+ (Hierarchical File System, ook wel bekend als Mac OS Extended) zijn bestandssystemen ontwikkeld door Apple en hoofdzakelijk gebruikt in oudere Macintosh harde schijven. Van de twee is HFS praktisch verouderd. HFS+ is ook grotendeels vervangen door APFS (Apple File System) – wat beter geschikt is voor SSD’s.
Echter, HFS+ compatibiliteit met oudere Macs (macOS 10.12 en eerder) en betere geschiktheid voor mechanische HDD’s is waarom het nog steeds populair blijft. Functies zoals journaling en de mogelijkheid om hoofdlettergevoeligheid in te stellen dragen ook bij aan de levensduur.
Wanneer je het hebt over gegevensherstel van een HFS/HFS+-partitie—zolang je het juiste hulpmiddel hebt en de juiste gegevensherstelprincipes volgt, kun je je verwijderde bestanden herstellen. Maar, wat zijn de juiste gegevensherstelprincipes? In essentie moet je het volgende in gedachten houden:
| Tip | Beschrijving |
| 🚫 Vermijd het schrijven van nieuwe bestanden naar de schijf | Uw verwijderde bestanden zijn herstelbaar, zolang er geen nieuwe gegevens worden geschreven die ze kunnen overschrijven. Vermijd dus het gebruik van uw schijf totdat u gegevensherstel moet uitvoeren (automatisch aangemaakte systeembestanden kunnen de kans op gegevensherstel ook verminderen). |
| ❓ Bepaal wat de oorzaak was van het gegevensverlies | Hoewel gegevensverlies door logische schade zoals corruptie, malware-aanvallen en per ongeluk verwijderen kan worden hersteld met doe-het-zelf methoden, moeten fysiek beschadigde schijven worden bekeken door een expert. Klikken, schuren en piepen zijn de meest voorkomende indicatoren van een fysiek beschadigde harde schijf. |
| 🔍 Gebruik een betrouwbaar gegevensherstel programma | Zorg ervoor dat u een gegevensherstel programma kiest dat HFS/HFS+ partities ondersteunt en een goede staat van dienst heeft. De eerste gegevensherstelscan is meestal de meest succesvolle. |
Aangezien HFS/HFS+ kan worden geconfigureerd om hoofdlettergevoelig te zijn, is het belangrijk om een programma voor gegevensherstel te kiezen dat dit herkent. Een programma voor gegevensherstel dat niet hoofdlettergevoelig is, kan mogelijk geen bestanden herkennen en herstellen die dezelfde naam hebben, maar alleen in hoofdletters verschillen.
Het is ook het beste om een schijfkopie te maken van de schijf waarvan je gegevens wilt herstellen. Je kunt deze schijfkopie scannen in plaats van de schijf zelf. Dit voorkomt extra belasting van een schijf die mogelijk al logisch beschadigd is en op het punt staat te falen.
Hoe gegevens herstellen van een HFS-partitie op een Mac
Er zijn twee primaire doe-het-zelfmethoden voor gegevensherstel van een HFS-partitie op een Mac. De methode die u kiest, hangt af van uw scenario voor gegevensverlies – of u wilt bepaalde verwijderde bestanden herstellen, of u wilt de gehele partitie herstellen (in het geval de partitie is verwijderd/beschadigd). In beide gevallen moet u programma’s van derden downloaden.
Geval 1: Herstel Specifieke Bestanden van de HFS Partitie
De meest handige manier om specifieke bestanden van een HFS-partitie te herstellen, is door een data recovery-programma te gebruiken. Maar, het is belangrijk om goed onderzoek te doen voordat je een programma selecteert. Kies er een die HFS-partities ondersteunt en een bewezen staat van dienst heeft.
Onze softwareaanbeveling is Disk Drill omdat het alle grote bestandssystemen ondersteunt en kan worden gebruikt om gegevens te herstellen van APFS, HFS, HFS+, NTFS/NTFS5, FAT/FAT32/exFAT en EXT3/EXT4-schijven of -partities.
Belangrijk : Zodra u merkt dat er bestanden ontbreken in uw HFS/HFS+ partitie, moet u onmiddellijk stoppen met het gebruik ervan. Om een HFS-dataherstel succesvol uit te voeren, is het ook essentieel om zo snel mogelijk met het proces te beginnen. Dit zou moeten helpen om te voorkomen dat de gegevens worden overschreven met andere bestanden.
Volg deze stappen om bestanden van een HFS/HFS+-partitie op een Mac te herstellen met Disk Drill:
- Sluit de HFS/HFS+ schijf aan op je Mac (als je gegevens wilt herstellen van een partitie op de hoofdschijf van je Mac, sla deze stap over).
- Downloaden Disk Drill en volg de instructies op het scherm om het te installeren.
- Start de app en kies het Opslagapparaten tabblad in de zijbalk aan de linkerkant.
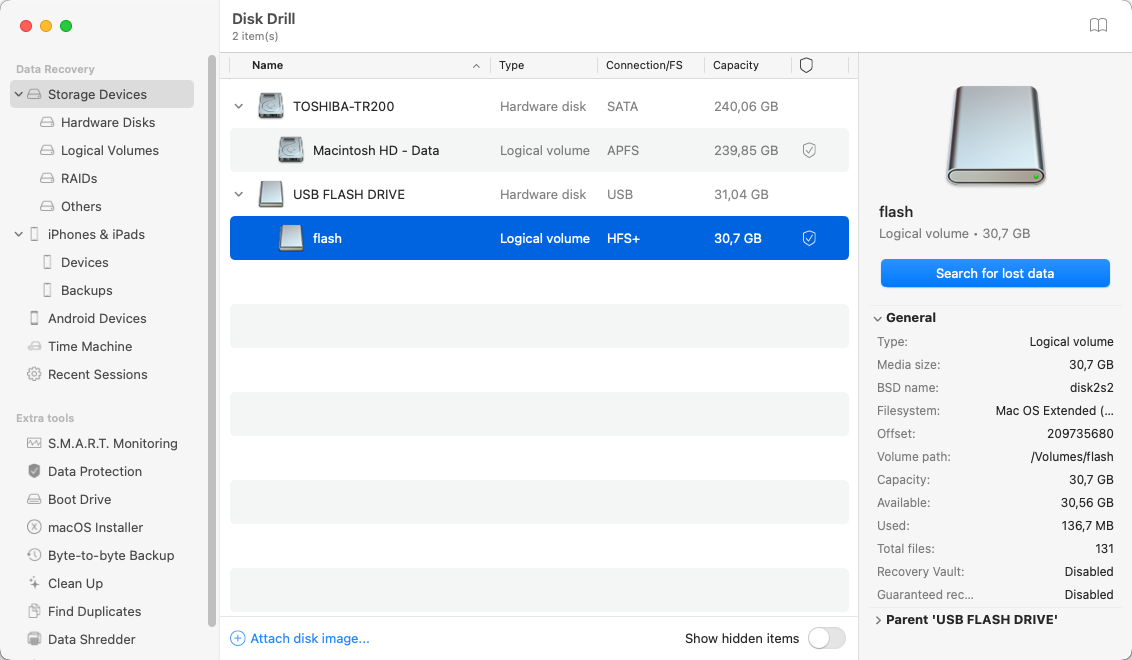
- Kies de schijf waarvan je bestanden wilt herstellen en klik op de Zoeken naar verloren gegevens knop.
- Wacht tot de scan is voltooid en klik op Beoordeel gevonden items .
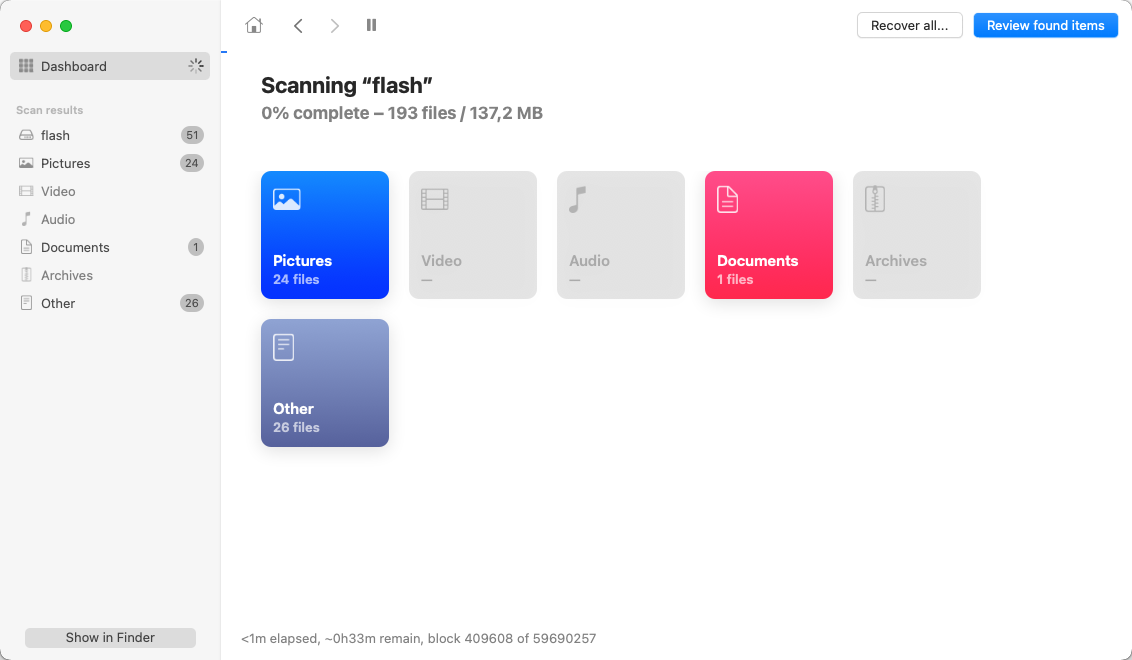
- Doorzoek de bestanden en kies de bestanden die je wilt herstellen (gebruik het zoekveld rechtsboven of de tabbladen in de zijbalk aan de linkerkant om de zoekopdracht te vereenvoudigen). Klik op het oogpictogram naast een bepaald bestand om het te bekijken.
- Klik op Herstellen .
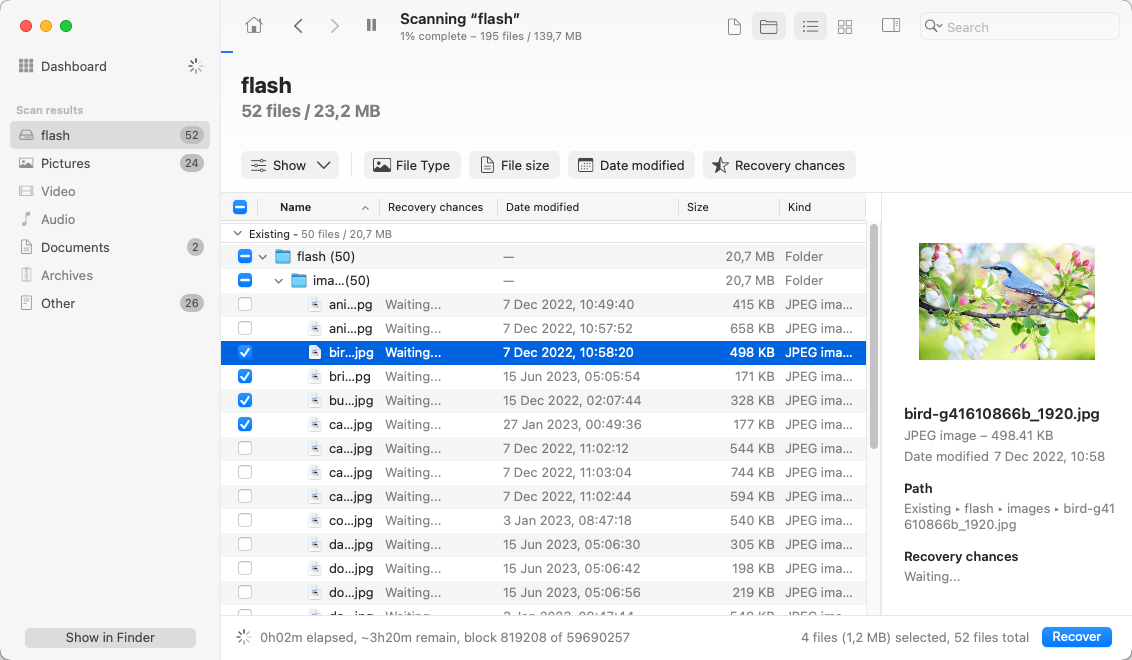
- Kies een locatie voor de herstelde bestanden (het moet een map zijn op een andere schijf dan de schijf die voor herstel werd gebruikt) en klik op Volgende .
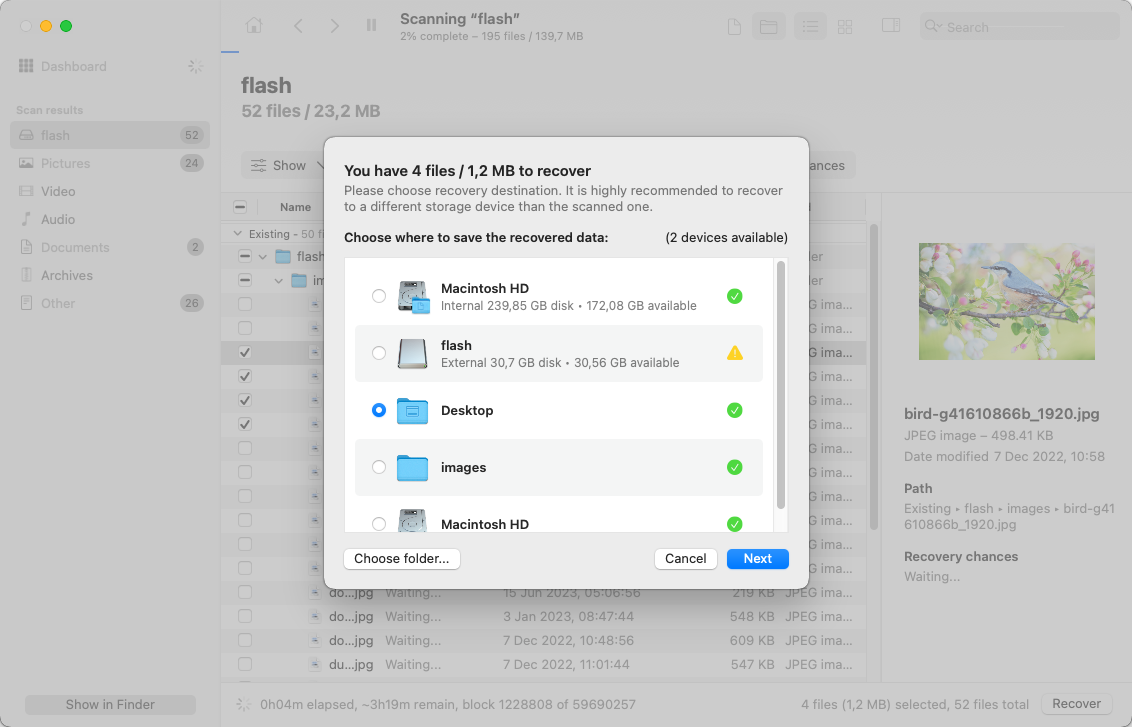
Disk Drill heeft een gratis proefversie waarmee je de partitie kunt scannen en de gevonden bestanden kunt bekijken. Dus als je daadwerkelijk de HFS/HFS+ partitieherstel wilt voltooien, moet je de pro versie aanschaffen.
Geval 2: Herstel de Hele HFS Partitie
Als je een hele HFS- of HFS+-partitie op een Mac moet herstellen, kun je dit proberen met TestDisk. Het is een gratis open source dataherstelapplicatie die de mogelijkheid biedt om verwijderde, verloren of beschadigde partities te herstellen.
Opmerking : Deze HFS-herstelsoftware zou een verwijderde partitie moeten kunnen herstellen als het gegevensverlies werd veroorzaakt door een menselijke fout of malware. Als de schijf met de partitie fysieke schade heeft, moet u mogelijk hulp inschakelen van een professioneel datatherstelcentrum.
Echter, TestDisk heeft een tekstgebaseerde gebruikersinterface. Het kan dus een beetje ingewikkeld zijn om deze applicatie te navigeren en een verloren HFS+ partitie te herstellen voor gebruikers die niet veel ervaring hebben met het gebruik van dergelijke applicaties.
Voordat je verdergaat met het partitieherstelproces, moet je installeer TestDisk . De makkelijkste manier om dit te doen is met behulp van Homebrew via Terminal. Hier is hoe je TestDisk op je Mac installeert:
- Start Terminal (ga naar Startprogramma en typ Terminal in het zoekveld).
- Kopieer en plak het volgende commando in het Terminal-venster en druk op Retour:
/bin/bash -c "$(curl -fsSL https://raw.githubusercontent.com/Homebrew/install/master/install.sh)"
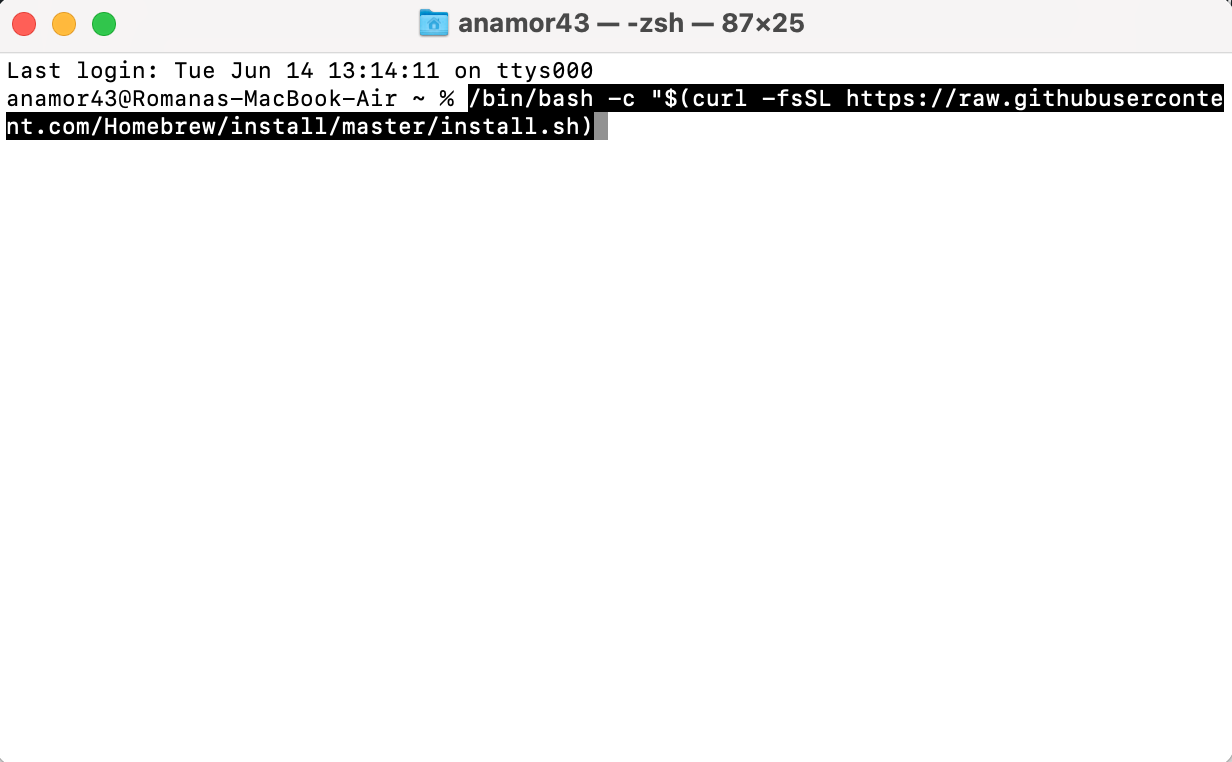
- Open Terminal en typ
brew install testdisk, en druk op de Retour toets.
Volg deze stappen om een HFS-schijfherstel met TestDisk op een Mac uit te voeren:
- Typ
sudo testdiskin Terminal en druk op Retour om TestDisk te starten. - Kies Maak een nieuw logbestand aan en druk op Retour.

- Selecteer de schijf met de verloren of verwijderde partitie.
- Selecteer het type partitietabel en druk op Retour.
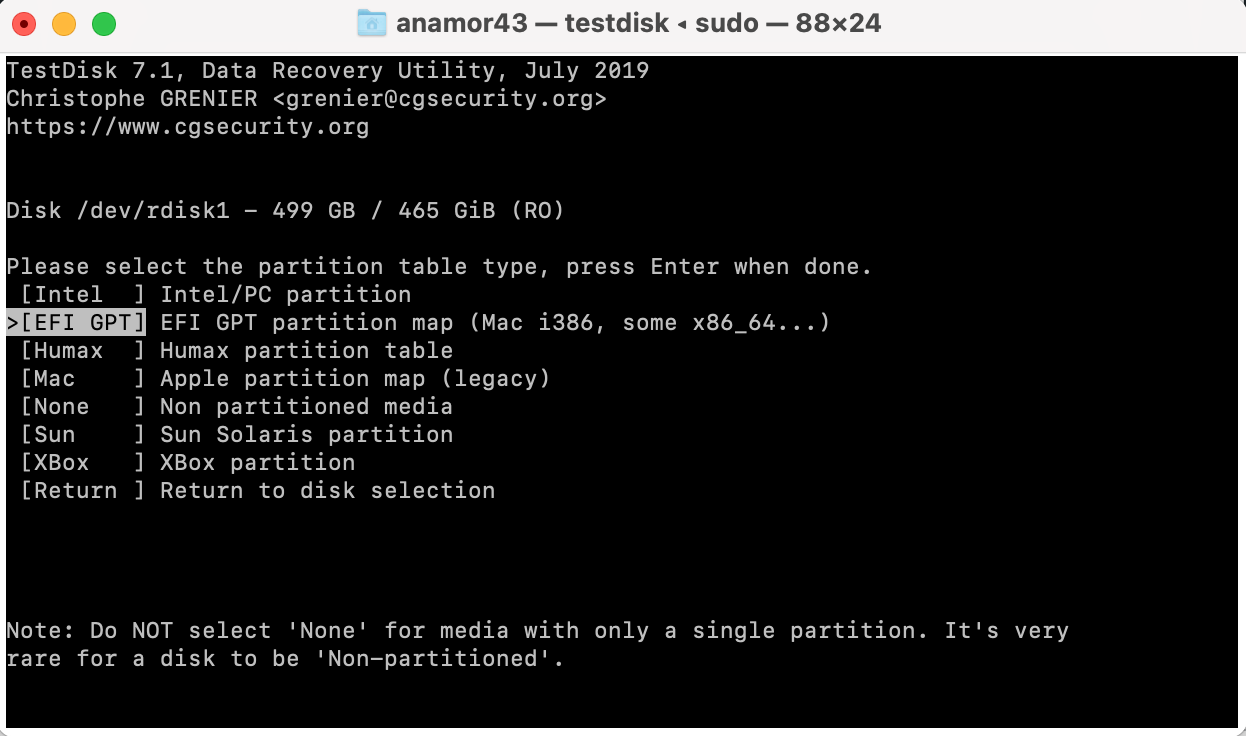
- Kies Analyseer huidige partitiestructuur en zoek naar verloren partities , en druk op Retour.
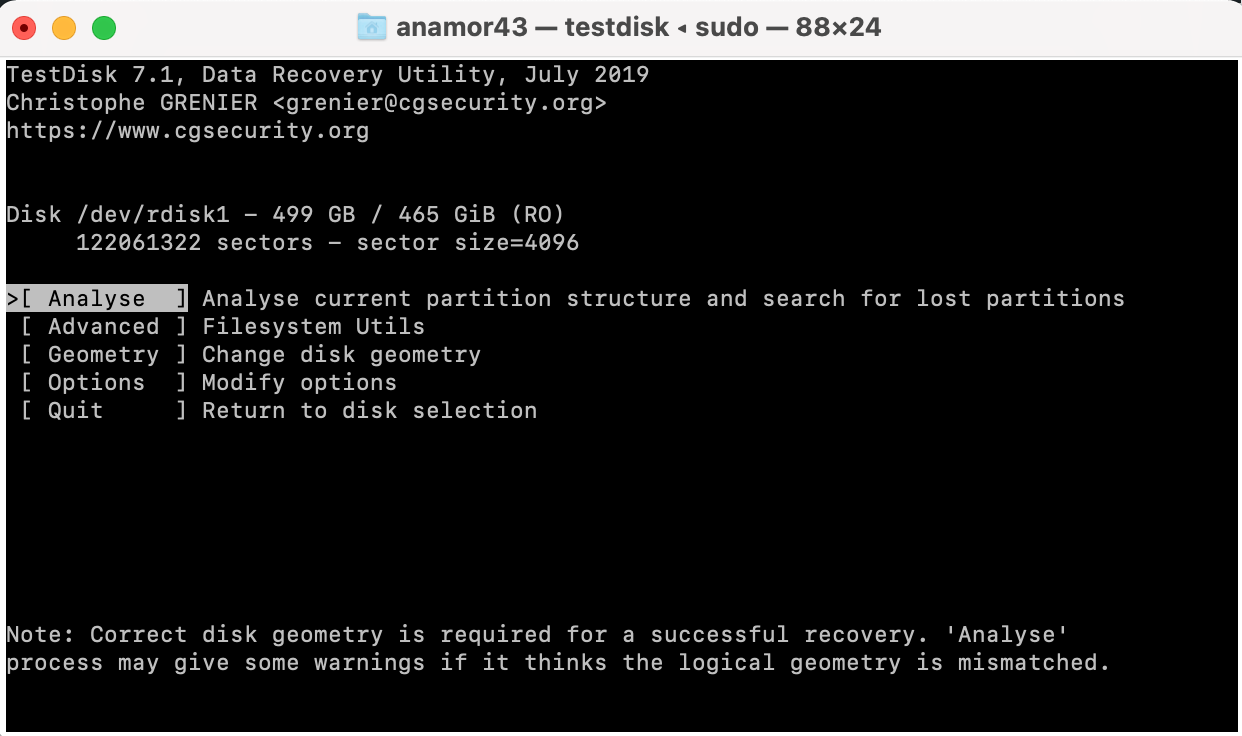
- Wacht tot de Snelle scan klaar is om de gevonden partitites te bekijken.
- Als de scan de verloren partitie onthulde, selecteer deze en kies de Schrijven optie. Kies anders de Diepgaand zoeken optie en druk op Retour.
Hoe gegevens van een HFS-partitie op Windows herstellen
Hoewel Windows je niet zal laten bladeren door de inhoud van een HFS-geformatteerde schijf, kunnen tools van derden zoals Disk Drill de schijf detecteren en gegevens ervan herstellen.
Windows zal u waarschijnlijk vragen om de schijf te formatteren zodra u deze aansluit. NIET DOEN formatteer de schijf. Sluit het scherm gewoon en begin met het gegevensherstelproces. Als u ervoor kiest om Disk Drill te gebruiken, blijven de gegevensherstelstappen hetzelfde als op de Mac. Als Windows-gebruiker kunt u ook profiteren van de gratis proefversie van Disk Drill, waarmee u tot 500 MB aan gegevens gratis kunt herstellen.
Het Eindoordeel
Als het gaat om het herstellen van HFS/HFS+ partities of schijven, zijn de resultaten van gegevensherstel sterk afhankelijk van hoe snel u handelt en of de gegevens al zijn overschreven of niet. Daarom is er geen oplossing die een 100% slagingspercentage voor herstel garandeert.
Het is altijd een goed idee om voorbereid te zijn op het ergste. En de beste manier om dat te doen is om regelmatig een back-up van je gegevens te maken (bijvoorbeeld met Time Machine), zodat je een gemakkelijke manier hebt om de gegevens terug te halen in het geval dat je per ongeluk belangrijke bestanden verwijdert of een partitie kwijtraakt.




