
Proberen om iets toe te voegen of te verwijderen van je SD-kaart, maar steeds een foutmelding krijgen dat je toegang is geweigerd? Dit komt waarschijnlijk omdat de kaart op dit moment schrijfbeveiligd is. Totdat deze schrijfbeveiliging is verwijderd, kun je geen wijzigingen aanbrengen in de gegevens op de SD-kaart.
Het ontgrendelen van een SD-kaart is heel eenvoudig. In dit artikel bespreken we wat een vergrendelde SD-kaart is, waarom SD-kaarten deze functie hebben, en hoe je een SD-kaart kunt ontgrendelen.
Wat gebeurt er wanneer je een SD-kaart vastzet?
Wat doet het slot precies op een SD-kaart? Het doel van het slot op een SD-kaart is om te voorkomen dat er iets naar de SD-kaart wordt geschreven of van de SD-kaart wordt verwijderd. Wanneer een SD-kaart is vergrendeld, heb je alleen leesrechten voor die kaart. Je kunt de bestanden op de kaart dus alleen bekijken, niet aanpassen.
Om het duidelijk te maken: wanneer een SD-kaart is vergrendeld en je probeert er een bestand op op te slaan, krijg je een melding die aangeeft dat de SD-kaart is vergrendeld en dat er niets op kan worden geschreven om de inhoud van die kaart te beschermen tegen onbedoeld verwijderen of overschrijven.

Hoe te controleren of de SD-kaart is vergrendeld
In de meeste gevallen kun je gemakkelijk zien of een SD-kaart vergrendeld of ontgrendeld is als je deze in je hand hebt. Aan de linkerkant bevindt zich meestal een kleine vergrendelingsschakelaar die wordt gebruikt om de vergrendelingspositie van de SD-kaart te bepalen. Als de schakelaar naar beneden staat, betekent dit dat de kaart vergrendeld is. Door deze omhoog te schuiven zal de kaart ontgrendeld worden en krijgt u schrijfrechten.
Het is echter niet altijd zo eenvoudig. Misschien is de vergrendelingsschakelaar kapot, of om een of andere reden kun je fysiek niet bij de kaart omdat deze vastzit in een apparaat. Dit kan iets lastiger zijn, maar je kunt meestal bepalen of de kaart vergrendeld is door te proberen een bestand op de kaart te wijzigen.
Als het bijvoorbeeld in een camera zit, probeer dan een foto te maken en kijk of deze wordt opgeslagen. Als dat het geval is, probeer deze dan te verwijderen. Als dat lukt, is de kans groot dat de SD-kaart waarschijnlijk ontgrendeld is. Als het niet lukt, is deze vergrendeld. Er is ook de mogelijkheid dat het alleen-lezen attribuut vanzelf op de kaart verschijnt. In dit geval kan het duiden op beschadiging of slijtage van de kaart, waardoor sommige gegevens verdwijnen. In dit geval moet je, voordat je alleen-lezen toegang van de kaart verwijdert, de verloren bestanden terughalen in de volgende sectie.
Herstel Verloren Bestanden Van een Gesloten SD-kaart
Als je gegevensverlies hebt ervaren, moet je de bestanden van die kaart herstellen voordat je andere acties uitvoert. Op dit punt brengt het implementeren van een van de oplossingen die in dit artikel worden gepresenteerd het risico met zich mee dat je gegevens worden overschreven. Zodra gegevens zijn overschreven, zijn ze niet meer te herstellen.
We raden ten zeerste aan om een back-up byte-voor-byte te maken en uw bestanden daarvan te herstellen, in plaats van van de SD-kaart zelf. Omdat schrijfbeveiliging kan voortkomen uit een probleem met de geheugenkaart, is het scannen en herstellen van gegevens vanaf de byte-level backup veiliger in het geval dat de geheugenkaart crasht.
Voor SD-kaart gegevensherstel geven wij de voorkeur aan Disk Drill. Het ondersteunt alle belangrijke bestandssystemen die door Windows, macOS en Linux worden gebruikt, en biedt een betere kans om meer gegevens te herstellen omdat het verschillende scanmethoden gebruikt.
Dit is hoe u gegevens kunt herstellen van een SD-kaart, vergrendeld of ontgrendeld:
- Downloaden, installeer en open Disk Drill.
- Sluit je SD-kaart aan en selecteer deze uit de lijst van apparaten. Als je een schijfkopiebestand scant, koppel het dan met de optie Schijfkopie koppelen en selecteer het vervolgens. Klik op Zoek naar verloren data.
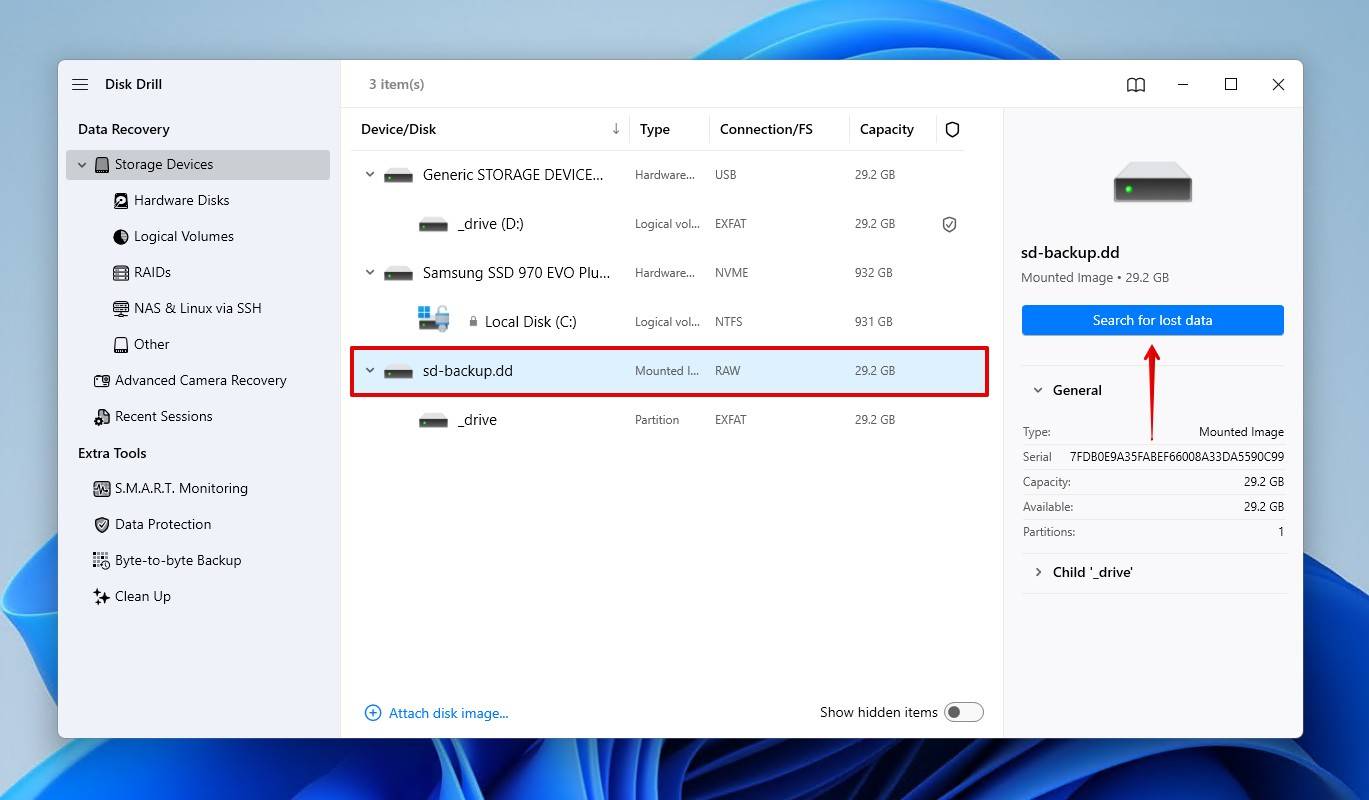
- Kies een scantype. Universele Scan zoekt naar alle bestanden, terwijl Geavanceerde Cameraherstel ideaal is voor het vinden van onbewerkte video’s van camera’s en drones.
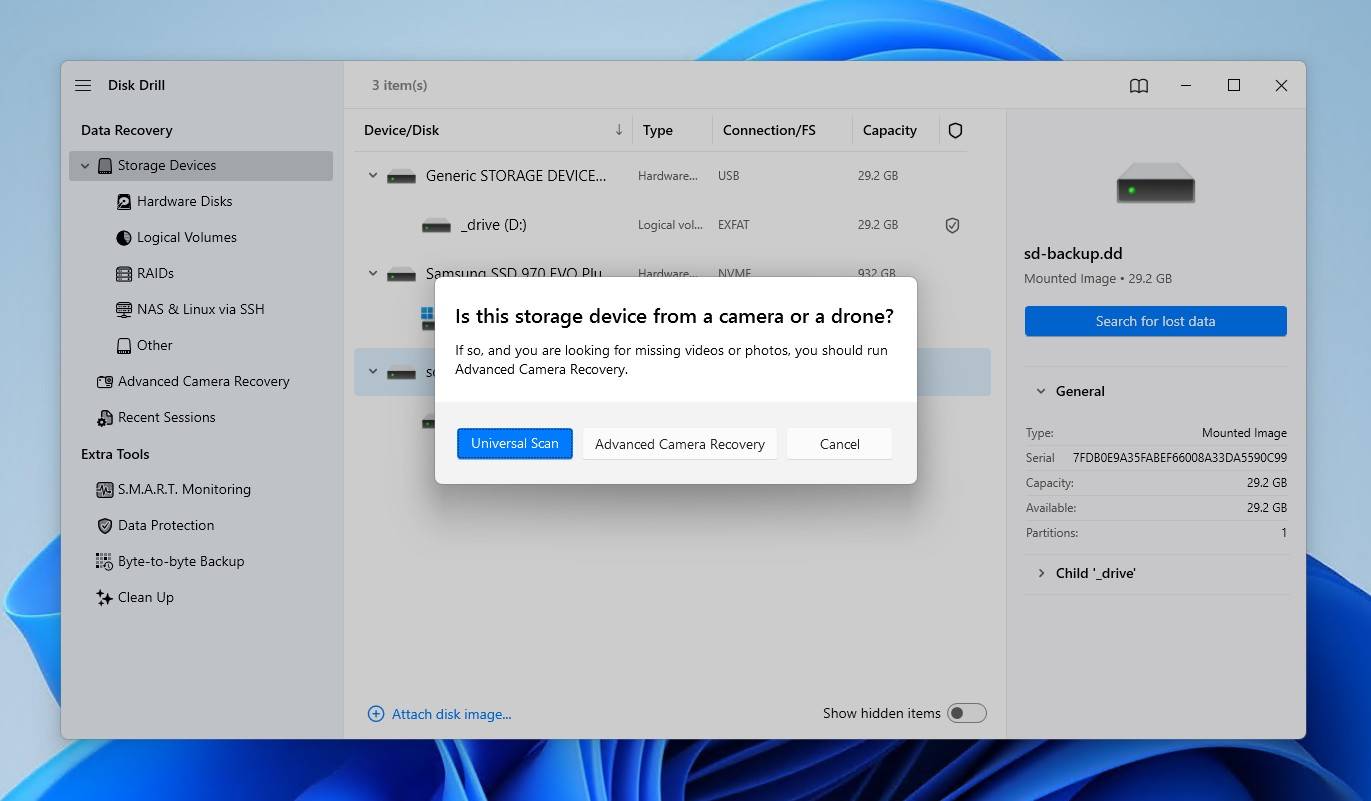
- Klik op Beoordeel gevonden items om te zien wat Disk Drill op de SD-kaart heeft gevonden.

- Bekijk en selecteer je bestanden. Gebruik de filteropties om de resultaten te verfijnen of gebruik het zoekvak om specifieke bestanden te vinden. Klik op Herstellen wanneer je klaar bent.
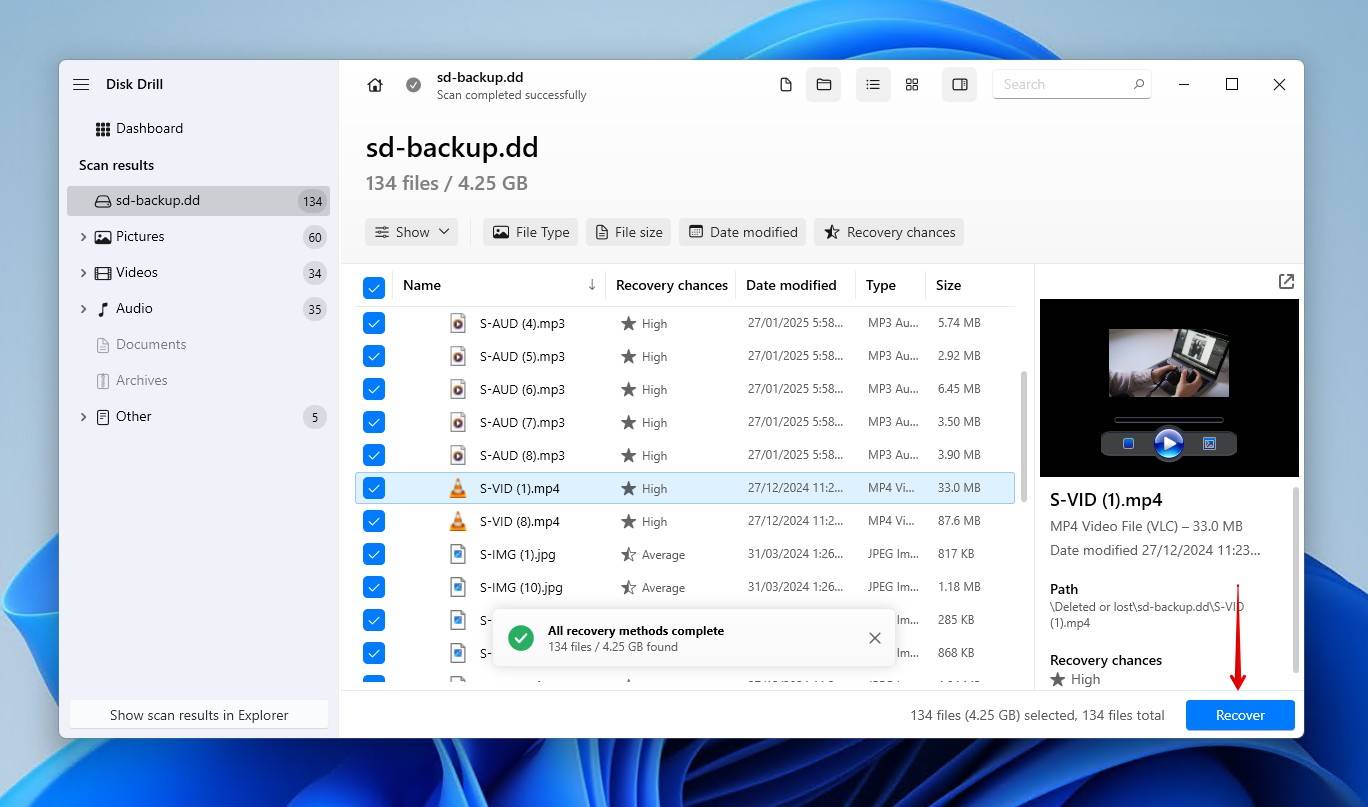
- Kies een aparte fysieke opslagapparaat om de bestanden op te slaan. Klik daarna op Volgende om de herstelprocedure te voltooien.
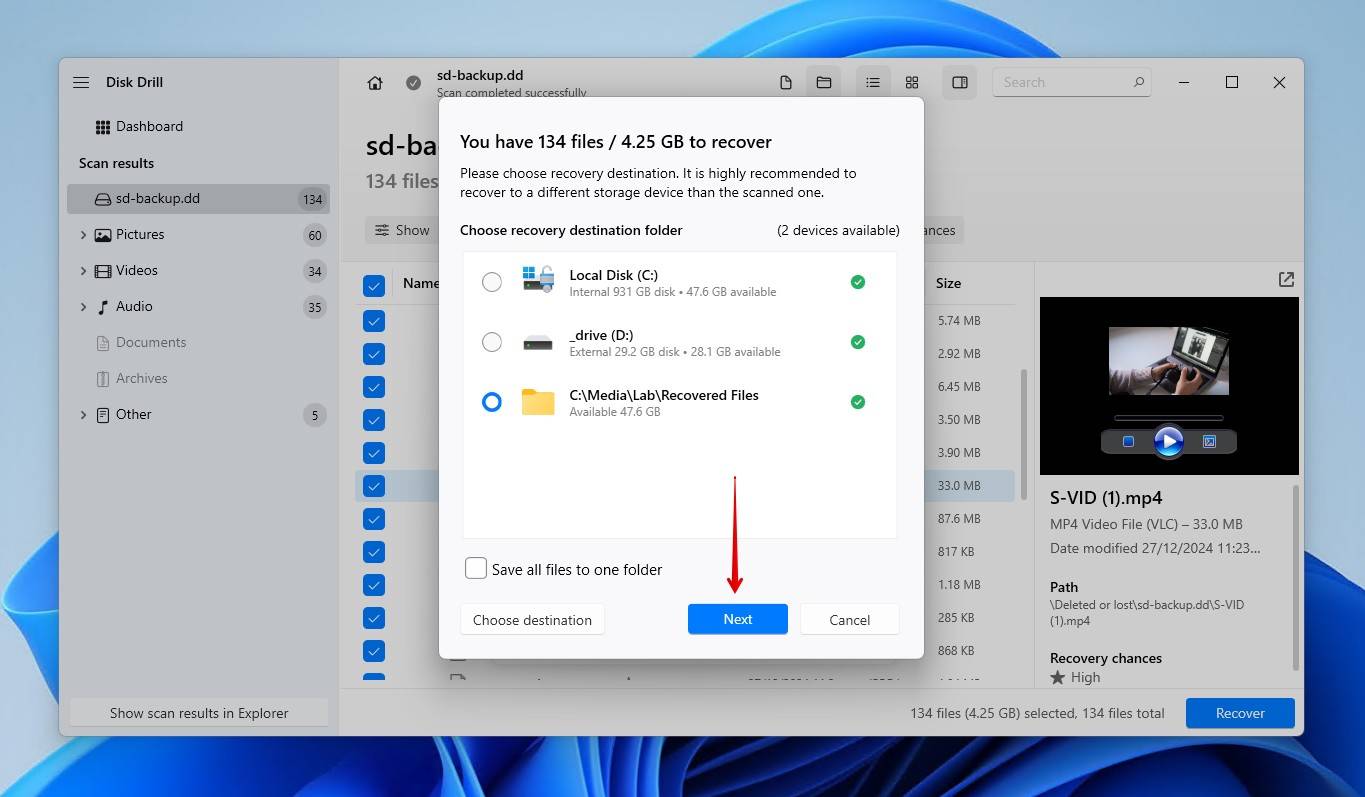
Zodra de gegevens zijn hersteld, kunt u de SD-kaart ontgrendelen binnen Disk Drill. Klik met de rechtermuisknop op uw SD-kaart en klik vervolgens op Volume opnieuw koppelen in lezen/schrijven modus.
3 Methoden om een SD-kaart te Ontgrendelen
Er zijn meerdere manieren om een vergrendelde SD-kaart te ontgrendelen. Met deze methoden kunt u een SanDisk-geheugenkaart, en elk ander merk, inclusief PNY, Lexar en Samsung kaarten ontgrendelen. Gebruik de onderstaande methoden om te begrijpen hoe een SD-kaart ontgrendeld kan worden. De onderstaande methoden behandelen zowel fysieke als softwarematige schrijfbeveiliging.
Methode 1: Fysiek slot
Het ontgrendelen van een vergrendelde SD-kaart door de vergrendelingsschakelaar om te zetten, is verreweg de eenvoudigste methode. Hetzelfde geldt voor het vergrendelen van een SD-kaart. De fysieke schakelaar doet eigenlijk niets binnenin de SD-kaart. Het fungeert eenvoudigweg als een manier voor kaartlezers om te weten of er naar de kaart geschreven kan worden of niet. Daarom, als het omzetten van de schakelaar niets doet, kan het probleem bij de SD-kaartlezer liggen.
Deze methode is alleen mogelijk bij kaarten die daadwerkelijk een vergrendelingsschakelaar hebben, aangezien niet alle kaarten er een hebben. Hier leest u hoe u een geheugenkaart ontgrendelt met behulp van de fysieke schakelaar:
- Haal de SD-kaart uit het apparaat waarin het wordt gebruikt.
- Schuif de vergrendelingsschakelaar aan de zijkant naar de ontgrendelde positie. Meestal is dit omhoog.
- Test de SD-kaart om te zorgen dat deze ontgrendeld is.
Methode 2: DiskPart
Als uw SD-kaart geen schakelaar heeft, of als u geen fysieke toegang heeft tot de SD-kaart, kunt u deze ontgrendelen via uw besturingssysteem. Hier leest u hoe u een SD-kaart zonder schakelaar kunt ontgrendelen.
- Rechtsklik Start en klik op Windows PowerShell (Beheerder) . Klik op Ja als je een UAC-melding krijgt.

- Typ diskpart en druk op Invoeren.

- Typ schijflijst en druk op Invoeren.

- Typ selecteer schijf # . Vervang het hekje door het schijfnummer van je SD-kaart.

- Typ attribuut schijf wis alleen-lezen en druk op Invoeren. Hiermee wordt het alleen-lezen label dat aan de kaart is gekoppeld verwijderd.

Methode 3: Register-editor
Als je wanhopig bent om schrijftoegang tot je SD-kaart terug te krijgen zonder de kaart te formatteren, kun je een geavanceerdere methode proberen met behulp van de Register-editor die beschikbaar is in Windows.
Het register van je computer bevat zeer delicate informatie. Wees zeer voorzichtig bij het aanbrengen van wijzigingen, want zelfs de kleinste wijzigingen kunnen grote problemen veroorzaken.
Dit is hoe je de SD-kaart kunt ontgrendelen op de pc via de Registereditor:
- Druk op Windows-toets + S en zoek naar Register-editor . Open het eerste resultaat. Klik op Ja als UAC daarom vraagt.

- Navigeer naar HKEY_LOCAL_MACHINE/SYSTEM/CurrentControlSet/Control/StorageDevicePolicies . Als het niet bestaat, klik met de rechtermuisknop op de map Besturing en klik op Nieuw > Sleutel om het te maken.

- Dubbelklik op Schrijfbescherming en stel de waarde in op 0 . Druk op OK . Dit zal de schrijfbeveiliging verwijderen. Als Schrijfbescherming niet bestaat, maak het dan door met de rechtermuisknop op de map StorageDevicePolicies te klikken en op Nieuw > Dword te klikken.

Wanneer voltooid, probeer je SD-kaart te verwijderen en opnieuw aan te sluiten.
Conclusie
Met uw gegevens hersteld en een begrip van hoe u een geheugenkaart kunt ontgrendelen, weet u hoe u dit probleem kunt aanpakken als het ooit nog eens gebeurt. Het bijhouden van een back-up is het aanbevolen plan voor de toekomst, maar omdat dat moeilijker is voor SD-kaarten, is het de kaart onaangeroerd te laten tot het herstel het op een na beste alternatief.
We hopen dat dit artikel u heeft geholpen. Laat ons in de reacties hieronder weten hoe uw ervaring was. Welke methode werkte? Was het moeilijker dan u dacht? We horen graag uw feedback.
Als je geïnteresseerd bent, bekijk dan onze lijst van de beste SD-kaart herstel software voor alternatieven voor Disk Drill, of onze gids over bestanden herstellen van per ongeluk geformatteerde SD-kaarten voor het herstellen van gegevens na formattering.
Veelgestelde vragen:
“>herstel gegevens van je SD-kaart terwijl je de kans hebt. Het kan ook zijn dat er een wachtwoordvergrendeling op de SD-kaart is ingesteld met behulp van een mobiel apparaat of applicatie. In dat geval moet je het ontgrendelen met behulp van het wachtwoord.[/sc]
- Sluit de SD-kaart aan op je Mac met behulp van een kaartlezer of door deze in een SD-kaartsleuf te plaatsen.
- Gebruik de Spotlight-zoekfunctie om te zoeken naar en openen Schijfhulpprogramma.
- Selecteer de SD-kaart in de linkerbovenhoek van het venster en klik op EHBO.
- Als je op Voer uit klikt, wordt je SD-kaart ontgrendeld.
“>gegevens van uw SanDisk SD-kaart herstellen met behulp van data recovery tools. Zolang uw SD-kaart leesbaar is in het Apparaatbeheer van uw computer, zouden deze tools in staat moeten zijn om toegang te krijgen tot en een deel van uw gegevens te herstellen.[/sc]




