
Als je haastig naar een gids hebt gezocht om je bestanden van een Kingston SD of een Kingston flash drive te redden, dan begrijp ik je. Zelfs mijn trouwe DataTraveler Exodia is een paar keer per ongeluk geformatteerd. Maar je hoeft nu geen gegevensprofessional te zijn om gegevensherstel te proberen.
We zijn er allemaal geweest: per ongeluk of plotseling bestanden verliezen op een van onze opslagapparaten vanwege een virus, onbedoelde formattering of welke andere redenen dan ook.
Verspil geen tijd en ga direct naar de voorzorgsmaatregelen hieronder om uw succespercentage bij Kingston-gegevensherstel te verhogen! Voer vervolgens gegevensherstel uit door onze eenvoudige stapsgewijze gids in de volgende sectie te volgen.
Tips om Uw Kingston Data Recovery Succesratio te Verhogen
Hoewel er veel dubieuze dataherstelservices en softwaretoepassingen zijn die beloven elk verloren bestand betrouwbaar te kunnen herstellen, is het feit dat succes bij dataherstel nooit 100% gegarandeerd is. Je kunt echter veel doen om je slagingspercentage bij dataherstel te verhogen.
| Tip | Omschrijving |
| ⛔ Stop met het gebruik van het opslagapparaat | Om te voorkomen per ongeluk overschrijven dat de verloren bestanden niet kunnen worden hersteld, moet je stoppen met het gebruik van het opslagapparaat waarop ze zich bevinden. Voor extra zekerheid raden we aan om het los te koppelen van je computer, camera of een ander apparaat waarmee het verbonden was. |
| 🚀 Start zo snel mogelijk met gegevensherstel | Stel het proces van gegevensherstel niet langer uit dan absoluut noodzakelijk. Ervaring leert ons dat degenen die zo snel mogelijk beginnen met gegevensherstel, betere resultaten behalen dan degenen die er de tijd voor nemen. |
| 🧩 Defragmenteer het apparaat niet | In tegenstelling tot wat veel mensen denken, helpt defragmentatie niet bij het herstellen van verloren bestanden. Sterker nog, de kans is groot dat zelfs de beste Kingston data recovery software je niet kan helpen om bestanden van een gedefragmenteerd opslagapparaat te herstellen, omdat ze waarschijnlijk overschreven zijn. |
| 🖨️ Sla je gegevens op een andere plaats op | Herstel verloren bestanden nooit naar hetzelfde opslagapparaat waarvan je ze aan het herstellen bent, omdat je ze gedeeltelijk of volledig kunt overschrijven en hun herstel onmogelijk maakt. |
| 🏆 Gebruik de beste beschikbare gegevenshersteltool | Sommige gegevenshersteltools leveren middelmatige resultaten, en sommige kunnen zelfs meer kwaad dan goed doen. Daarom moet je altijd beginnen met de beste beschikbare tool, zelfs als dat betekent dat je geld moet uitgeven aan een licentie. |
Nu je weet hoe je je slagingspercentage voor Kingston-gegevensherstel kunt verhogen, is het tijd om eens nader te kijken naar Kingston’s officiële hersteltool en te bespreken waarom het wellicht het beste is om deze te vermijden.
Gebruik Betrouwbare Datarecoveriesoftware
Kingston had eigenlijk een app voor Kingston data recovery. MediaRECOVER 4.0 is een veelzijdige data recovery software die in staat is meer dan 250 bestandstypen te herstellen. Maar het werd al lang stopgezet door Kingston en zou in de jaren 2020 niet als een reële optie moeten worden beschouwd.
Tegenwoordig heb je gerenommeerde data recovery software nodig zoals Disk Drill, die ondersteuning biedt voor Windows en Mac en prioriteit geeft aan krachtige data scanfuncties. MediaRECOVER en DD’s gebruikersinterfaces zijn als dag en nacht, waarbij Disk Drill moderne, intuïtieve en eenvoudig te navigeren pagina’s heeft.
Disk Drill heeft ook veel krachtigere datahersteltools en ondersteunt meer dan 400 bestandsindelingen. Het is een van de meest beoordeelde dataherstelsoftware en de reputatie voor succesvol dataherstel is bewonderenswaardig. We gebruiken zelfs Disk Drill voor dataherstel op veel van onze eigen verschillende apparaten.
Of het nu een SSD, flashdrive, SD-kaart of ander opslagapparaat is, Disk Drill kan uw data scannen en herstellen. Het heeft ook handige tools die kunnen helpen om de gezondheid van uw Kingston-apparaat te monitoren en te onderhouden.
Hier is een eenvoudige handleiding die je kunt volgen, waarin ik laat zien hoe ik Disk Drill heb gebruikt om bestanden van mijn Kingston DataTraveler-flashdrive te herstellen:
- Downloaden Disk Drill van de officiële Cleverfiles-website.
- Verbind je Kingston-opslagapparaat met je computer en open Disk Drill.
- Je zou je schijf in de lijst van beschikbare apparaten moeten zien. Selecteer je apparaat en klik op de Zoek naar verloren gegevens -knop om de scan te starten.
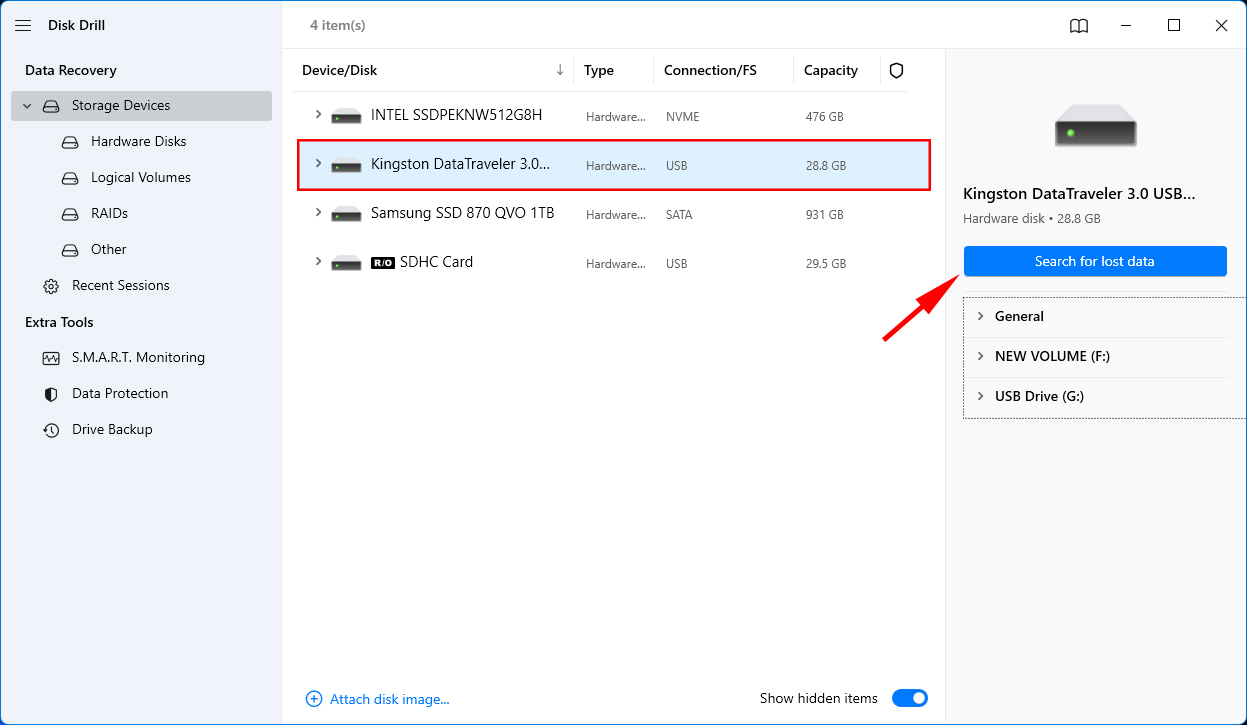
- Terwijl de scan voltooid wordt, kun je de bestanden die Disk Drill tot nu toe heeft gedetecteerd bekijken door op de Evalueer gevonden items -knop te klikken. Als je de scan eerst wilt laten voltooien, sla deze stap dan over.
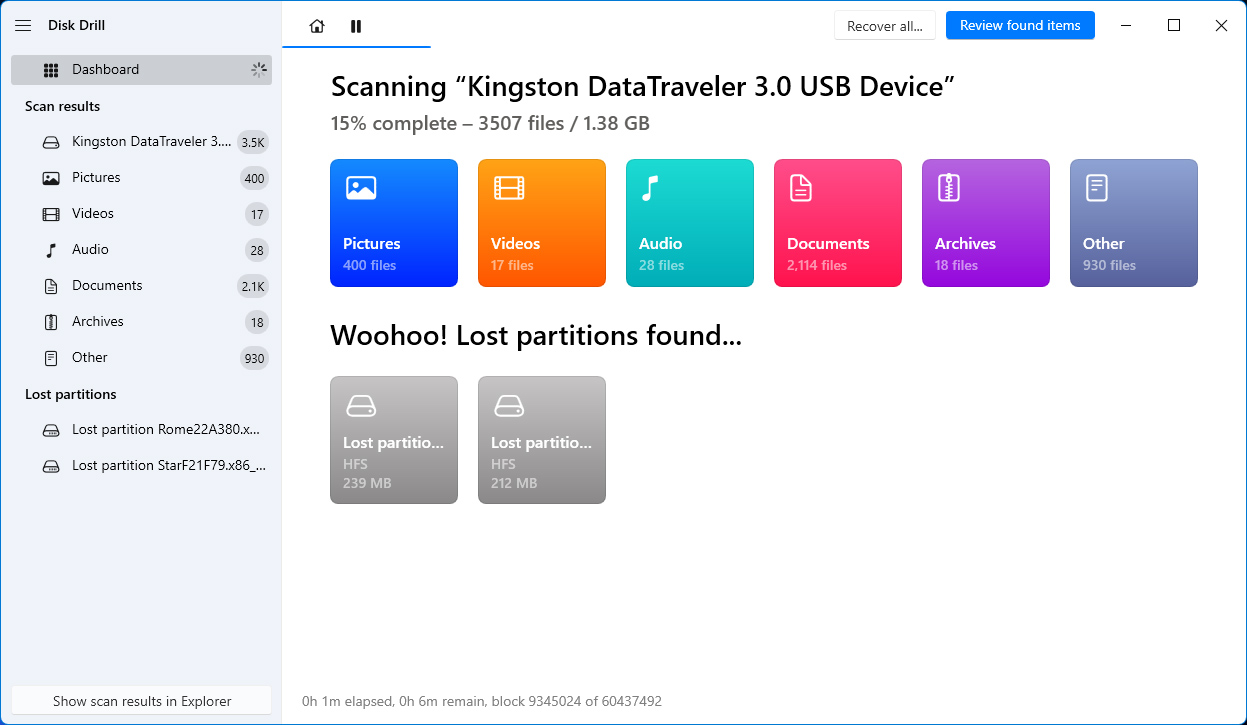
- Na het voltooien van de scan, klik op Evalueer gevonden items om alle bestanden te bekijken die Disk Drill heeft gevonden.
- Scrol handmatig door de bestanden om de bestanden te selecteren die je wilt herstellen. Als alternatief kun je de zoekbalk gebruiken als je de bestandsnamen van je verloren bestanden weet. Je kunt ook mediabestanden bekijken door erop te klikken. Nadat je je bestanden hebt geselecteerd, klik je op de Herstellen -knop.
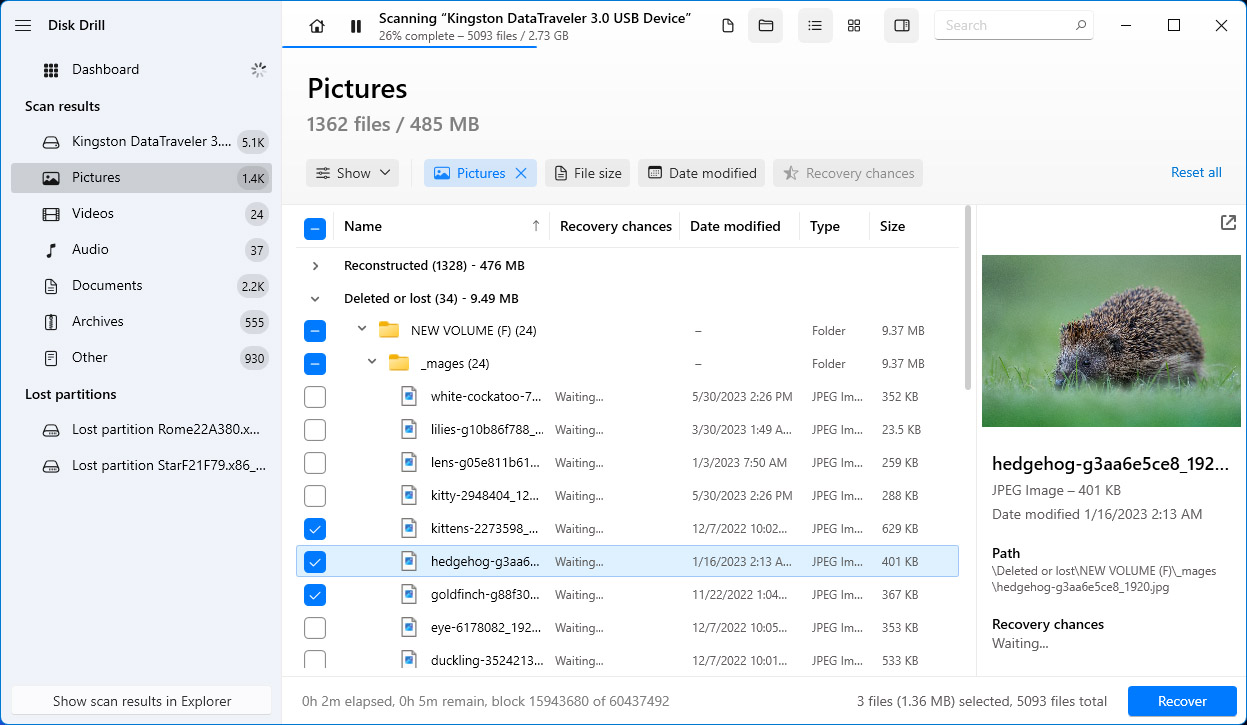
- Kies waar je wilt dat Disk Drill de herstelde bestanden opslaat. Klik daarna op Volgende .
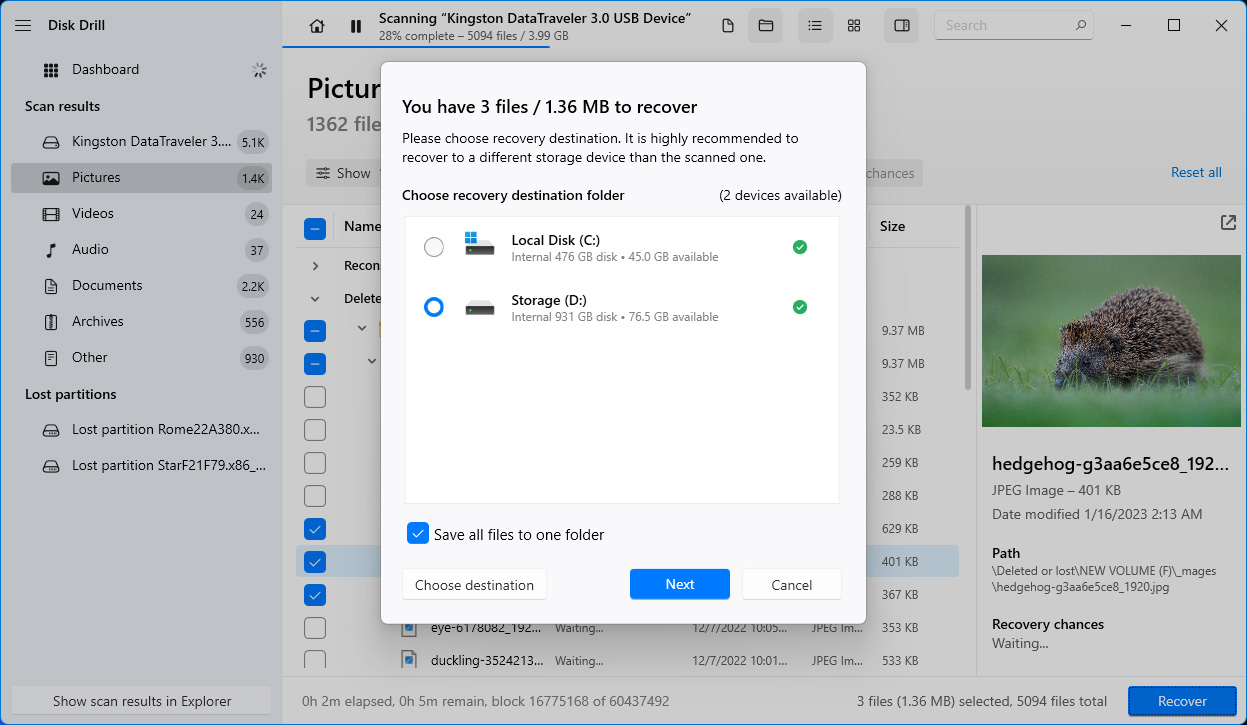
- Wanneer het gegevensherstelproces succesvol voltooid is, toont Disk Drill je een samenvatting van de gegevensherstelsresultaten. Klik op de Hersteldata weergeven in Verkenner -knop om je bestanden te bekijken in Verkenner.
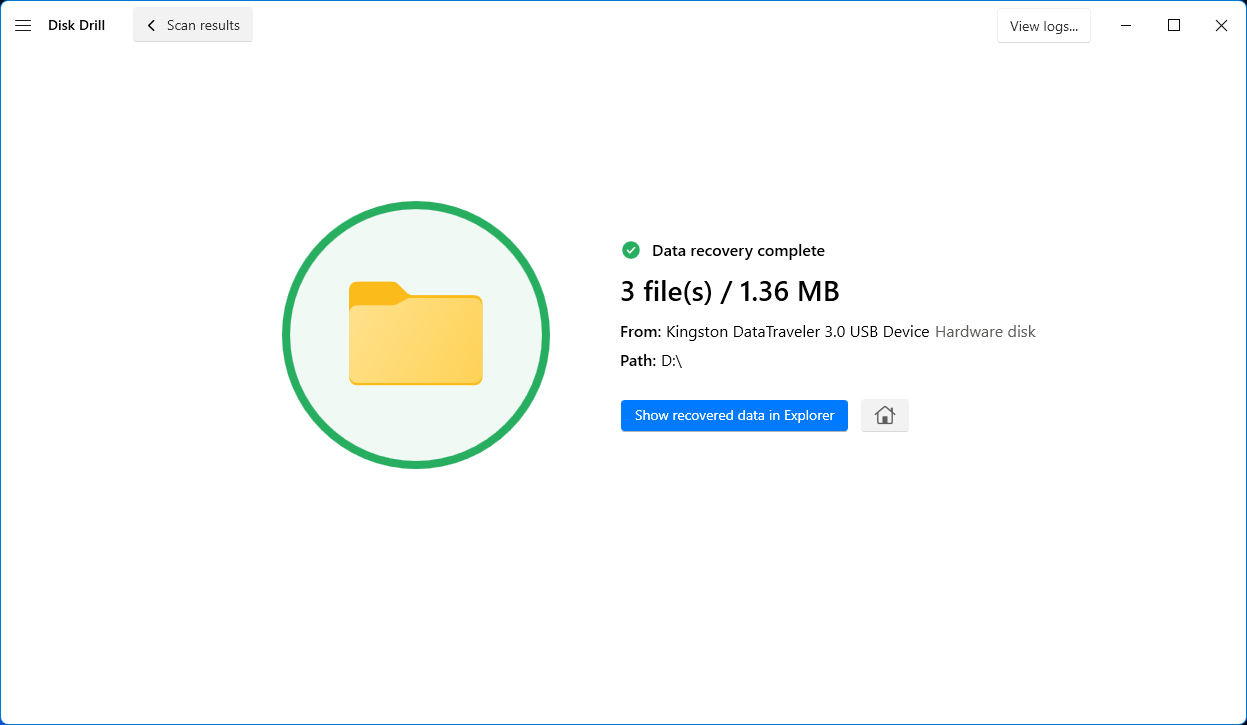
Pro-tips om je opslagapparaat gezond te houden
Hoewel sommige methoden voor de opslaggezondheid apparaat-specifiek zijn, zijn er een paar die kunnen worden toegepast op alle flashgeheugenopslagapparaten. Hier zijn enkele door professionals samengestelde adviezen om uw opslagapparaat gezond te houden:
- Limiteer het aantal schrijfbewerkingen – Flashgeheugen heeft een beperkt aantal schrijfcycli voordat het begint te verslechteren. Om de levensduur van je Kingston SD-kaart of flashdrive te verlengen, probeer het schrijven of verwijderen van bestanden te minimaliseren wanneer mogelijk.
- Meteen altijd veilig uw schijf verwijderen – Werp je USB-drive altijd veilig uit van het apparaat waarop het zich bevindt voordat je het verwijdert. Dit zorgt ervoor dat alle lopende schrijfoperaties vooraf worden voltooid, waardoor het risico op gegevenscorruptie wordt geminimaliseerd.
- Bewaar het apparaat op een koele, droge plek wanneer het niet in gebruik is. – Vermijd het blootstellen van je Kingston opslagapparaat aan extreme temperaturen, vochtigheid of stoffige omgevingen om beschadiging van de geheugenchips of andere componenten van je apparaat te voorkomen.
- Voorkom overvol raken – Het vrij laten van wat ruimte kan helpen om de prestaties van je apparaat te behouden en de levensduur te verlengen.
- Houd het metalen contactgebied schoon – Het metalen contactoppervlak van je Kingston opslagapparaat is een belangrijk onderdeel voor het naadloos verbinden met computers of andere apparaten. Beschadiging van dit gebied kan niet alleen de verbinding belemmeren, maar ook het risico op gegevenscorruptie of verlies verhogen.
- Gebruik USB-adapters van hoge kwaliteit – Zorg ervoor dat je hoogwaardige componenten gebruikt wanneer je USB-adapters of -poorten gebruikt om je drive of SD-kaart aan te sluiten. Lagere kwaliteit componenten kunnen je opslagapparaat in gevaar brengen voor fysieke schade.
Conclusie
Of uw gegevens zijn verloren gegaan door per ongeluk verwijderen, formatteren, bestandssysteemfouten of andere redenen, gegevens herstellen van Kingston SD-kaarten en USB-sticks kan in eenvoudige stappen worden gedaan.
Het is belangrijk om te stoppen met het gebruik van het opslagapparaat, het apparaat niet te defragmenteren en zo snel mogelijk gegevensherstel uit te voeren om uw kans op succesvol gegevensherstel te vergroten. Vergeet niet een andere opslaglocatie te kiezen om uw herstelde bestanden op te slaan om overschrijven van gegevens te voorkomen.
Door een van de beste gegevensherstelprogramma’s die beschikbaar zijn te gebruiken, zoals Disk Drill, kun je zelf Kingston-gegevensherstel uitvoeren.
Zorg ervoor dat u de beste praktijken volgt om de gezondheid van uw Kingston-opslagapparaat te behouden om gegevensverlies te voorkomen: het beperken van uw schrijfcylci, uw schijf veilig uitwerpen, gebruik maken van juiste opslag wanneer deze niet wordt gebruikt, uw apparaatopslag niet vullen, het metalen component schoon houden, en het gebruik van hoogwaardige USB-poorten en adapters.
FAQ:
- Verbind je USB met je computer.
- Klik op Deze PC (Windows) of Finder (Mac).
- Zoek je schijf en klik met de rechtermuisknop > Formatteren (Windows) of klik Wis (Mac).
- Kies de juiste instellingen en klik op Starten (Windows).




