 Het verliezen van belangrijke gegevens van je Windows NTFS-partitie kan je in een moeilijke situatie brengen, vooral als je enkele belangrijke documenten of bestanden kwijt bent. Het goede nieuws is dat het herstellen van NTFS-partities mogelijk en eenvoudig is.
Het verliezen van belangrijke gegevens van je Windows NTFS-partitie kan je in een moeilijke situatie brengen, vooral als je enkele belangrijke documenten of bestanden kwijt bent. Het goede nieuws is dat het herstellen van NTFS-partities mogelijk en eenvoudig is.
Wanneer bestanden worden verwijderd van een NTFS-partitie, is dit een logische bewerking; de bestanden bestaan nog steeds fysiek op het opslagapparaat totdat ze worden overschreven met nieuwe gegevens. Je kunt een NTFS-partitiehersteltool gebruiken om deze logische verbinding te herstellen en je bestanden terug te halen.
Voordat we NTFS-herstel bespreken, laten we eerst begrijpen wat NTFS in iets meer detail is.
Wat is het NTFS-bestandssysteem?
NTFS is de afkorting voor New Technology File System, en het is het bestandssysteem dat Windows gebruikt voor het opslaan en ophalen van bestanden op de HDD’s en SSD’s van je pc.
Microsoft verving het FAT (File Allocation Table) bestandssysteem met NTFS in 1993 met de release van Windows NT 3.1. NTFS is sindsdien het primaire bestandssysteem dat wordt gebruikt door alle Windows-besturingssystemen, waaronder Windows 10 en 11.
Windows NTFS biedt verschillende voordelen, waaronder maar niet beperkt tot:
- Grotere capaciteit: NTFS ondersteunt HDD’s tot 16EB, theoretisch gezien, en ondersteunt een maximale bestandsgrootte tot 256TB op nieuwere versies van Windows (8, 10 en 11).
- Biedt meer bestandsattributen: NTFS biedt bestandsattributen zoals indextoewijzing, reparse points en compressie. In feite is NTFS het enige Windows-bestandssysteem dat compressie mogelijk maakt.
- Toestemming voor schijfgebruik: Beheerders hebben de mogelijkheid om schijfruimte toe te wijzen aan individuele gebruikers met NTFS. Het wordt het meest gebruikt voor het beperken van het gebruik van schijfruimte op netwerkstations.
- Versleuteling op bestandsniveau: NTFS ondersteunt bestandsencryptie op bestandsniveau (wat anders is dan het versleutelen van de hele schijf). Je kunt afzonderlijke bestanden en mappen versleutelen met de functie Encrypting File System op NTFS-partities.
Alleen Windows gebruikt NTFS van nature. Windows NT, 2000, XP, Vista, 7, 8, 10 en 11 gebruiken allemaal NTFS. Maar op Linux gebaseerde besturingssystemen kunnen ook NTFS-partities aankoppelen, d.w.z. ze kunnen zowel lezen als schrijven op NTFS-partities.
NTFS is een eigendomssysteem voor bestanden en omdat Apple het niet heeft gelicenseerd, kunnen Mac-gebruikers niet op een NTFS-partitie schrijven. Ze kunnen echter wel de bestanden op een NTFS-partitie lezen.
Ongeacht welk besturingssysteem je gebruikt voor de NTFS-partitie, kunnen er verschillende dingen misgaan die kunnen leiden tot het per ongeluk verwijderen van bestanden.
Veelvoorkomende redenen van gegevensverlies van NTFS-partities
De volgende redenen zijn de meest voorkomende waarom je bestanden van je NTFS-partitie bent kwijtgeraakt.
| Reden | Omschrijving |
| ✂️ Formatteren | Als je een schijf hebt geformatteerd om deze om te zetten naar een NTFS-partitie, ben je alle gegevens op die partitie tijdens het proces kwijtgeraakt. Je hebt mogelijk een schijf geformatteerd om het bestandssysteem om te zetten, malware of virussen te verwijderen, of om ruimte vrij te maken op je harde schijf. Hoe dan ook, je zult al je gegevens kwijtraken. |
| ⚠️ Bestandssysteemcorruptie | Hoewel NTFS veel betrouwbaarder is dan zijn voorganger FAT32, is het nog steeds kwetsbaar voor corruptie omdat het gevoelig is voor fragmentatie en geen mechanisme heeft om bitrot te voorkomen (dat wil zeggen, gegevensafbraak veroorzaakt door slijtage van de schijf). NTFS-partities kunnen ook beschadigd raken door hardwareproblemen zoals het uitvallen van de controller van de harde schijf of problemen met de kabel. Bovendien kunnen systeemproblemen zoals een defecte RAID-driver of BSOD’s ook leiden tot inconsistenties en corruptie van het bestandssysteem. |
| #️⃣ Versleuteling van de Bestanden | Zoals eerder besproken, heeft NTFS de Encrypting File System-functie voor versleuteling op bestandsniveau. Desondanks zijn zelfs versleutelde bestanden net als andere bestanden. Als je ze verliest, maar de informatie over hun locatie nog steeds op het bestandssysteem aanwezig is, is er een kleine kans dat je die bestanden kunt herstellen. |
| ☣️ Virus en Malware | Virussen kunnen schijven en netwerksystemen binnendringen en kritieke gegevens extraheren, versleutelen, verwijderen of beschadigen. Zodra het virus of de malware het systeem is binnengedrongen, begint het je bestanden te beschadigen of je gegevens te stelen. Het hebben van een antivirusprogramma en waakzaamheid bij het identificeren van verdachte e-mails en links helpt aanzienlijk bij het beschermen van je gegevens. |
Echter, als je de bestanden al kwijt bent, kan een NTFS data recovery software voor Windows zoals Disk Drill je helpen om ze te herstellen.
Hoe u bestanden terughaalt van een NTFS-partitie
Disk Drill is je beste kans voor het herstellen van bestanden die verloren zijn gegaan van een NTFS-partitie. Het is ook gemakkelijk te gebruiken; hier is een proces in vier stappen dat illustreert hoe je Disk Drill kunt gebruiken om bestanden van een NTFS-partitie te herstellen.
Stap 1. Download en installeer Disk Drill
Download Disk Drill en voer de installatie wizard uit. Zorg ervoor dat u Disk Drill op een andere partitie installeert dan die waarvandaan u bestanden wilt herstellen om overschrijven van data te voorkomen. U kunt tot 500MB aan data herstellen in de gratis versie van Disk Drill voor Windows. 
Stap 2. Selecteer NTFS-partitie
Zodra je Disk Drill hebt gestart na de installatie, moet je de NTFS-partitie selecteren die je wilt scannen op mogelijk herstelbare bestanden. Klik op de knop Zoek naar verloren gegevens om de scan te starten. Op dit punt begint Disk Drill met het scannen van je NTFS-partitie.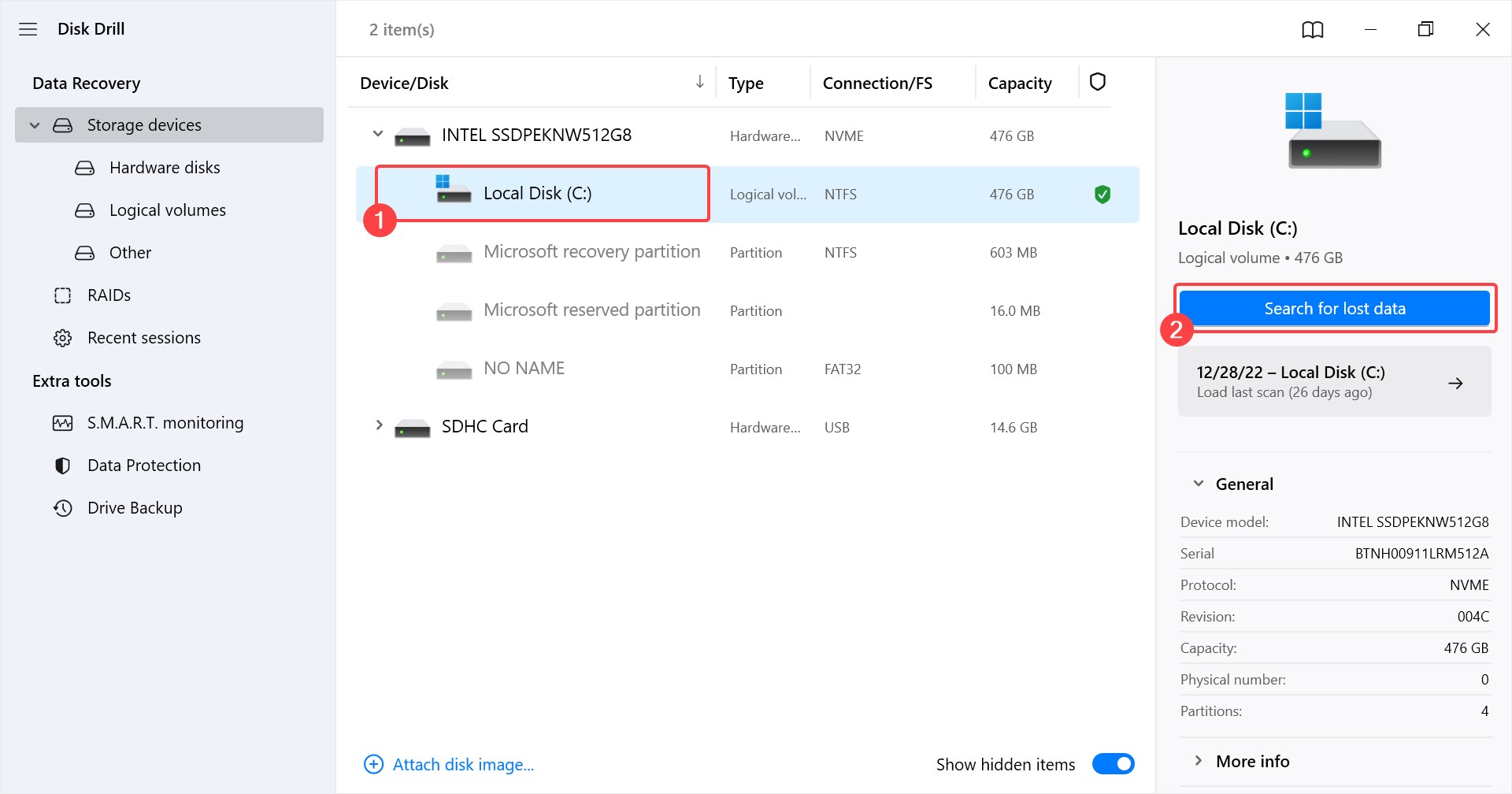
Stap 3. Begin met het Herstellen van Bestanden
U hoeft niet te wachten tot de scan is voltooid, u kunt de bestanden vooraf bekijken door op de Gevonden items beoordelen knop te klikken. Zodra u de lijst met herstelbare bestanden ziet, selecteert u de bestanden die u wilt herstellen door het selectievakje links van het bestand aan te vinken en op de Herstel knop te klikken.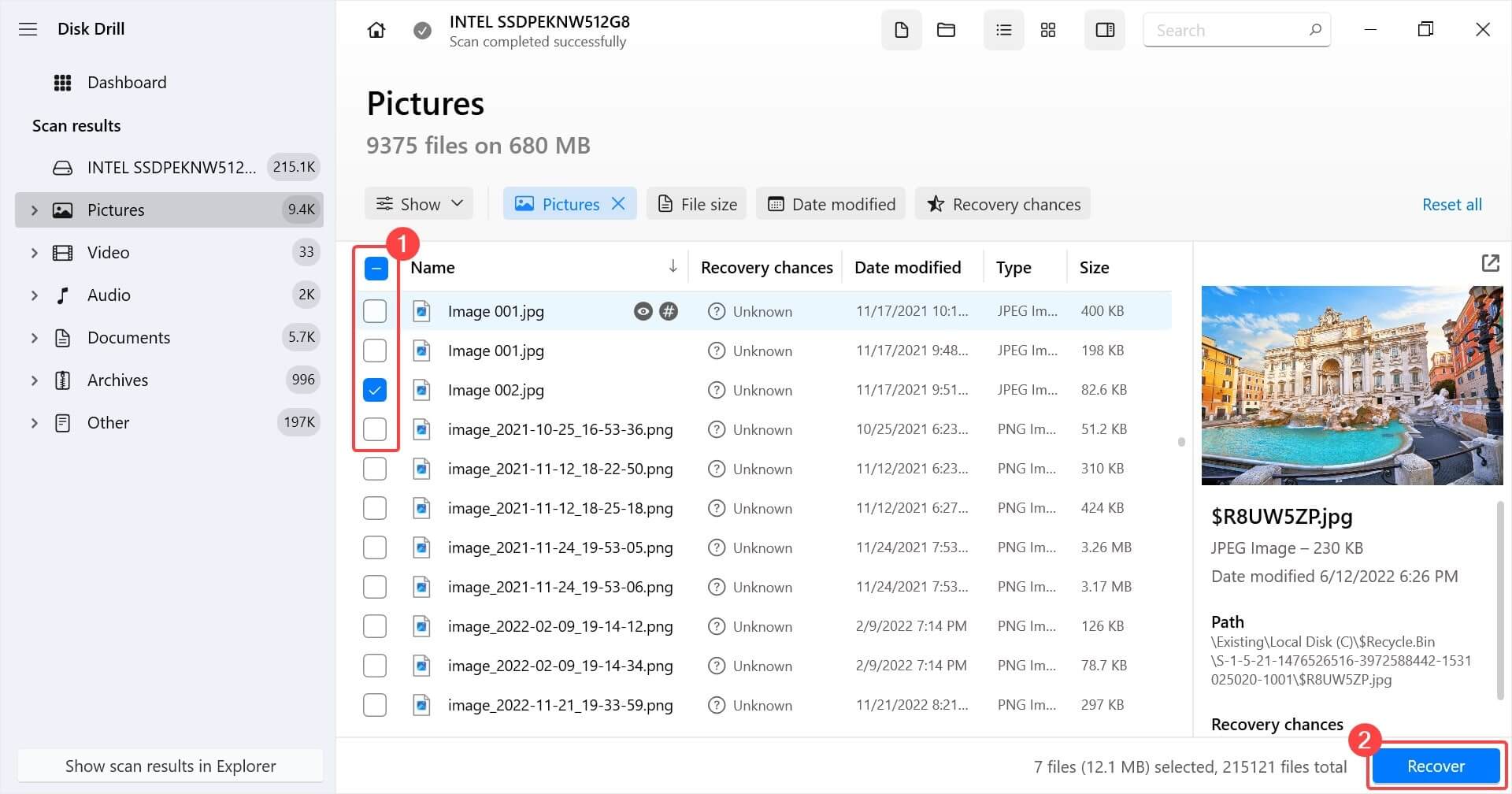
Stap 4. Selecteer Herstel Locatie
Wanneer je op de Herstellen knop klikt, wordt gevraagd naar de locatie waar je de bestanden wilt opslaan. Selecteer een andere locatie dan de bron-schijf om overschrijven van data te vermijden. Zodra je een locatie hebt geselecteerd, klik je op Volgende .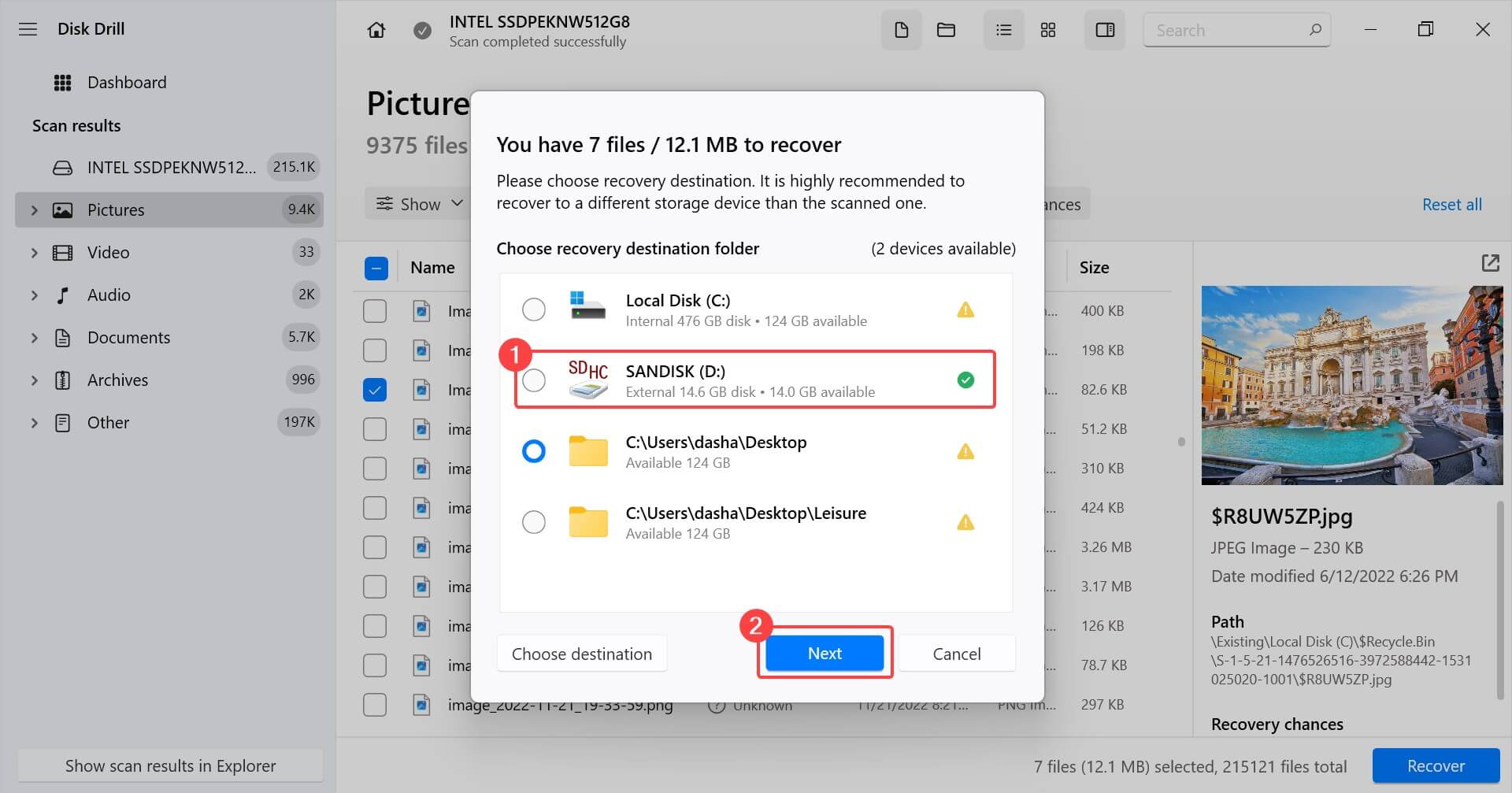
Nu je de bestanden hebt hersteld, kun je je NTFS-partitietabel repareren als dat de oorzaak van het gegevensverlies was, en de hele partitie herstellen.
Hoe herstel je een NTFS-partitietabel en recupereer je de partitie
Inconsistenties in de NTFS-partitietabel kunnen leiden tot informatieverlies met betrekking tot de partitie en ervoor zorgen dat de gegevens in de partitie ontoegankelijk worden. Gelukkig is er een gemakkelijke manier om de NTFS-partitietabel te herstellen. U kunt hiervoor een tool genaamd TestDisk gebruiken door de onderstaande stappen te volgen:
- Download TestDisk, pak de bestanden uit in een map en voer TestDisk uit. Het is een draagbaar programma en vereist geen installatie.
- Selecteer de optie en druk op Voer in . Voer indien gevraagd je beheerderswachtwoord in.
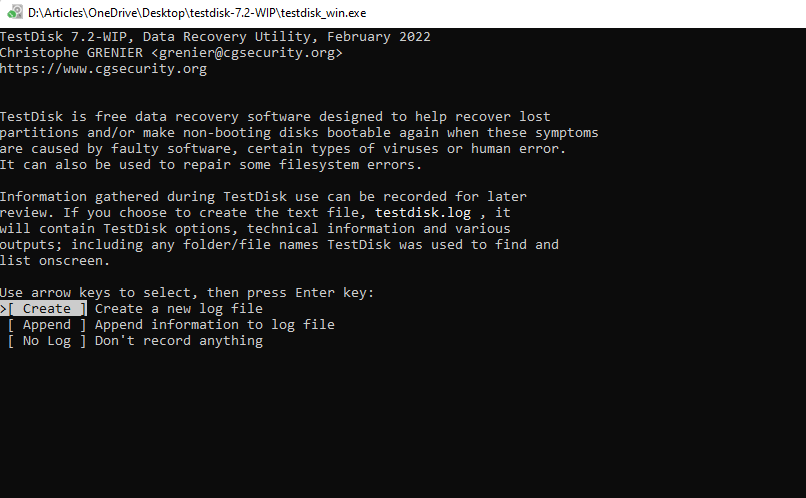
- Selecteer de schijf die je wilt repareren en druk op Voer in .
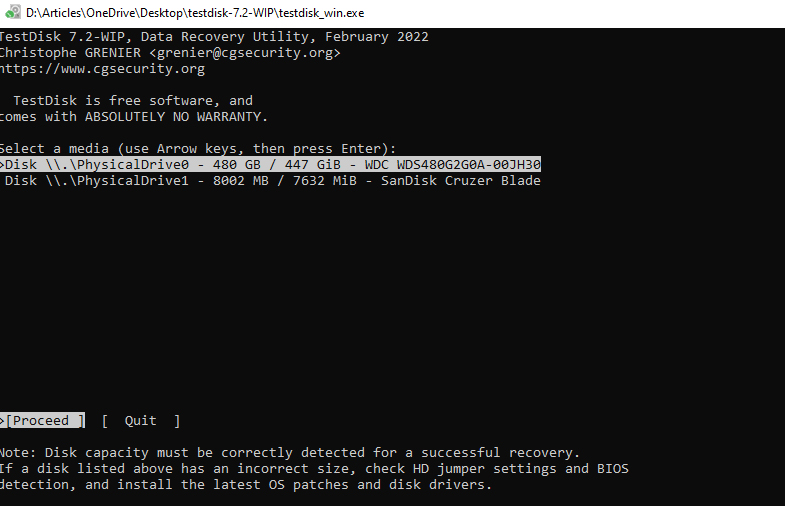
- Selecteer (Intel/PC partitie), aangezien we proberen een NTFS-partitie te repareren.
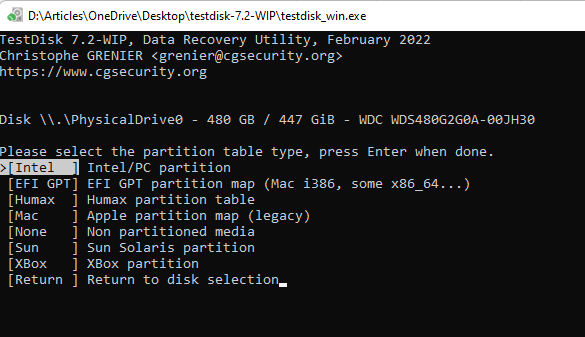
- Selecteer .

- Selecteer [Quick search].
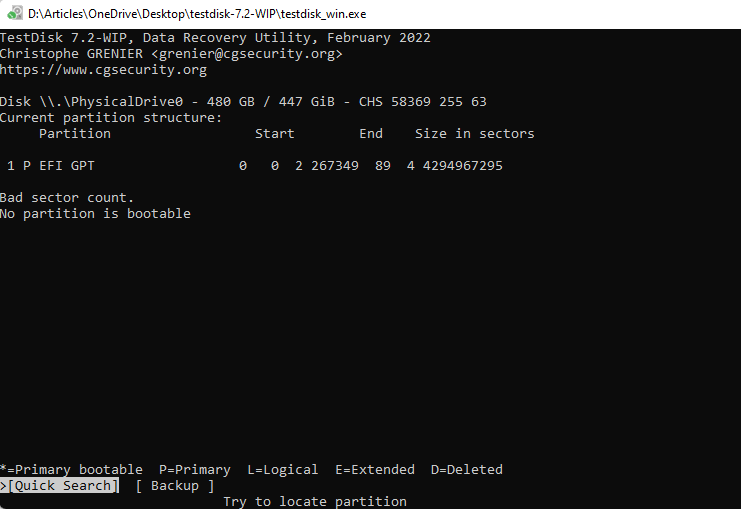
- Selecteer de partitie die je wilt repareren en druk op Voer in .
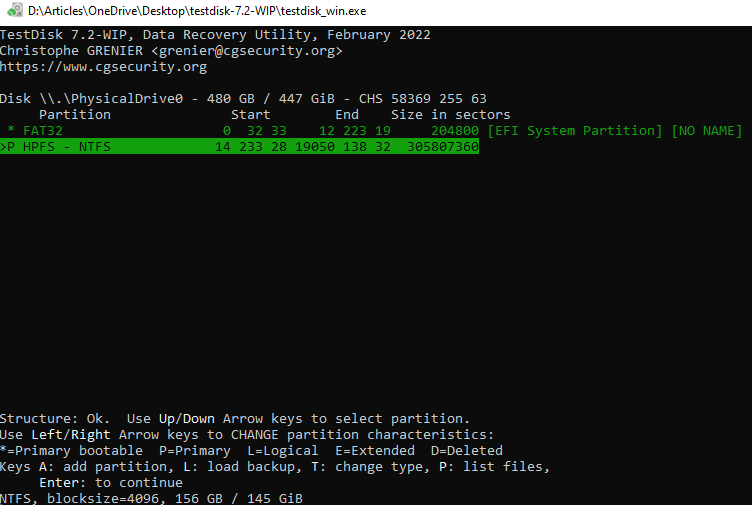
- Selecteer onderaan en druk op Voer in . Dit zal de partitietabel naar de partitie schrijven, of je kunt op A drukken om een beschadigde partitie te herstellen en eventuele bestaande inconsistenties te verhelpen.
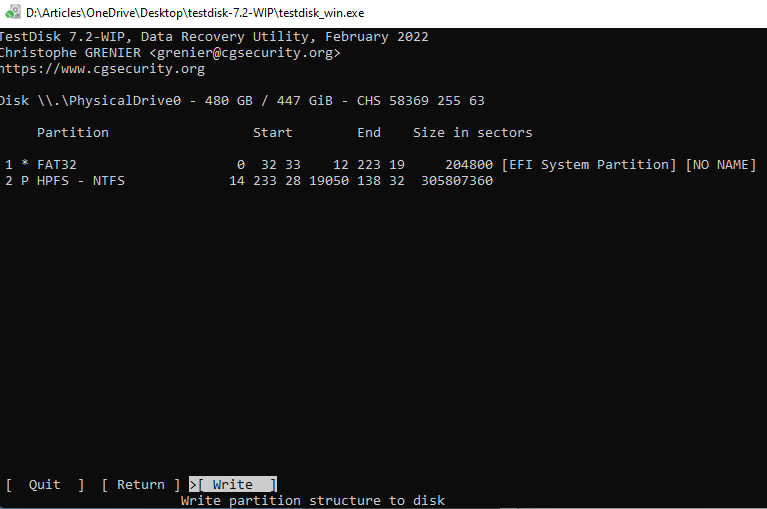
Opmerking: Als de optie [Quick Search] de partitie niet vindt, zie je ook een optie om een [Deeper Search] uit te voeren.




