
Het verliezen van hoogwaardige foto’s en video’s door accidentele verwijdering of bestandsbeschadiging kan een traumatische ervaring zijn, vooral als het iets is wat je professioneel doet. Immers, slechts weinig dingen veroorzaken zoveel paniek als het ontdekken dat belangrijke familieherinneringen verdwenen zijn of de onvervangbare trouwfoto’s van een klant zomaar verdwenen zijn.
Gelukkig is er uitstekende software beschikbaar die je kan helpen met het herstellen van PNY SD-kaarten, zodat je belangrijke foto- en videobestanden kunt terughalen. In dit artikel gaan we je leren hoe dat moet.
Waar Zijn PNY Geheugenkaarten Bekend Om?
PNY is een succesvol technologiebedrijf dat al meer dan drie decennia bestaat. Een van de dingen waarvoor ze het meest bekend zijn, is hun lijn van high-performance geheugenkaarten die het meest worden gebruikt voor professionele en semi-professionele camera’s en camcorders, waaronder DLSR’s.
Vanwege de hoge resolutie van de foto’s en video’s die dit soort apparaten vastleggen, hebben ze een geheugenkaart nodig met een hogere snelheidsklasse dan normaal. Dit betekent dat ze data sneller moeten kunnen schrijven dan de gemiddelde kaart om het apparaat bij te kunnen houden.
PNY SD-kaarten bieden precies dat, met enkele van hun modellen die schrijfsnelheden tot 280 MB/s bieden. Ter vergelijking, de Samsung’s lijn van professionele geheugenkaarten heeft een maximum van 160 MB/s.
Je zult ook merken dat ze een stuk goedkoper zijn dan de meeste concurrenten, waardoor ze populair zijn onder fotografie-enthousiastelingen en professionals die willen besparen. Het merk biedt ook PNY-geheugensticks en PNY-kaartlezers aan.
Wat is Photorecovery PNY Edition software?
Het merk heeft zijn eigen PNY SD-kaart hersteldsoftware – toepasselijk genaamd “Photorecovery” – dat kan proberen verschillende soorten mediabestanden en documenten van een opslagmedium te herstellen, evenals back-upimages van uw geheugenkaarten te maken.
Helaas is de PNY-hersteltool een zeer gedateerd ogend stuk software dat je alleen toestaat om te zoeken naar verloren bestanden als onderdeel van de proefversie, aangezien je gedwongen wordt het programma te kopen als je daadwerkelijk iets wilt herstellen. Het is bovendien ook vrij prijzig.
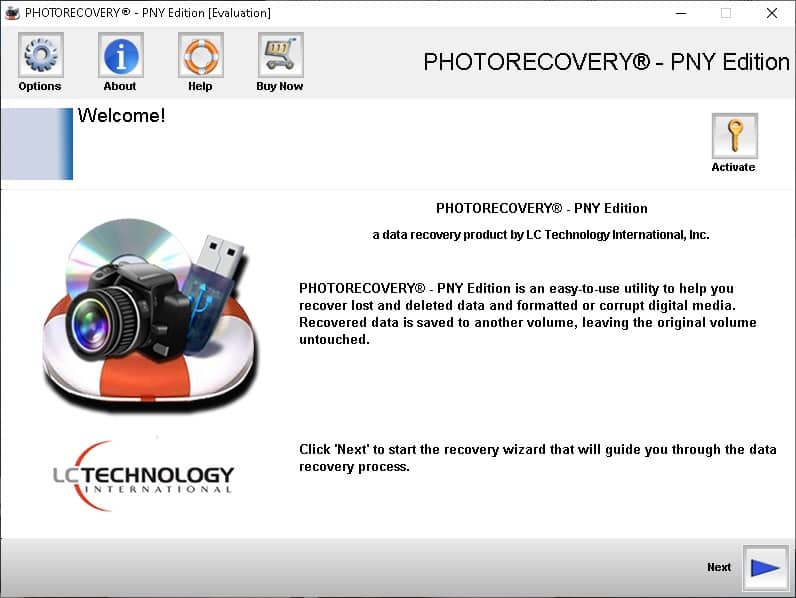
Afgezien van de data recovery-tool, is er een PNY datamigratie- en beveiligingsoplossing die het merk aanbeveelt genaamd Acronis waarmee je bestanden kunt back-uppen en herstellen vanuit een aangewezen archief.
Hoe gegevens herstellen van PNY SD-kaarten
Als je geïnteresseerd bent in een uitgebreidere gegevenshersteloplossing met een betere gebruikersinterface en een genereuzere gratis versie, raden we je aan om de Disk Drill datahersteltool te bekijken.
Disk Drill is een eenvoudig te gebruiken programma voor dataherstel dat uitblinkt in het terughalen van verloren bestanden van verschillende opslagmedia, inclusief herstel van beschadigde SD-kaart. Het is in staat om een breed scala aan bestandstypen, documenten, foto’s, video’s en meer terug te krijgen.
Om het te gebruiken om gegevens van uw PNY SD-kaart te herstellen, volgt u eenvoudigweg de onderstaande eenvoudige stappen.
-
-
- Om te beginnen moet je de gratis versie van Drill Disk downloaden en installeren vanaf hier. Houd er rekening mee dat de gratis versie je in staat stelt om een halve gigabyte aan gegevens te herstellen, waarna je moet upgraden naar de Pro-versie van het programma.
- Als je het programma succesvol hebt geïnstalleerd, zorg er dan voor dat je je PNY-geheugenkaart via een kaartlezer of een geheugenkaartsleuf met je computer verbindt en start vervolgens Disk Drill.
- Kies je PNY SD-kaart uit de lijst van aanwezige opslagmedia – in ons geval is het onze PNY SDHC-kaart. Klik op de Zoek naar verloren gegevens knop zodat Disk Drill kan beginnen met zoeken naar verloren gegevens.
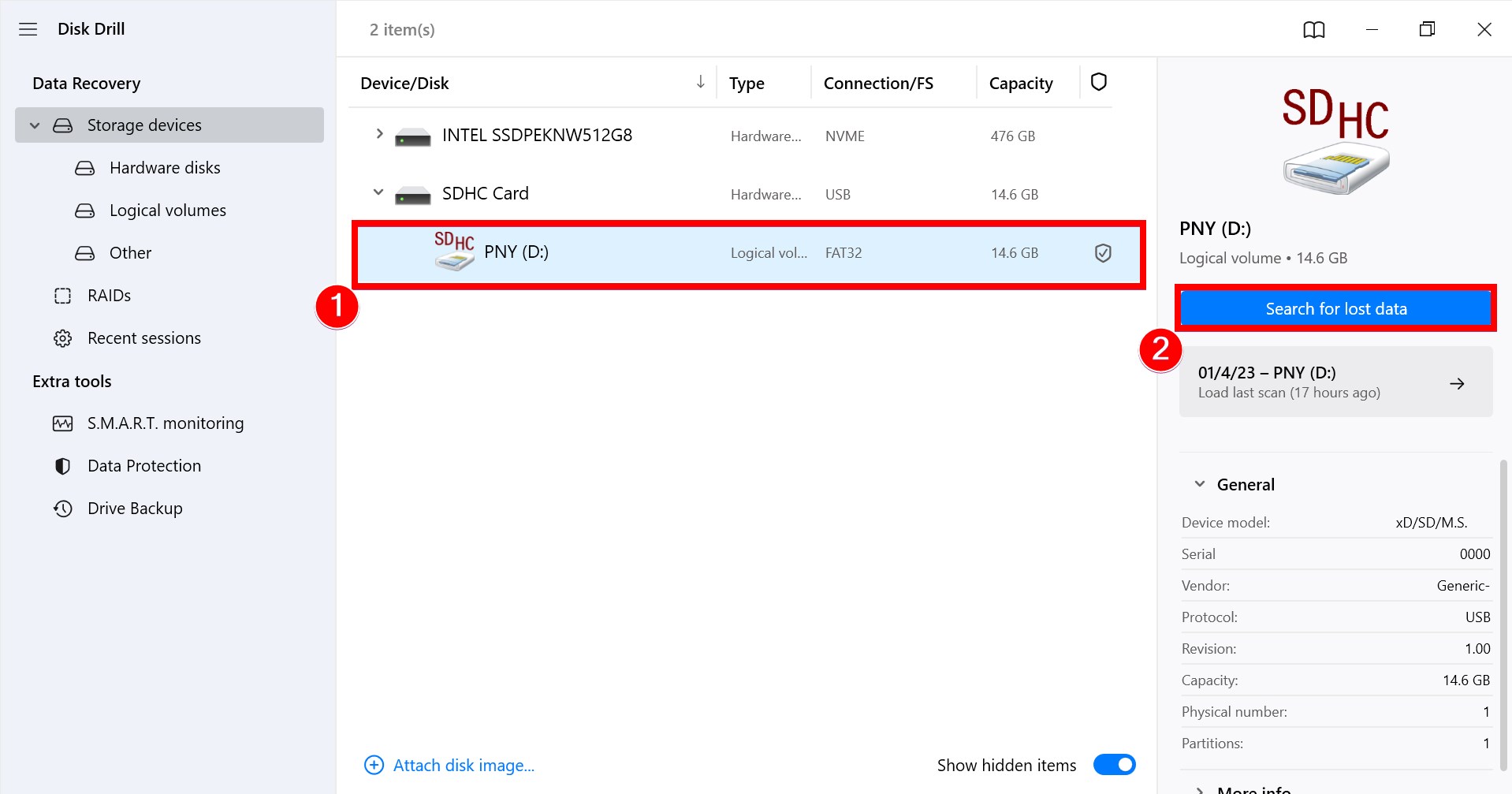
- Nadat de scan is voltooid, klik je op de Gevonden items beoordelen knop rechtsboven in het venster om de bestanden te tonen die je mogelijk kunt herstellen.
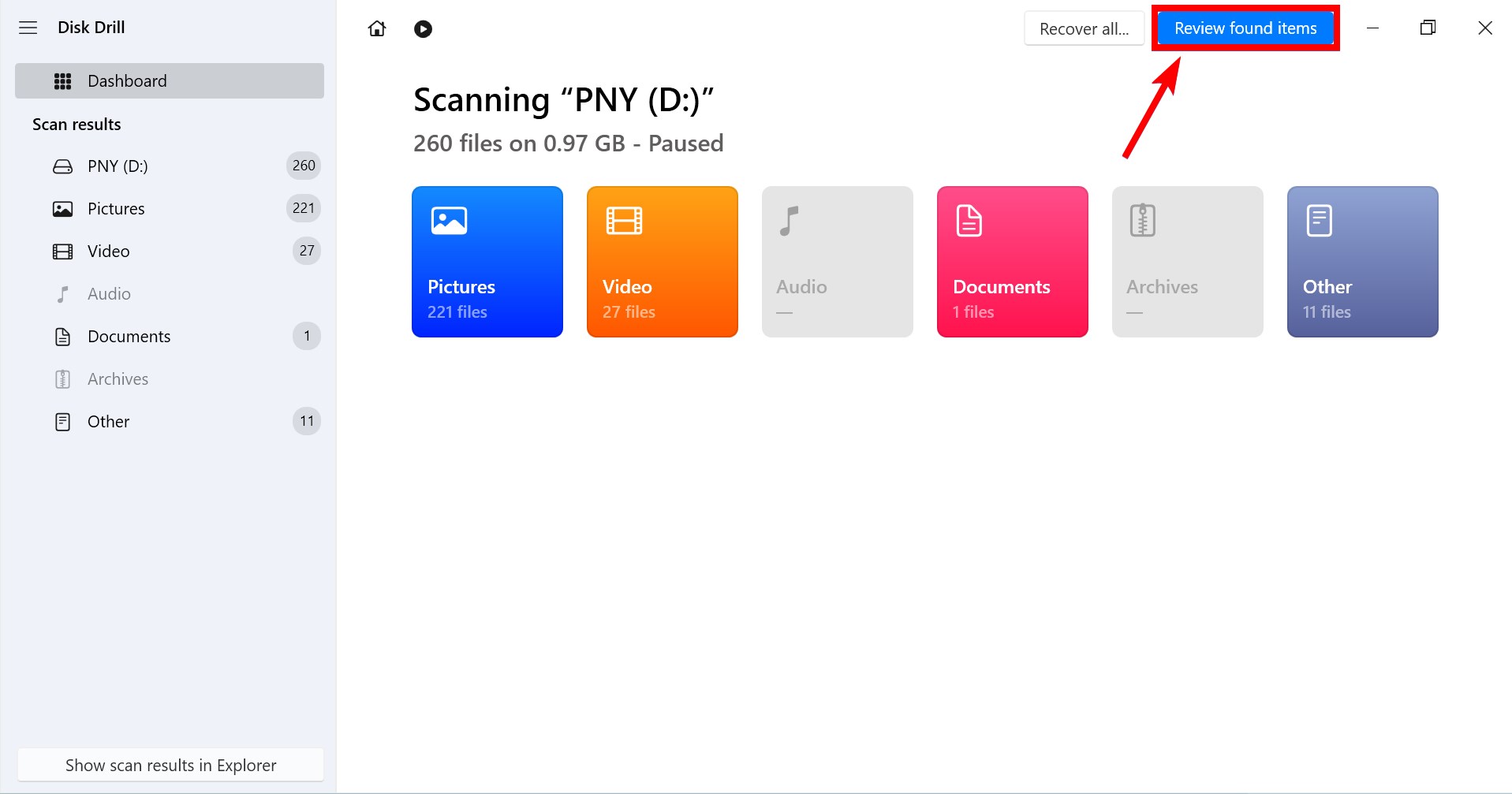
- Nadat je hebt bepaald welke bestanden je wilt herstellen, klik je eenvoudig op het selectievakje links van de bestanden om ze te markeren en druk vervolgens op de Herstel knop.
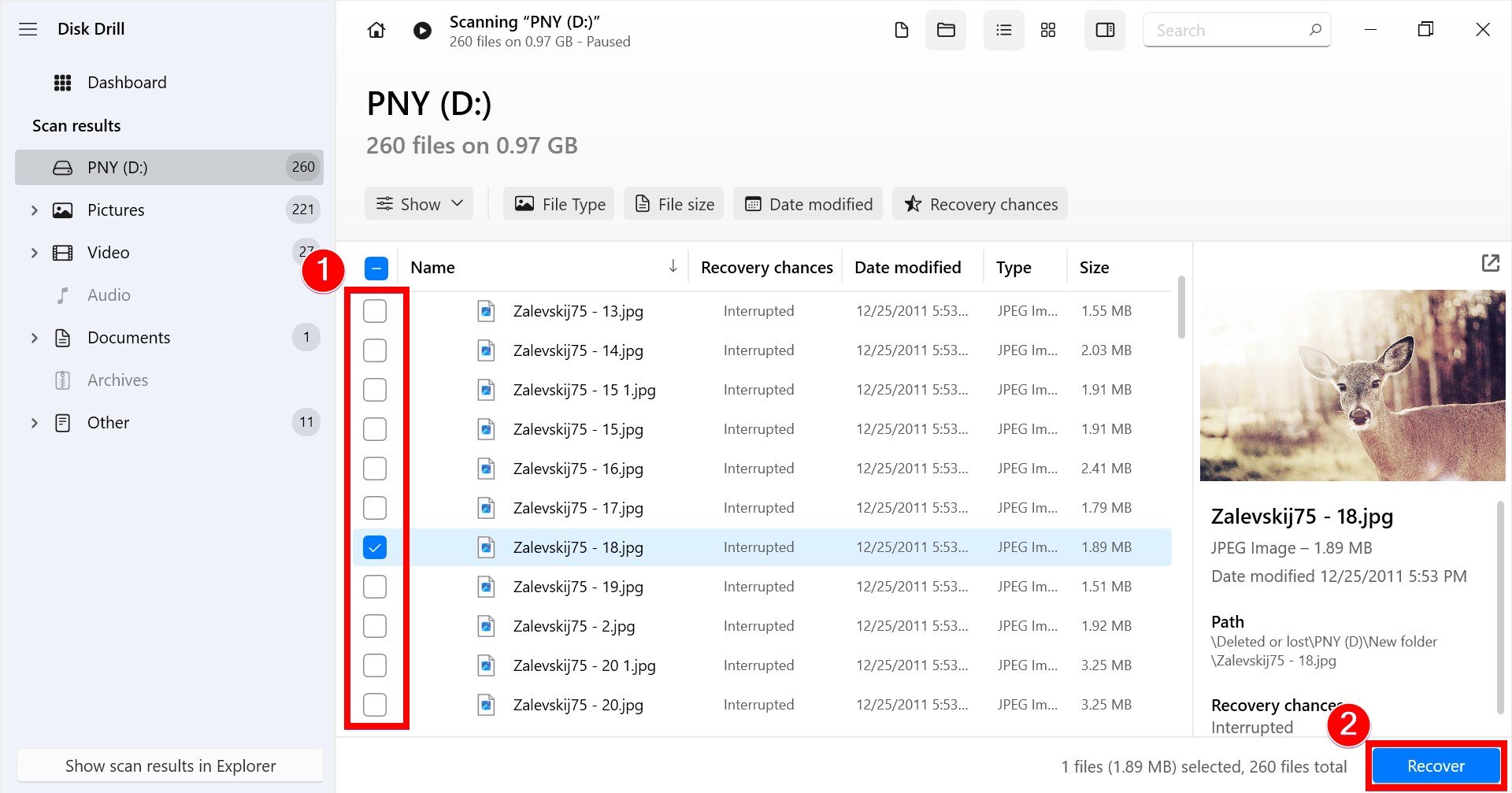
- Er verschijnt een pop-up waarin je wordt gevraagd om de locatie op te geven waar de herstelde bestanden moeten worden opgeslagen. Houd er rekening mee dat de locatie waar je deze bestanden opslaat, anders moet zijn dan het opslagmedium waarvan je bestanden probeert te herstellen.
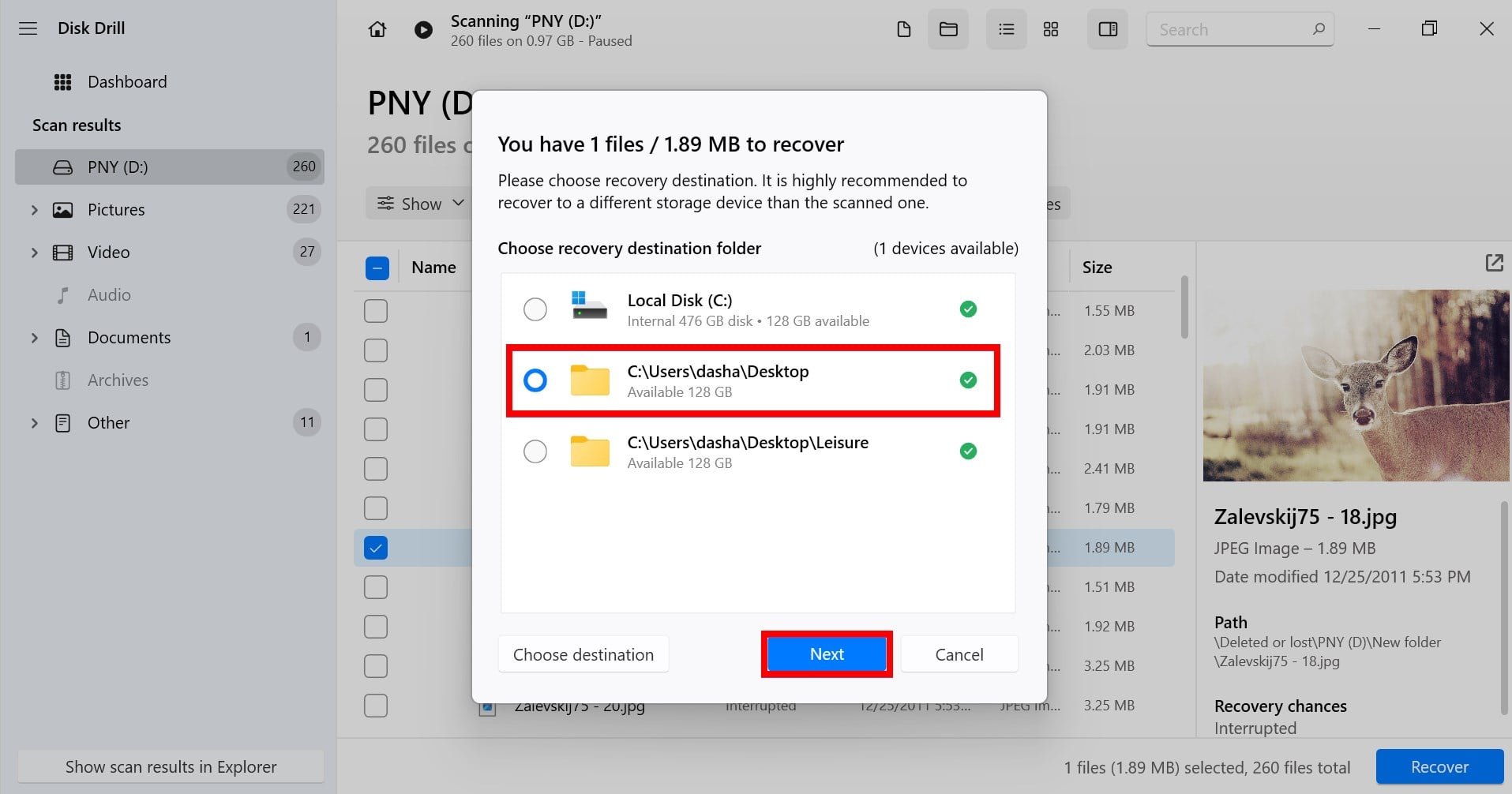
- Als je zeker bent van al je selecties, klik dan op de knop “Volgende” en Disk Drill begint met het herstellen van je bestanden. Zodra het klaar is, krijg je een resultaten scherm te zien waarop het aantal herstelde bestanden en de totale grootte ervan wordt weergegeven.
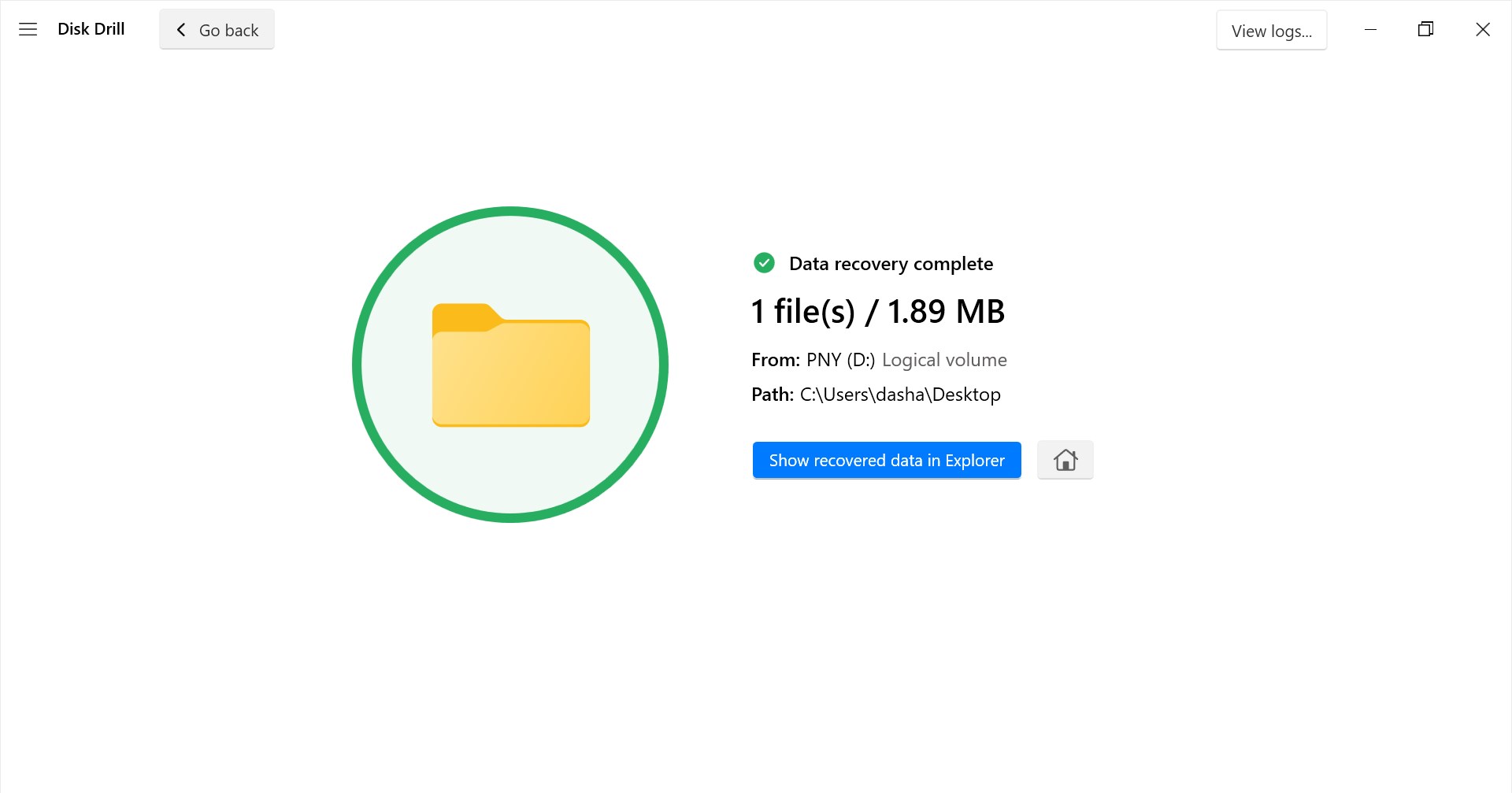
Zolang je de bovenstaande stappen nauwkeurig volgt en je foto’s en video’s niet te oud of beschadigd zijn, zou je ze zonder problemen moeten kunnen herstellen. Onthoud altijd, alleen omdat je bestanden zijn verwijderd of je opslagmedium is aangetast, betekent dit niet per se dat je gegevens voorgoed weg zijn. Alles wat je nodig hebt is de het juiste gegevensherstelprogramma om ze terug te krijgen.
-




