 Nu bekend als SanDisk Professional, is G-Technology een lijn van professionele opslagapparaten met hoge prestaties onder het Western Digital merk. G-Technology externe schijven hebben vaak stevige behuizingen, robuuste connectiviteitsopties en native Mac-ondersteuning. Een van hun meer populaire aanbiedingen is de G-Drive – een reeks externe harde schijven en SSD’s die doorgaans worden gemarket naar fotografie- en videografie-enthousiastelingen of professionals.
Nu bekend als SanDisk Professional, is G-Technology een lijn van professionele opslagapparaten met hoge prestaties onder het Western Digital merk. G-Technology externe schijven hebben vaak stevige behuizingen, robuuste connectiviteitsopties en native Mac-ondersteuning. Een van hun meer populaire aanbiedingen is de G-Drive – een reeks externe harde schijven en SSD’s die doorgaans worden gemarket naar fotografie- en videografie-enthousiastelingen of professionals.
Hoewel deze apparaten met beveiliging in gedachten zijn gebouwd, zijn ze nog steeds kwetsbaar voor het verliezen van gegevens op verschillende manieren. In deze gids zullen we de beste methoden doornemen om G-Drive bestanden te herstellen die per ongeluk zijn verwijderd, en we zullen ook de meest voorkomende oorzaken van gegevensverlies in dit soort schijven bespreken.
Wat Zijn de Oorzaken van Gegevensverlies op een G-DRIVE
Ongeacht hoe veilig een opslagapparaat beweert te zijn, dataverlies zal altijd een ongelukkig scenario zijn dat op de loer ligt. Hieronder staan enkele van de gebruikelijke redenen waarom G-Drive-eigenaren dataverlies ervaren, evenals de beste aanpak wanneer dit gebeurt.
| Reden | Beschrijving |
| 💥 Per ongeluk verwijderen | Dit is waarschijnlijk de meest voorkomende oorzaak van gegevensverlies voor eigenaren van G-Drives of vrijwel elk ander opslagapparaat. Als uw G-Drive op het moment van verwijdering op uw computer was aangesloten, moet u eerst uw Prullenbak of Verwijderde items-tool controleren om te zien of u de bestanden daaruit kunt herstellen. Anders kunt u G-Tech-bestanden herstellen met een vertrouwde gegevensherstelprogramma, mits de bestanden nog niet zijn overschreven. |
| 💻 Systeem beschadigd | Beschadiging is een andere belangrijke reden voor gegevensverlies in G-Drive-apparaten. Dit kan worden veroorzaakt door abrupte onderbrekingen tijdens het lezen of schrijven van het apparaat. Het kan leiden tot onleesbare bestanden of het hele apparaat kan ontoegankelijk worden. Er zijn enkele gegevensherstelprogramma’s die ontoegankelijke opslagapparaten kunnen detecteren, maar als de bestanden beschadigd zijn, blijven ze dat ook wanneer ze worden opgehaald. |
| 🦠 Virusinfectie | Virussen kunnen een breed scala aan problemen veroorzaken voor uw G-Drive-apparaat, zoals het verbergen, beschadigen of verwijderen van uw bestanden. Dus de eerste stap zou zijn om een competent antivirusprogramma te installeren om de indringer te verdrijven. Van daaruit kunt u een goed gegevensherstel-app gebruiken om verloren bestanden van uw G-Tech externe harde schijf terug te halen, afhankelijk van wat het virus ermee heeft gedaan. |
| 🔨 Fysieke schade | Het is niet ongebruikelijk dat uw G-Technology harde schijf of SSD gegevens verliest of ontoegankelijk wordt wanneer deze aanzienlijke fysieke schade oploopt. Deze soorten gevallen moeten aan de professionals worden overgelaten, wat betekent dat u contact moet opnemen met een eersteklas gegevensherstelservice om te zien of ze kunnen helpen. |
Hoe kunt u gegevens herstellen van een G-Technology externe harde schijf
De eerste regel bij gegevensverlies is om onmiddellijk te stoppen met het gebruik van het apparaat. Dit minimaliseert de kans dat de gegevens verder worden aangetast. Verbind vervolgens uw G-Technology harde schijf met een computer en zorg ervoor dat deze door het systeem wordt herkend. Zodra dit is bevestigd, gaat u direct over tot de onderstaande methoden voor gegevensherstel.
Methode 1: Gegevens Herstellen met Data Recovery Software
De meest flexibele manier om verloren bestanden van G-Technology harde schijven voor Mac en Windows terug te halen, is door een capabel dataherstelprogramma te gebruiken. Disk Drill wordt ten zeerste aanbevolen vanwege zijn uitzonderlijke herstelfuncties, snelle scans en gepolijste gebruikersinterface. Het bevat ook een reeks handige functies, zoals:
- Ondersteuning voor vrijwel elk beschikbaar bestandsformaat, inclusief RAW-mediabestanden en andere propriëtaire bestandstypen.
- Compatibiliteit met de overgrote meerderheid van opslagapparaten en bestandssystemen, waardoor het mogelijk is om Western Digital en SanDisk-gegevensherstel te herstellen van elk model van het merk.
- In staat om externe harde schijfherstel uit te voeren op Mac- en Windows-computers.
Als u nog niet volledig overtuigd bent van het programma, kunt u de proefversie uitproberen waarmee u tot 500 MB kunt herstellen en die alle functies van de betaalde variant bevat. Hier zijn de stappen om Disk Drill te gebruiken voor gegevensherstel op externe harde schijven van G-Technology:
- Om te beginnen, downloaden het installatiebestand van Disk Drill van de Cleverfiles-website en installeer het op je computer.
- Zorg ervoor dat je G-Drive is aangesloten op je computer en start vervolgens Disk Drill. Selecteer vanuit daar de G-Drive uit de lijst met beschikbare opslagsystemen en klik op “Zoek naar verloren gegevens.”
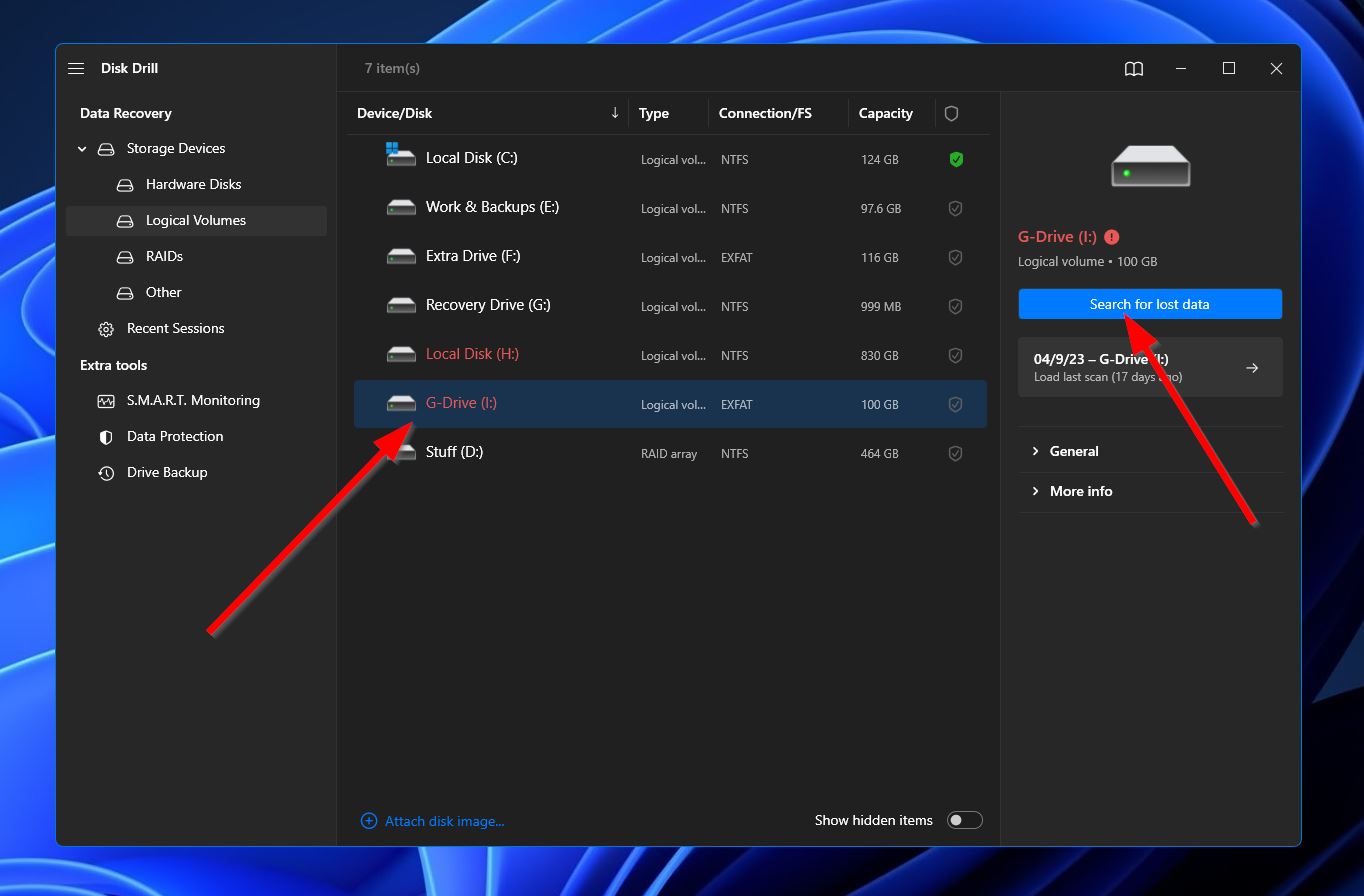
- Vervolgens zal het programma beginnen met het scannen van de G-Drive naar bestanden die mogelijk kunnen worden hersteld. Dit proces kan enige tijd duren, afhankelijk van de totale capaciteit van je opslagapparaat. Terwijl je wacht, kan je op de “Gevonden bestanden bekijken” knop in de rechterbovenhoek klikken om te zien welke bestanden Disk Drill tot nu toe heeft gevonden. Je kunt ook wachten tot het proces is voltooid voordat je op dezelfde knop klikt om verder te gaan.
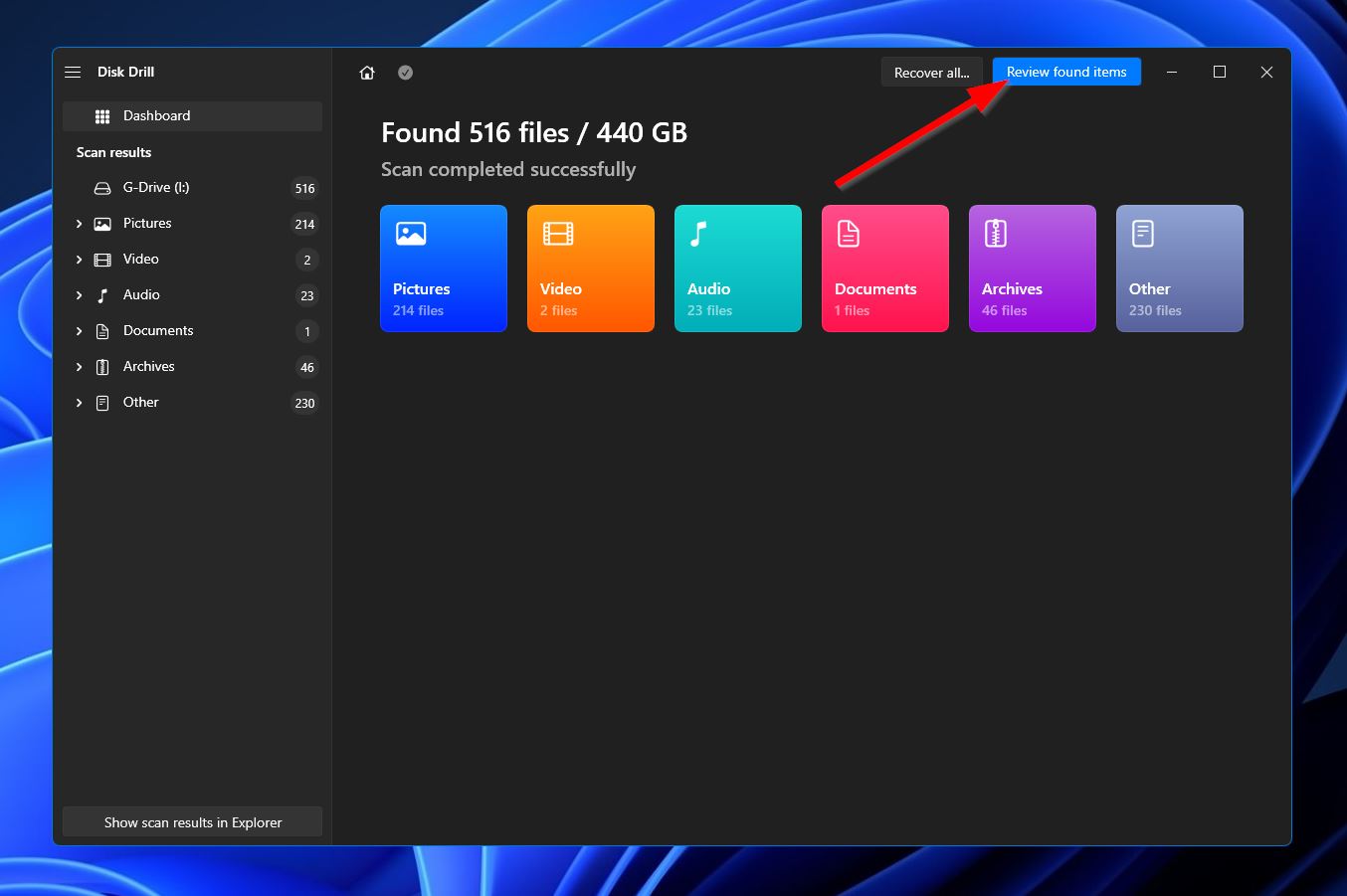
- In het resultaatgedeelte kun je de filteropties aan de linkerkant of de zoekbalk in de rechterbovenhoek gebruiken om snel de bestanden te vinden die je wilt herstellen. Houd er rekening mee dat de zoekbalk zowel op bestandsnamen als bestandsextensies kan zoeken. Zodra je hebt gevonden wat je zoekt, selecteer je de bestanden door het selectievakje naast de bestandsnamen aan te vinken en klik vervolgens op de “Herstellen” knop om naar de volgende stap te gaan.
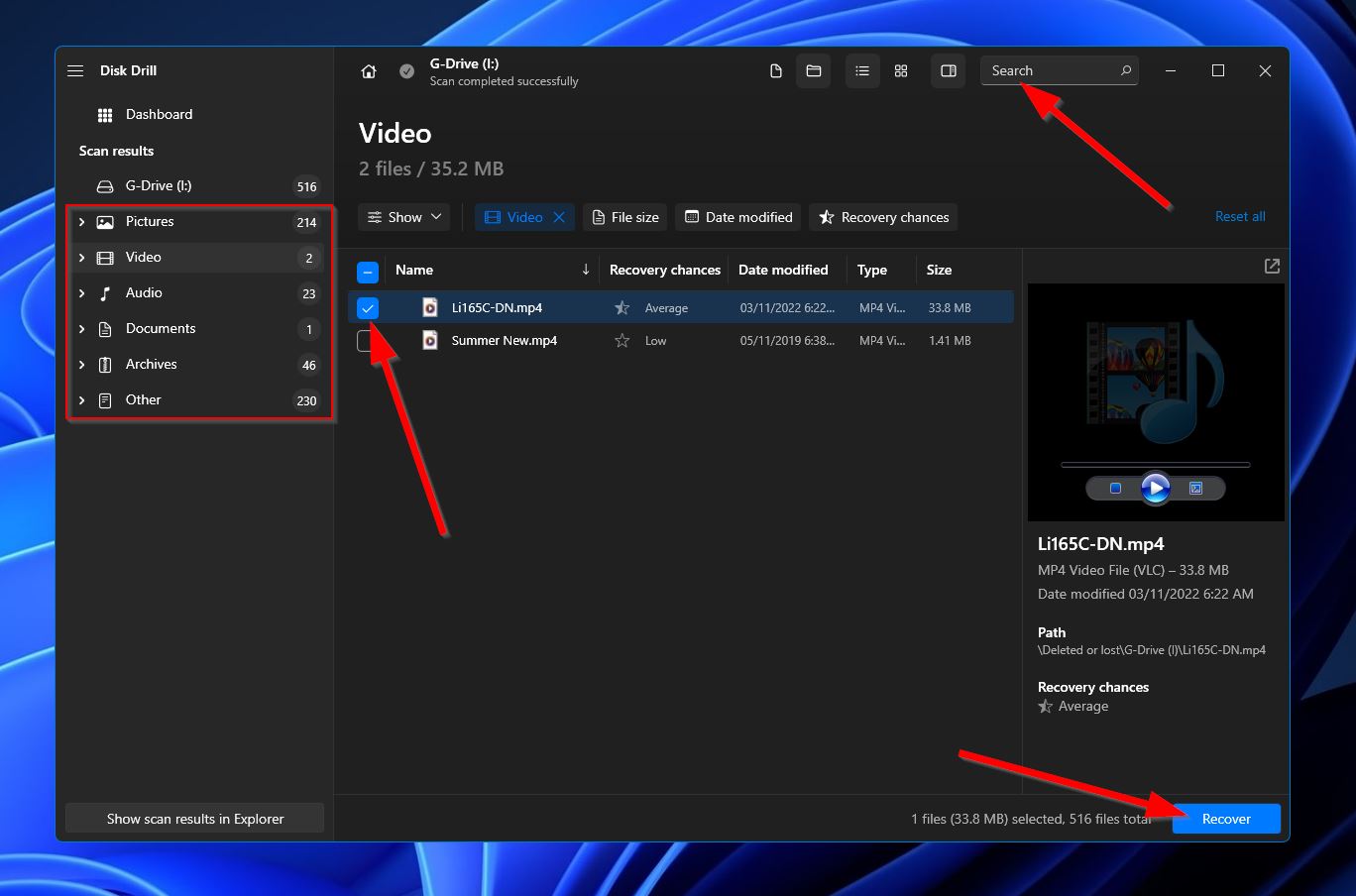
- Daarna verschijnt er een klein venster waarin je een locatie moet kiezen voor je herstelde bestanden. Dit moet natuurlijk een ander opslagapparaat zijn dan degene waarvan je bestanden herstelt. Klik op “OK” wanneer je klaar bent.
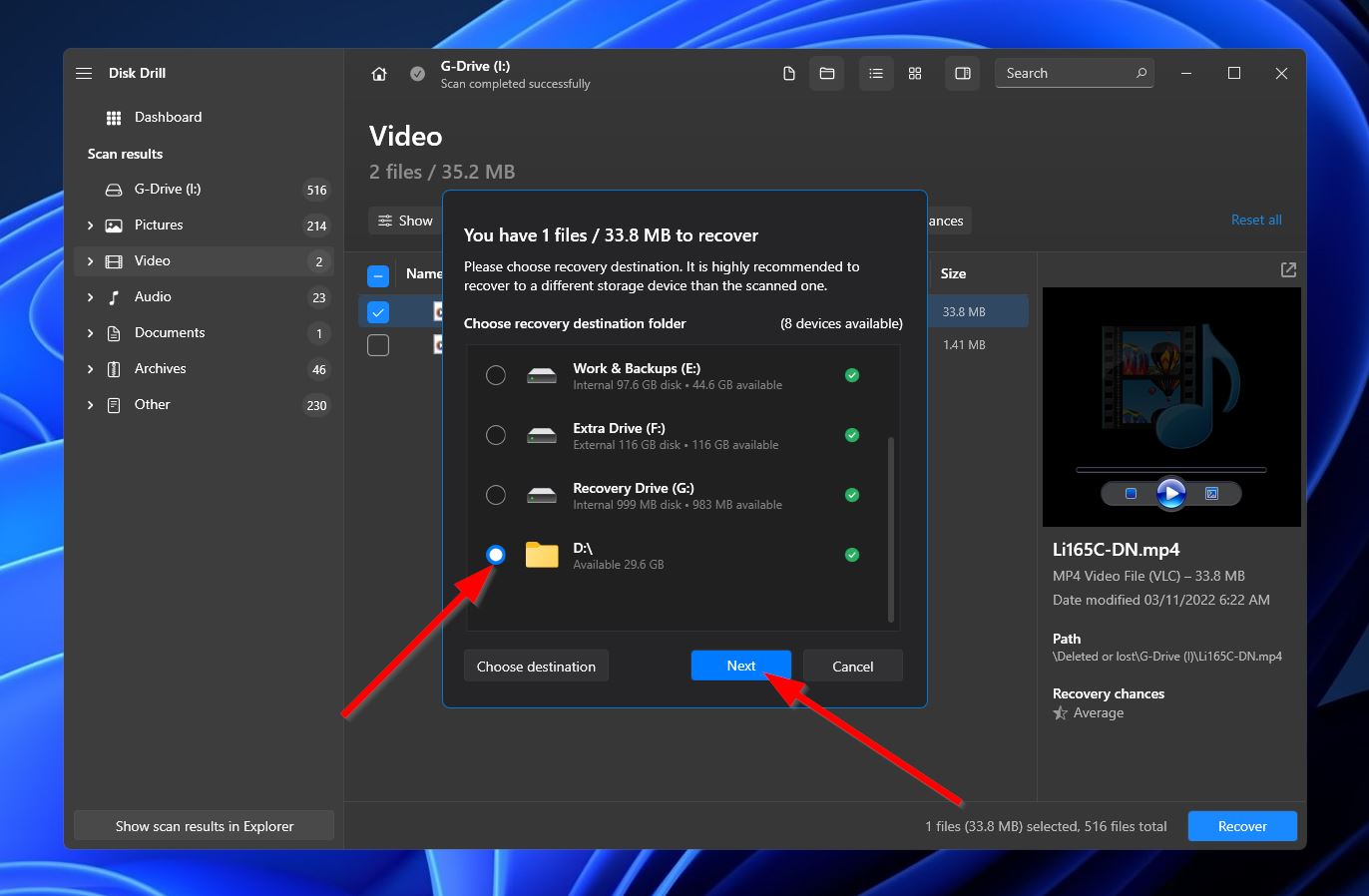
- Disk Drill zal nu proberen de verloren bestanden te herstellen. Zodra het klaar is, zie je een voltooiingsbericht en een knop “Herstelde gegevens in Verkenner tonen” die je kunt gebruiken om de map te openen waar je teruggehaalde bestanden zich bevinden.
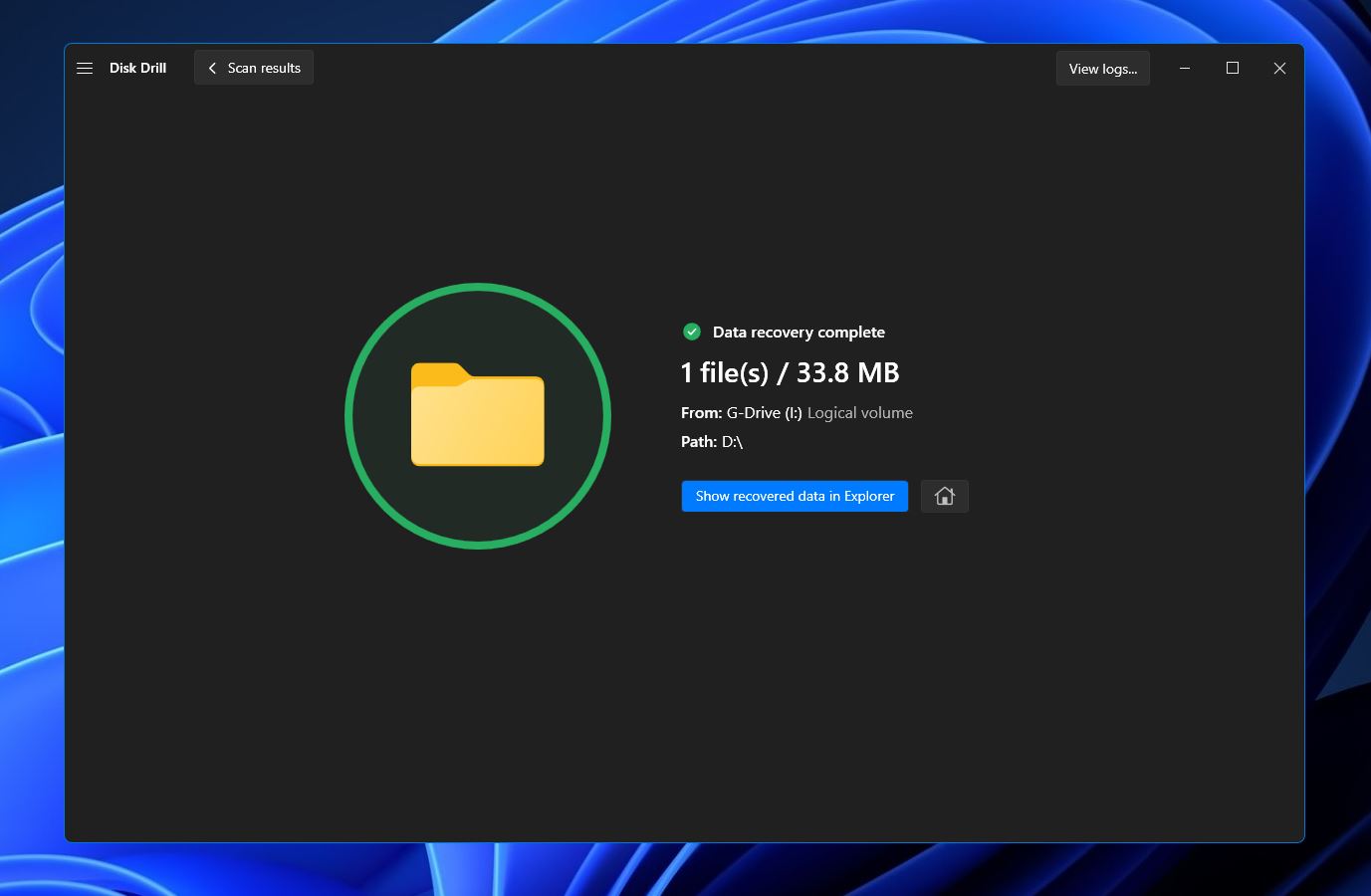
Methode 2: Bestanden herstellen uit een prullenbak
Als je G-Tech externe harde schijf was aangesloten op je computer op het moment dat de bestanden werden verwijderd, bestaat de kans dat die bestanden naar je Windows Prullenbak of Mac Prullenmand zijn gestuurd. In deze gevallen is het terughalen van de bestanden net zo eenvoudig als naar de Prullenbak/Prullenmand gaan, de betreffende bestanden selecteren, dan met de rechtermuisknop klikken en “Herstellen” of “Zet Terug” te kiezen.

Methode 3: Neem contact op met een professioneel data recovery center
Als uw bestanden niet in de Prullenbak stonden en het gegevensverlies scenario dat uw G-Tech externe harde schijf beïnvloedt buiten de mogelijkheden van een gegevensherstelprogramma ligt, is het beste wat u kunt doen, op zoek te gaan naar een gegevensherstelservice die uw omgeving bedient. Deze soorten bedrijven zijn gespecialiseerd in het terughalen van bestanden uit moeilijkere gegevensverliesgevallen, zoals wanneer het apparaat beschadigd is.
FAQ:
- Beschadigd bestandssysteem
- Niet-ondersteund bestandssysteem
- Defecte USB-poort of kabel
- Apparaatschade
- Gebrek aan stroom




