 Is de Pages-app gecrasht terwijl je aan een belangrijk document werkte, en kun je het bestand nu nergens vinden? Of heb je per ongelijk het verkeerde document verwijderd op je Mac? We begrijpen hoe verloren je je nu waarschijnlijk voelt. Maar het goede nieuws is dat er manieren zijn om het vermiste of verwijderde Pages-document te herstellen.
Is de Pages-app gecrasht terwijl je aan een belangrijk document werkte, en kun je het bestand nu nergens vinden? Of heb je per ongelijk het verkeerde document verwijderd op je Mac? We begrijpen hoe verloren je je nu waarschijnlijk voelt. Maar het goede nieuws is dat er manieren zijn om het vermiste of verwijderde Pages-document te herstellen.
In dit artikel behandelen we de beste methoden die u kunnen helpen bij het succesvol herstellen van verwijderde Pages-documenten op uw Mac.
Veelvoorkomende redenen waarom Pages-documenten kunnen verdwijnen
Niemand vindt het leuk als een Pages-document van hun Mac verdwijnt. Maar toch kan zo’n ongelukkige gebeurtenis iedereen overkomen. Dit zijn de voornaamste redenen waarom dit probleem zich kan voordoen.
| Reden | Omschrijving |
| 🧍♂️ Menselijke factor | Soms, wanneer je haast hebt of gewoon niet voorzichtig genoeg bent, kun je per ongeluk het verkeerde Pages-document verwijderen. Maar gelukkig is het in zo’n geval vrij eenvoudig om het verwijderde Pages-document op een Mac terug te halen. |
| 💻 Softwareproblemen | Het is makkelijk om een bestand waar je aan werkte te verliezen omdat de Pages-app onverwacht vastloopt (vooral als je het bestand niet hebt opgeslagen voordat dit gebeurde). Meestal kan het updaten van Pages naar de nieuwste versie helpen, maar soms is het probleem ingewikkelder en kan het professionele hulp vereisen. |
| 🔨 Fysieke schade | Als je Mac enige schade heeft (zelfs heel gering), kan dit leiden tot gegevensverlies en dus tot het verdwijnen van je Pages-bestanden. |
Hoe u een verloren Pages-document kunt vinden op een Mac
De gemakkelijkste manier om Pages-documenten op een Mac te vinden is met behulp van Finder. Dit is wat je moet doen:
- Start Finder op je Mac (dat is meestal de eerste app in het Dock).

- Als je de naam van het document dat je zoekt kent, klik dan op het zoekpictogram rechts en typ de naam. Of, als je het niet meer weet, typ pages document in het zoekveld en druk op Enter (dit zal Finder alleen documenten laten zien die het Pages-formaat gebruiken).
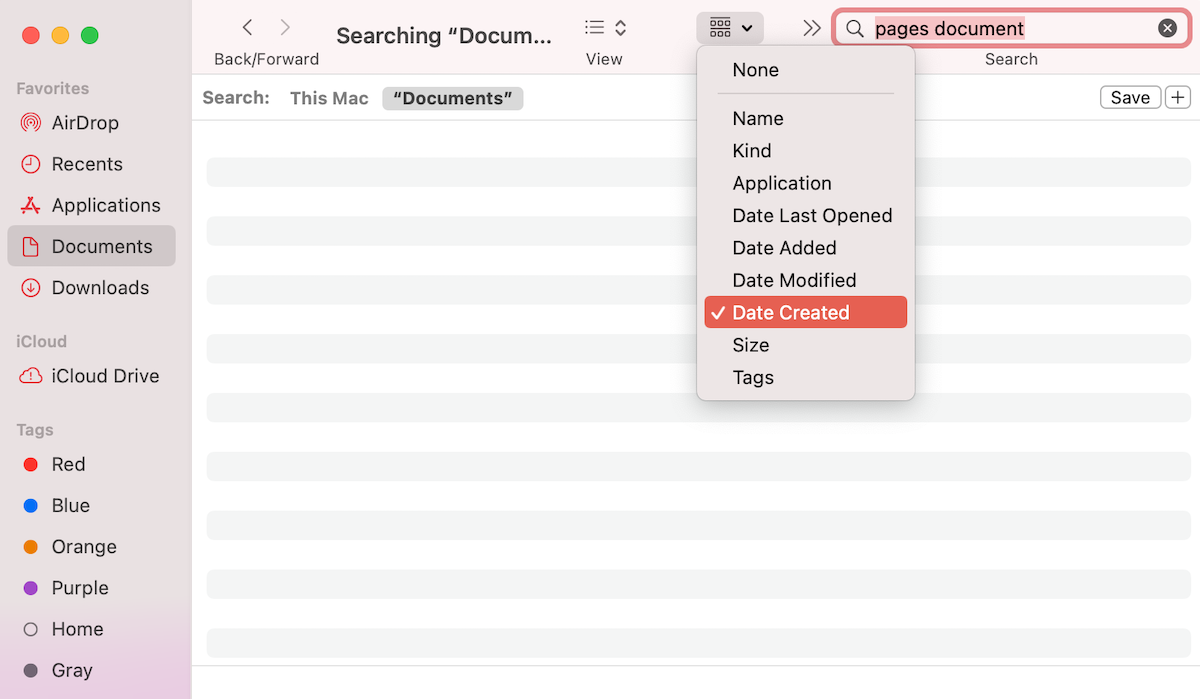
- Klik op het groepspictogram in het menu en kies in welke volgorde je de bestanden wilt bekijken (bijvoorbeeld, als het bestand recentelijk is aangemaakt, kies Datum aangemaakt).
Als je je niet herinnert dat je het Pages-bestand waar je naar zoekt hebt opgeslagen, controleer dan de Tijdelijke map op je Mac, het is mogelijk dat het document daar te vinden is. Zo vind je deze map:
- Start Terminal (ga naar Finder > Programma’s > Terminal).
- Kopieer en plak dit commando in de app: echo $TMPDIR.
- Druk op Enter.
- Kopieer en plak open $TMPDIR, en druk op Enter om de bestanden in die map te bekijken.
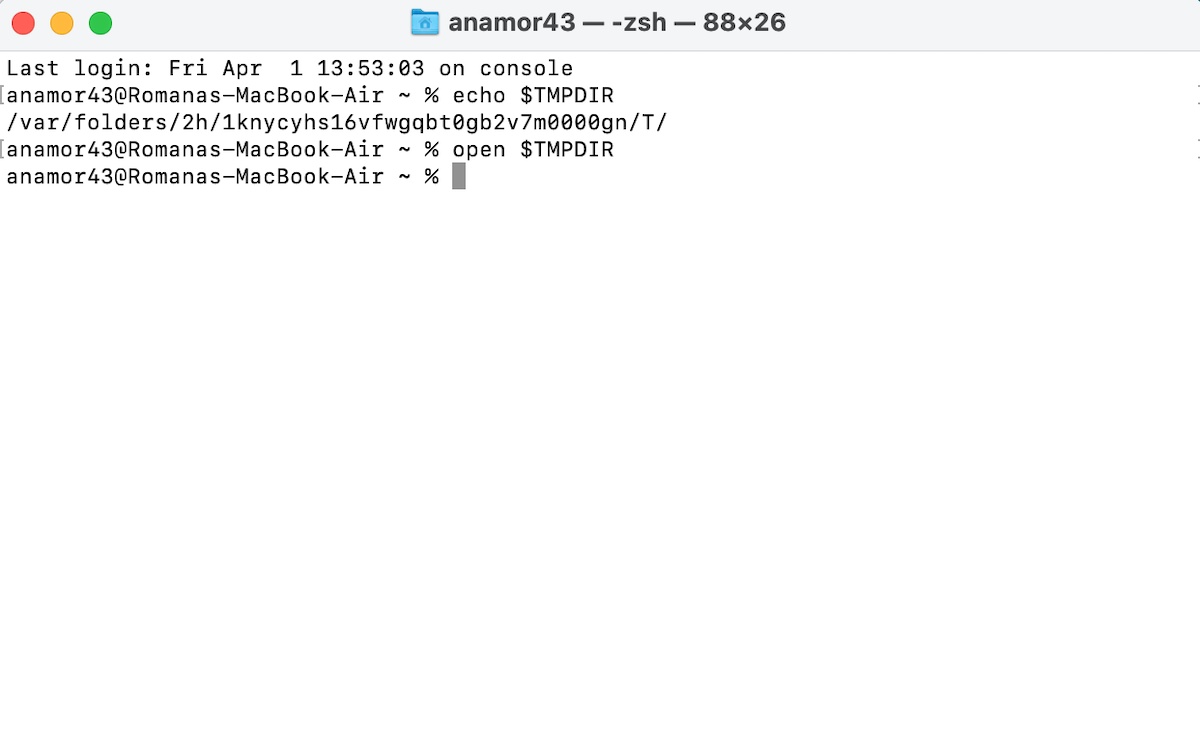
- Als je het benodigde bestand vindt, dubbelklik erop om het te openen of sleep het naar een andere map.
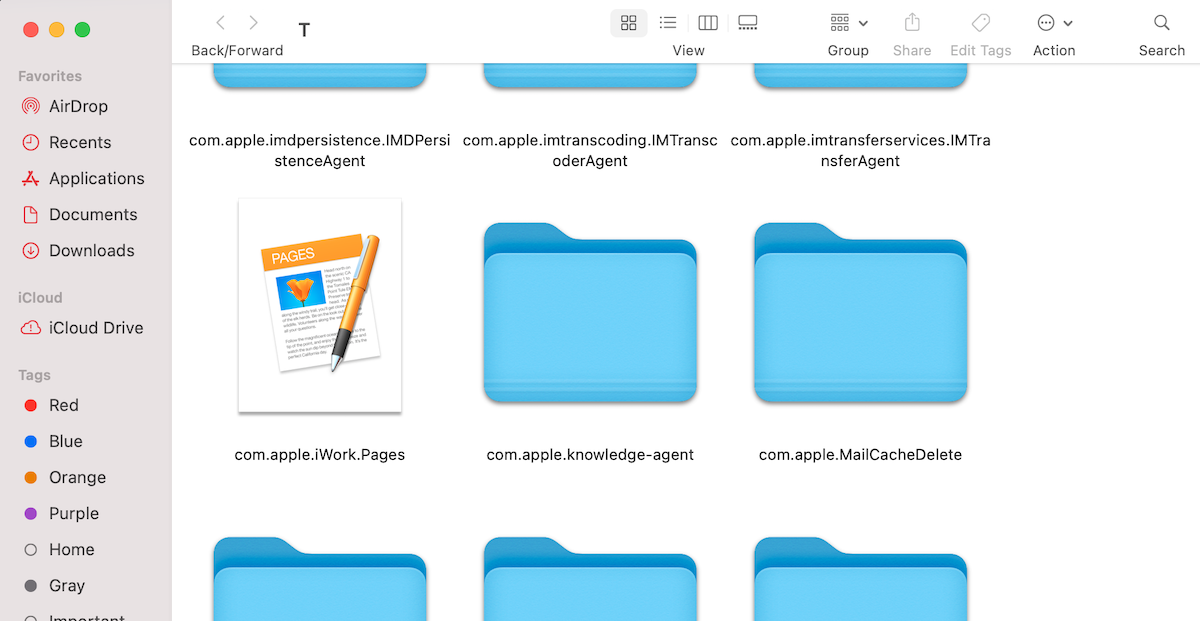
Hoe een verwijderd Pages-document te herstellen
Zodra je hebt verzekerd dat het Pages-document waar je naar zoekt daadwerikelijk ontbreekt, kun je een van deze gegevensherstelmethoden implementeren om het verwijderde, verloren of niet-opgeslagen Pages-document op een Mac te herstellen. Laten we beginnen!
Methode 1: AutoSave
Gelukkig beschikken Pagina’s op Mac over een AutoSave-functie die automatisch de wijzigingen opslaat die je aanmaakt in je document. Het is vooral handig voor het geval dat Pagina’s onverwacht vastloopt terwijl je aan een document werkt.
Belangrijk: Voordat deze functie geactiveerd kan worden, moet je het Pages-document handmatig opslaan. Zodra je dat gedaan hebt, zal de app automatisch nieuwe versies van het document gaan opslaan.
Ook voor deze functie moet nog een andere instelling worden gecontroleerd. Ga naar Systeemvoorkeuren > Algemeen en zorg ervoor dat het vakje bij Vragen om wijzigingen te bewaren bij het sluiten van documenten niet is aangevinkt.

Zo kun je een niet-opgeslagen Pages-document herstellen met de AutoSave-functie:
- Dubbelklik Pages om de app te starten.
- Kies Recent uit de zijbalk en zoek naar het benodigde bestand. Als het daar is, open het dan.
- Klik Bestand > Terug naar > Blader door alle versies.
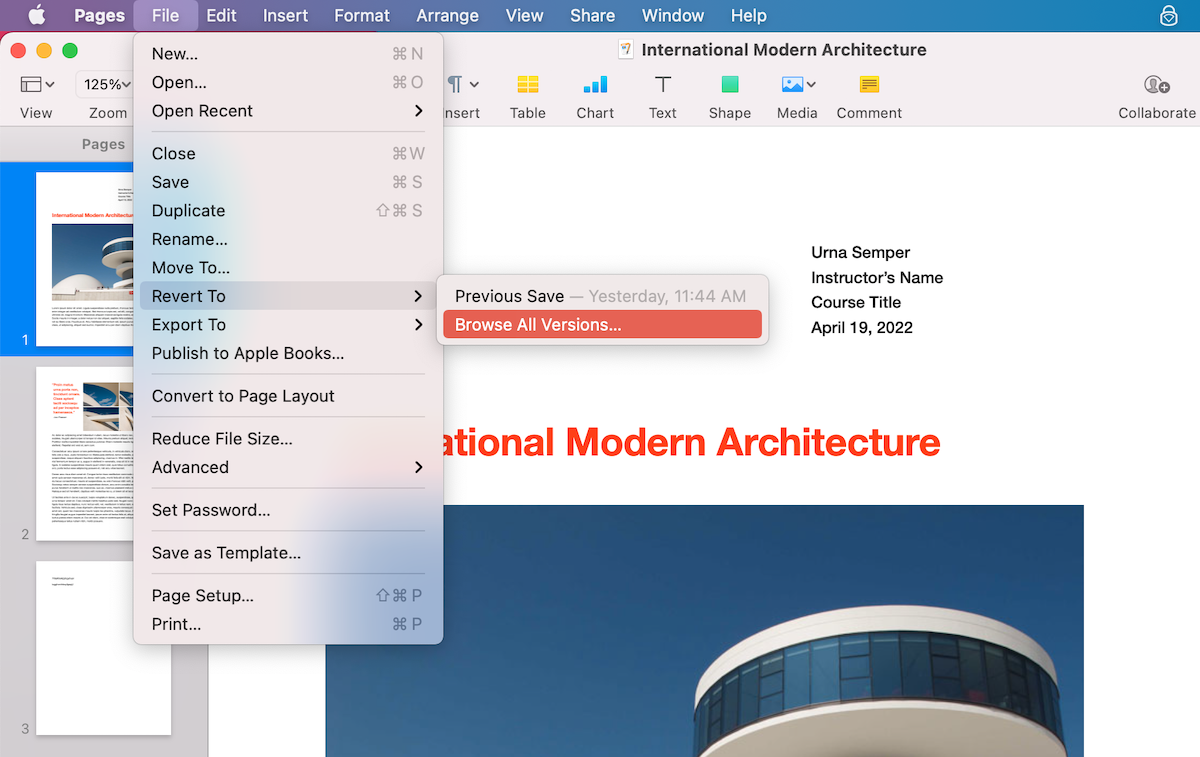
- Kies de benodigde versie en klik Herstel.
- Als je het benodigde bestand niet hebt gevonden, start de Pages-app opnieuw en klik Nieuw document om een nieuw bestand aan te maken.
- Klik Bestand > Open recent uit het bovenmenu en kies het bestand uit de lijst.
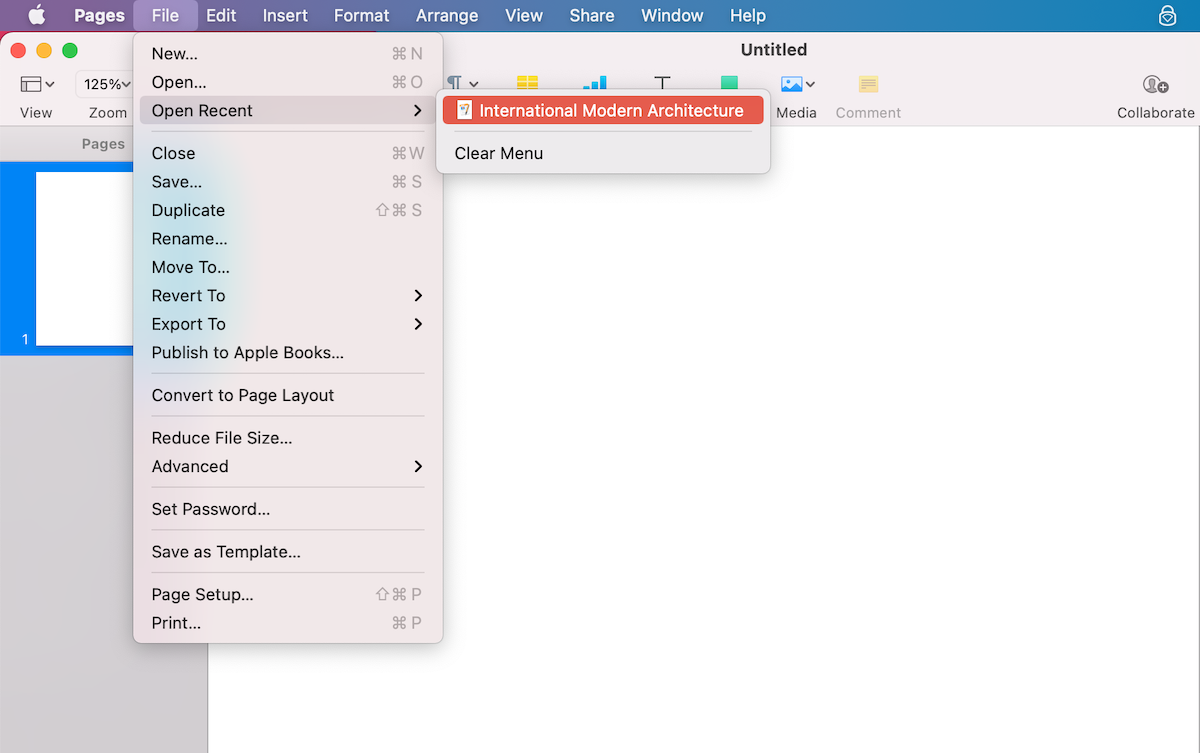
Methode 2: Prullenbak
Als je per ongeluk een Pages-document hebt verwijderd, is het mogelijk dat je het terugvindt in de Prullenmand op je Mac. Maar houd er rekening mee dat deze optie alleen effectief is als je de automatisch legen functie van de Prullenmand niet hebt ingeschakeld.
Hier is hoe je een Pages-document kunt herstellen op je Mac via Prullenmand:
- Open Prullenbak (deze bevindt zich gewoonlijk als laatste app in het Dock).
- Bekijk de verwijderde bestanden.
- Zodra je het benodigde Pages-document hebt gevonden, klik je er met de rechtermuisknop op en kies je Zet Terug uit het dropdownmenu.
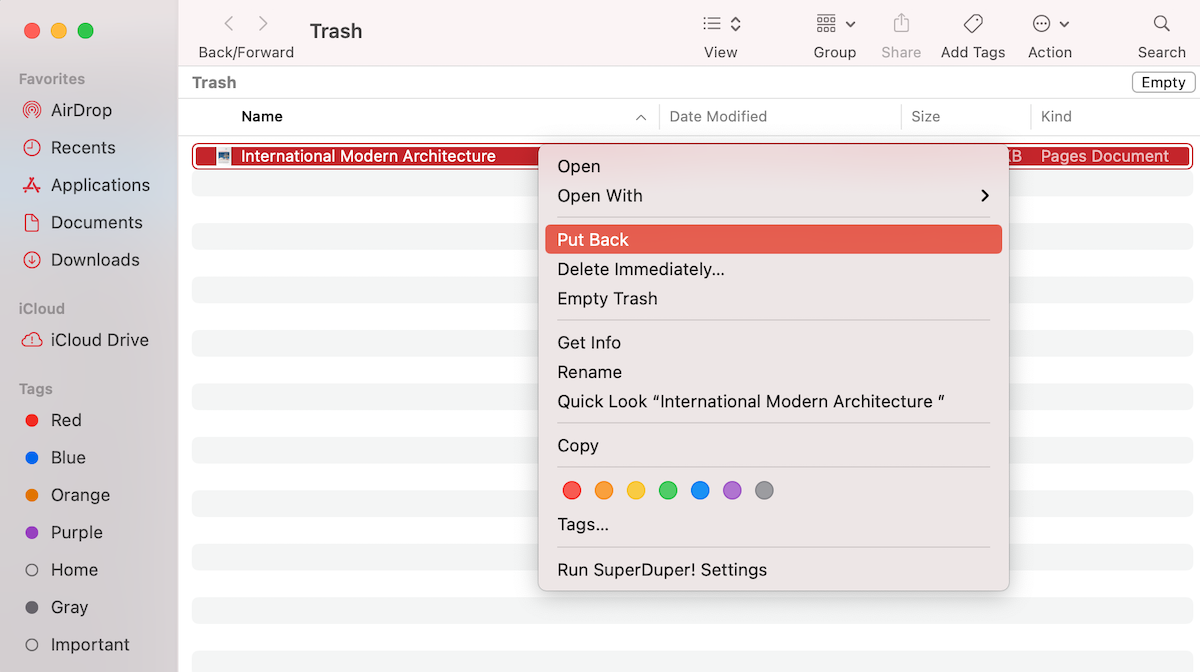
Het herstelde Pages-bestand wordt teruggeplaatst in de map waar het zich bevond voordat u het verwijderde.
Methode 3: Gegevensherstelsoftware
Een andere optie die je kunt proberen voor het herstellen van een verwijderd of niet-opgeslagen Pages-document is om een gegevensherstelprogramma te gebruiken, zoals Disk Drill. Deze app is gemakkelijk te gebruiken, kan worden ingezet voor het herstellen van verschillende bestanden en documenten (Word-documenten, Excel-spreadsheets, Keynote-presentaties, enz.), en het beste hieraan is dat je geen ervaren Mac-gebruiker hoeft te zijn om dit gereedschap te kunnen hanteren.
Belangrijk: Om het beste resultaat te garanderen bij het gebruik van deze tool, stop met het gebruik van uw Mac zodra u merkt dat een bestand ontbreekt. Dit helpt om te voorkomen dat het bestand wordt overschreven met nieuwe gegevens en vergroot uw kansen om het verwijderde Pages-document succesvol te herstellen.
Volg deze stappen om een verwijderd of niet-opgeslagen Pages-document te herstellen met Disk Drill:
- Download Disk Drill en volg de instructies op het scherm om de applicatie te installeren.
- Kies de schijf waar het benodigde document eerder op stond en klik op Zoek naar verloren data om de scan te starten.
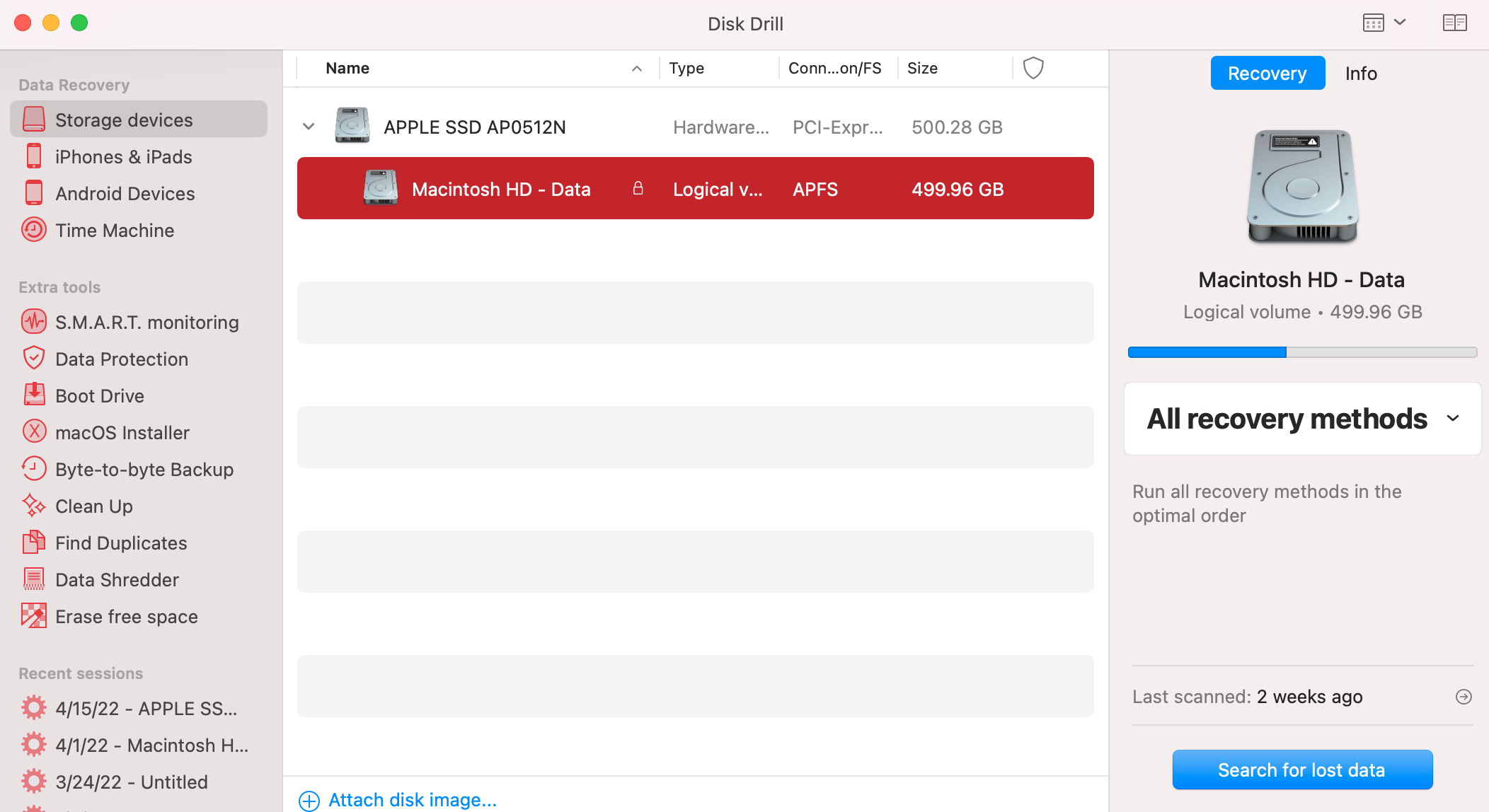
- Wacht tot de scan voltooid is of klik op Bekijk gevonden items om te beginnen met zoeken naar het benodigde bestand. Of als je alleen documentbestanden wilt voorvertonen, klik dan meteen op Documenten .
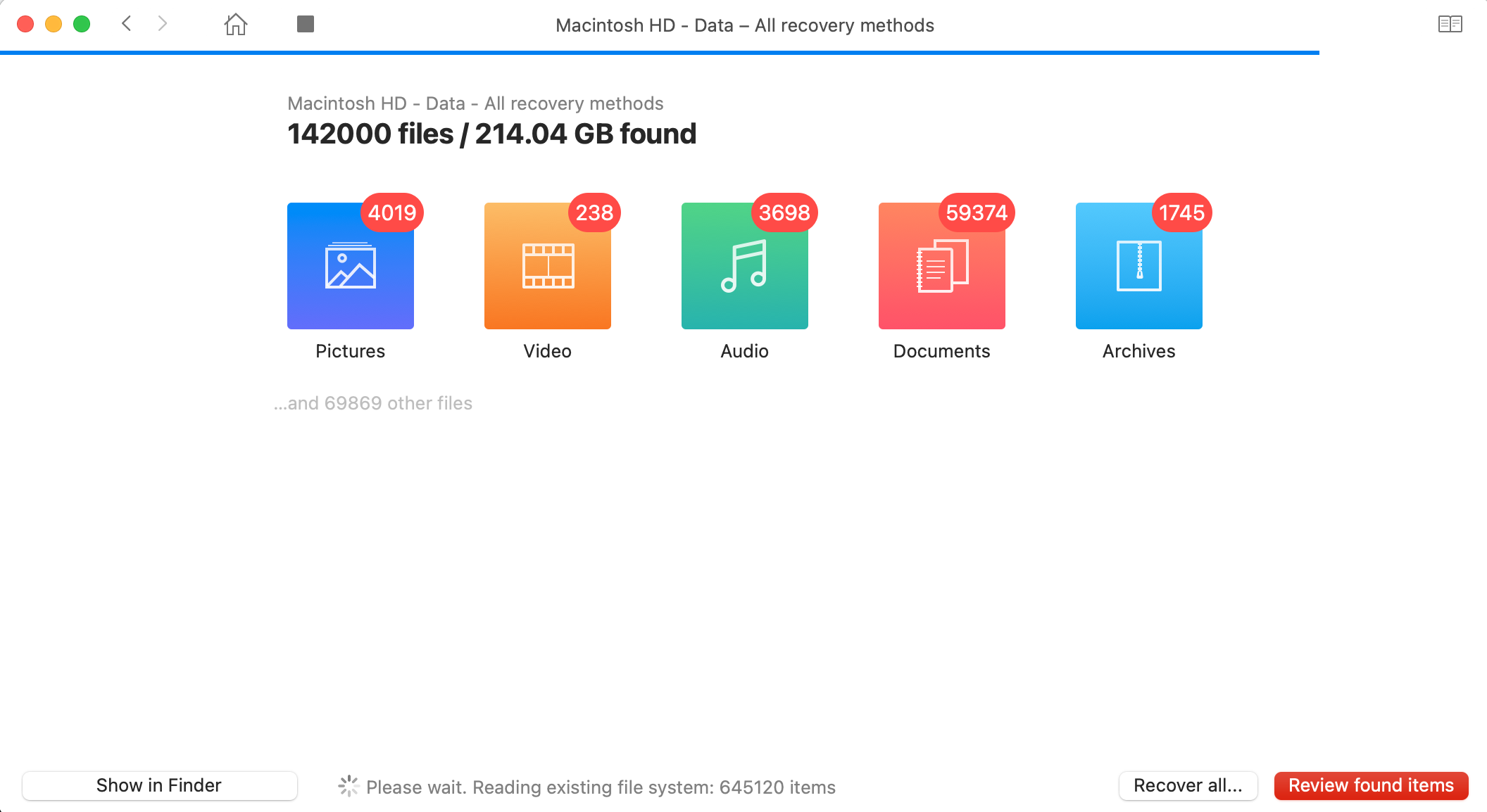
- Zoek naar het benodigde Pages-bestand. Om het bestand te voorvertonen, klik je op het oogicoon. Als dat het document is dat je nodig hebt, klik dan op het vakje ernaast om het bestand te selecteren.

- Klik op de Herstel knop en kies een bestemming voor je herstelde Pages-document. Het is het beste om een andere schijf te kiezen dan waar het bestand eerder op stond. Klik op OK om te bevestigen.
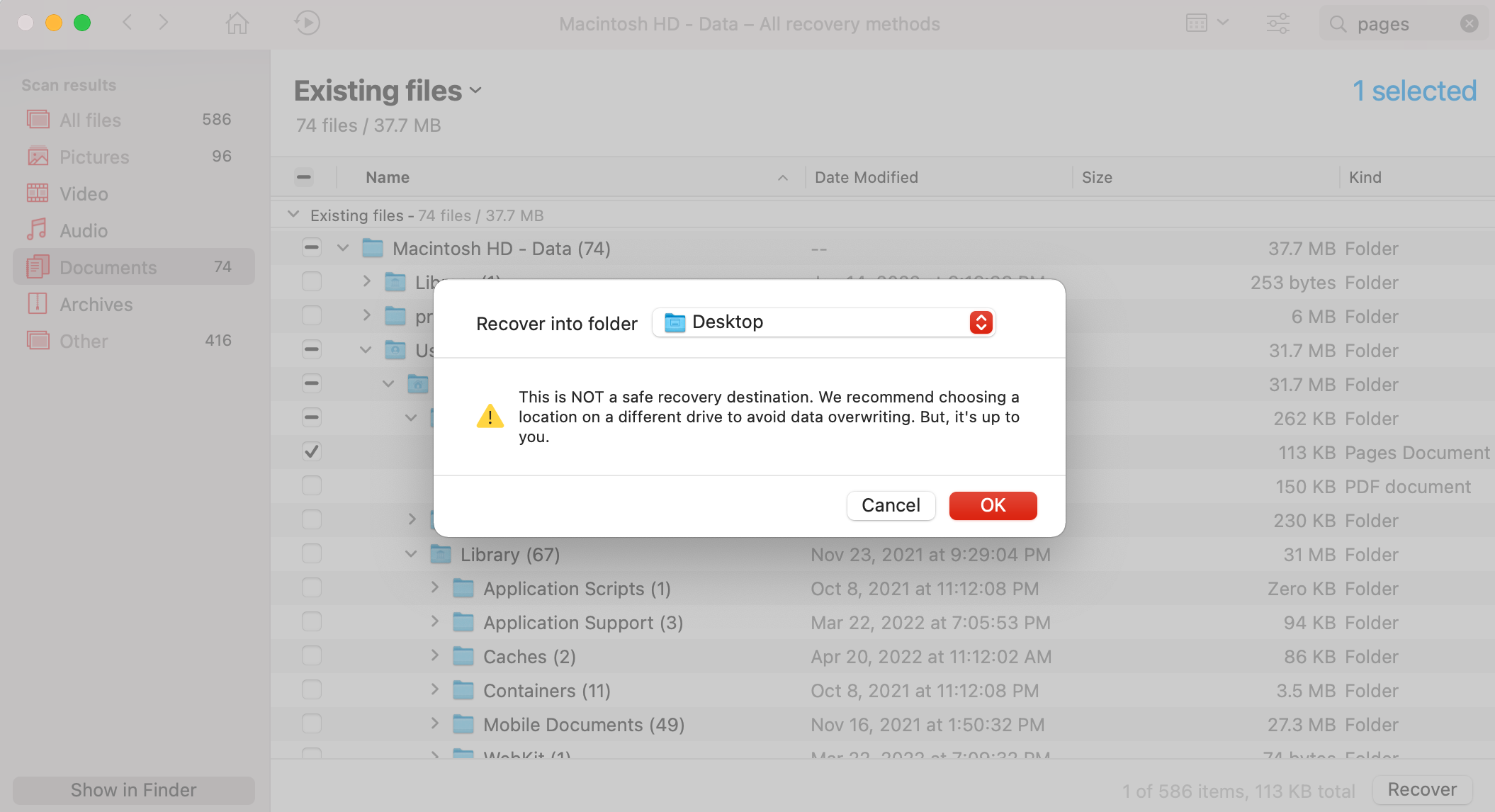
Dat is alles! Ga naar de gekozen map en het herstelde bestand zou er al moeten zijn.
Methode 4: iCloud-reservekopie
Het gebruik van iCloud om een verwijderd Pages-document te herstellen is ook een snelle en eenvoudige methode. Als je echter geen iCloud hebt gebruikt om een back-up van je Mac-bestanden te maken, zal deze optie niet voor je werken.
Opmerking: iCloud bewaart verwijderde bestanden slechts 30 dagen in de map Recent Verwijderd. Als er meer tijd is verstreken sinds je een Pages-document hebt verwijderd, zal het bestand definitief verwijderd zijn van je iCloud-account.
Zo herstel je Pages op een Mac vanuit een iCloud-back-up:
- Ga naar iCloud.com en log in op je account.
- Kies Pages uit het hoofdmenu.
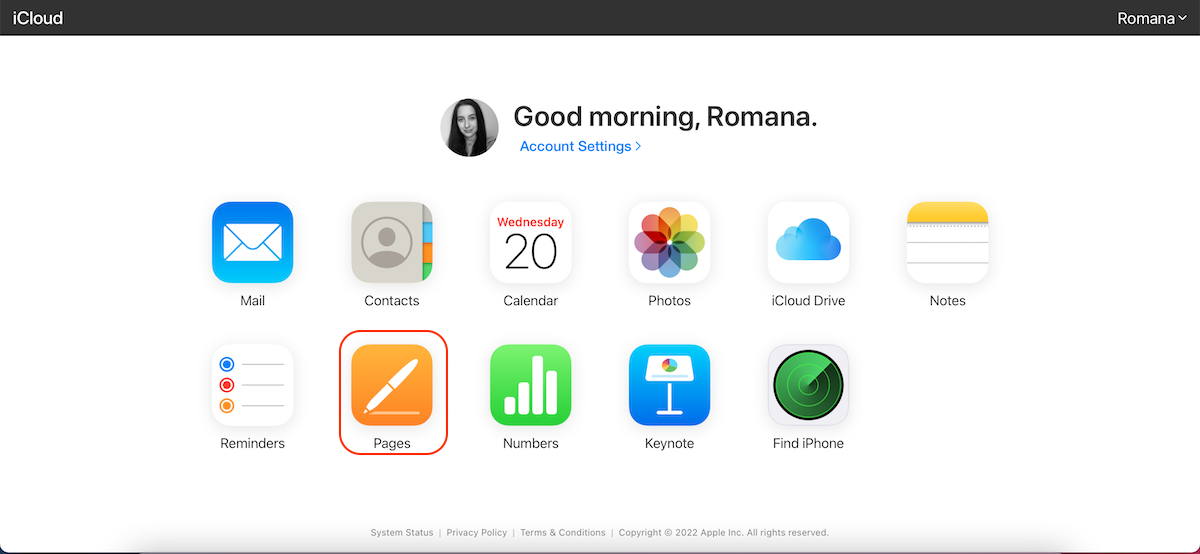
- Kijk eerst in de map Recent. Als het bestand daar niet staat, klik dan op Recent Verwijderd in de zijbalk.
- Klik op het document dat je wilt herstellen.
- Klik op Herstellen.
Het herstelde Pages-document wordt teruggeplaatst in de map waar het stond voordat het werd verwijderd.
Veelgestelde vragen:
- Klik in het menu bovenaan uw scherm op Bestand > Bewaar.
- Typ in het veld Bewaar als een naam voor uw document.
- Voeg indien nodig tags toe.
- Klik op de knop naast Waar om een gewenste locatie te selecteren.
- Klik op Bewaar om te bevestigen.




