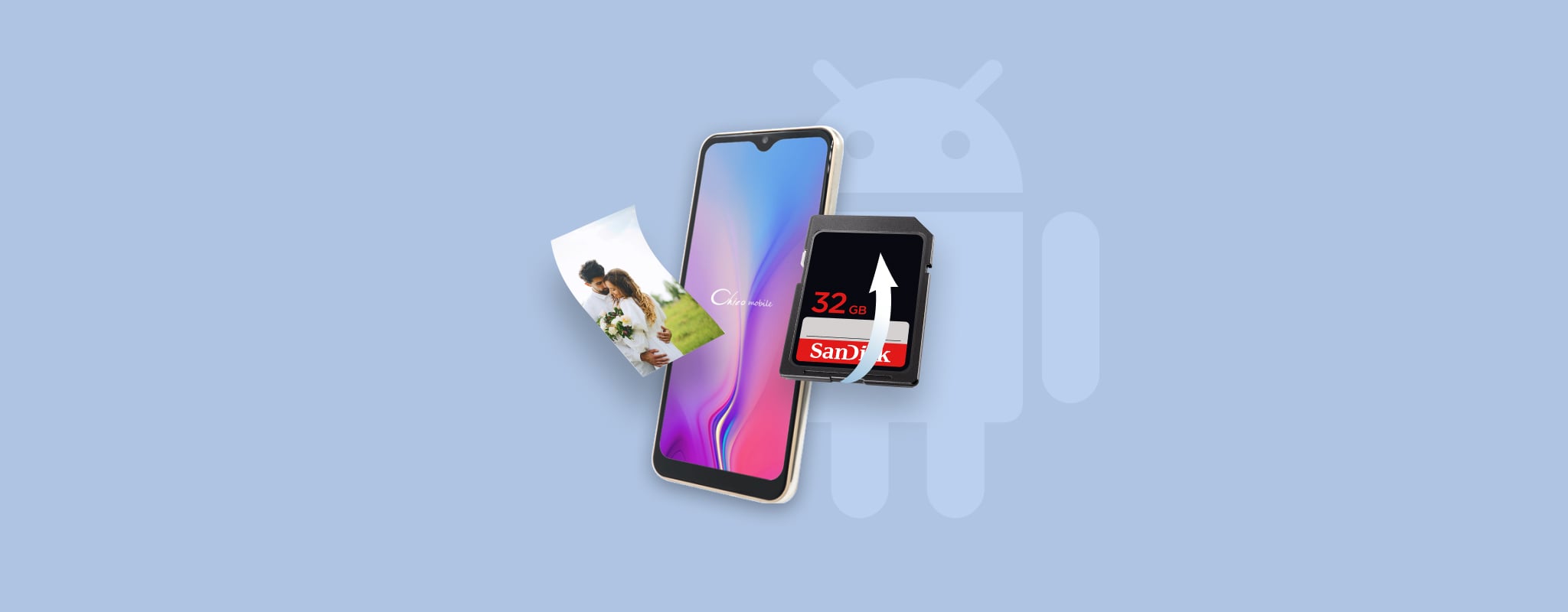
Terwijl de mogelijkheid om duizenden foto’s op een enkele SD-kaart op te slaan iets is waar de meeste fotografen en smartphonegebruikers enorm van genieten, kan het ook leiden tot catastrofaal gegevensverlies, en software voor SD-kaartfotorecuperatie is vaak de enige oplossing.
Toch zal zelfs de beste SD-kaart fototerugwinningssoftware-oplossing je niet kunnen helpen als je niet snel handelt en je afbeeldingen herstelt voordat ze overschreven worden. Dus zonder verder oponthoud, laten we eens kijken hoe je verwijderde foto’s van een Android SD-kaart kunt herstellen.
Hoe je foto’s kunt vinden op Android-telefoons
Android-telefoons zijn voorzien van een standaard galerij-app waarmee je alle foto’s en afbeeldingen die op je apparaat zijn opgeslagen kunt bekijken. Het probleem is dat deze app meestal geen zoekfunctie heeft, dus het kan moeilijk zijn om een specifieke afbeelding te vinden. Bovendien tonen sommige standaard galerij-apps alleen de inhoud van bepaalde mappen en negeren de rest.
Daarom raden we je aan om in plaats daarvan de native bestandsverkenner-app te gebruiken. Op de meeste Android-telefoons wordt de bestandsverkenner-app Bestanden genoemd en deze beschikt over handige bestandstypefilters en een zoekfunctie, waardoor je eenvoudig elke verloren foto kunt terugvinden.
Hier is een voorbeeld van hoe de Bestanden-app gebruikt kan worden om alle afbeeldingen te vinden die het trefwoord img bevatten:
- Start de Bestanden-app.
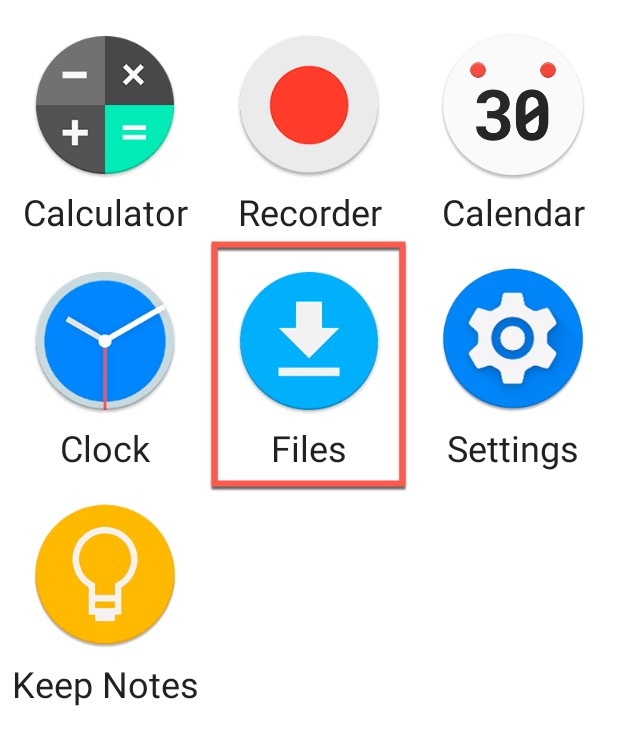
- Tik op het zoekicoon.
- Voer het gewenste zoekwoord in.
- Activeer het filter Afbeeldingen.
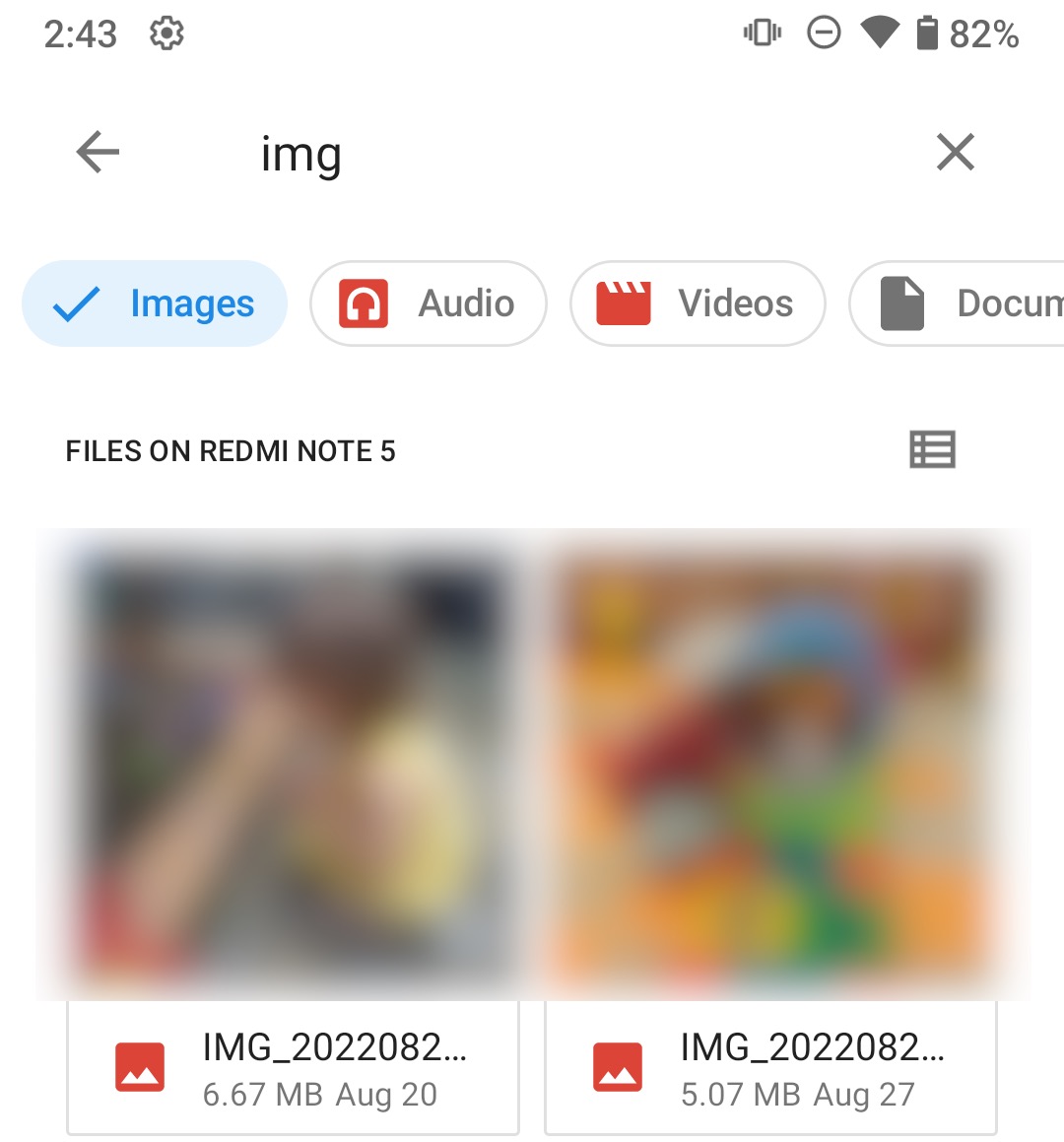
- Zoek naar je afbeeldingen.
6 Methoden om Verwijderde Foto’s te Herstellen van een Android SD-kaart
Er zijn veel redenen waarom mensen foto’s verwijderen op hun Android-apparaten. Soms willen ze ruimte besparen op hun telefoon, of ze willen foto’s verwijderen die niet van goede kwaliteit zijn. Wat de reden ook mag zijn, het is altijd een goed idee om te weten hoe je verwijderde foto’s van een Android SD-kaart kunt herstellen.
Optie 1: Foto’s herstellen van de SD-kaart met een Windows Computer
U kunt verloren foto’s herstellen van een SD-kaart van elk type direct op uw Windows-computer. Om dit te doen hoeft u alleen maar een SD-kaart te verbinden met uw apparaat, hetzij met een kaartlezer of door het apparaat waarin deze zich bevindt te koppelen.
Disk Drill is een van de populairste gegevenshersteltools die afbeeldingen van een SD-kaart kan herstellen, evenals van vrijwel elk ander type opslagapparaat. De Windows-versie biedt gratis gegevensherstel tot 500 MB, en ondersteunt bijna alle moderne versies van Windows.
Het is van cruciaal belang dat u onmiddellijk stopt met het gebruiken van de SD-kaart zodra u vermoedt dat u te maken heeft gehad met gegevensverlies. De kaart gebruiken om extra afbeeldingen op te slaan loopt het risico dat de bestanden worden overschreven voordat u ze kunt herstellen. Leg het aan de kant totdat u de kans krijgt om de verloren beelden te herstellen.
Om verwijderde foto’s van een SD-kaart te herstellen met Disk Drill voor Windows:
- Download en installeer de Disk Drill data recovery software op je computer.
- Verbind de SD-kaart met je apparaat met behulp van een kaartlezer.
- Start de applicatie.

- Selecteer de SD-kaart uit de lijst met schijven die voor Disk Drill beschikbaar zijn.
- Klik op de Zoek naar verloren data knop om de scanalgoritmen te starten.
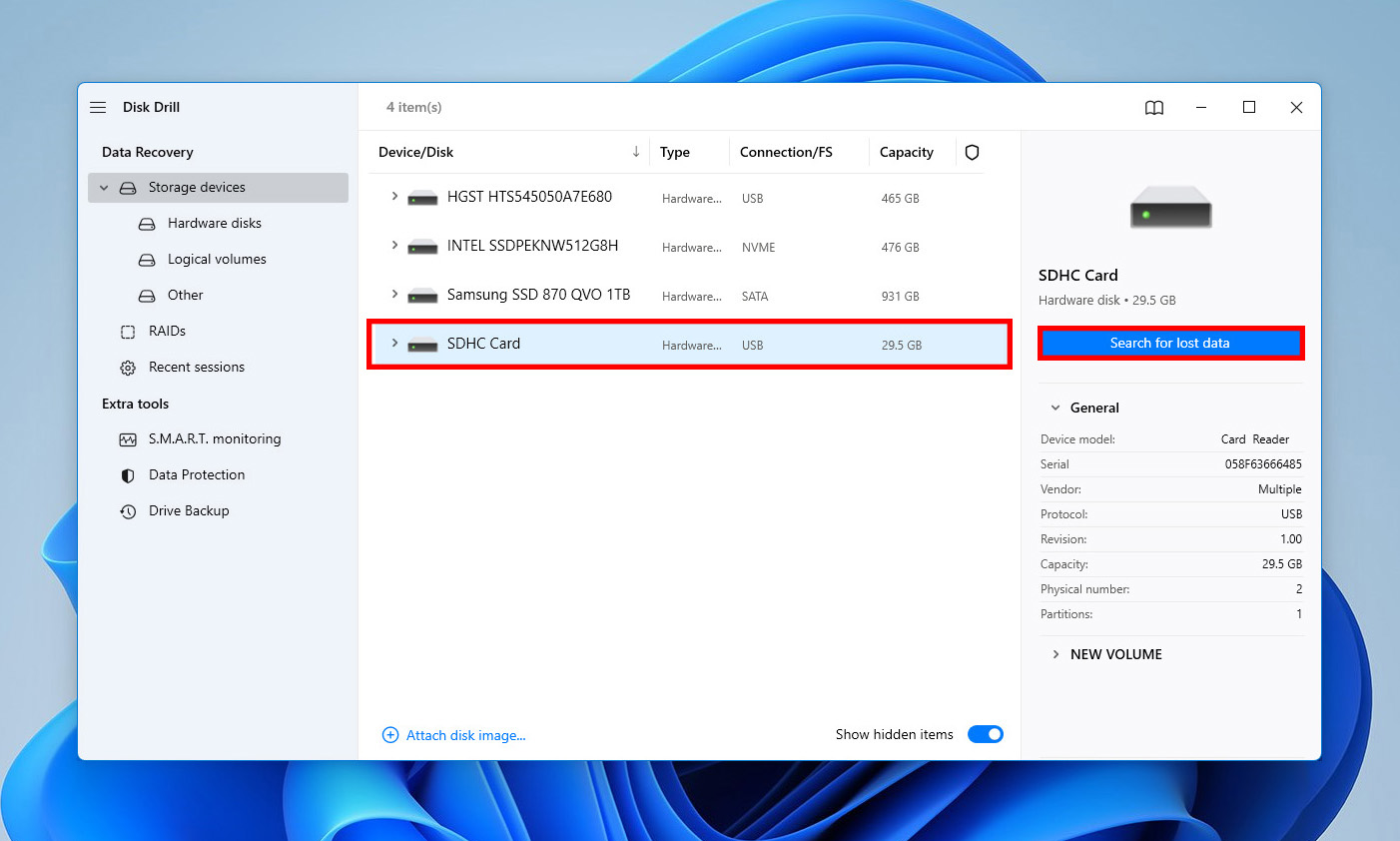
- Bekijk de lijst met bestanden die Disk Drill identificeert als herstelbaar.
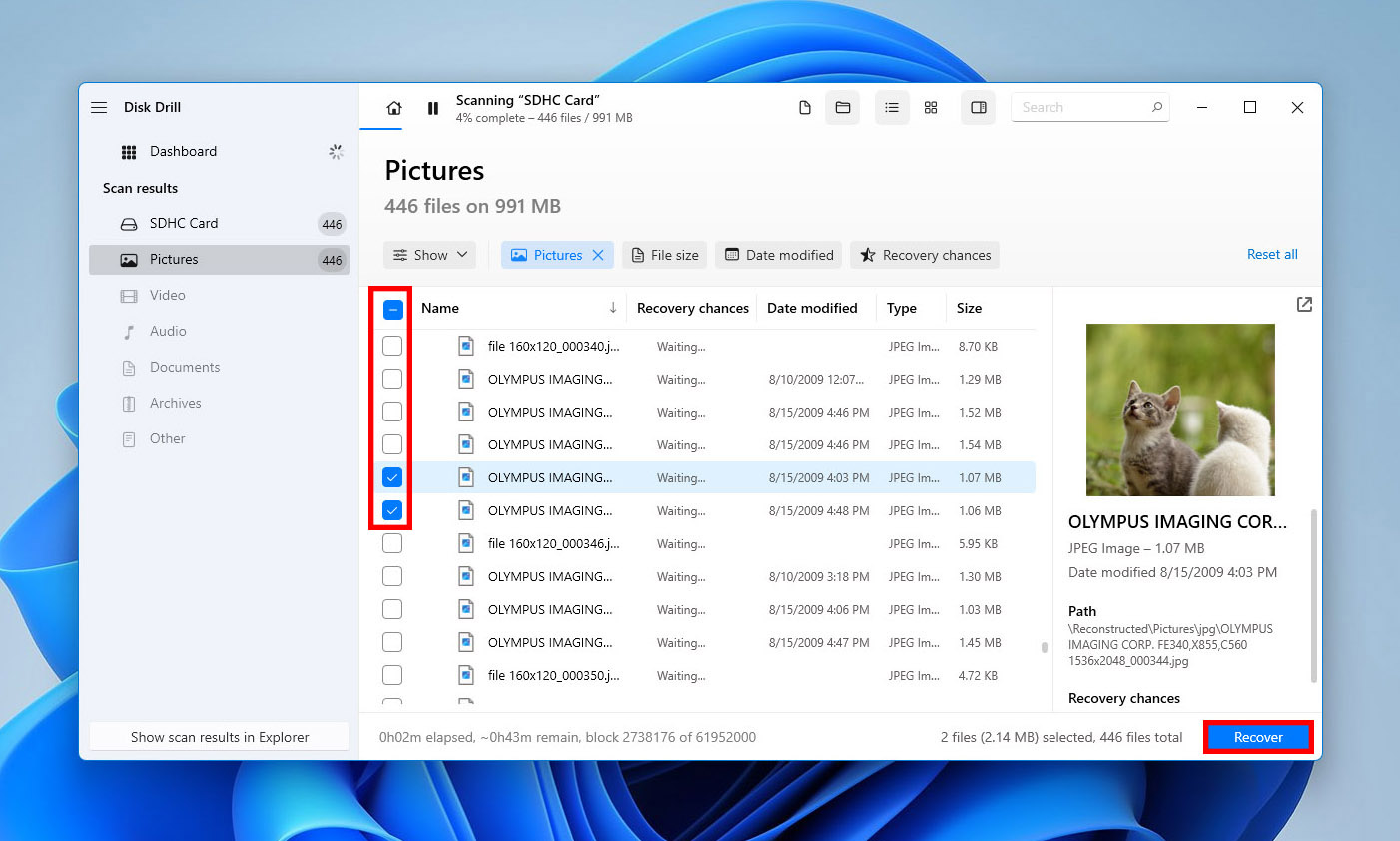
- Selecteer de bestanden die je wilt herstellen. Wijs een opslaglocatie toe waar de afbeeldingen worden opgeslagen. Gebruik niet hun oorspronkelijke locatie, aangezien dit kan leiden tot bestandscorruptie. Sla de afbeeldingen op op je computer.
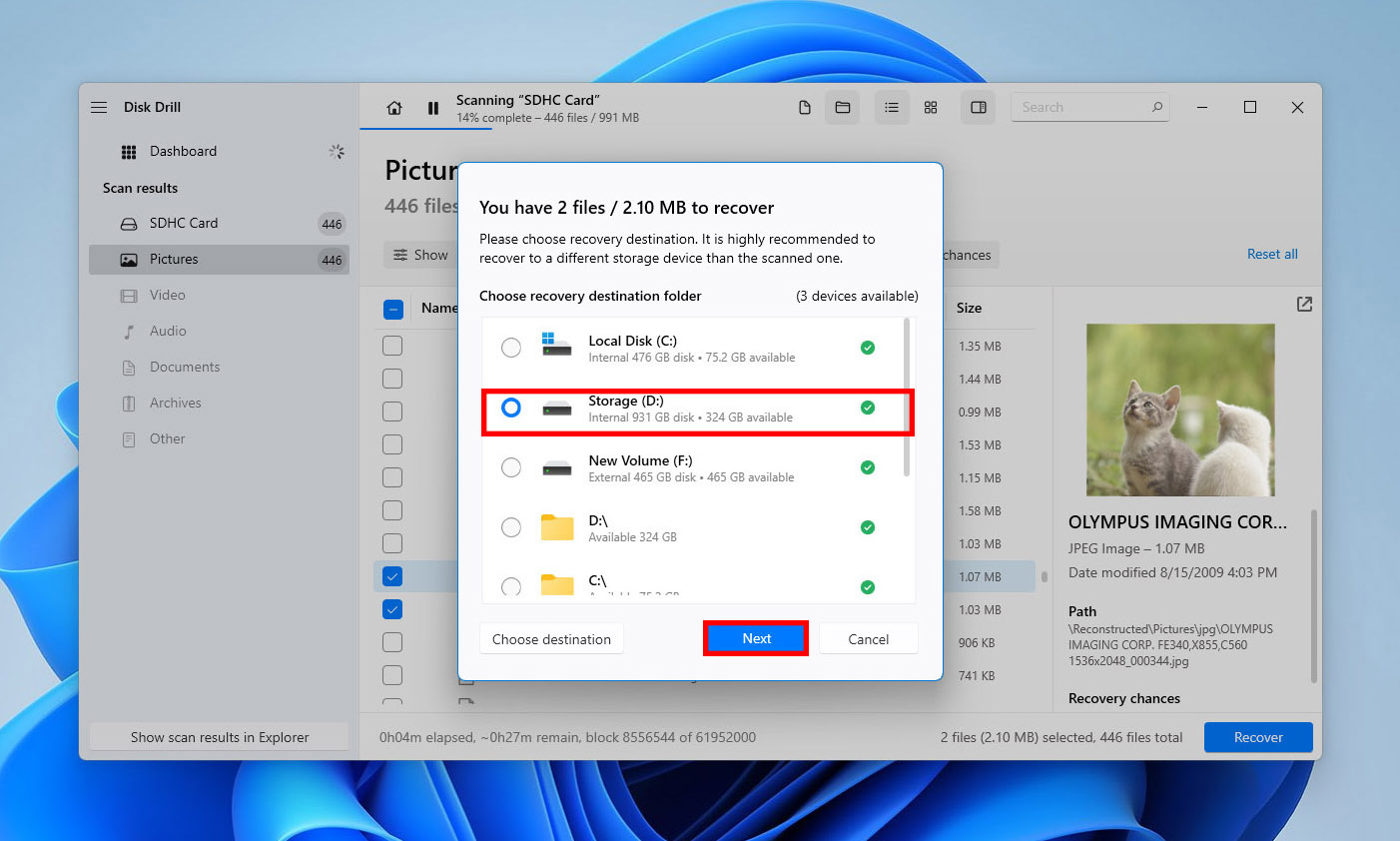
- Klik op de Herstellen knop om het herstel van de bestanden uit te voeren.
Optie 2: Foto’s herstellen van de Android SD-kaart met een Mac-computer
Android-smartphones ondersteunen verschillende bestandsoverdrachtprotocollen en modi (inclusief USB Mass Storage Mode, Media Transfer Protocol en Picture Transfer Protocol), die allemaal het mogelijk maken om rechtstreeks foto’s van de SD-kaart te herstellen met behulp van een USB-kabel.
Sluit uw apparaat gewoon aan op een computer met behulp van een geschikte USB-kabel en tik op de melding ‘Dit apparaat opladen via USB’. Selecteer Bestandsoverdracht of een soortgelijke optie en open de inhoud van uw SD-kaart alsof het een USB-flashstation of een ander opslagapparaat zou zijn.
Om verwijderde afbeeldingen van een SD-kaart te herstellen met Disk Drill voor Mac:
- Download en installeer Disk Drill gegevensherstelsoftware op uw computer.

- Klik op de Herstellen knop naast de SD-kaart waarop uw afbeeldingen waren opgeslagen voorafgaand aan de verwijdering.

- Wacht totdat Disk Drill klaar is met het analyseren van de SD-kaart.
- Kijk in de herstelmappen en lokaliseer de verwijderde bestanden met behulp van de voorbeeldfunctie.
- Selecteer elke afbeelding die u wilt herstellen en klik op de Herstellen knop.

- Geef op waar u wilt dat Disk Drill de verwijderde afbeeldingen herstelt en klik op OK. Houd er rekening mee dat u altijd een map op een ander station moet selecteren dan waar de verwijderde afbeeldingen oorspronkelijk stonden.

Optie 3: Verwijderde foto’s herstellen van de SD-kaart zonder computer
Dankzij de open aard van het Android-besturingssysteem kun je direct op je telefoon beeldherstel uitvoeren met een app zoals DiskDigger. Voor de beste resultaten zou je apparaat geroot moeten zijn, maar DiskDigger kan ook gebruikt worden zonder root-rechten.
Om verwijderde foto’s van de SD-kaart te herstellen met DiskDigger:
- Download DiskDigger voor Android.
- Plaats de SD-kaart in uw smartphone.
- Start DiskDigger en tik op Zoeken naar verloren foto’s.

- Geef DiskDigger toestemming om toegang te krijgen tot de opslagruimte van uw apparaat.
- Selecteer de foto’s die u wilt herstellen.
- Tik op de Herstel-knop.

Als DiskDigger er niet in is geslaagd om alle foto’s te herstellen, wanhoop dan niet, want we hebben nog een oplossing voor je die je kunt gebruiken om verwijderde foto’s rechtstreeks vanaf je SD-kaart op je telefoon te herstellen.
Optie 4: Verwijderde foto’s herstellen vanuit Google Foto’s zonder software
Het loont zich om een cloud-back-upservice te gebruiken om automatisch al je foto’s te back-uppen zodra je ze neemt. Android-gebruikers hoeven niet ver te zoeken naar een goede cloud-back-upservice, omdat Google er al een heeft ontwikkeld, genaamd Google Foto’s. Als je de optie ‘back-up en synchronisatie’ in Google Foto’s hebt ingeschakeld voordat je je afbeeldingen kwijtraakte, heb je geluk, want nu kun je ze tot 60 dagen na hun verwijdering herstellen zonder software.
Om verwijderde foto’s te herstellen uit Google Foto’s:
- Open de Google Foto’s-app.
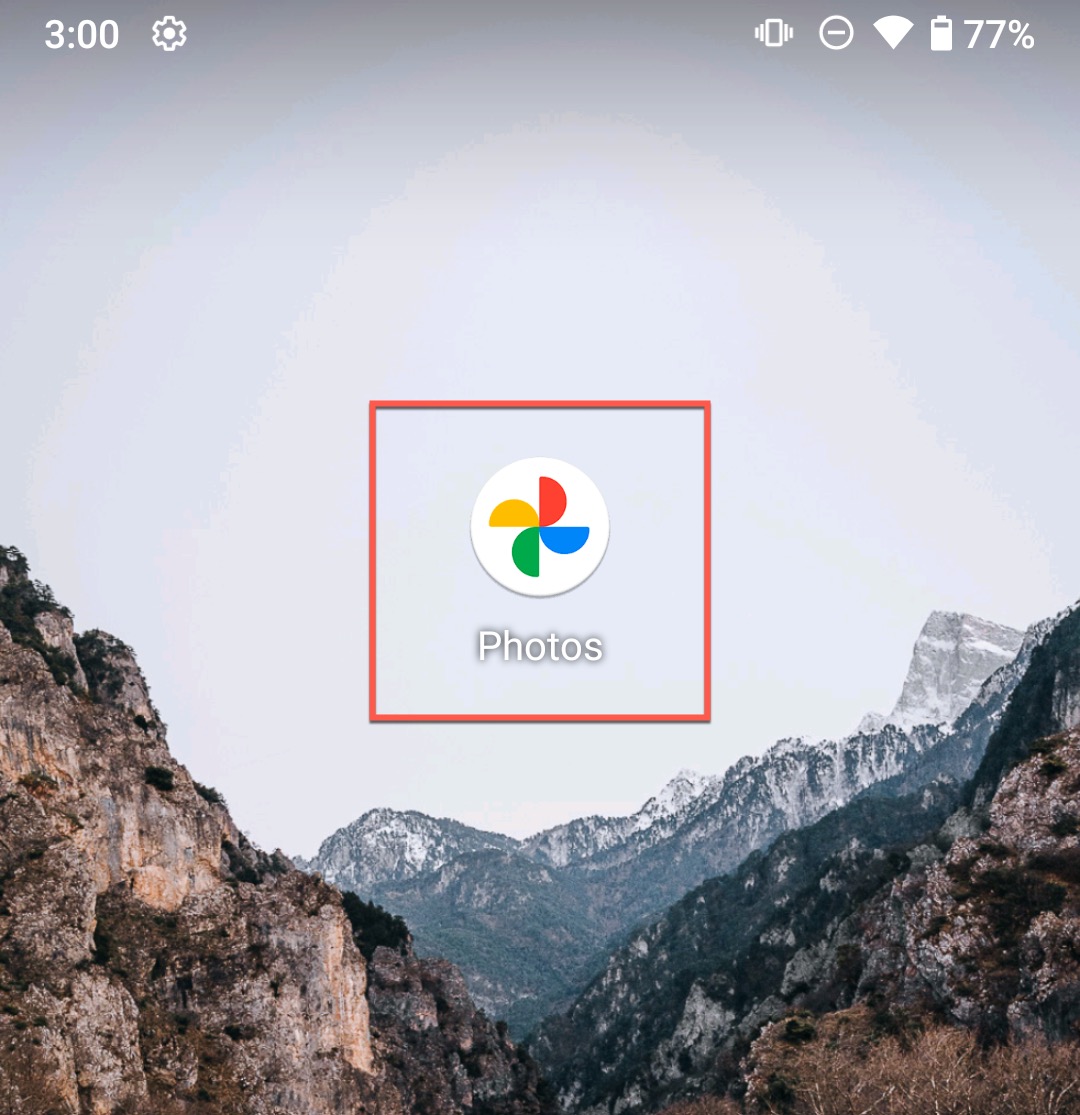
- Ga naar het tabblad Bibliotheek.
- Selecteer Prullenbak.

- Tik op de optie Selecteren in de rechterbovenhoek.

- Selecteer de foto’s die je wilt herstellen door erop te tikken.
- Tik op de knop Herstellen om de geselecteerde foto’s te herstellen.
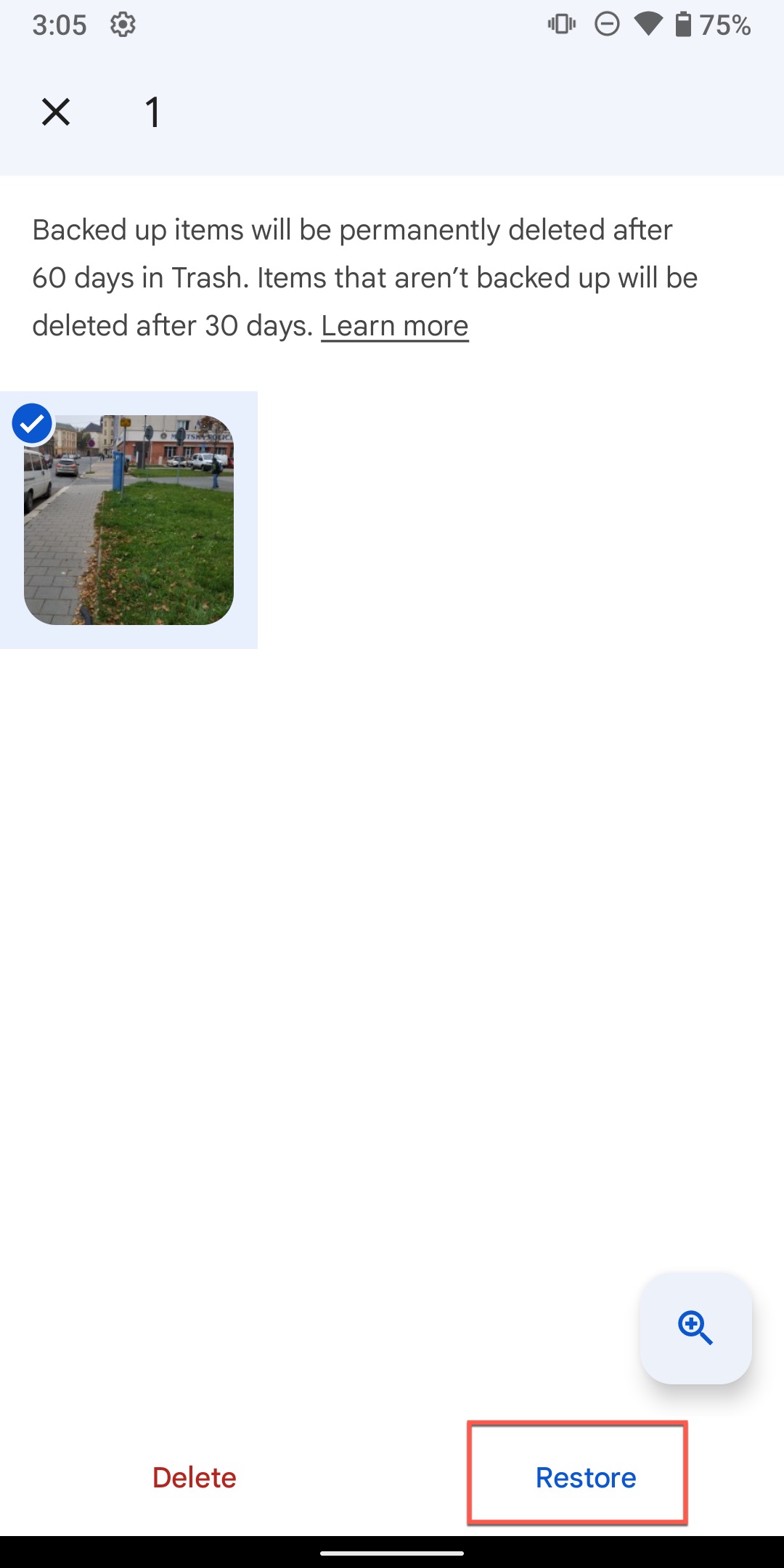
- Sta de Foto’s-app toe om je foto’s te herstellen.
Opmerking: Als je Photos niet gebruikt als je cloud-back-upservice, dan kun je nog steeds foto’s die hiermee zijn verwijderd herstellen uit de Prullenbak. Weet alleen dat foto’s die niet zijn geback-upt automatisch worden verwijderd na 30 dagen – niet na 60.
Optie 5: Herstel Je Verwijderde Foto’s met Dropbox
Een andere populaire cloud-back-upoplossing waar veel Android-gebruikers op vertrouwen om hun foto’s te beschermen tegen gegevensverlies is Dropbox. Als u de foto-back-upfunctie gebruikt, dan kunt u foto’s die per ongeluk zijn verwijderd van uw Android-telefoon (zoals bij het uitvoeren van een fabrieksreset of het flashen van een nieuwe ROM) herstellen vanaf elk apparaat, inclusief uw computer:
- Ga naar: www.dropbox.com
- Log in op je Dropbox-account.
- Ga naar het gedeelte Foto’s en herstel je verloren foto’s door ze te downloaden naar een veilige bestemming.
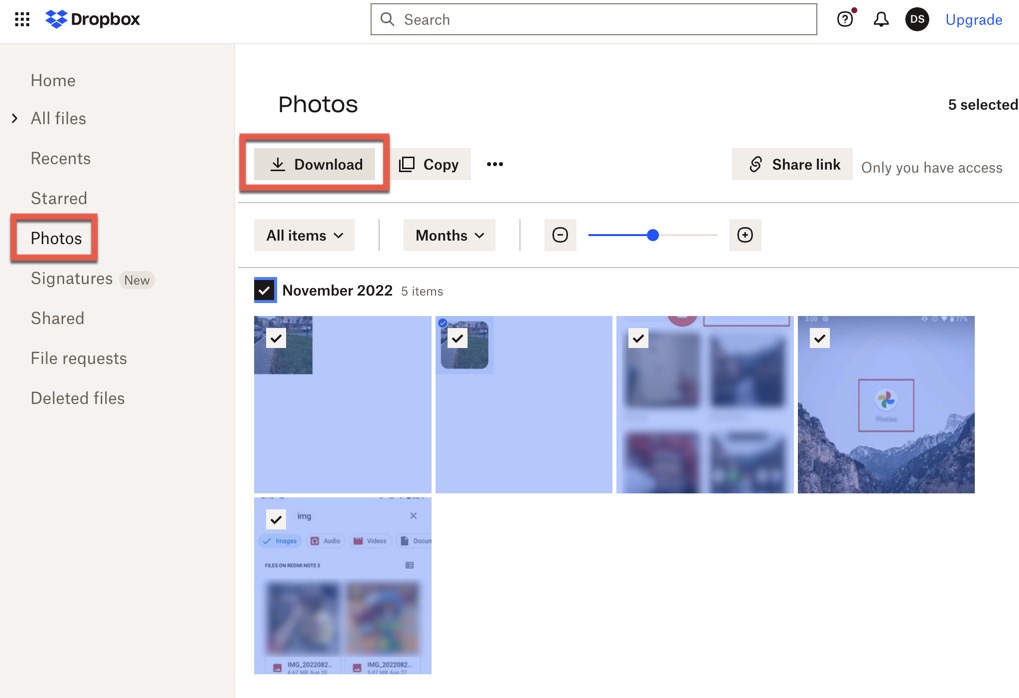
Opmerking: Dropbox heeft een prullenbakmap, genaamd Verwijderde bestanden. Je kunt daar naartoe gaan om foto’s te herstellen die niet alleen van je Android-telefoon zijn verwijderd, maar ook uit Dropbox.
Optie 6: Verloren foto’s terughalen uit de Prullenbak van de SD-kaart
Bent u uw Android-foto’s kwijtgeraakt tijdens het downloaden ervan van de SD-kaart naar uw computer? Dan is er een kans dat u ze kunt herstellen uit de prullenbak van de SD-kaart (op macOS ‘Prullenmand’ genaamd). Om de inhoud te bekijken, moet u:
Windows
- Sluit uw SD-kaart aan op uw Windows PC.
- Open nu de prullenbak vanaf uw bureaublad.
- Als u uw foto’s gevonden hebt, selecteer ze dan en klik dan met de linkermuisknop op hen > Herstellen.

macOS
- Sluit uw SD-kaart aan op uw Mac.
- Open de Prullenbak-map vanuit het dockmenu.
- Selecteer de foto’s die u wilt herstellen, klik met de rechtermuisknop en klik op Zet Terug. U vindt uw foto’s terug in de originele map.

Veelvoorkomende oorzaken van gegevensverlies op Android SD-kaarten
SD-kaarten zijn een populair opslagmedium om gegevens op te slaan. Ze zijn klein en draagbaar, waardoor ze gemakkelijk mee te nemen zijn. Ze kunnen echter ook gemakkelijk kwijtraken of beschadigd raken. Er zijn veel redenen waarom gegevens op een SD-kaart verloren gaan. Enkele van de meest voorkomende oorzaken van verlies van gegevens op SD-kaarten zijn:
- Per ongeluk verwijderen van foto’s van de SD-kaart.
- Android-telefoon is beschadigd of kapot.
- SD-kaart is beschadigd of defect geraakt.
- SD-kaart is onjuist verwijderd uit het apparaat.
- Per ongeluk formatteren van de SD-kaart.
Conclusie
SD-kaarten bieden een draagbare en handige manier om de opslagcapaciteit van uw camera of mobiel apparaat uit te breiden. Als u deze kaarten regelmatig gebruikt, is er een zeer goede kans dat u op een gegeven moment slachtoffer wordt van een gegevensverlies. Hoe voorzichtig u ook bent, ongelukken kunnen gebeuren.
Veelgestelde vragen:
- Open de Galerij-app.
- Tik op Menu.
- Selecteer de optie Prullenbak.
- Tik op Bewerken.
- Kies de foto's die je wilt herstellen en tik op Herstellen.




