
SD-kort er fantastiske lagringsmedier. De er kompakte, lette, relativt billige, og kompatible med et bredt utvalg av enheter. Hvis du har prøvd å få tilgang til SD-kortet ditt og oppdaget at du får en beskjed om at det er låst, kan du lure på hva du trenger å gjøre.
Det å låse opp et SD-kort er enkelt. I denne artikkelen skal vi diskutere hva et låst SD-kort er, hvorfor SD-kort har denne funksjonen, og hvordan du kan låse opp et låst SD-kort.
Hva skjer når du låser et SD-kort?
Hva gjør det egentlig å låse et SD-kort? Hensikten med låsen på et SD-kort er å beskytte mot at noe blir skrevet til eller slettet fra SD-kortet. Når låsen er aktiv, har du bare skrivebeskyttet tilgang til kortet. Derfor vil du bare være i stand til å se filene på kortet, ikke endre dem.
For å presisere, når et SD-kort er låst og du forsøker å lagre en fil på det, vil du bli møtt med en melding som indikerer at SD-kortet er låst og ingenting kan bli skrevet til det for å beskytte innholdet på kortet mot utilsiktet sletting eller overskriving.

Hvordan vet man at SD-kortet er låst
I de fleste tilfeller kan du lett se om et SD-kort er låst eller ulåst hvis du har det i hånden. På venstre side av det er det typisk en liten låsebryter som brukes til å bestemme SD-kortets låseposisjon. Hvis den er skjøvet ned, betyr det at det er låst. Å skyve den oppover vil låse opp kortet og gi deg skrivetilgang.
Men det er ikke alltid så enkelt. Kanskje har låsebryteren brutt seg, eller av en eller annen grunn kan du ikke fysisk få tilgang til kortet fordi det sitter fast i en enhet. Dette kan være litt mer komplisert, men du kan typisk finne ut om kortet er låst ved å forsøke å modifisere en fil på kortet.For eksempel, hvis den er i et kamera, prøv å ta et bilde og se om det lagres. Hvis det gjør det, prøv å slette det. Hvis du klarte det, er sjansene store for at SD-kortet trolig er ulåst. Hvis du ikke klarte det, er det låst.
Hvordan sikkerhetskopiere filer fra et låst SD-kort
Å sikkerhetskopiere data fra et låst SD-kort er superenkelt og kan gjøres selv uten å låse opp minnekortet. Låsen på et SD-kort beskytter bare mot at ny data blir skrevet eller eksisterende data blir endret. Å kopiere data gjør ingen av delene.
- Koble SD-kortet til datamaskinen din ved å bruke en SD-kortleser eller et SD-kortspor.
- Åpne SD-kortet og velg alt innholdet du vil sikkerhetskopiere. Høyreklikk og velg Kopier.
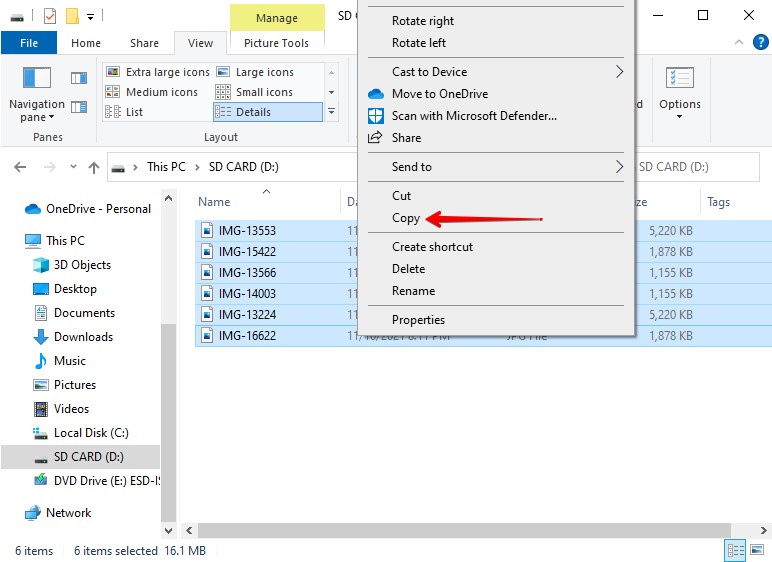
- Naviger til hvor du vil at sikkerhetskopiene skal lagres. Dette kan være på datamaskinen din eller en ekstern lagringsenhet. Høyreklikk og velg Lim inn.

Hvis du ikke kunne hente noen av filene fra SD-kortet, eller hvis de har blitt borte eller slettet, kan programvare for datagjenoppretting brukes på minnekortet ditt for å skanne og gjenopprette filer som ikke er synlige med det første.
5 måter å låse opp et SD-kort på
Det finnes flere måter du kan låse opp et låst SD-kort på. Disse metodene lar deg låse opp et SanDisk minnekort, og andre merker, inkludert PNY, Lexar, og Samsung-kort. Bruk metodene nedenfor for å forstå hvordan du kan låse opp et SD-kort.
Metode 1: Fysisk lås
Å låse opp et låst SD-kort ved å vri på låsebryteren er langt den enkleste metoden. Det samme gjelder for å låse et SD-kort. Men denne metoden er kun mulig på kort som faktisk har en låsebryter, ettersom ikke alle kort vil ha en slik.
- Ta SD-kortet ut av enheten det brukes i.
- På siden, vipp låsebryteren til opplåst posisjon. Vanligvis er dette opp.
- Test SD-kortet for å forsikre deg om at det er opplåst.
Metode 2: DiskPart
Hvis SD-kortet ditt ikke har en bryter, eller hvis du ikke har fysisk tilgang til SD-kortet, kan du låse det opp gjennom operativsystemet isteden. Slik låser du opp et SD-kort uten en bryter.
- Høyreklikk Start og klikk Windows PowerShell (Admin). Klikk Ja hvis du blir spurt av UAC.

- Skriv diskpart og trykk Enter.

- Skriv list disk og trykk Enter.

- Skriv select disk #. Erstatt # med ditt SD-korts disknummer.

- Skriv attribute disk clear readonly og trykk Enter. Dette vil fjerne read-only-merket som er assosiert med kortet.

Metode 3: Kamerainnstillinger
Hvis kameraet ditt sier at minnekortet er låst, men du ikke har tilgang til en datamaskin, kan det hende du kan låse opp SD-kortet direkte på kameraet. Mange kameraer leveres med innebygd beskyttelse for å forhindre utilsiktet sletting. Dette vil variere for hver kameramerke, men typisk kan dette finnes i kamerainnstillingene dine.
Gå inn i kamerainnstillingene dine og skru av alle innstillinger som handler om beskyttelse av foto eller video. Når det er gjort, prøv og test det igjen.
Metode 4: Registerredigering
Hvis du er desperat etter å gjenopprette skrivetilgang til SD-kortet ditt uten å formatere kortet, kan du prøve en mer avansert metode ved å bruke Registerredigeringen tilgjengelig på Windows.
Datamaskinens register inneholder svært sensitiv informasjon. Vær veldig forsiktig når du gjør endringer, da selv de minste endringene kan forårsake store problemer.
- Trykk CTRL + S og søk Registerredigering. Åpne det første resultatet. Hvis du får en UAC-propt, klikk Ja.

- Naviger til HKEY_LOCAL_MACHINE/SYSTEM/CurrentControlSet/Control/StorageDevicePolicies. Hvis det ikke eksisterer, høyreklikk Control-mappen og klikk Ny > Nøkkel for å opprette den.

- Dobbeltklikk på WriteProtect og sett verdien til 0. Trykk OK. Dette vil fjerne skrivebeskyttelsen. Hvis WriteProtect ikke eksisterer, opprett den ved å høyreklikke på StorageDevicePolicies-mappen og klikke Ny > Dword.

Når du er ferdig, prøv å fjerne SD-kortet ditt og koble det til igjen.
Metode 5: Formatering
I det uheldige tilfelle at ingen av de ovennevnte løsningene har fungert for deg, er formatering av SD-kortet alltid en mulighet. Å utføre en formatering er garantert å låse opp et SD-minnekort. Men denne prosessen vil slette alt på SD-kortet i prosessen. Derfor bør du sikkerhetskopiere alle dataene dine før du formaterer noen låste minnekort.
- Åpne Filutforsker og høyreklikk på SD-kortet ditt. Klikk på Formater.
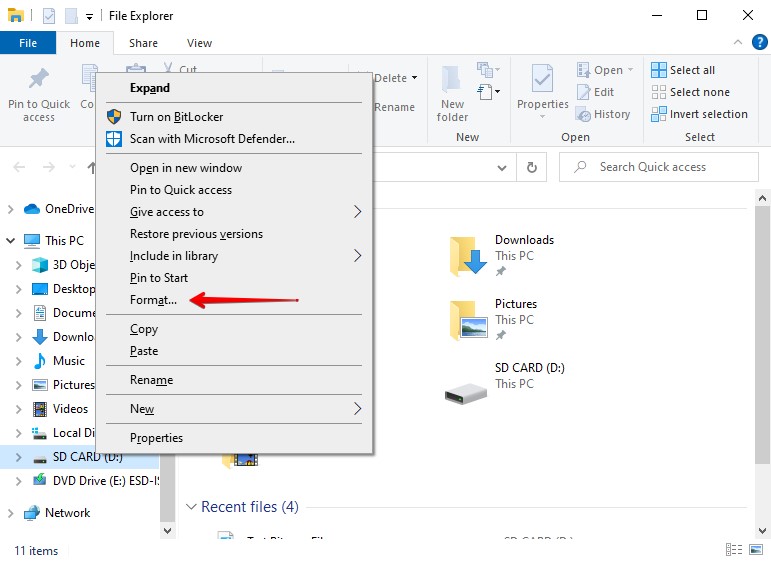
- Velg dine parametre. Hvis du er usikker, klikk på Gjenopprett fabrikkinnstillinger. Forsikre deg om at Hurtigformatering er aktivert og klikk på Start.
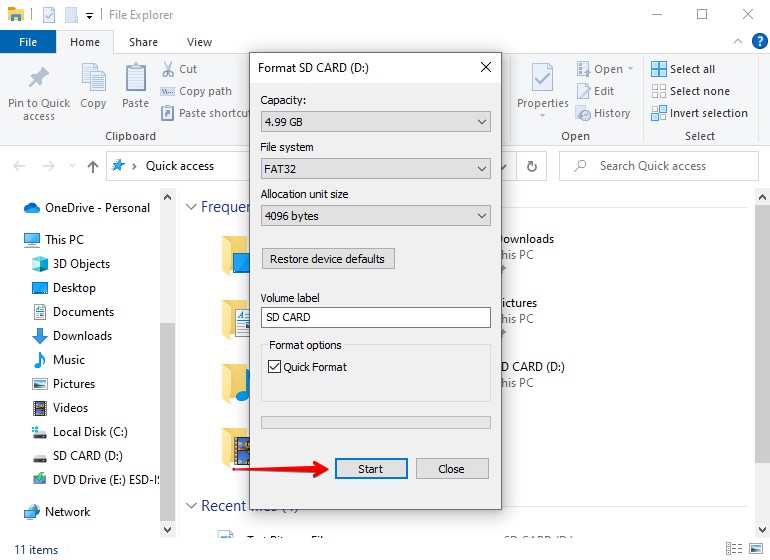
FAQ:
- Koble SD-kortet til din Mac ved hjelp av en kortleser eller ved å sette det inn i et SD-kortspor.
- Bruk Spotlight søkefunksjon for å søke etter og åpne Diskverktøy.
- Velg SD-kortet øverst til venstre i vinduet og klikk Førstehjelp.
- Ved å klikke på Kjør vil SD-kortet ditt bli låst opp.




