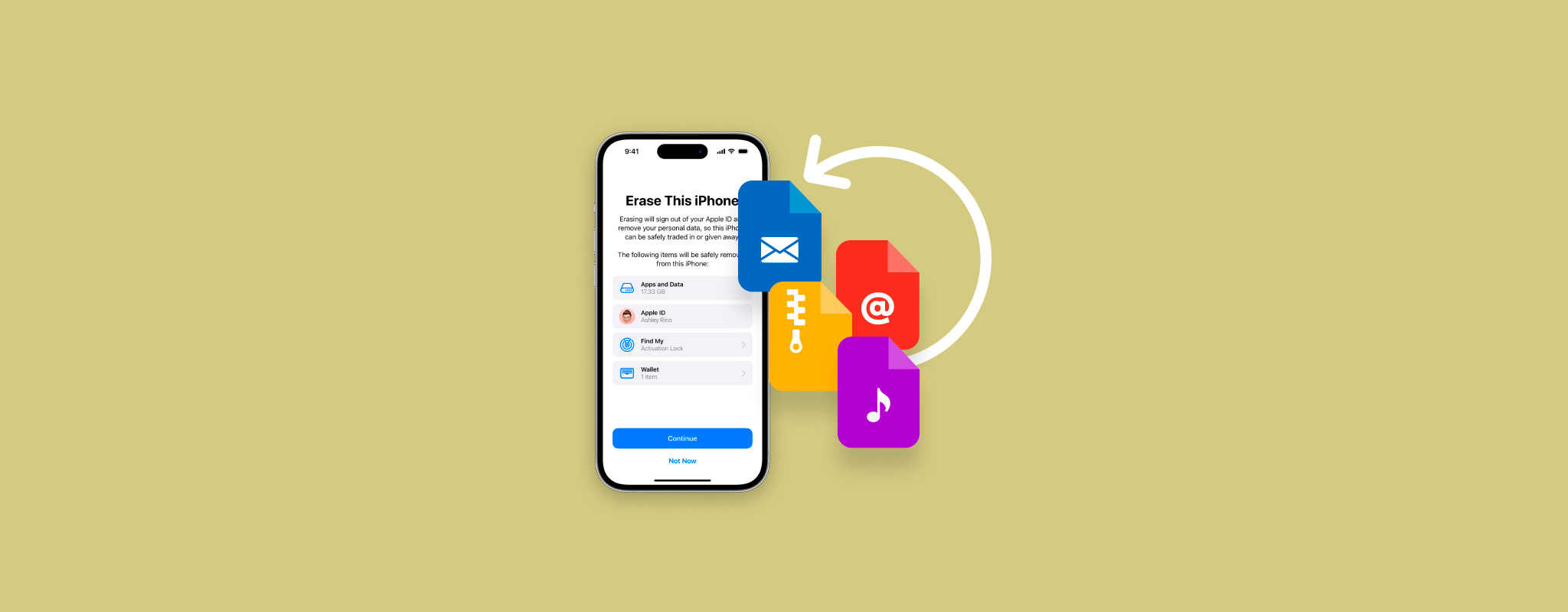 Hvis du utførte en fabrikktilbakestilling på din iPhone, vil du finne at den er tømt for noen av dine gamle data. Dette er flott for å rydde opp i rot og forbedre enhetens ytelse, men det er dårlige nyheter hvis du glemte å lagre viktige filer.
Hvis du utførte en fabrikktilbakestilling på din iPhone, vil du finne at den er tømt for noen av dine gamle data. Dette er flott for å rydde opp i rot og forbedre enhetens ytelse, men det er dårlige nyheter hvis du glemte å lagre viktige filer.
Kan du gjenopprette data etter en fabrikkinnstilling? Ja! Heldigvis har du fortsatt en (begrenset) mulighet til å gjenopprette filene dine så lenge du handler raskt.
I denne artikkelen viser vi deg hvordan du kan gjenopprette data etter en fabrikktilbakestilling på din iPhone. Vi vil kort diskutere hva som gjør gjenoppretting mulig, deretter vil vi demonstrere forskjellige løsninger basert på hvordan din iPhone er satt opp. Les videre!
Kan du gjenopprette iPhone-data etter fabrikkinnstilling
Ja, du kan teknisk sett “angre” en fabrikkinnstilling. Med andre ord, du kan reversere effektene av en fabrikkinnstilling ved å gjenopprette dataene den slettet.
Det er 2 mulige handlingsforløp:
- Gjenopprette iPhone-dataene dine med en sikkerhetskopi
- Gjenopprette iPhone-dataene dine uten en sikkerhetskopi
Mens en sikkerhetskopi garanterer fullstendig datagjenoppretting, har du fremdeles en sjanse til å få tilbake filene dine uten sikkerhetskopi. Selv etter at du har slettet data, kan databasene på iPhone-en din fremdeles ha nok informasjon til at spesialverktøy kan rekonstruere filene dine.
Vi vil demonstrere begge tilnærmingene i veiledningsseksjonene nedenfor.
Du kan også hente filer du har mottatt fra kontaktene dine (som bilder, videoer og lydfiler) ved å gå gjennom meldingsappene dine og laste dem ned. Heldigvis samler de fleste apper sendt og mottatt media i sine samtalemenyer. Du kan også gjenopprette iPhone-bilder etter en fabrikktilbakestilling ved å laste dem ned fra iCloud (hvis aktivert).
Hvordan gjenopprette iPhone-data etter fabrikktilbakestilling uten sikkerhetskopi
Den eneste måten å gjenopprette data etter en fabrikktilbakestilling uten en sikkerhetskopi, er ved å bruke programvare for datagjenoppretting. Som vi tidligere nevnte, har slettede filer fremdeles noe data igjen på enheten din – programvare for datagjenoppretting kan bruke den informasjonen til å restaurere filene dine.
For denne artikkelen vil vi bruke Disk Drill. Det er et kraftfullt, men likevel enkelt å bruke for nybegynnere, og det er fullt optimalisert for iPhones, og støtter nesten alle de innebygde filtypene. Det bruker også en unik tilnærming for å arbeide rundt iOSs sikkerhetstiltak som gir deg den beste sjansen til å gjenopprette så mye data som teknisk mulig.
Sjansene for gjenoppretting er aldri 100 % – iOS har mange sikkerhetsfunksjoner som forhindrer tredjepartsapper i å få tilgang til din iPhones interne minne. Men Disk Drill kan i noen grad komme rundt dette problemet.
For å gjenopprette data på din iPhone etter en fabrikktilbakestilling ved hjelp av Disk Drill:
- Last ned og installer Disk Drill. Deretter kobler du din iPhone til din Mac ved hjelp av passende kabel.
- Start Disk Drill. Under iPhones & iPads i venstre sidefelt, klikk Enheter. Deretter velger du din iPhone og klikker på Søk etter tapte data (Disk Drill kan be deg om å angi din iPhone-passord).
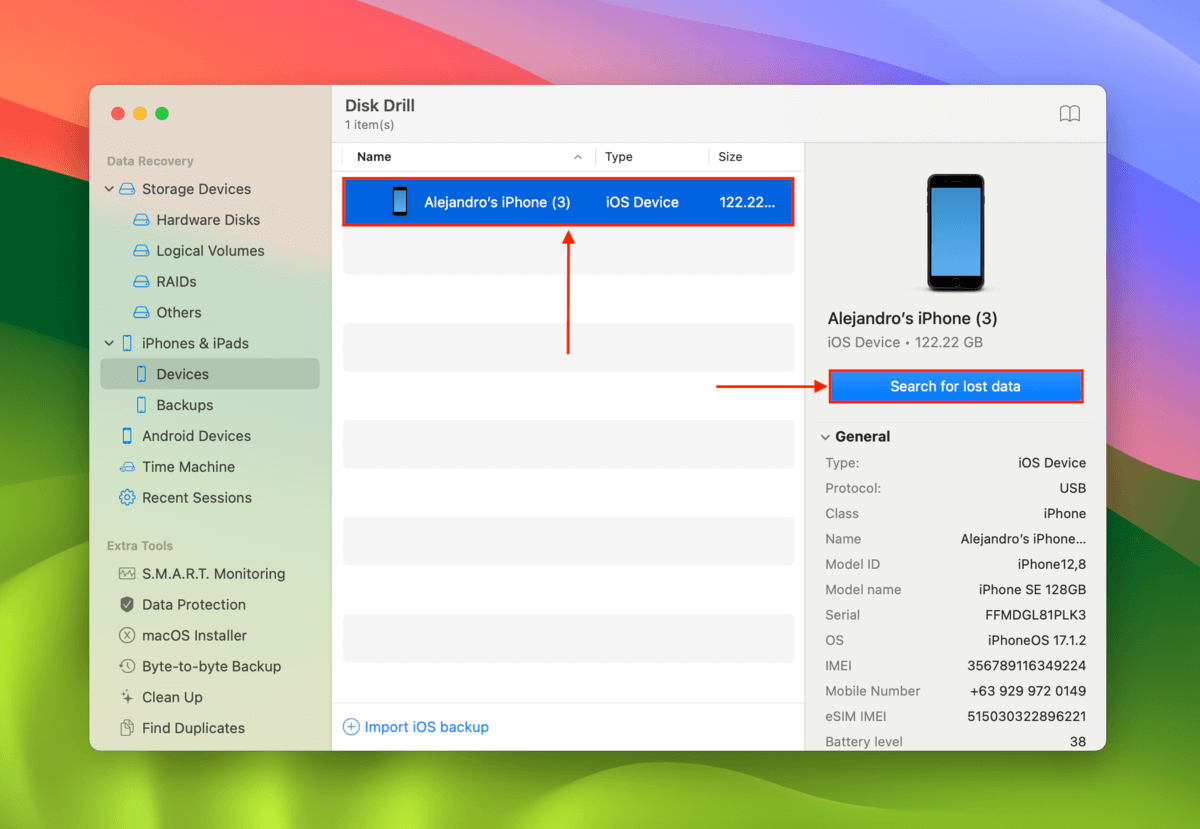
- Når skanningen er fullført, kan du forhåndsvise og velge individuelle filer ved å bruke kategorilenkene i venstre sidebar. Eller du kan bli i Alle filer-seksjonen for å masse velge filer etter type. Når du er klar, merker du av boksene ved siden av elementene du ønsker å gjenopprette og klikker på Gjenopprett.
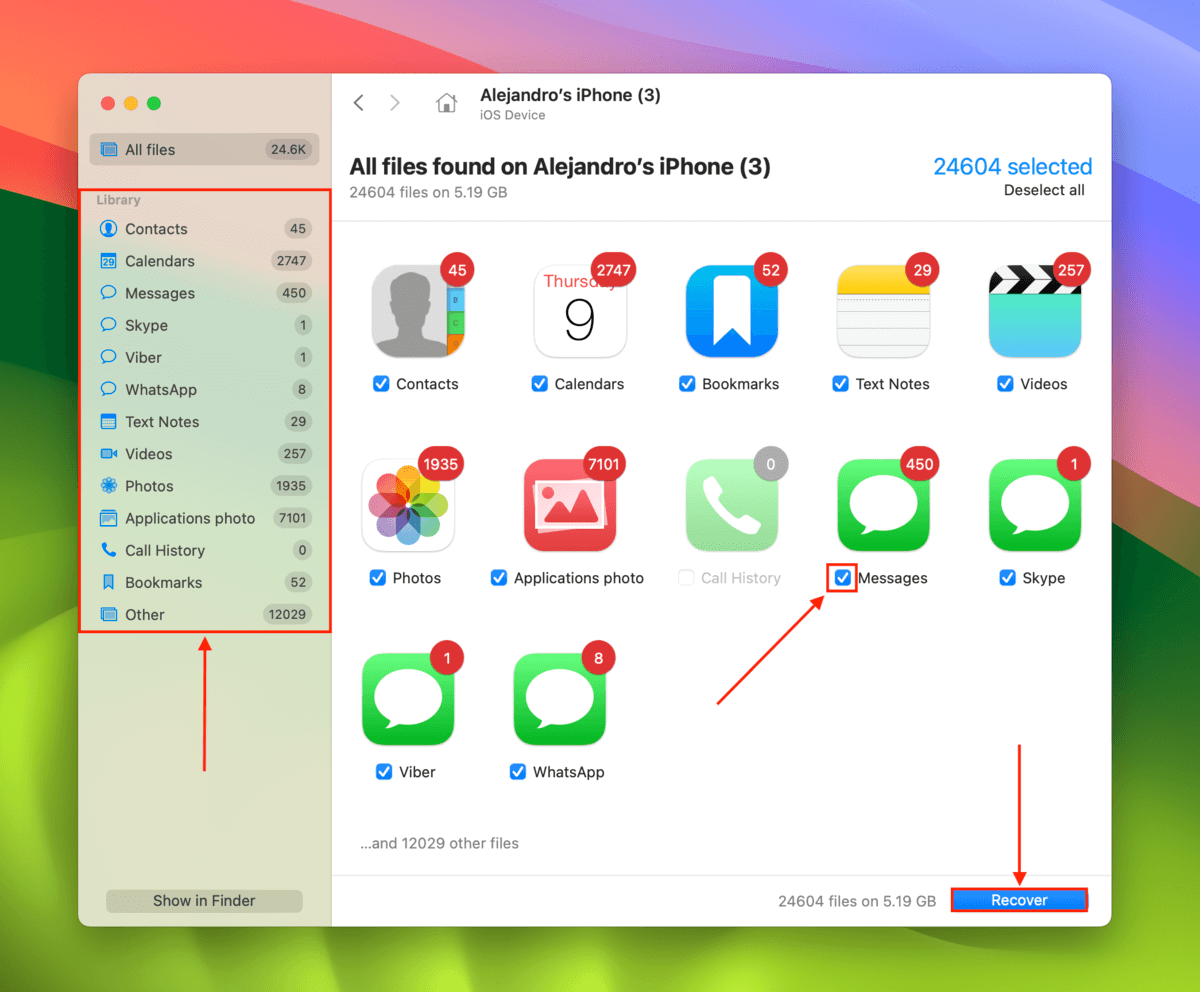
- Velg en plassering på din Mac hvor Disk Drill vil lagre gjenopprettede iPhone-filer. Deretter klikker du på Neste for å starte gjenopprettingsprosessen.
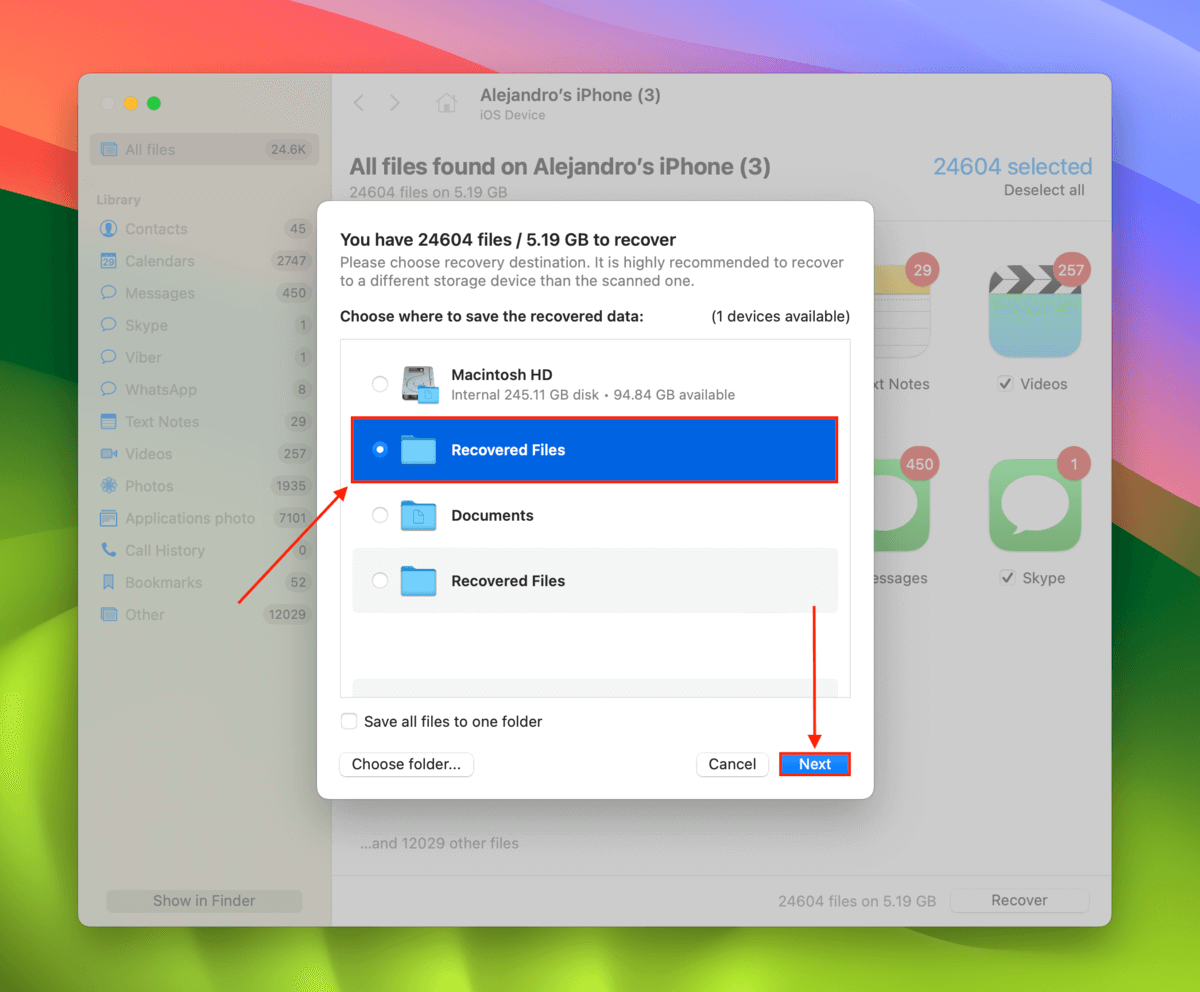
Disk Drill Basic for Mac tilbyr ikke gratis datagjenoppretting. Men du kan skanne og forhåndsvise dataene på din iPhone (så vel som data fra andre enheter) så mye du vil uten å betale. Dette er kjempenyttig for å vurdere hvorvidt dataene dine kan gjenopprettes.
Hvordan gjenopprette iPhone-data etter fabrikkinnstilling fra sikkerhetskopi
Det er 2 typer sikkerhetskopier du kan opprette for en iPhone: en lokal Mac-sikkerhetskopiering og en iCloud-sikkerhetskopiering. De har hver sin sikkerhetskopieringsprosess med litt forskjellige forutsetninger og resultater. Vi vil gå gjennom begge metodene i detalj i avsnittene nedenfor.
Metode 1: Gjenopprett fra lokal Mac-sikkerhetskopi
Denne metoden er for brukere som har opprettet en iPhone-sikkerhetskopi ved hjelp av en Mac gjennom iTunes eller Finder. Så lenge sikkerhetskopifilen ikke ble slettet fra din Mac, kan du forvente 100 % gjenoppretting av dataene dine.
Merk imidlertid at denne metoden vil tilbakestille din iPhone til tilstanden den var i da sikkerhetskopien ble opprettet. Dette betyr at du vil gjenopprette filene du ønsker… Sammen med de du ønsket å bli kvitt.
Du kan også bruke Disk Drill (som vi omtalte i forrige avsnitt) for å skanne sikkerhetskopien din i stedet for å skanne din iPhone. Denne metoden vil lagre filene på din Mac i stedet for å gjenopprette dem til enheten din, noe som lar deg gjenopprette dataene dine uten å tilbakestille din iPhone.
For å gjenopprette din iPhone etter en tilbakestilling til fabrikkinnstillinger ved å gjenopprette en lokal enhetssikkerhetskopi:
- Koble til din iPhone til din Mac ved å bruke passende kabel.
- Åpne iTunes og klikk på iPhone-symbolet øverst i vinduet (eller klikk på enheten din i Finder-sidelinjen).
- Klikk Gjenopprett sikkerhetskopi og tast inn passordet ditt når du blir bedt om det for å starte gjenopprettingsprosessen.
Metode 2: Gjenopprett Fra Skybackup
Denne metoden er for brukere som har opprettet en iCloud-sikkerhetskopi. iCloud-sikkerhetskopier lagrer alle filene og innstillingene på din iPhone som ikke allerede er synkronisert (ved hjelp av funksjoner som iCloud Bilder). Det er enklere å få tilbake dataene dine etter en fabrikknullstilling med denne metoden fordi iCloud-sikkerhetskopier er enkle å gjenopprette. Sikkerhetskopierte filer blir vanligvis lagret på iCloud og krever ikke en Mac for gjenoppretting.
Likevel må du utføre en tilbakestilling (på nytt) på din iPhone – så pass på å ta sikkerhetskopi av eventuelle filer du trenger som for øyeblikket er på enheten din.
For å gjenopprette iPhone-data etter en fabrikktilbakestilling ved å gjenopprette en iCloud-sikkerhetskopi:
- Åpne Innstillinger-appen og trykk på Generelt.
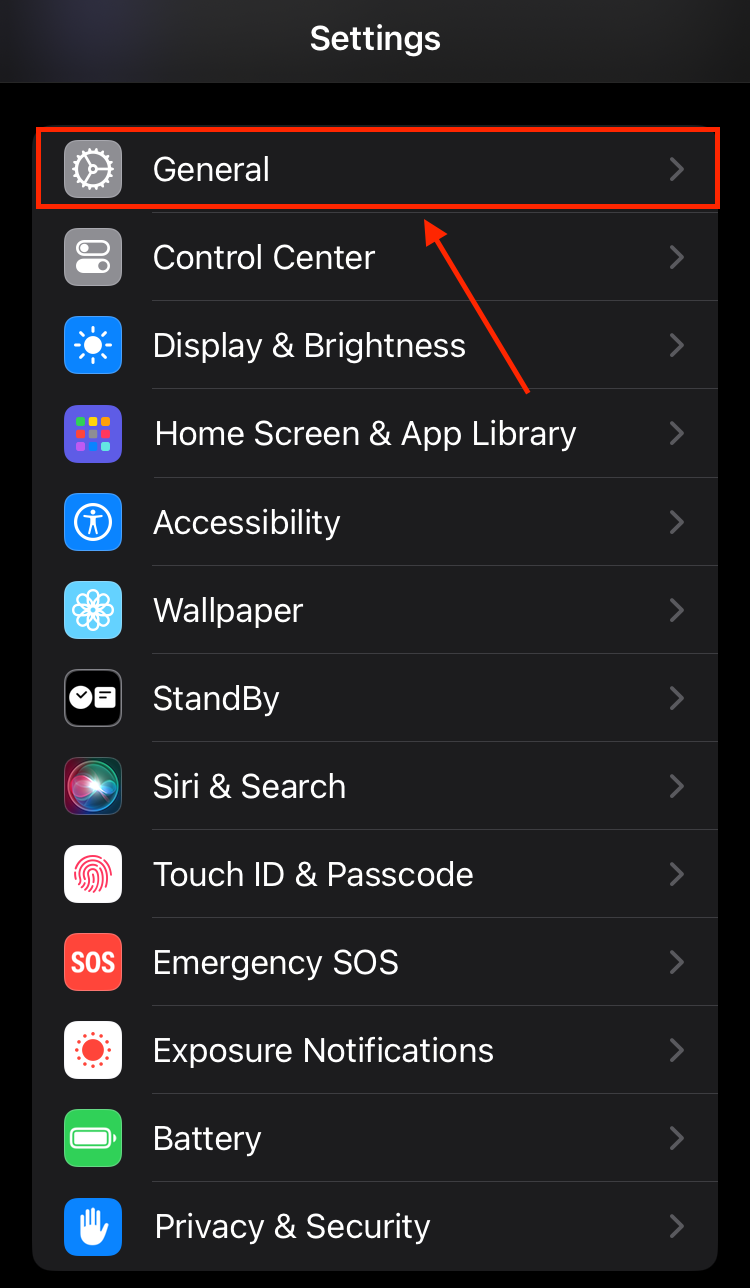
- Scroll ned til bunnen og klikk på Overfør eller Tilbakestill iPhone.
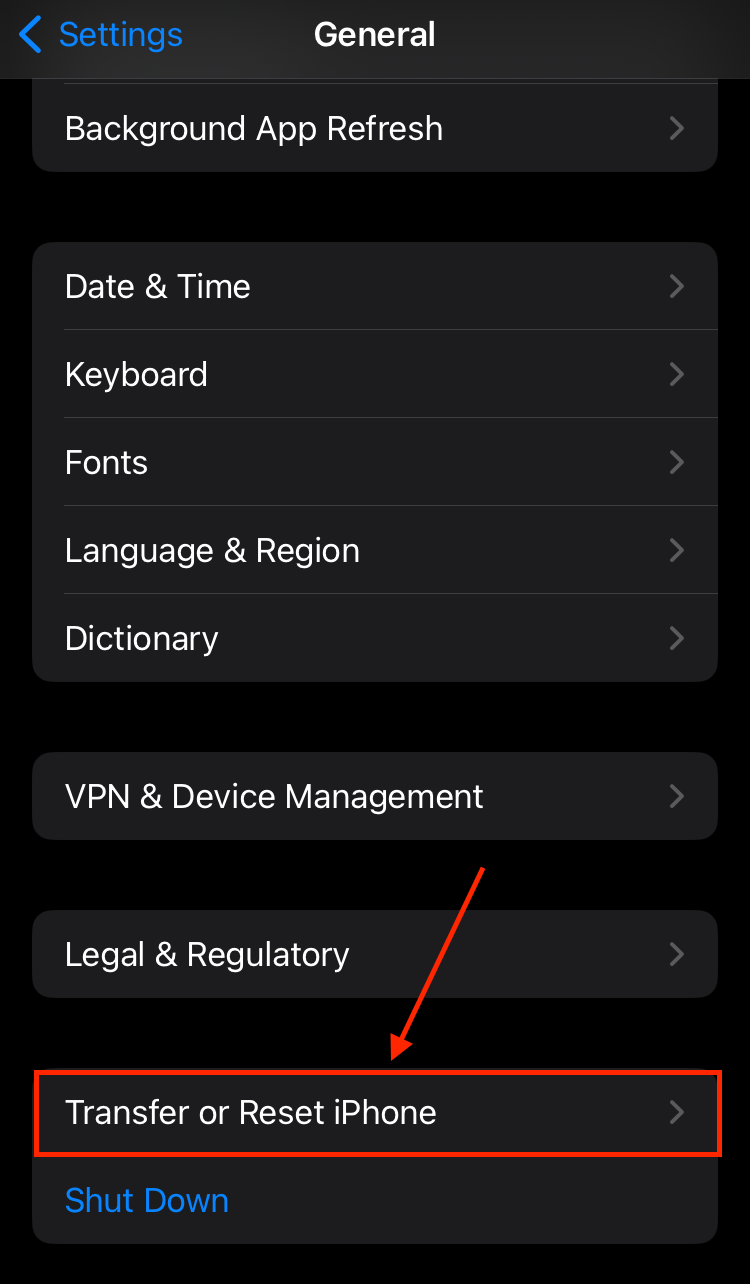
- Trykk på Slett alt innhold og alle innstillinger.
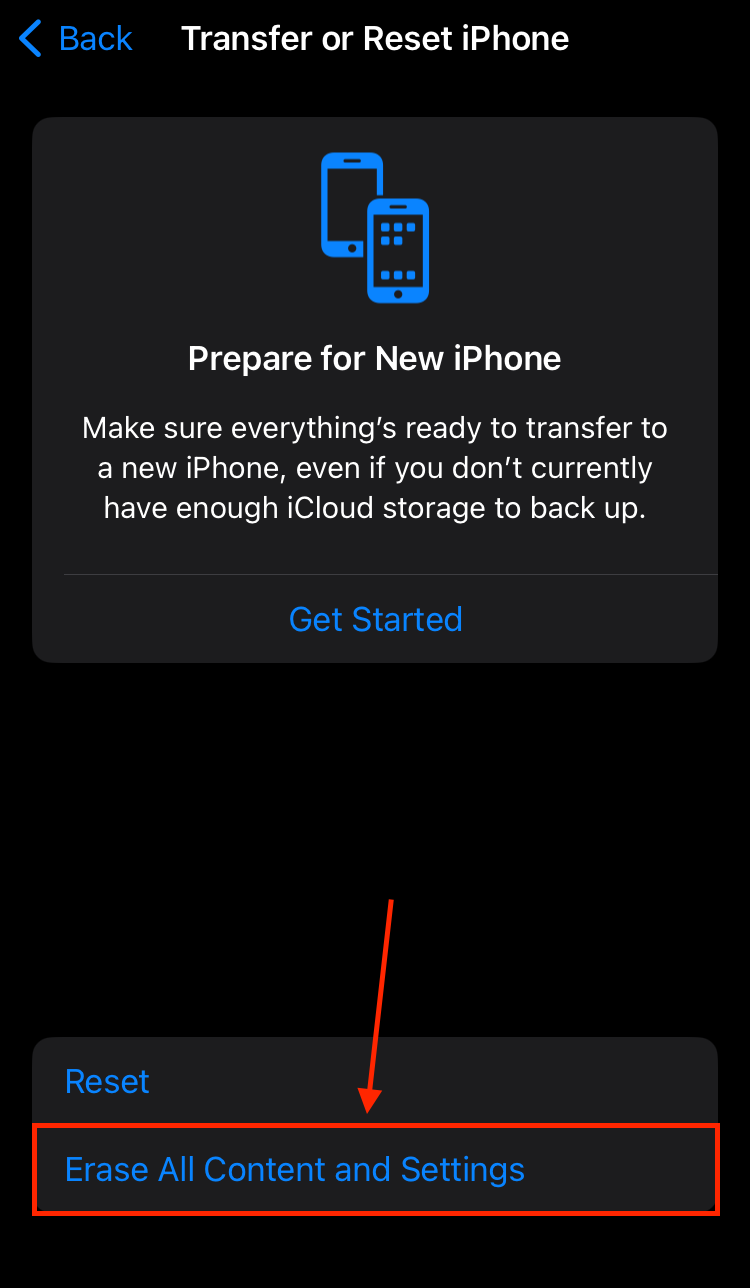
- Trykk på Fortsett for å gå videre med tilbakestillingen.
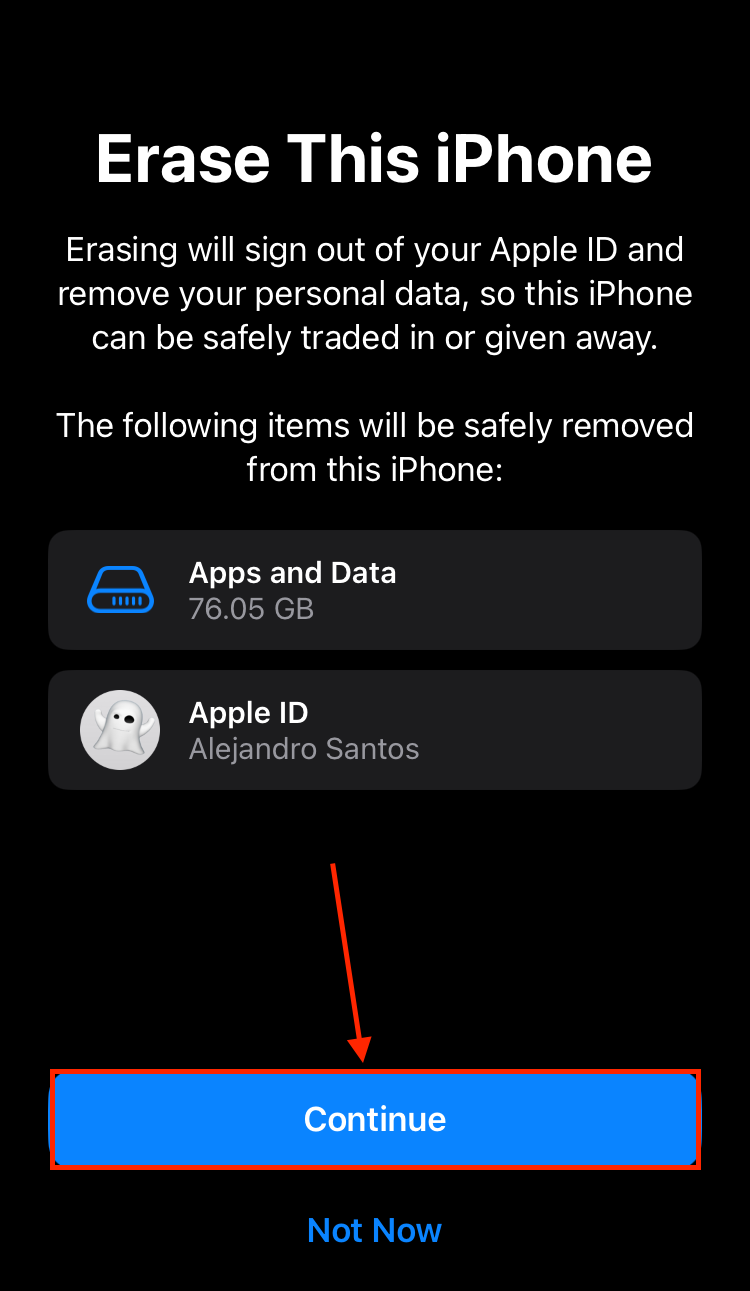
- La din iPhone fortsette tilbakestillingsprosessen inntil du kommer til menyen Overfør Appene & Dataene Dine. Trykk på Fra iCloud-sikkerhetskopi.
- Logg inn med din Apple ID og velg sikkerhetskopien du ønsker å gjenopprette (sørg for å sjekke datoene nøye) og fortsett å følge de online instruksjonene.
Når din iPhone er ferdig med å sette seg opp, bør du finne all din gamle data der de opprinnelig ble lagret før de ble slettet.
Hvorfor slettet min iPhone seg selv?
Selv om det ikke er vanlig, finnes det situasjoner der iPhones automatisk utfører en fabrikktilbakestilling uten brukerens inngrep. Her er de vanlige årsakene til at det skjer:
- 🔋 Batteriproblemer – Et defekt eller slitt batteri (eller relatert, ethvert strømproblem) kan forårsake overoppheting og plutselige nedstengninger. Dette kan indirekte føre til datakorrupsjon i systemet som kan utløse en tilbakestilling.
- 📱 Maskinvaresvikt – Feilaktige komponenter (som lagringsmodulen eller logikkortet) i din iPhone kan forårsake uforventet oppførsel. Det kan direkte forårsake en ufrivillig tilbakestilling eller resultere i feil som fører til en reset.
- 👤 Innblanding fra tredjepart – Noen andre kan ha tømt telefonen din uten din viten. For eksempel kan Finn Min-funksjonen tilbakestille en enhet på avstand så lenge brukeren kjenner Apple-ID-en og passordet ditt.
Det er ikke mye du kan gjøre for å forhindre at en iPhone sletter seg selv (fordi rotproblemet vanligvis er for alvorlig).
Ved problemer med batteri og maskinvaresvikt må du ha din iPhone betjent av en Apple-sertifisert tekniker. I tilfelle tredjepartshandlinger, endre ditt Apple-ID og sørg for at din iPhone er logget inn.
Avslutning
En fabrikkresetting er en utmerket måte å reoptimere din iPhone på – men det kan slette viktige filer hvis du ikke er forsiktig. Og selv om det finnes verktøy du kan bruke for å gjenopprette slettet data, kan iOS’ svært strenge sikkerhetsfunksjoner forhindre full gjenoppretting.
Så vi anbefaler på det sterkeste at du bruker din Mac eller iCloud til regelmessig å lage sikkerhetskopier av din iPhone. På denne måten vil du alltid ha muligheten til å gjenopprette 100% av dataene dine selv om du ved et uhell nullstiller din iPhone (og du kan fritt utføre fabrikkresettinger når du behøver å gjøre en rask opprydding).




