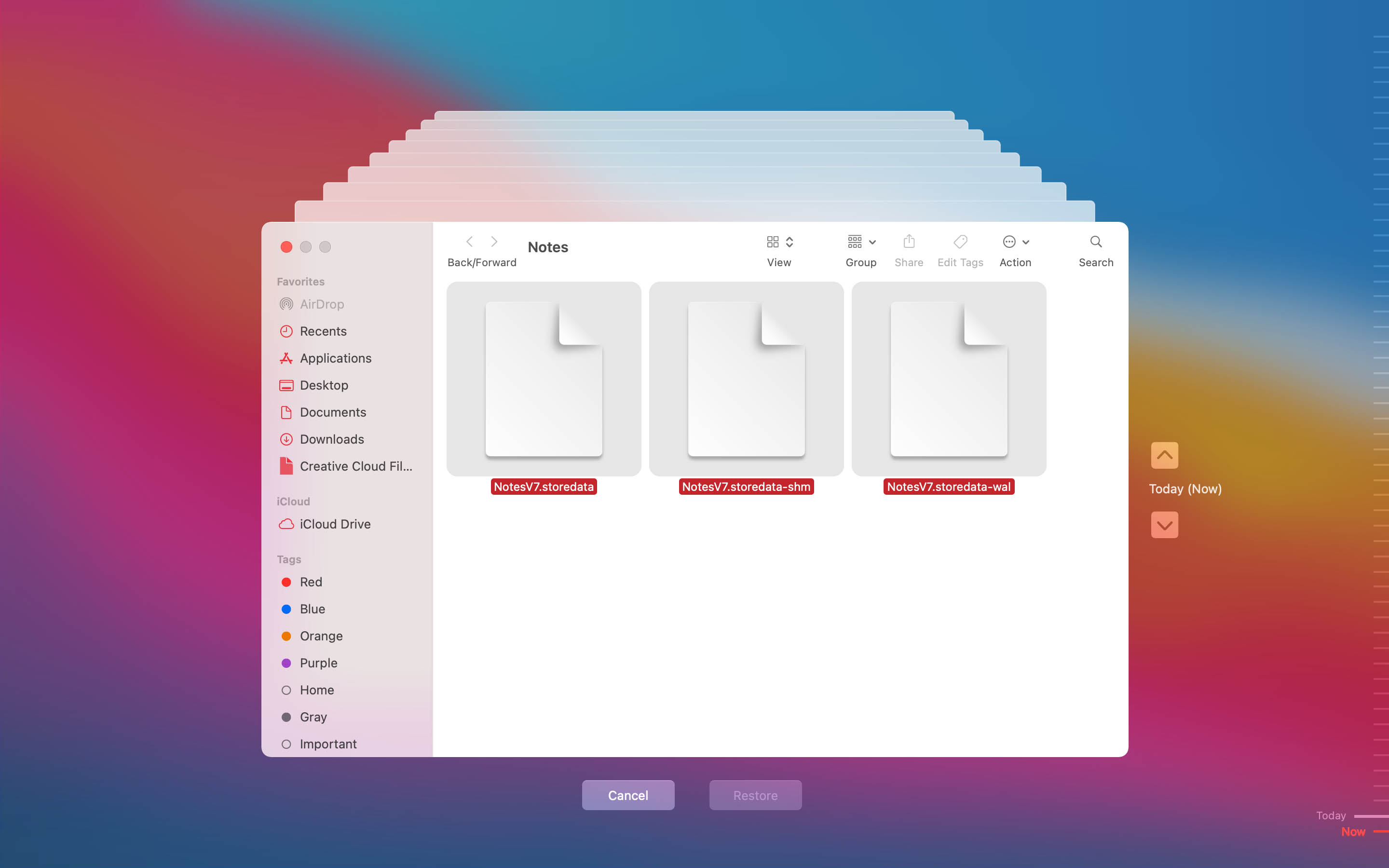Sliter du med å finne en viktig notat på din Mac? Det er mulig at du enten leter på feil sted, eller at notatet faktisk mangler. Sistnevnte kan være forårsaket av ulike årsaker: hardwarefeil, skadelig programvare, strømbrudd, eller til og med ved et uhell slettet. Men heldigvis, uavhengig av situasjonen din, er det noen få metoder som kan hjelpe til med å gjenopprette slettede notater på din Mac.
Sliter du med å finne en viktig notat på din Mac? Det er mulig at du enten leter på feil sted, eller at notatet faktisk mangler. Sistnevnte kan være forårsaket av ulike årsaker: hardwarefeil, skadelig programvare, strømbrudd, eller til og med ved et uhell slettet. Men heldigvis, uavhengig av situasjonen din, er det noen få metoder som kan hjelpe til med å gjenopprette slettede notater på din Mac.
Les videre for å lære hvordan du finner tapte notater på din Mac og måter å gjenopprette slettede på.
Hvor lagres notater vanligvis på en Mac?
Å vite hvor notater lagres kan være utrolig nyttig i tilfelle du ønsker å ta manuell sikkerhetskopi av dataene eller når du har problemer med å finne en notat i Notater-applikasjonen og tror at notatene kan ha forsvunnet fra din Mac.
Det er to steder hvor du kan finne databasen over alle notatene dine og filene som er brukt i dem:
- 🖥️ Mac sin harddisk: Som standard blir alle data fra Notes-appen automatisk lagret i en egen mappe på harddisken.
- ☁️ iCloud-konto: Hvis du har synkronisert notatene dine med iCloud, så bør du kunne få tilgang til dem på nettet gjennom iCloud.
Prøv å finne notater på en Mac
I tillegg til å åpne notatene dine med Notater-appen på din Mac, kan du også finne dem direkte på datamaskinens harddisk via Finder eller gjennom din iCloud-konto.
Alternativ 1: Finder
Det er ganske enkelt å finne plasseringen av notatene på din Mac. Men den vanskelige delen er å lese dem, siden de inneholder ikke bare teksten fra notatene dine, men også mye annen data som brukes av Notater-applikasjonen.
Slik finner du en databasefil med alle notatene på din Mac:
- Åpne Finder.
- Bruk menylinjen, klikk Gå > Gå til mappe.
- Kopier og lim inn følgende mappesti og klikk Gå:
~/Library/Containers/com.apple.Notes/Data/Library/Notes/
- Åpne NotesV7.storedata-wal -filen (høyreklikk på den og velg å åpne med Tekstredigering).

Alternativ 2:iCloud
Slik får du tilgang til notatene dine via iCloud:
- Gå til icloud.com og logg inn på kontoen din.

- Klikk Notater.
- Bruk søkefeltet for å finne en spesifikk note.
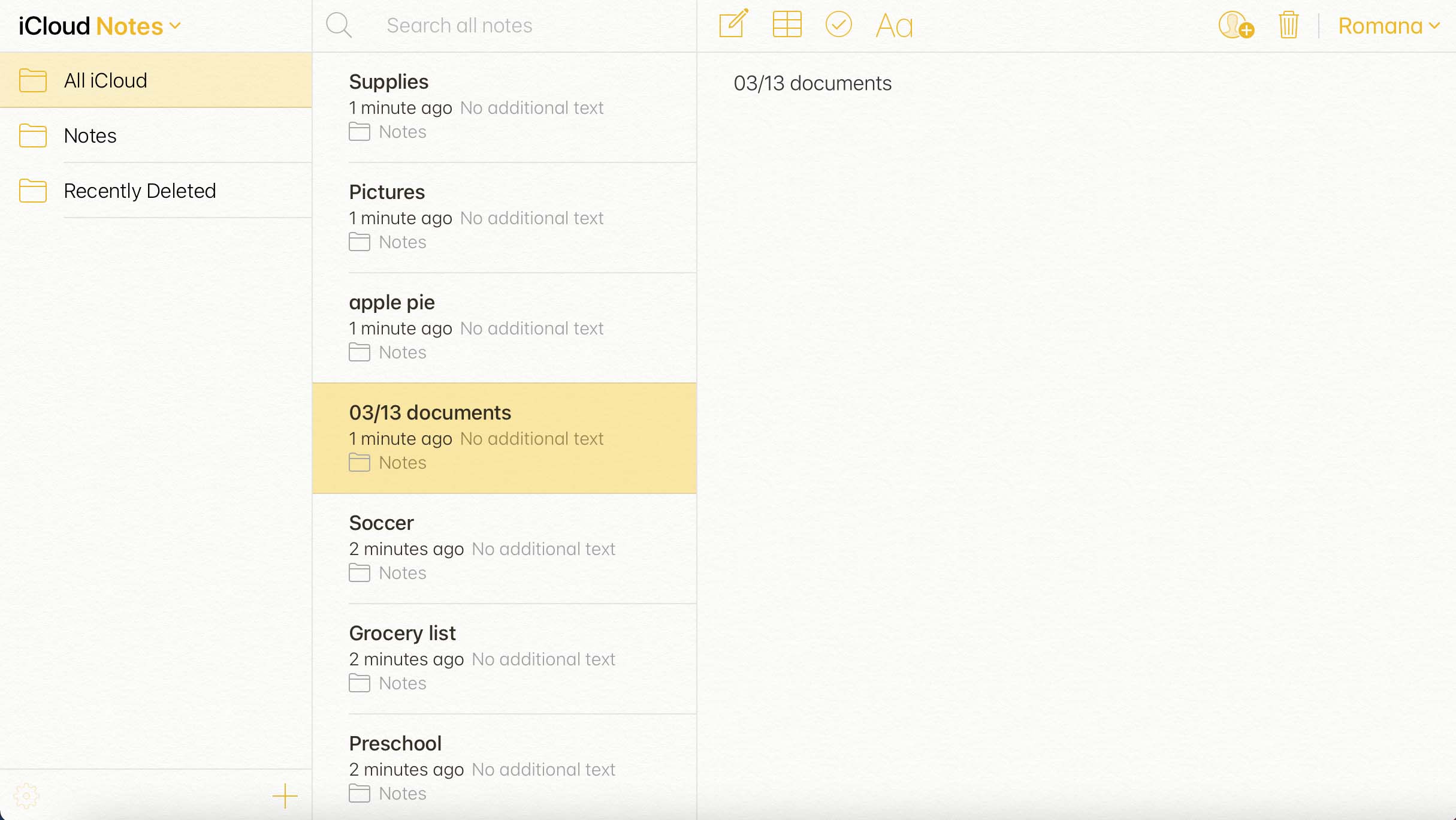
Hvordan gjenopprette slettede notater på en Mac
Hvis du er sikker på at du faktisk har slettet en notatfil og nå ønsker å gjenopprette den, bør disse metodene for datagjenoppretting hjelpe deg. Velg enkelt en metode som passer for deg og følg steg-for-steg instruksjonene.
Metode 1:Sjekk nylig slettet-mappe
Når du sletter en notat fra Notater-applikasjonen på din Mac, blir den umiddelbart overført til Nylig slettet-mappen innenfor appen. De slettede notatene vil bli værende der i 30 til 40 dager. Så hvis du har innsett at du ønsker å gjenopprette en Notes-fil og det ikke har gått mye tid siden slettingen, er det første du bør gjøre å sjekke denne mappen.
Merk: Hvis du har sjekket mappen for Nylig slettet i Notat-appen og den aktuelle notatet ikke var der, betyr det at applikasjonen allerede har permanent slettet filen. I dette tilfellet, prøv å gjenopprette den ved å bruke en annen datagjenopprettingsmetode beskrevet i denne artikkelen.
Slik finner du slettede notater på en Mac og gjenoppretter dem:
- Start Notater-applikasjonen.
- Klikk på Nylig slettet-fanen i sidefeltet til venstre.
- Søk gjennom de slettede notatene og klikk på den du ønsker å gjenopprette.
- Klikk Rediger i menyen øverst på skjermen og velg Angre Papirkurv-notat (eller alternativt, høyreklikk på notatet, velg Flytt til og velg ønsket mappe).

Metode 2: Bruk programvare for datagjenoppretting
Den neste løsningen du kan prøve for å gjenopprette en slettet notat er å bruke et spesialisert datarekonstruksjonsverktøy. Disk Drill er et glimrende eksempel på slik programvare siden den er rask, effektiv, og utrolig enkel å navigere. I tillegg har dette verktøyet en gratis prøveversjon som lar deg teste det ut før du kjøper en lisens.
Viktig: Slutt å bruke Macen din så snart du merker at en notatfil mangler. Dette vil forhindre at datamaskinen overskriver den slettede notaten med nye data og øke sjansene for å gjenopprette filen.
I tillegg er Disk Drill et allsidig verktøy og kan brukes til å gjenopprette alle typer filer: bilder, videoer, Pages-dokumenter, Excel-regneark, e-poster osv. Og det kan til og med hjelpe deg med å forhindre potensielt datatap.
Slik gjenoppretter du notater på en Mac ved hjelp av Disk Drill:
- Last ned Disk Drill og følg instruksjonene på skjermen for å installere den på datamaskinen din.
- Start applikasjonen.
- Velg disken hvor den slettede notatet tidligere var plassert og klikk på Søk etter tapt data-knappen.

- Når skanningen er ferdig, klikk på Gjennomgå funnete elementer-knappen.

- Gå gjennom filene og klikk på øyeikonet ved siden av en fil for å forhåndsvise den.
- For å finne hele databasen med notatene dine, skriv NotesV7 i søkefeltet øverst til høyre på skjermen.
- Klikk i boksen ved siden av en fil for å velge den. Klikk så på Gjenopprett når du er klar.

- Velg et foretrukket lagringssted for den gjenopprettede filen og klikk Neste (det anbefales å velge en mappe fra en annen disk for å unngå utilsiktet overskriving av data).
Metode 3: Se gjennom de midlertidige filene
Hvis du ikke husker å ha slettet et notat fra Notater-appen på din Mac og det virker som om filen bare forsvant av seg selv, prøv å søke etter den i Midlertidige Filer–mappen på din Mac. Siden mappen er skjult på Mac-er, er den beste måten å få tilgang til den på gjennom Terminal-appen.
Slik åpner du mappen for midlertidige filer og søker etter en Notes-fil:
- Start Terminal-appen (gå til Launchpad og skriv inn Terminal i søkefeltet øverst på skjermen).
- Skriv inn kommandoen
echo $TMPDIRog trykk Retur. - Skriv deretter inn kommandoen
open $TMPDIRog trykk Retur.
- Se etter mappen som inneholder Notater-filene (den burde være navngitt noe lignende com.apple.Notes). Åpne mappen og let etter filen.

- Alternativt, sjekk også mappen TemporaryItems.
Metode 4:Gjenopprett fra iCloud
Hvis du har brukt iCloud til å synkronisere notatene dine på tvers av enhetene dine, så bør du kunne gjenopprette en slettet Notes-fil med hjelp av denne metoden.
For å sjekke om du har brukt iCloud med Notater-appen, åpne Systemvalg på din Mac, klikk på Apple-ID, og logg inn på kontoen din. Klikk deretter på iCloud i sidepanelet, og hvis det er et hake ved Notater, betyr det at notatene dine er synkronisert med iCloud.
Merk: Slettede notater vil bli lagret på din iCloud-konto i 30 til 40 dager. Etter det vil de bli slettet permanent, og du vil ikke kunne gjenopprette dem ved å bruke denne metoden.
Slik gjenoppretter du notater fra iCloud på din Mac:
- Gå til icloud.com og logg inn på kontoen din.
- Klikk Notater.
- Klikk på mappen Nylig Slettet i sidemenyen til venstre.
- Se gjennom de slettede notatene. Når du finner den du trenger, klikk på den, og deretter klikk Gjenopprett øverst.
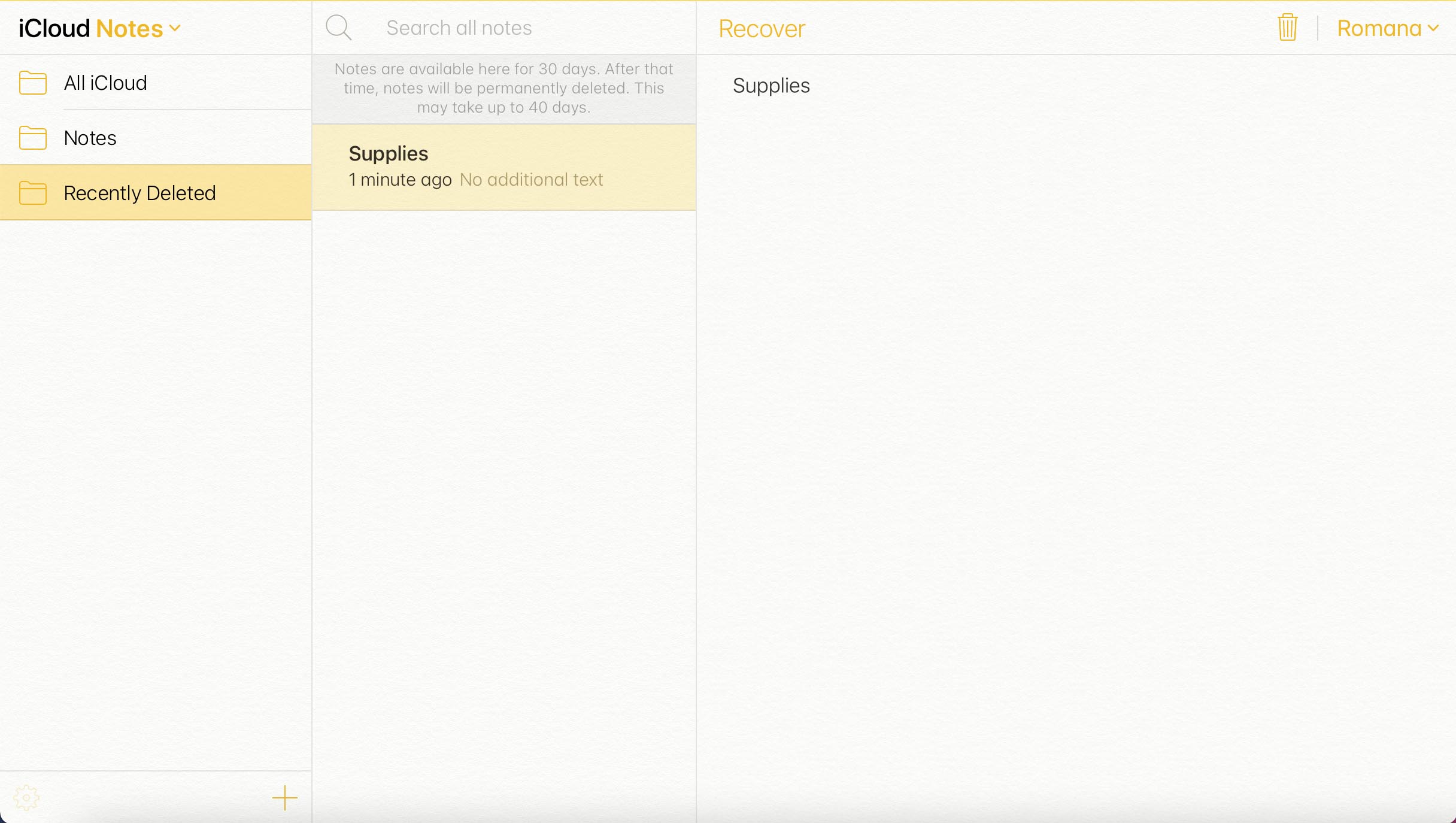
Metode 5: Gjenopprette fra en Time Machine-sikkerhetskopiering
Hvis du har brukt Time Machine til å ta sikkerhetskopi av dataene på datamaskinen din, så kan du bruke den nyeste sikkerhetskopiversjonen for å gjenopprette notater på en Mac. Men denne metoden vil kun fungere hvis du har opprettet en Time Machine-sikkerhetskopi før du slettet den filen.
Viktig: Det er nødvendig å ta sikkerhetskopi av de nåværende notatfilene før du gjenoppretter de eldre for å forhindre at de blir overskrevet.
Slik gjenoppretter du notater fra Time Machine:
- Koble disken med dine Time Machine-sikkerhetskopier til din Mac. Hvis du brukte en intern disk for sikkerhetskopiene, hopp over dette steget.
- Åpne Finder, og bruk menylinjen, klikk Gå > Gå til mappe.
- Kopier-lim inn følgende mappesti og klikk Gå:
~/Library/Containers/com.apple.Notes/Data/Library/Notes/
- Klikk på Time Machine-ikonet i menylinjen og velg Gå inn i Time Machine.

- Bruk tidslinjen til høyre for å velge en sikkerhetskopiversjon.
- Velg filene som ligger i den mappen og klikk så på Gjenopprett-knappen.