 Adobe Illustrator er foretrukket for sin brukervennlighet når det gjelder å lage profesjonell grafikk, tegninger og logoer. En vanlig klage er at brukere ofte må gjenopprette Illustrator-filer når appen eller datasystemet krasjer. Det hender også at brukeren ved et uhell lukket Adobe Illustrator uten å lagre filene.
Adobe Illustrator er foretrukket for sin brukervennlighet når det gjelder å lage profesjonell grafikk, tegninger og logoer. En vanlig klage er at brukere ofte må gjenopprette Illustrator-filer når appen eller datasystemet krasjer. Det hender også at brukeren ved et uhell lukket Adobe Illustrator uten å lagre filene.
Før du går i panikk og antar at filene dine har gått til kirkegården for uopprettelige tapte filer, er det verdt å lære noen av de enkleste måtene å gjenopprette ulagrede Illustrator-filer på.
Årsaker til tap av Illustrator-filer
Adobe Illustrator-filer er like utsatt for korrupsjon eller datatap som alle andre filformater. Å forstå hvorfor det blir tapt er avgjørende slik at du vet hvordan du effektivt kan få dem tilbake og forhindre eventuelle filtapshendelser i fremtiden.
Her er noen vanlige årsaker til tap av Illustrator-filer:
| Grunn | Beskrivelse |
| ✋ Menneskelig feil | Det er ikke uvanlig å slette noen av filene dine ved en feil. Alt fra å formatere harddisken din, utilsiktet sletting og overskriving til å slette filer du innser at du trenger senere, kan forårsake tap av data. |
| 💻 Programvare krasjer | Mange designere har opplevd at Adobe Illustrator plutselig krasjer eller svikter. Dette avbryter lagringsprosessen og kan føre til datakorrupsjon eller tap av data. |
| ⚡ Strømbrudd/utladet batteri | Enhver strømavbrudd, som et strømbrudd, en automatisk nedstenging på grunn av lavt batteri for bærbare datamaskiner, eller en brå nedstenging, vil avbryte lagringsprosessen. Dette kan igjen føre til datakorrupsjon eller tap av filer. |
| 💽 Problemer med harddisken | Ethvert problem med harddisken setter Illustrator-filene dine i fare. Dårlige sektorer, diskfeil, fysisk skade eller andre maskinvarefeil kan gjøre filene dine utilgjengelige eller korrupte. |
| ⚠️ Programvarefeil | Datatap kan oppstå hvis skadelig programvare infiserer lagringsplassen hvor dine Illustrator-filer er lagret. Andre programvarefeil, som filsystemfeil og OS-feil, blant andre, forårsaker også tap av filer. |
| 💾 Utilstrekkelig lagringsplass | Hvis programvaren din kjører på en harddisk med lite lagringsplass, vil det hindre Illustrator fra å fullføre automatiske lagringer eller lagringer. Dette forårsaker datakorrupsjon. |
Hvordan gjenopprette slettede/ulagrete Illustrator-filer
Uansett årsaken til at du har mistet Illustrator-filene dine, vit at de fortsatt er på harddisken din og bare er usynlige for systemet ditt. Systemet ditt kan ha markert disse filene som ledig plass, eller de kan være utilgjengelige på grunn av feil.
Men sjansene for å gjenopprette filene dine kan variere hvis stasjonen fortsatt er i aktiv bruk etter datatap. For å unngå dette, anbefales det å slutte å bruke stasjonen Illustrator bruker etter at du har mistet filene dine.
Når du kan utføre sikker datarekonstruksjon, prøv disse trinnene for å gjenopprette Adobe Illustrator-filer:
Metode 1: Sjekk Papirkurv
Hvis du ved et uhell har slettet Illustrator-filene dine, er det første du bør gjøre å sjekke papirkurven eller søppelmappen. Hvis du ikke mistet filene dine på grunn av utilsiktet sletting, kan du gå videre til neste metode.
På Windows:
For å gjenopprette filer fra Papirkurven, åpne Papirkurv-mappen og gjør følgende:
- Søk etter de slettede filene du vil gjenopprette. Du kan bla gjennom filene eller bruke søkefeltet i øvre høyre hjørne av vinduet.
- Velg de slettede filene og høyreklikk på en av de uthevede filene.
- Velg alternativ Gjenopprett . Dette vil plassere filene dine tilbake til deres plassering før sletting.

På Mac:
Gjenopprett papirkurven på Mac OS ved å gjøre følgende:
- Finn Papirkurv-ikonet i Dock for å åpne Papirkurv-mappen din.
- Velg hvilke filer du vil gjenopprette. Høyreklikk eller kontrollklikk deretter på elementet/elementene.
- Velg alternativet Legg tilbake fra rullegardinmenyen.

Metode 2: Bruk gjenopprettingsprogramvare
Som nevnt tidligere, avhenger sjansene for å gjenopprette data av hvor raskt du handler. Bruk av datagjenopprettingsprogramvare vil gi deg bedre resultater jo raskere du skanner lagringsenheten din. På denne måten vil ikke operativsystemet ditt få tid til å overskrive dataene dine.
Disk Drill er et praktisk verktøy for datagjenoppretting tilgjengelig for både Windows og MacOS, med lignende trinn for datagjenoppretting på begge systemer. Imidlertid har Windows-versjonen en gratis filgjenopprettingsgrense på 500 MB.
For å hente Adobe Illustrator-filer med Disk Drill, installer appen på en annen stasjon og gjør følgende:
- Last ned Disk Drill og installer det på datamaskinen din. Start det deretter.

- Disk Drill vil liste opp alle tilgjengelige stasjoner i systemet ditt; du må velge den med de tapte dataene.
- Klikk på Søk etter tapte data -knappen. Den finner du i høyre kolonne under navnet på lagringsenheten der de slettede eller tapte Adobe Illustrator-filene tidligere befant seg.

- Vent til skanningen er fullført, det kan ta noen minutter, avhengig av størrelsen på din målstasjon.
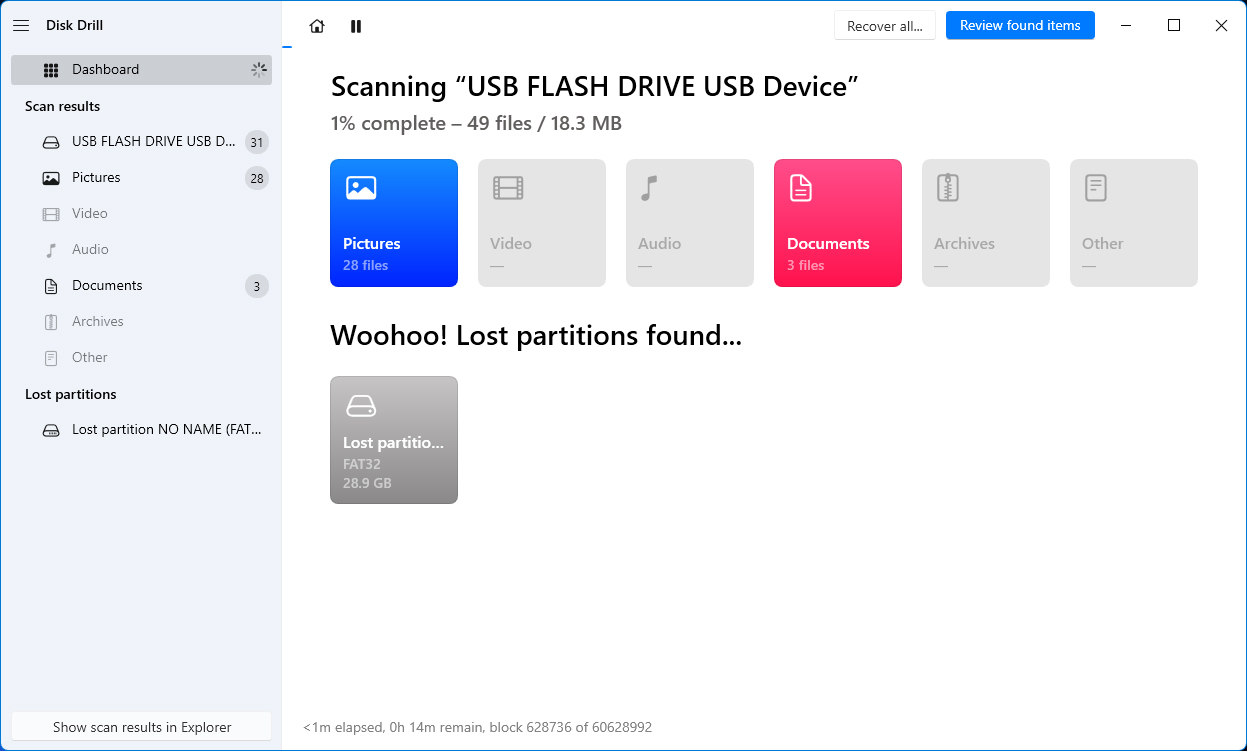
- Når skanningen er fullført, vil Disk Drill presentere en liste over gjenopprettbare filer. Alt du trenger å gjøre er å velge hvilke filer du vil gjenopprette og starte gjenopprettingsprosessen.
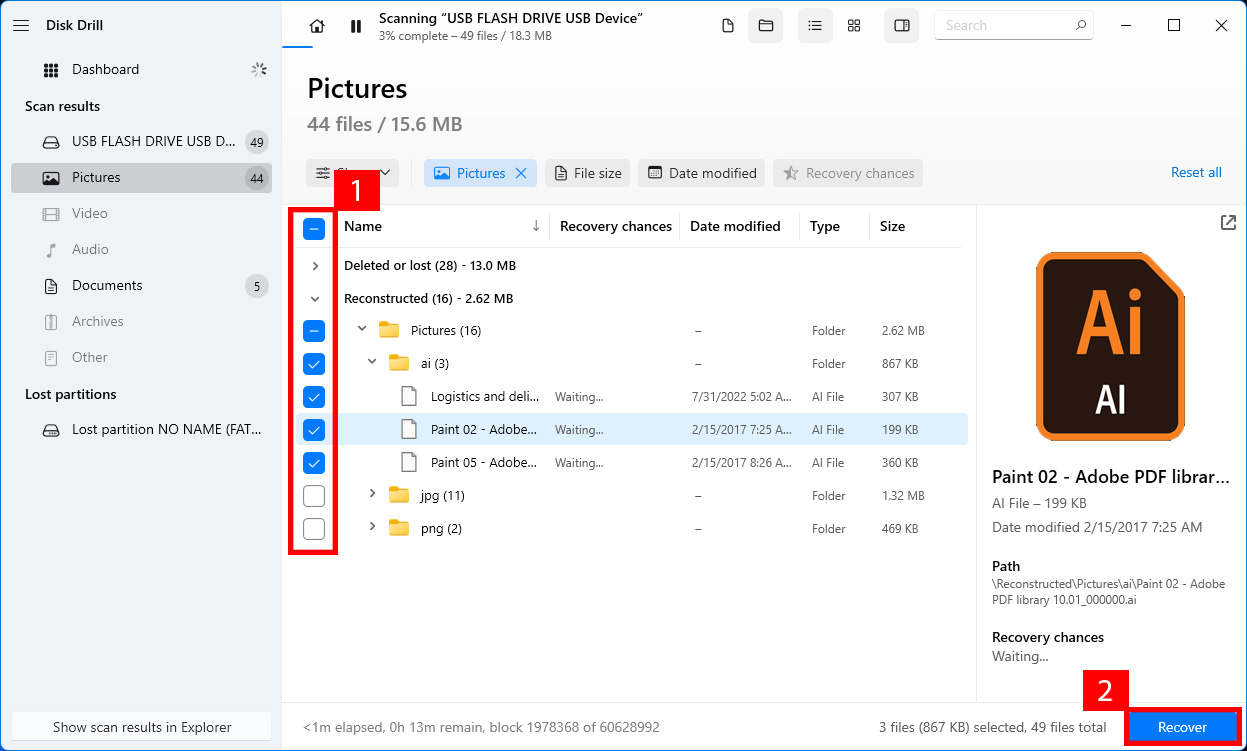
Metode 3: Gjenopprett filer fra Adobe Illustrator Autosave
Hvis autolagre-alternativet var aktivert i Illustrator, vil du kunne finne en autolagret versjon av filen din når du starter programvaren på nytt. Du kan også finne autolagrede filer i mappen der du opprettet de originale filene dine.
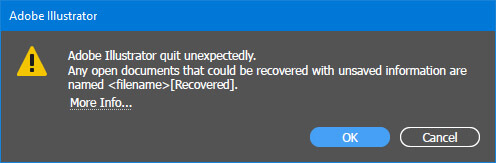
Merk imidlertid at det kun vil gjenopprette den sist automatisk lagrede versjonen av arbeidet ditt. Det kan også føre til at programmet ditt kjører tregere eller muligens krasjer. I tillegg må du huske at funksjonen tilsynelatende ikke vil gjenopprette filversjoner før Adobe Illustrator automatisk lagring ble slått på.
For å aktivere denne funksjonen og begynne å lagre filene dine automatisk, gjør følgende trinn:
- Gå til Preferanser , deretter Filbehandling & Utklippstavle .
- Åpne Datagjenoppretting/Krasjtilbakestilling .
- Huk av boksen “Lagre sikkerhetskopi automatisk hver”
- Velg antall minutter du vil at arbeidet skal lagres automatisk.
- Du kan også velge stedet hvor Illustrator automatisk lagrer hvor du vil at sikkerhetskopifilene dine skal bli lagret.
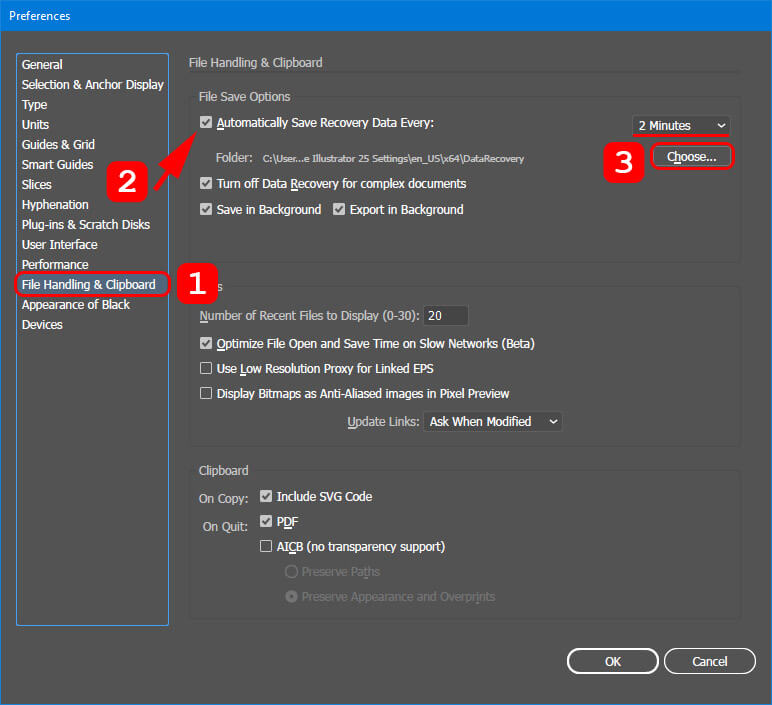
Det er viktig å velge en automatisk lagringstid som passer til arbeidet ditt. Hvis du velger korte intervaller, kan du gjenopprette mer data, men du kan også få hyppigere avbrudd, og omvendt. Det er også noen ganger en god idé å fjerne krysset for “Skru av datagjenoppretting for komplekse dokumenter” i innstillinger. Selv om dette har sine egne ulemper, er det ekstra forsikring som øker sjansene dine for å gjenopprette filene dine i tilfelle uforutsigbare hendelser.
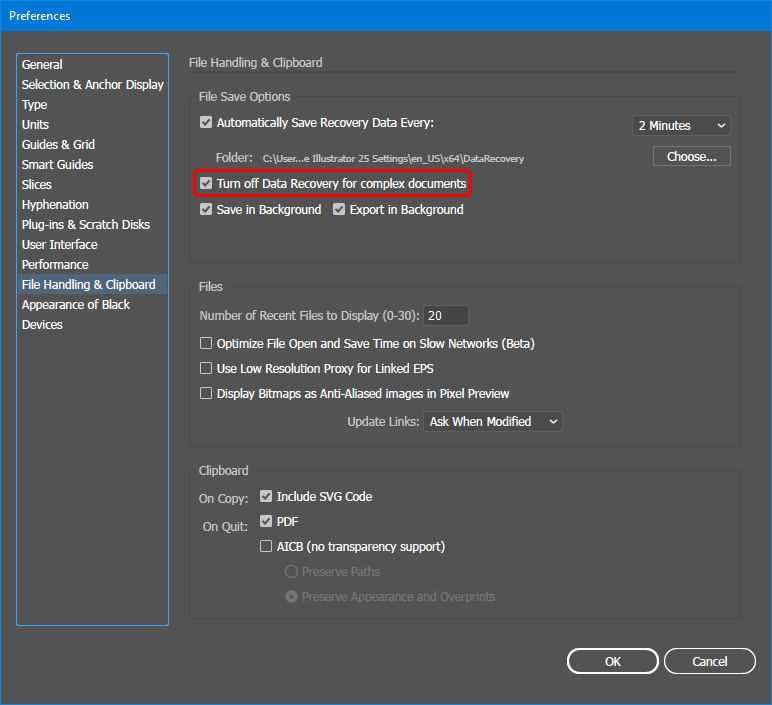
Merk: Å fjerne avmerkingen av dette alternativet kan føre til at Adobe Illustrator blir tregere, men gir deg flere muligheter for gjenoppretting.
Metode 4: Gjenopprett filer manuelt fra Illustrator-sikkerhetskopien
I tilfelle du ikke finner de autolagrede filene dine, eller foretrekker en manuell tilnærming til problemet, kan du manuelt forsøke å finne sikkerhetskopier av filene dine. Som standard kan du finne dem i Illustrator autolagringsplassering.
Plasseringen av gjenopprettingsfilen for Adobe Illustrator er som følger:
For Windows: C:\Brukere\ <brukernavn> \AppData\Roaming\Adobe\Adobe Illustrator <versjonsnummer> Settings\en_US*\x64\Adobe Illustrator Prefs\DataRecovery;
For Mac: Macintosh harddisk/Brukere/ <brukernavn> /Bibliotek/Preferanser/Adobe Illustrator <versjonsnummer> Innstillinger/en_US*/Adobe Illustrator Prefs/DataRecovery;
Der ordene i fete bokstaver er ditt brukernavn og programvareversjon, henholdsvis.
Metode 5: Bruk innebygde backup-alternativer
Både Windows og Mac operativsystemer har ganske pålitelige verktøy som lar deg gjenopprette selv overskrevne filer. Men du vil bare kunne bruke dem hvis funksjonen var aktivert før datatapet.
Bruk funksjonen for filbackup og gjenoppretting på datamaskinen din ved å gjøre følgende:
Windows Filhistorikk
Bruk Filhistorikk for å starte sikkerhetskopieringen av stasjonen din til en ekstern lagringsenhet eller en fjern nettverksplassering.
For å sikkerhetskopiere filene dine, gå til Innstillinger fra Startmeny > Gå til Oppdatering og sikkerhet > Sikkerhetskopiering > Legg til en stasjon . Velg deretter lagringsenheten der du vil lagre sikkerhetskopiene dine.
For Windows 11-datamaskiner, gjenopprett filene dine fra en eksisterende sikkerhetskopi med Filhistorikk:
- Koble til lagringsenheten din med sikkerhetskopien.
- Gå til Kontrollpanel og åpne Filhistorikk.
- Velg Lagre sikkerhetskopier av filene dine med Filhistorikk . Følg deretter instruksjonene for å gjenopprette filene dine.

Mac Time Machine
Time Machine er et innebygd program for sikkerhetskopiering og filgjenoppretting på din Mac. For å starte sikkerhetskopiering, koble til lagringsenheten du vil bruke for sikkerhetskopiering og gjør følgende:
Åpne Time Machine-innstillinger > Velg lagringsenheten din > Velg om du vil sikkerhetskopiere filer automatisk eller manuelt (velg Sikkerhetskopier nå). Du kan endre frekvensen for automatiske sikkerhetskopier eller sjekke statusen for filbackupen.
For å gjenopprette Time Machine-sikkerhetskopier på din Mac, koble til din eksterne lagringsenhet og gjør følgende:
- På Mac-en din, åpne vinduet der den slettede filen sist ble lokalisert. Hvis du vil gjenopprette en fil som var plassert på skrivebordet, trenger du ikke å åpne et vindu.
- Bruk Launchpad for å åpne Time Machine.
- Se etter de lokale sikkerhetskopiene på lagringsenheten din.
- Velg filene du vil gjenopprette. Klikk deretter Gjenopprett . Som standard vil de gjenopprettede filene vende tilbake til plasseringen for sine Adobe-gjenopprettingsfiler.

Tips: Hvordan gjøre gjenopprettet fil lesbar i Illustrator
Noen ganger vil gjenopprettede filer ha en .tmp-filutvidelse i stedet for .ai. Noen gjenopprettede filer kan også være skadet i en slik grad at de vil være ulestelige i Adobe Illustrator. I dette tilfellet, prøv disse enkle trinnene for å få tilgang til filene dine:
- Åpne den uleselige filen med Acrobat Reader.
- Lagre filen som PDF.
- Åpne PDF-en i Illustrator. Lagre deretter filen med *.ai-utvidelsen. Prosjektet ditt skal nå være lesbart og redigerbart igjen.
Hvis denne metoden ikke fungerer, kan du også prøve å enkelt endre filendelsen fra tmp til ai. Prøv deretter å åpne arbeidet ditt i Illustrator for å se om det løser problemet.
Konklusjon
Å miste Illustrator-filene dine kan gjøre deg frustrert. Men med de ulike metodene nevnt i denne artikkelen, både interne og eksterne, kan du spare tid og slipp hodepine.
Husk å aktivere automatisk lagring og sikkerhetskopieringsfunksjoner i Illustrator for å sikre at du kan stole på dem hvis datatap oppstår. Du kan også bruke innebygde programmer for sikkerhetskopiering og gjenoppretting av filer på Windows og Mac.
For mer komplisert datatap eller korrupsjon, anbefales det å bruke datagjenopprettingsprogramvare som Disk Drill for å skanne harddisken etter tapte Illustrator-filer på både Mac og Windows.




