Dårlige sektorer er ikke et godt tegn på noen harddisk. Hvis noen dårlige sektorer har begynt å dukke opp på din eksterne harddisk, kan de avsløre et problem som kan bli verre med tiden. Men, hva er de egentlig? Er det noe du kan overse, eller er de et tidlig varseltegn på din eksterne harddisks nært forestående undergang?
I denne artikkelen vil vi forklare hva de er og hvordan du kan reparere dårlige sektorer på en ekstern harddisk.
Hva er dårlige sektorer på en harddisk
Hver harddisk inneholder roterende magnetiske disker som lagrer dataene dine. Hver disk er delt opp ved hjelp av sektorer. Dårlige sektorer er deler av en disk som ikke lenger er brukbare på grunn av varig skade. Når en dårlig sektor oppstår, er det stor sjanse for at dataene er tapt, avhengig av hvilken type dårlig sektor det er. Operativsystemer, som Windows, vil automatisk merke sektoren som utilgjengelig slik at det ikke blir skrevet data til den i fremtiden.
Det er vanlig at harddisker har noen få dårlige sektorer, men når en disk begynner å samle opp et stort antall dårlige sektorer, peker det som regel mot diskfeil.
Harddiskens dårlige sektorer kommer i to varianter: fysiske og logiske.
- En fysisk dårlig sektor er resultatet av fysisk skade, som når harddiskens lesehode kommer i kontakt med disken eller overopphetingsproblemer.
- En logisk dårlig sektor kan skyldes programvare, skadelig programvare og avbrutte skriveprosesser på disken.
Fysiske dårlige sektorer kan ikke repareres. Videre kan du ikke gjenopprette data fra dem. I stedet markeres de som ubrukelige, og dataene som befinner seg i den sektoren går tapt. Logiske dårlige sektorer har derimot en mulighet for å bli reparert ved bruk av reparasjonsverktøy. Vi vil demonstrere hvordan i neste avsnitt.
Hva forårsaker dårlige sektorer på en harddisk
Det er mange grunner til at hver type dårlig sektor kan oppstå, og noen ganger er det virkelig ingenting du kan gjøre for å forhindre dem.
Her er noen eksempler på hva som kan forårsake fysiske dårlige sektorer:
- Overoppheting av disk – Maskinvaren din har et spesifikt temperaturområde den kan operere innenfor. Hvis disken din overopphetes og overskrider sitt operative temperaturområde, kan det føre til at metallkomponenter utvider seg og krymper, noe som skader lese-/skrivehodene eller de magnetiske platene.
- Feil på diskhodet – Hvis diskhodet blir feiljustert og ender opp med å gjøre fysisk kontakt med platene, vil det nesten helt sikkert føre til et visst nivå av datatap som et resultat.
- Strømstøt – Etter et strømbrudd kan datamaskinen din bli utsatt for et strømstøt, noe som kan føre til at delikate elektroniske komponenter blir ødelagt eller skadet.
Og her er noen vanlige årsaker bak logiske dårlige sektorer:
- Feil i korreksjonskode (ECC) – ECC brukes for å oppdage og rette datafeil. Hvis det er en mismatch, betyr det at ECC-mekanismen ikke har klart å rette det, og sektoren markeres som en dårlig sektor.
- Filsystemkorrumpering – Et filsystem kan bli korrupt på grunn av uforsvarlige nedstengninger, noe som fører til at en logisk dårlig sektor oppstår.
- Ufullstendige skriveoperasjoner – Når en skriveoperasjon blir avbrutt, vil informasjonen som ble skrevet til disken være ufullstendig. Dataene vil bli korrupte og føre til problemer med filintegriteten, noe som kan bidra til logiske dårlige sektorer.
- Last ned Disk Drill til datamaskinen din og åpne den.
- Klikk Drive Backup. Velg din eksterne harddisk, deretter klikk Byte-for-byte Sikkerhetskopi.

- Gi sikkerhetskopi et navn og spesifiser hvor du vil lagre den. Klikk OK. Klikk Ferdig når den er ferdig.

- Gå tilbake til Datarekonstruksjon-delen, og legg til diskbildet ved å klikke på Legg til diskbilde.

- Velg diskbildet og klikk Søk etter tapte data.

- Klikk Gjennomgå funnede elementer.

- Søk gjennom resultatene og merk av for filene du vil gjenopprette. Med kolonnen Gjenoppretningsmuligheter, kan du få en ide om hvilke filer som har best sjanse for å bli gjenopprettet. Klikk Gjenopprett når du er klar.

- Velg et mål for hvor du vil lagre dem. Ikke velg en lokasjon på den samme eksterne harddisken som du gjenoppretter fra. Klikk Neste for å fullføre.

- Åpne Filutforsker.
- Høyreklikk på den eksterne harddisken din, og klikk Egenskaper.
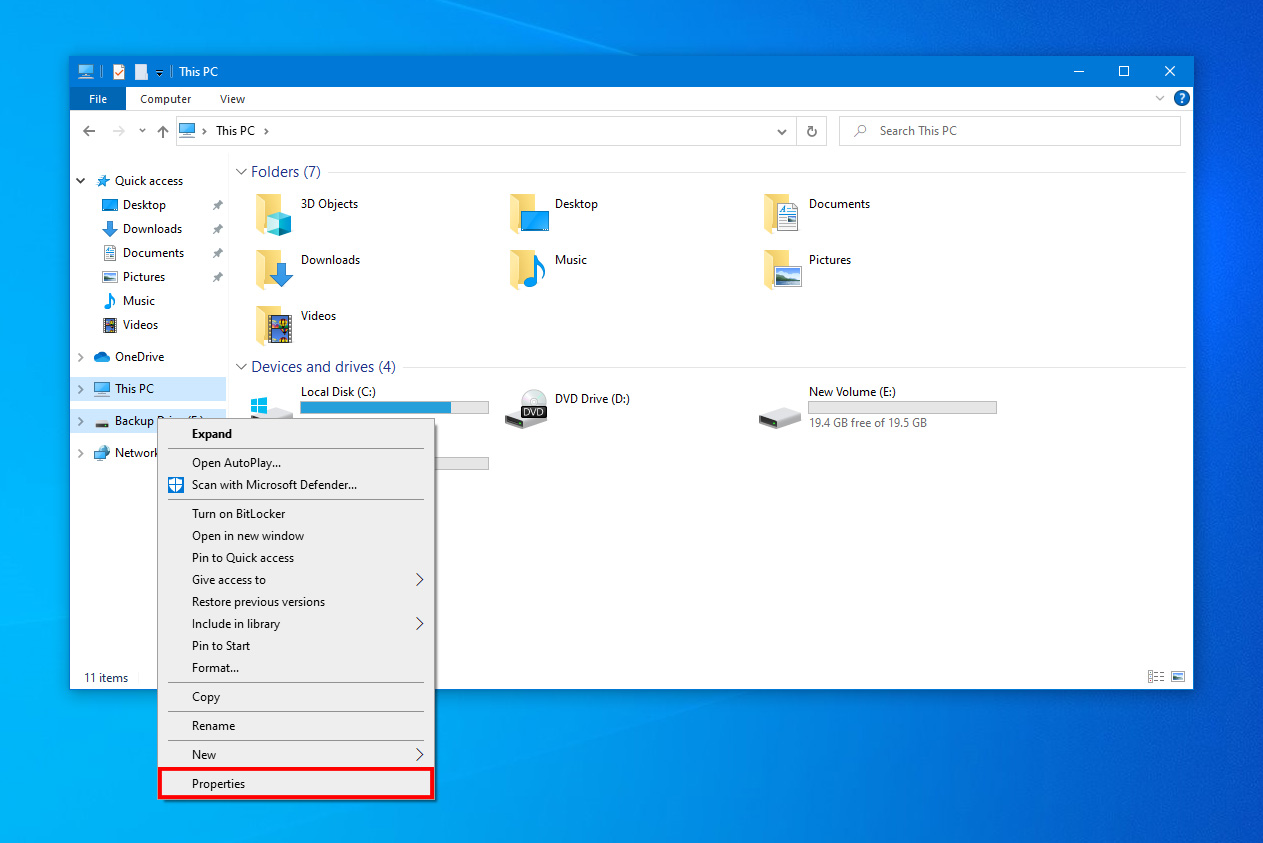
- Klikk Verktøy.
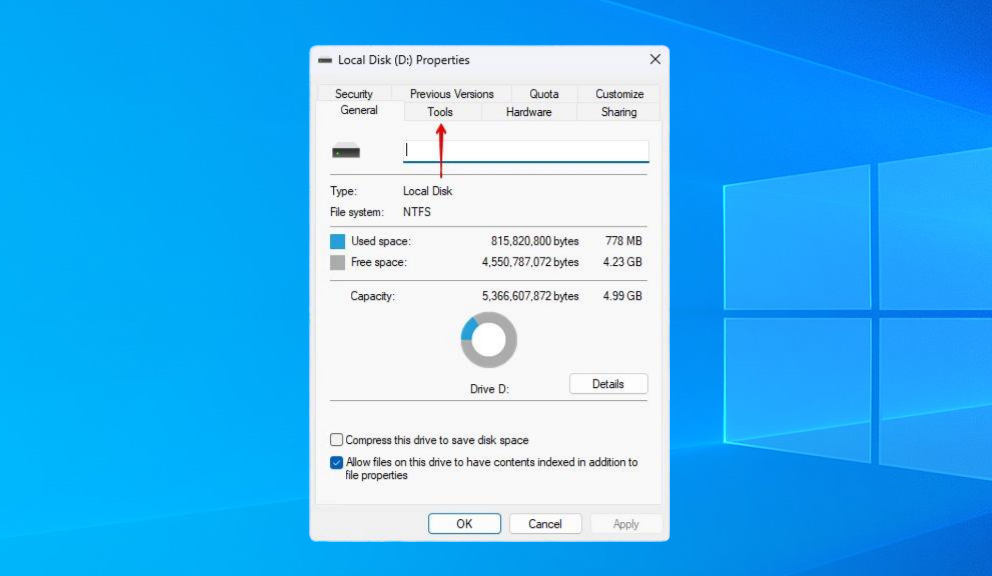
- Klikk Sjekk.

- Klikk Skann disk.
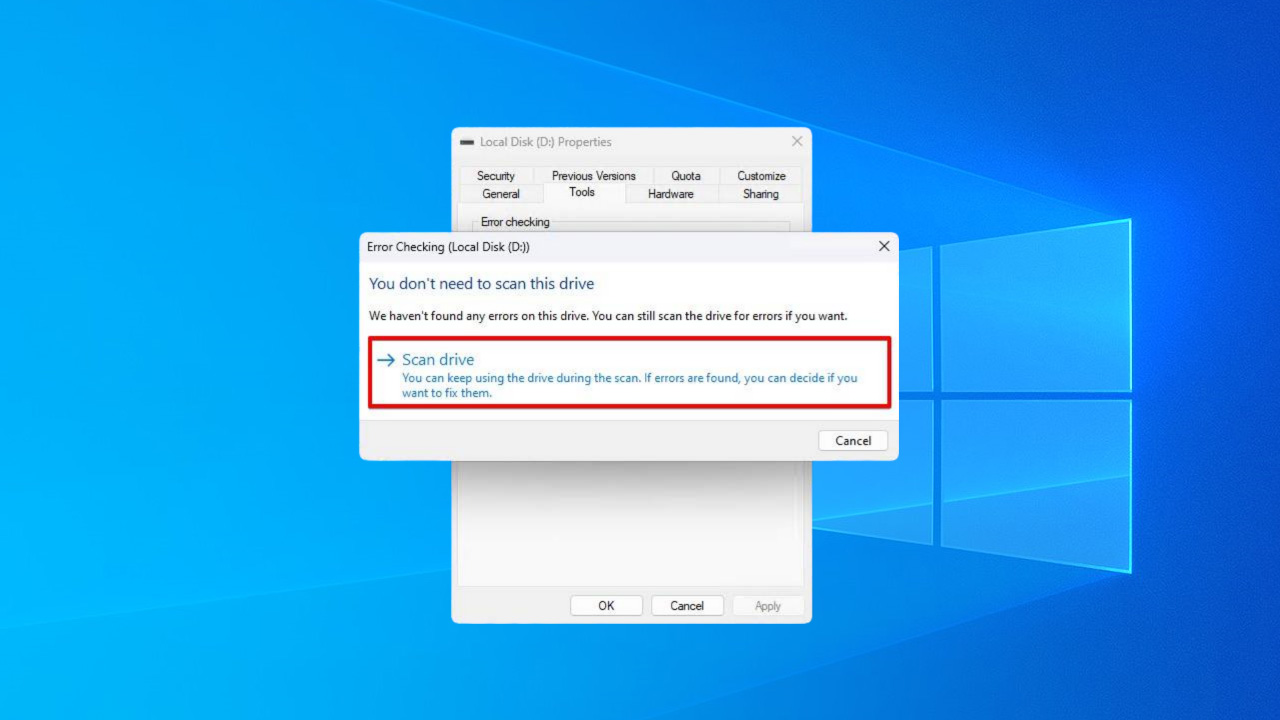
- Høyreklikk Start og velg Windows PowerShell (Admin).

- Skriv inn
chkdsk D: /f /r. Erstatt D: med bokstaven til det tilkoblede eksterne harddisken. Trykk Enter.
- Høyreklikk Start og velg Windows PowerShell (Admin).

- Skriv inn
Repair-Volume -DriveLetter D -OfflineScanAndFix. Erstatt D med din egen stasjonsbokstav. Dette vil midlertidig ta stasjonen offline for å prøve å reparere den. Trykk Enter.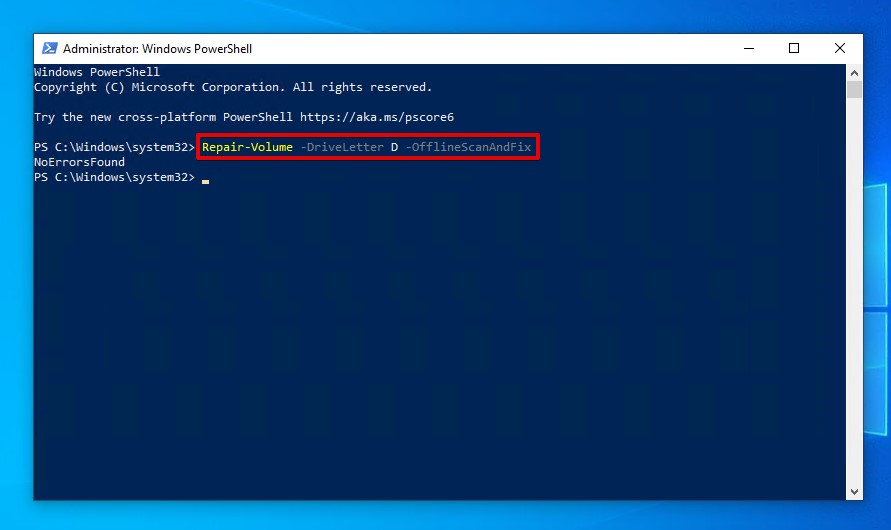
- Last ned og pakk ut Victoria.
- Klikk på Test & Reparasjon.
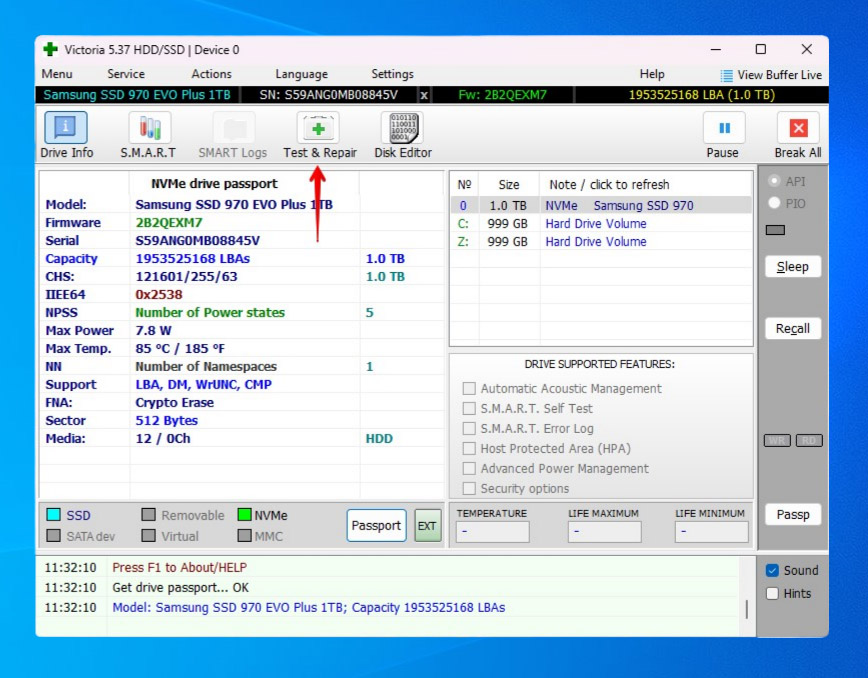
- Velg Remap.
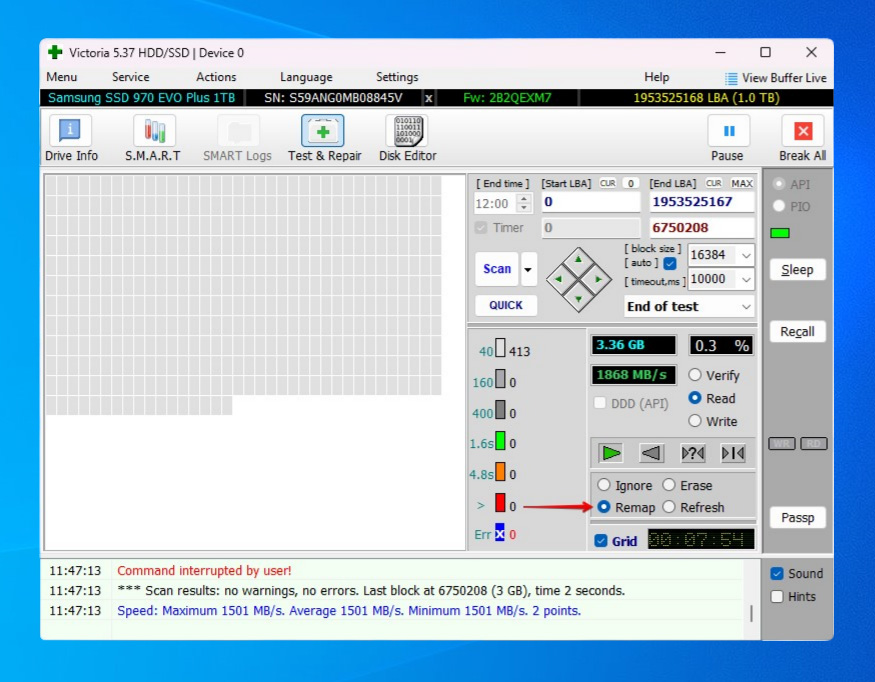
- Klikk på Skann.
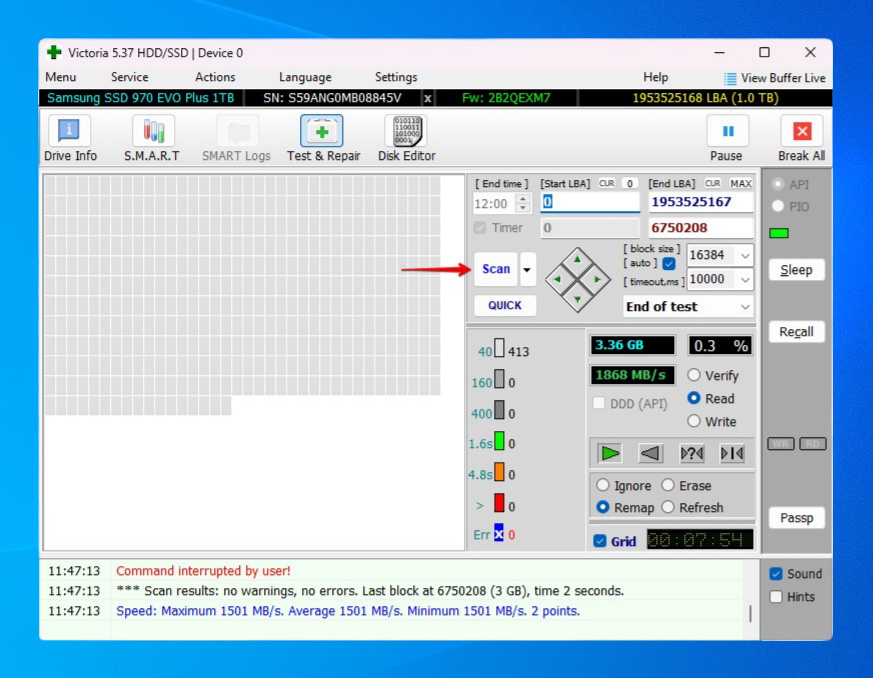
- Høyreklikk på Start og velg Diskbehandling.
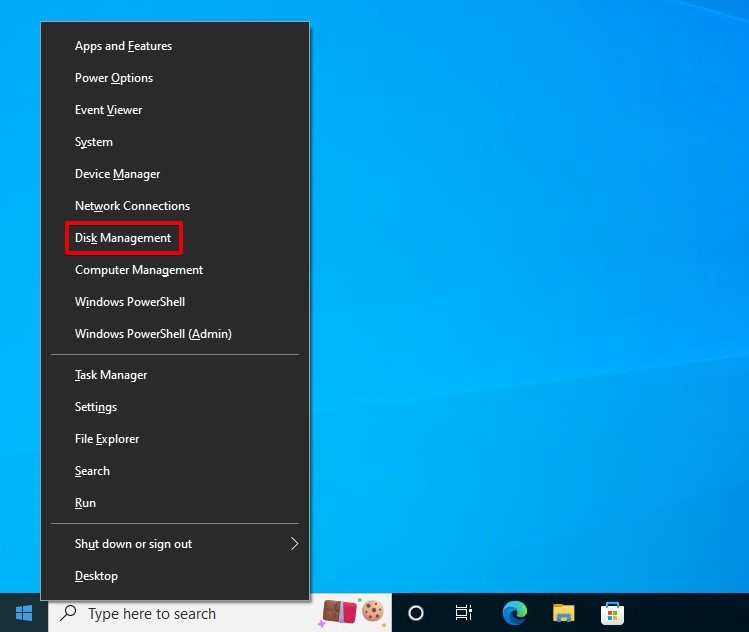
- Høyreklikk på partisjonen til din eksterne harddisk, og velg Formater.
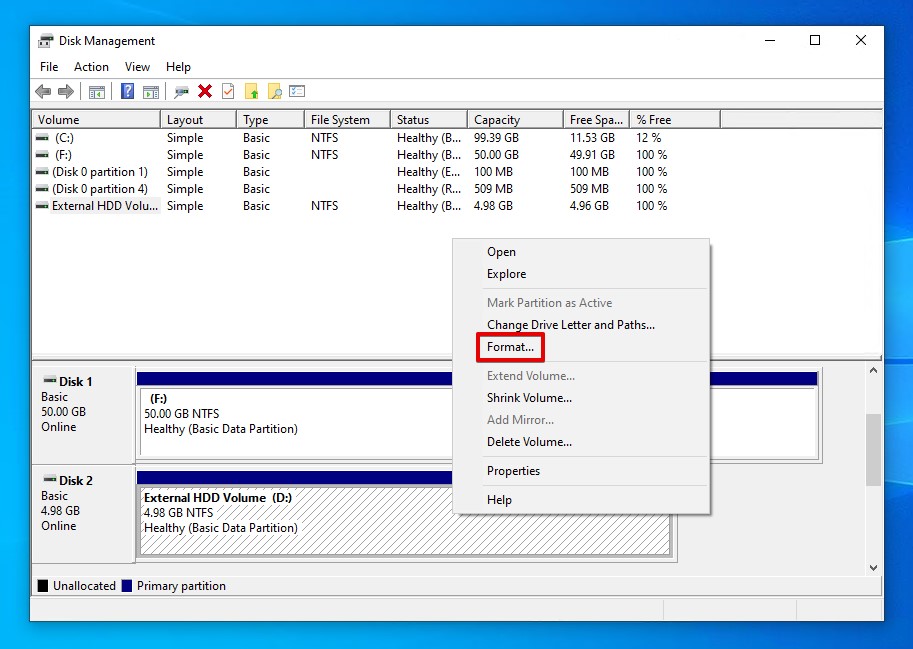
- Angi ønsket navn og filsystem. Sørg for at Utfør en rask formatering ikke er huket av. Klikk på OK.
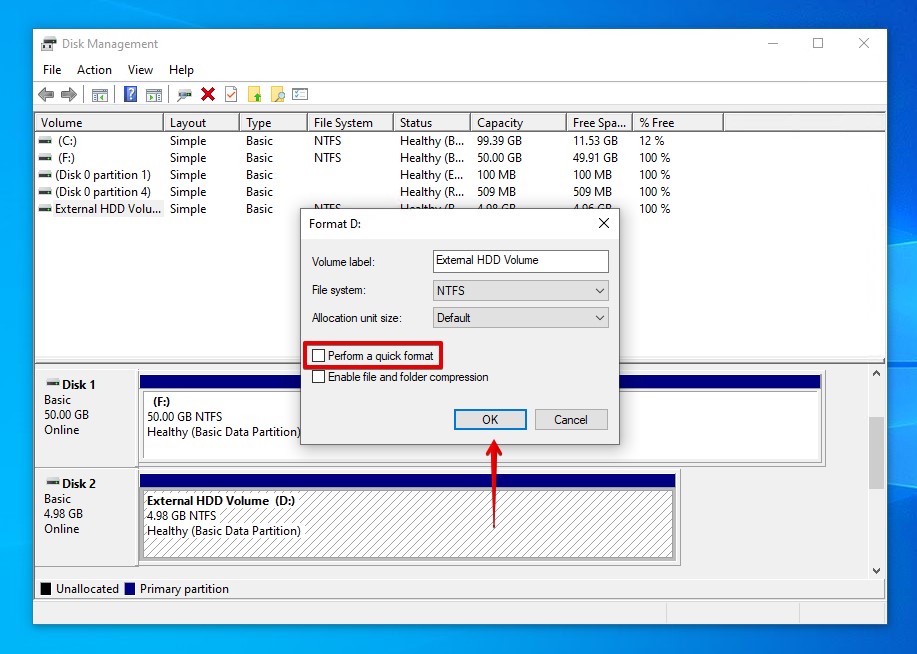
- Klikk på OK når du blir spurt om du vil fortsette.
- Klikk Start, deretter klikker du på Datamaskin.
- Høyreklikk på harddisken, og deretter velg Egenskaper.
- Klikk på Verktøy -fanen, og klikk så på Kontroller nå under Feilsjekking-delen.
- Merk av for Automatisk fiksing av filsystemfeil og Søk etter og forsøk gjenoppretting av dårlige sektorer. Klikk på Start.
- Klikk på Tving en frakobling.
- Høyreklikk Start og velg Windows PowerShell (Admin).
- Skriv chkdsk D: /f /r (erstatt D: med din stasjonsbokstav) og trykk Enter.
Hvordan gjenopprette tapte eller slettede filer fra en ekstern harddisk
Før du reparerer dårlige blokker på en harddisk ved hjelp av en av løsningene vi har presentert i denne artikkelen, bør du være klar over at det er en sjanse for at dataene dine vil gå tapt i prosessen. Derfor anbefaler vi at du gjenoppretter alle data fra den eksterne harddisken først, før du fortsetter.
For å gjøre dette, må du bruke et datagjenopprettingsverktøy. Vi anbefaler Disk Drill for jobben, et profesjonelt datagjenopprettingsverktøy som er utmerket for å gjenopprette dine tapte eller slettede filer raskt og effektivt, selv om den eksterne harddisken inneholder dårlige sektorer.
Å utføre gjenoppretting på en ekstern harddisk er en viktig del av reparasjonsprosessen. For maksimal databeskyttelse er det likevel alltid en god ide å lage en kopi av disken før man gjør noe. Disse instruksjonene vil guide deg gjennom å lage en byte-til-byte kopi av din eksterne harddisk og gjenopprette data fra den:
Hvordan rette opp dårlige sektorer på en harddisk
Å reparere en ekstern harddisk med dårlige sektorer har ingen garanti for suksess. Men, det er noen løsninger du kan forsøke å bruke i håp om å gjenopprette den til fungerende tilstand. Her er noen løsninger som vil vise deg hvordan du fikser dårlige sektorer på en ekstern harddisk.
Løsning #1: Reparasjon ved bruk av feilsøkingsverktøy
Windows inkluderer et verktøy for feilsjekking av disker som benytter funksjonaliteten til CHKDSK. Selv om kjøring av CHKDSK gjennom Kommandoprompt gir deg mye mer kontroll over prosessen, er bruk av feilsjekkingsverktøyet mye enklere og krever ikke en forståelse av alle CHKDSKs parametere. Feilsjekkingsverktøyet vil skanne disken din for dårlige sektorer og forsøke å reparere dem.
Følg disse trinnene for å skanne den eksterne harddisken din for dårlige sektorer ved hjelp av verktøyet for feilsøking av disk:
Løsning #2: Reparer med CHKDSK
CHKDSK er et Windows reparasjonsverktøy som kan reparere dårlige sektorer på eksterne harddisker. Det kan skanne disken din for logiske og fysiske feil. Det kartlegger ubrukelige fysiske dårlige sektorer og forsøker å reparere logiske feil.
De følgende instruksjonene vil veilede deg gjennom bruk av CHKDSK på en ekstern harddisk:
Løsning #3: Reparer med Repair-Volume
CheckDisk er en svært nyttig kommando, men noen ganger slår den feil. Kommandoen repair-volume ble lansert med Windows 8 og Server 2012. Den ligner på CheckDisk, med fordelen av ekstra funksjonalitet. Den kan finne og reparere problemer relatert til volumer, slik som ødelagte sektorer.
Slik kan du bruke repair-volume-kommandoen for å reparere en harddisk med dårlige sektorer:
Løsning #4: Remappe dårlige sektorer
Ved å bruke det tredjepartsverktøyet Victoria, kan du skanne din eksterne harddisk for dårlige sektorer. Hvis programmet finner noen, kan du bruke omkartleggingsalternativet for å erstatte skadede eller ødelagte sektorer med ledige fungerende sektorer. Tekniske brukere kan minimere skannetiden ved å spesifisere start- og sluttblokker for logisk blokkadressering (LBA).
Følg disse instruksjonene for å omkartlegge dårlige sektorer ved hjelp av Victoria:
Løsning #5: Utfør en fullstendig formatering
En av de mest pålitelige måtene å fikse problemer relatert til harddisker på, er ved å utføre en formatering. I de fleste tilfeller kan du komme unna med en rask formatering for å fikse feil på eksterne harddisker. Men, når det kommer til tilfeller av dårlige sektorer, må du utføre en fullstendig formatering isteden. En fullstendig formatering vil skanne hver del av disken etter dårlige sektorer. Dårlige sektorer blir deretter remappet til backup-sektorer slik at den problematiske sektoren ikke lenger blir brukt.
Konklusjon
Den plutselige fremkomsten av dårlige sektorer kan være bekymringsfullt, spesielt hvis de fortsetter å øke i et alarmerende tempo. Fysiske dårlige sektorer kan ikke repareres, men det er en mulighet for å reparere logiske dårlige sektorer.
Før du gjennomfører noen fikser, start med å gjenopprette dataene dine ved hjelp av et datarekonstruksjonsverktøy. Deretter prøver du å reparere de dårlige sektorene ved hjelp av den innebygde feilsjekkingsfunksjonen. Hvis det ikke fungerer, kan du også prøve å kjøre repair-volume-kommandoen i PowerShell. Victoria, et tredjepartsverktøy, er også nyttig for omkartlegging av dårlige sektorer. Men hvis alt annet feiler, er ditt siste alternativ å utføre et fullstendig format av den eksterne harddisken.




