
Forsøker du å legge til eller fjerne noe fra SD-kortet ditt, men får en feilmelding som sier at tilgangen din er nektet? Dette er sannsynligvis fordi kortet er skrivebeskyttet. Inntil denne skrivebeskyttelsen fjernes, vil du ikke kunne gjøre endringer i dataene på SD-kortet.
Å låse opp et SD-kort er veldig enkelt. I denne artikkelen skal vi diskutere hva et låst SD-kort er, hvorfor SD-kort har denne funksjonen, og hvordan man låser opp et SD-kort.
Hva skjer når du låser et SD-kort?
Hva gjør låsen på et SD-kort egentlig? Hensikten med en SD-korts lås er å beskytte kortet mot at noe skrives til eller slettes fra det. Når et SD-kort er låst, har du kun skrivebeskyttet tilgang til det kortet. Derfor vil du kun kunne se filene på kortet, ikke endre dem.
For å avklare, når et SD-kort er låst og du prøver å lagre en fil på det, vil du få en melding som indikerer at SD-kortet er låst, og ingenting kan skrives til det for å beskytte innholdet på kortet mot utilsiktet sletting eller overskriving.

Hvordan vite om et SD-kort er låst
I de fleste tilfeller kan du enkelt se om et SD-kort er låst eller ulåst hvis du har det i hånden. På venstre side av det er det vanligvis en liten låsebryter som brukes til å bestemme posisjonen for SD-kortlåsen. Hvis den er skjøvet ned, betyr det at den er låst. Å skyve den oppover vil låse opp kortet og gi deg skriveadgang.
Imidlertid er det ikke alltid så enkelt. Kanskje låsebryteren er ødelagt, eller, av en eller annen grunn, kan du ikke fysisk få tilgang til kortet fordi det sitter fast i en enhet. Dette kan være litt mer komplisert, men du kan vanligvis avgjøre om kortet er låst ved å forsøke å endre en fil på kortet.
For eksempel, hvis det er i et kamera, prøv å ta et bilde og se om det lagres. Hvis det gjør det, prøv å slette det. Hvis du klarte det, er sannsynligvis SD-kortet ulåst. Hvis du ikke klarte det, er det låst. Det er også mulighet for at skrivebeskyttet attributtet vises på kortet av seg selv. I dette tilfellet kan det indikere skade eller slitasje på kortet, noe som kan få noe data til å forsvinne. I dette tilfellet, før du fjerner skrivebeskyttet tilgang fra kortet, bør du gjenopprette de tapte filene i neste seksjon.
Gjenopprett tapte filer fra et låst SD-kort
Hvis du har opplevd datatap, må du gjenopprette filene fra det kortet før du utfører andre handlinger. På dette tidspunktet setter enhver implementering av løsningene presentert i denne artikkelen dataene dine i fare for å bli overskrevet. Når dataene er overskrevet, er de ugjenkallelig.
Vi anbefaler på det sterkeste å lage en byte-til-byte-sikkerhetskopiering og gjenopprette filene dine fra den, i stedet for selve SD-kortet. Siden skrivebeskyttelse kan oppstå på grunn av et minnekortproblem, er det tryggere å skanne og gjenopprette data fra en byte-nivå backup i tilfelle minnekortet krasjer.
For SD-kort datagjenoppretting, foretrekker vi å bruke Disk Drill. Det støtter alle større filsystemer brukt av Windows, macOS, og Linux, og gir deg en bedre sjanse for å gjenopprette mer siden det benytter flere skanningsmetoder.
Slik gjenoppretter du data fra et SD-kort, låst eller ulåst:
- Last ned, installer og åpne Disk Drill.
- Koble til SD-kortet ditt, og velg det deretter fra listen over enheter. Hvis du skanner et diskbilde, koble det til ved hjelp av alternativet Fest diskbilde, og velg det deretter. Klikk på Søk etter tapte data.
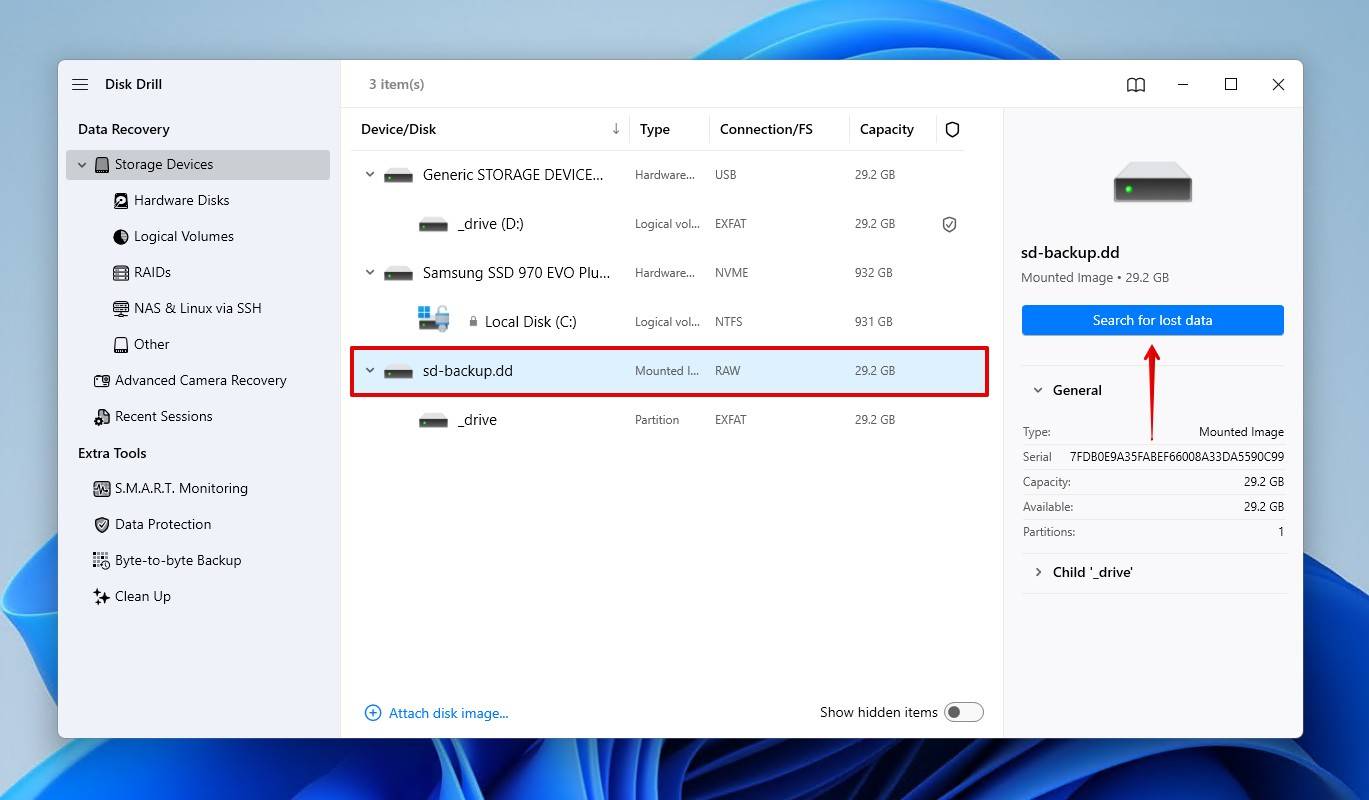
- Velg en skanningstype. Universell skanning vil søke etter alle filer, mens Avansert kameragjenoppretting er ideelt for å finne uredigerte videoer fra kameraer og droner.
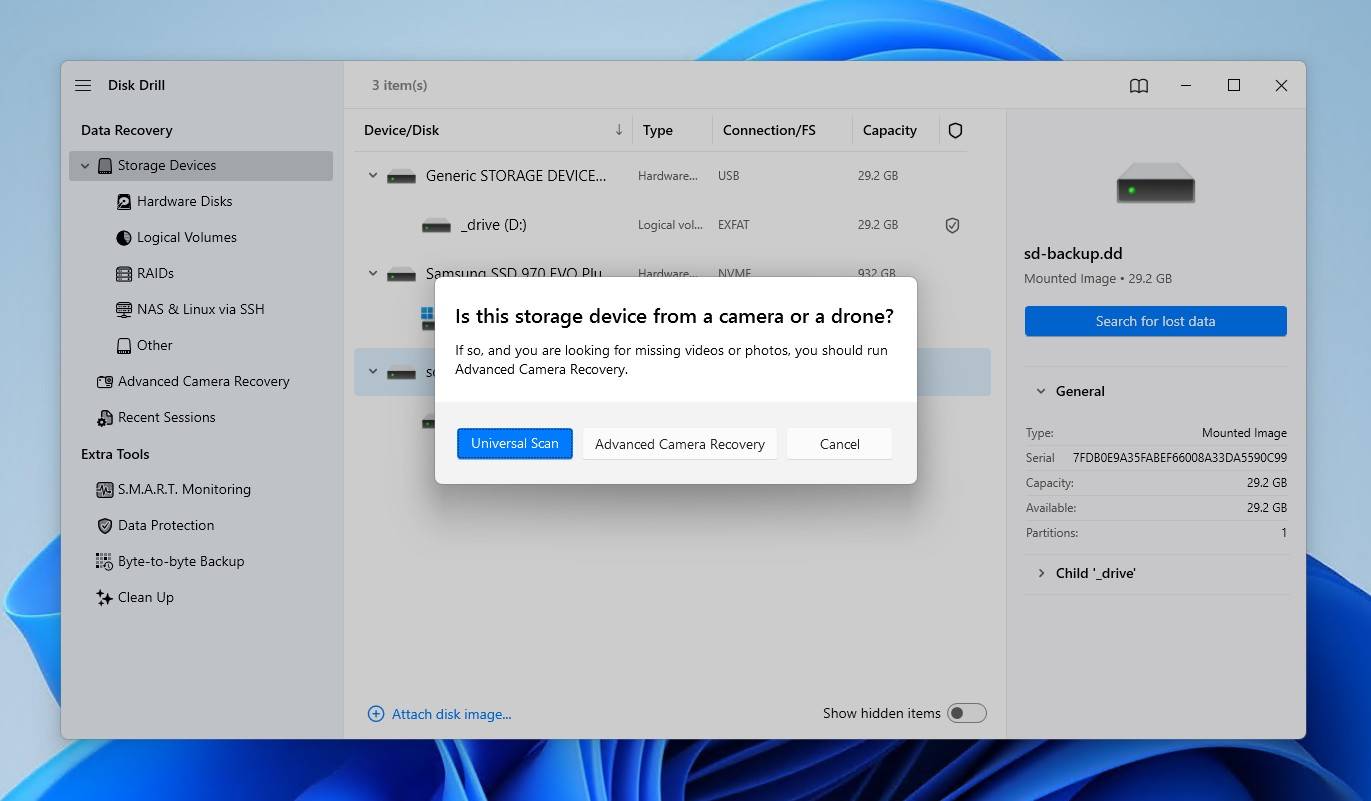
- Klikk på Gå gjennom funnet innhold for å se hva Disk Drill har funnet på SD-kortet.

- Forhåndsvis og velg filene dine. Bruk filteralternativene for å avgrense resultatene, eller bruk søkeboksen for å finne spesifikke filer. Når du er klar, klikk på Gjenopprett.
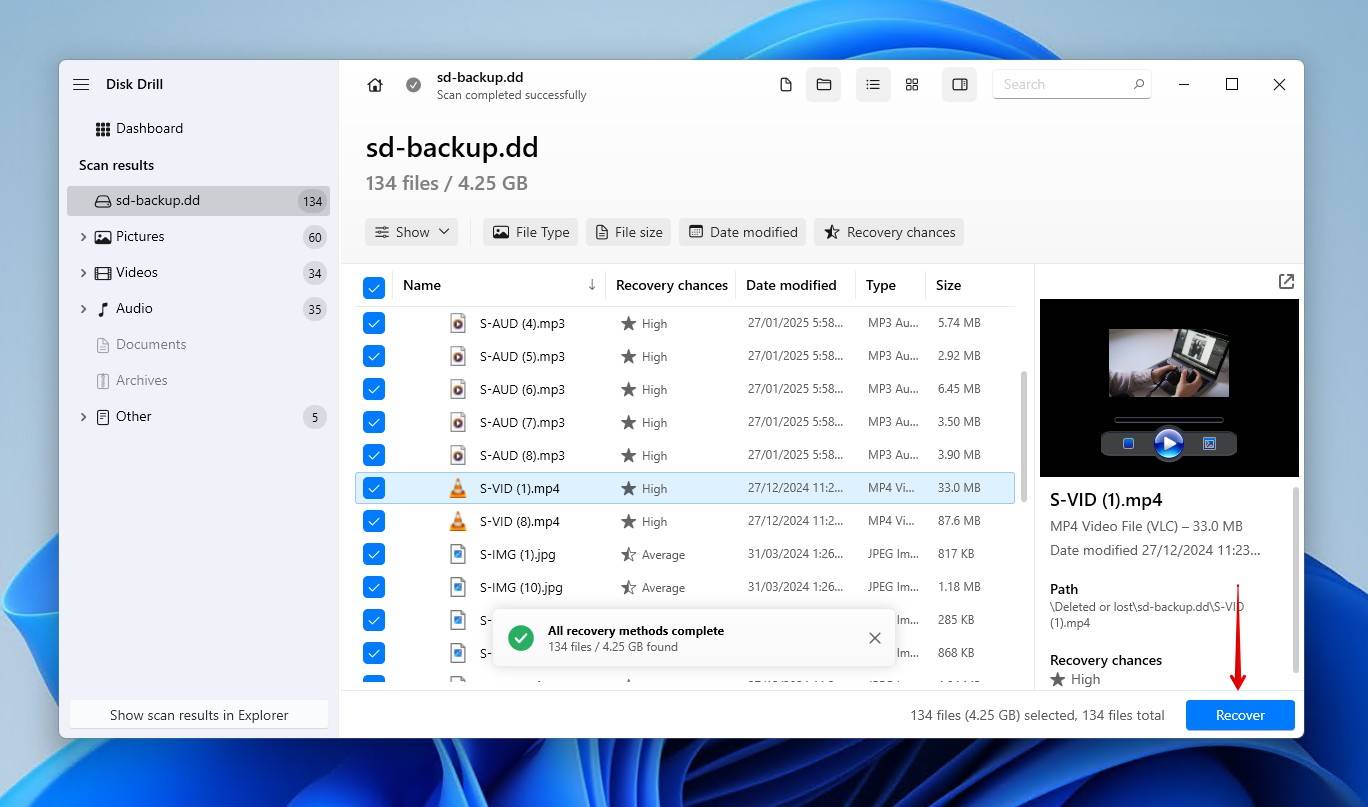
- Velg en separat fysisk lagringsenhet for å lagre filene på. Klikk deretter Neste for å fullføre gjenopprettingen.
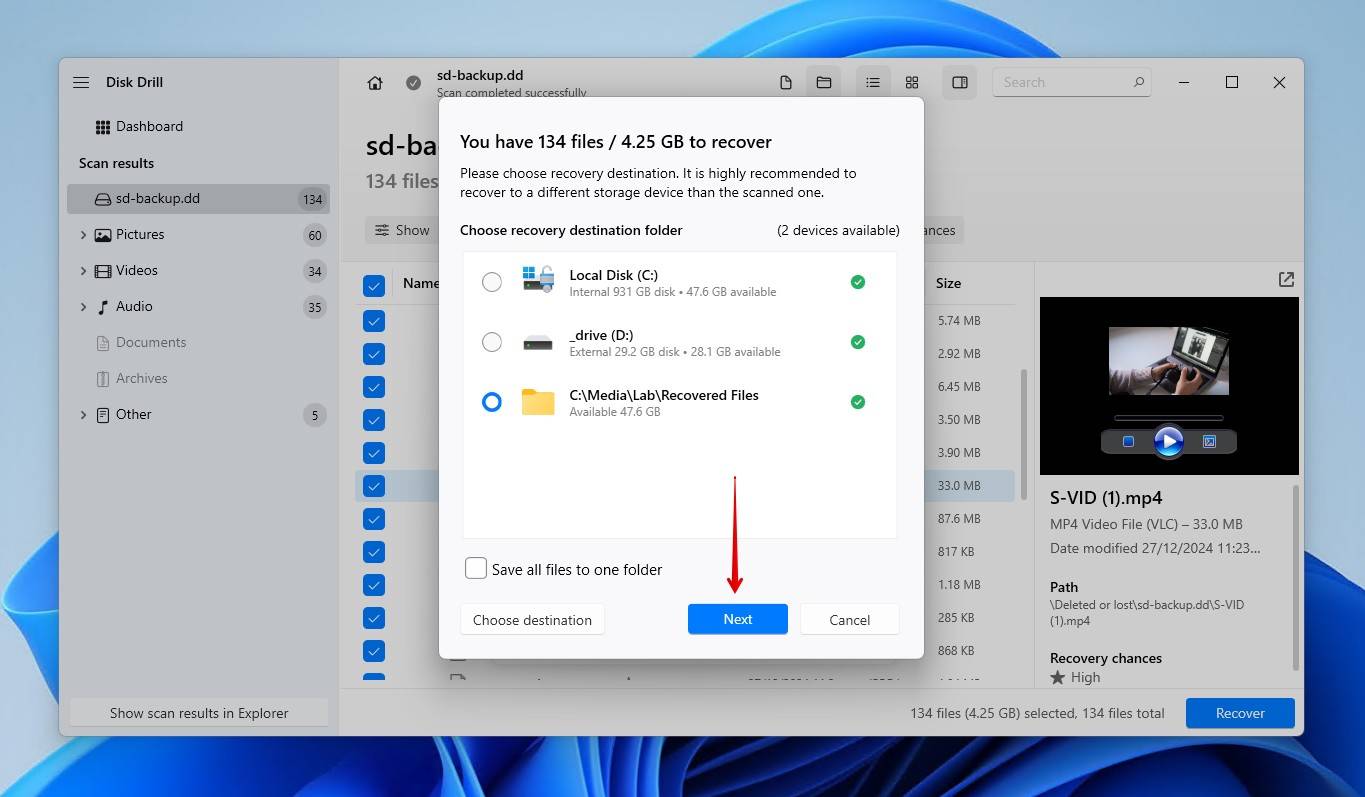
Når dataene er gjenopprettet, kan du låse opp SD-kortet i Disk Drill. Høyreklikk på SD-kortet ditt, og klikk deretter Monter volumet på nytt i lese/skrive modus.
3 metoder for å låse opp et SD-kort
Det finnes flere måter å låse opp et låst SD-kort på. Disse metodene lar deg låse opp et SanDisk minnekort, og alle andre merker, inkludert PNY, Lexar, og Samsung kort. Bruk metodene nedenfor for å forstå hvordan du låser opp et SD-kort. Metodene nedenfor dekker både fysisk og programvarebasert skrivebeskyttelse.
Metode 1: Fysisk lås
Å låse opp et låst SD-kort ved å vippe låsebryteren er uten tvil den enkleste metoden. Det samme gjelder for å låse et SD-kort. Den fysiske bryteren gjør faktisk ingenting inne i SD-kortet. Den fungerer enkelt og greit som en måte for kortlesere å vite om kortet kan skrives til eller ikke. Derfor, hvis det å vippe bryteren ikke gjør noe, kan problemet være med SD-kortleseren.
Denne metoden er bare mulig på kort som faktisk har en låsebryter, da ikke alle kort har en. Slik låser du opp et minnekort ved hjelp av den fysiske bryteren:
- Ta SD-kortet ut av enheten det brukes i.
- På siden, vipp låsebryteren til ulåst posisjon. Vanligvis er dette opp.
- Test SD-kortet for å sikre at det er ulåst.
Metode 2: DiskPart
Hvis SD-kortet ditt ikke har en bryter, eller hvis du ikke har fysisk tilgang til SD-kortet, kan du låse det opp gjennom operativsystemet ditt i stedet. Slik låser du opp et SD-kort uten en bryter.
- Høyreklikk Start og klikk Windows PowerShell (Admin) . Klikk Ja hvis du blir bedt om det av UAC.

- Type diskpart og trykk Skriv inn.

- Type list disk og trykk Skriv inn.

- Type velg disk # . Erstatt hashen med disknummeret til SD-kortet ditt.

- Type attirbuere disk fjern skrivebeskyttet og trykk Skriv inn. Dette vil fjerne skrivebeskyttelsen som er tilknyttet kortet.

Metode 3: Registerredigering
Hvis du er desperat etter å gjenopprette skriveadgang til SD-kortet ditt uten å formatere kortet, kan du prøve en mer avansert metode ved å bruke Registerredigering som er tilgjengelig på Windows.
Datamaskinens register inneholder svært sensitive opplysninger. Vær svært forsiktig når du gjør endringer, da selv de minste endringer kan forårsake store problemer.
Slik låser du opp SD-kortet på PC-en via Registerredigering:
- Trykk Windows-nøkkel + S og søk etter Registerredigering . Åpne det første resultatet. Hvis du blir spurt av UAC, klikk Ja .

- Naviger til HKEY_LOCAL_MACHINE/SYSTEM/CurrentControlSet/Control/StorageDevicePolicies . Hvis det ikke eksisterer, høyreklikk på Kontroll -mappen og klikk Ny > Nøkkel for å opprette den.

- Dobbeltklikk på Skrivebeskyttelse og sett verdien til 0 . Trykk på OK . Dette vil fjerne skrivebeskyttelsen. Hvis Skrivebeskyttelse ikke eksisterer, opprett det ved å høyreklikke på StorageDevicePolicies -mappen og klikke Ny > Dword .

Når du er ferdig, prøv å ta ut SD-kortet og koble det til igjen.
Konklusjon
Med dataene gjenopprettet og en forståelse av hvordan man låser opp et minnekort, vet du hvordan du kan håndtere dette problemet hvis det noen gang skjer igjen. Å ha en sikkerhetskopi er den anbefalte planen fremover, men siden det er vanskeligere for SD-kort, er det beste alternativet å la kortet være urørt til gjenoppretting er nødvendig.
Vi håper at denne artikkelen hjalp deg. Fortell oss gjerne om din opplevelse i kommentarfeltet nedenfor. Hvilken metode virket? Var det vanskeligere enn du trodde? Vi vil gjerne høre tilbakemeldingen din.
Hvis du er interessert, sjekk ut vår liste over de beste programvare for gjenoppretting av SD-kort for alternativer til Disk Drill, eller vår guide på gjenopprette filer fra ved et uhell formatert SD-kort for å gjenopprette data etter formatering.
FAQ:
- Koble SD-kortet til Macen din ved å bruke en kortleser eller ved å sette det inn i en SD-kortplass.
- Bruk Spotlight-søkefunksjonen for å søke etter og åpne Diskverktøy.
- Velg SD-kortet øverst til venstre i vinduet og klikk på Førstehjelp.
- Ved å klikke på Kjør vil ditt SD-kort låses opp.




