
Lexar lager noen av de beste og mest respekterte SD-kortene. Det finnes alternativer i alle prisklasser, med et stort utvalg av forskjellige lagringsalternativer og mange forskjellige funksjoner. Men ingen SD-kort er perfekte. Enten det er brukerfeil eller noe annet, kan det være situasjoner hvor du må gjenopprette data fra et Lexar SD-kort.
Heldigvis finnes det mange måter å gjøre dette på. Lexar SD-kortgjenoppretting er faktisk ganske enkel, hvis du har de rette verktøyene og ekspertisen. Her er alt du trenger å vite om Lexar SD-kort, fra vanlige problemer med Lexar SD-kort til hvordan du utfører Lexar minnekortgjenoppretting.
Vanlige problemer med Lexar SD-kort
Alle SD-kort støter på noen typer problemer, og Lexar SD-kort er ikke et unntak fra den regelen. Noen av disse problemene er enkle å fikse, mens andre krever litt mer arbeid, og noen vil fortsatt kreve bruk av en slags verktøy for gjenoppretting av data.
| Problem | Beskrivelse |
| 📝 Skrivebeskyttelse | SD-kort kommer vanligvis med en liten bryter på siden, og denne bryteren brukes til å “låse” kortet. Hvis du får feilmeldinger om skrivefeil når du prøver å lagre filer på et SD-kort, bør du dobbeltsjekke at den fysiske bryteren på kortet er i riktig posisjon. |
| 🧹 Utilsiktet sletting | Utilsiktet sletting er en av de vanligste årsakene til datatap på lagringsenheter. For eksempel kan du ha slettet en fil på kortet ditt, bare for å innse at du fortsatt trenger den. Du kan også ha formatert minnekortet ditt uten å sjekke om det fortsatt finnes filer du vil trenge i fremtiden. |
| 🦠 Virus | Det er mulig at det finnes en slags virus eller skadelig programvare som har infisert kortet, og i så fall kan du kjøre antivirusprogramvare for å bli kvitt virusene. Hvis du fortsatt ikke kan få tilgang til filene dine, er det på tide å vende seg til et verktøy for datagjenoppretting. |
| 🤕 Filsystemskorrupsjon (RAW filsystem) | Enhver filsystemskorrupsjon kan forårsake datatap. Dette gjelder spesielt i tilfelle av et RAW-filsystem. Korrupte filsystemer resulterer ofte i utilgjengelige eller ulæselige filer/data, som kan kreve spesialiserte datagjenopprettingsmetoder for å få tilbake. |
| 🔨 Fysisk skade | Lexar SD-kort som er skadet av vannutsettelse, elektriske problemer, eller at de har falt ned eller fått sprekker, kan føre til datatap. I verste fall kan disse skadene påvirke minnebrikkene på kortet ditt, noe som kan gjøre det veldig vanskelig å få det til å fungere. Filhentingen ville være vanskelig og kreve datagjenopprettingsmetoder assistert av en profesjonell. |
| 🔎 Manglende filer | Et annet vanlig problem er at når du kobler SD-kortet til datamaskinen, finner du at det mangler filer eller at datamaskinen ikke kan finne noen filer i det hele tatt på SD-kortet ditt. Dette kan ganske enkelt skyldes en midlertidig feil i systemet ditt. I så fall er det en god idé å starte med å ta ut SD-kortet og sette det tilbake i datamaskinen. |
Hvordan gjenopprette data fra Lexar SD-kort
I vanlige scenarier for tap av data, som for eksempel utilsiktet sletting, formatering og filsystemkorrupsjon, blant andre, kan du prøve programvare for datagjenoppretting for enkelt å forsøke filgjenoppretting.
Datagjenopprettingsprogramvare som Lexars eget Lexar Recovery Tool og tredjepartsapper som Disk Drill gir støtte for folk som ønsker å gjøre-det-selv for å få filene sine tilbake. Disse appene er begge effektive for et antall brukere, med den ene bedre enn den andre avhengig av bruksområdet ditt. La oss se nærmere på hvordan man kan gjenopprette data fra Lexar SD-kort:
Metode 1: Bruke Lexar Recovery Tool
Lexar tilbyr faktisk sitt eget verktøy for datagjenoppretting for sine SD-kort. Lexar-gjenopprettingsprogramvaren vil sannsynligvis gjøre jobben for noen brukere, og de brukerne bør holde seg til den – siden den er gratis. Men det er noen forbehold.
Dette verktøyet gir bare en grunnleggende skanning. Dette betyr at du ikke kan gjenopprette filsystemene eller filene dine mens du beholder deres opprinnelige filnavn. Det har også problemer med å gjenopprette mindre vanlige profesjonelle filtyper (f.eks. RAW-bilder eller videoer, .psd-filer, .lrcat-filer, etc.). I tillegg er det ikke tilgjengelig for nedlasting i USA.
Imidlertid er Lexar-verktøyet for datagjenoppretting tilgjengelig for både Windows- og Mac-brukere — så uansett hvilket operativsystem du bruker, er det verdt å prøve det ut før du kjøper annen programvare.
For å gjenopprette filer ved hjelp av Lexar Data Recovery Tool, følg bare trinnene nedenfor:
- For å komme i gang, last ned Lexar Recovery Tool fra Lexar sin offisielle nettside.
- Pakk ut zip-filen. Koble deretter Lexar-minnekortet til datamaskinen og åpne Lexar Recovery Tool.
- Velg deretter disken du vil gjenopprette filer fra, og velg hvor du vil lagre dine gjenopprettede data.
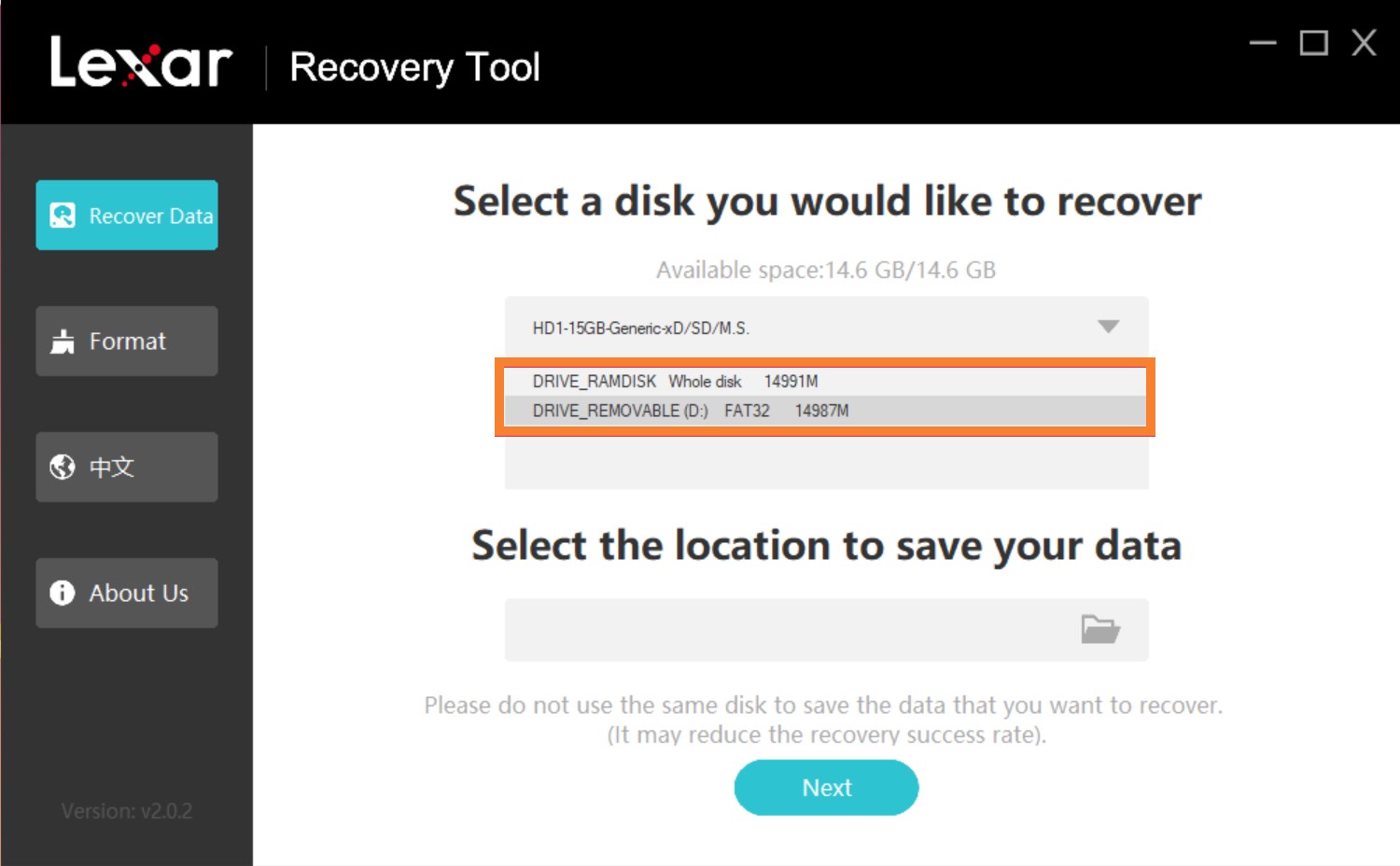
- Velg deretter filtypene du vil gjenopprette, eller klikk på Alle typer for å la appen skanne etter alle filtyper. Klikk deretter Neste.
- Etter at skanningen er ferdig, velg filene du vil gjenopprette og klikk Gjenopprett.
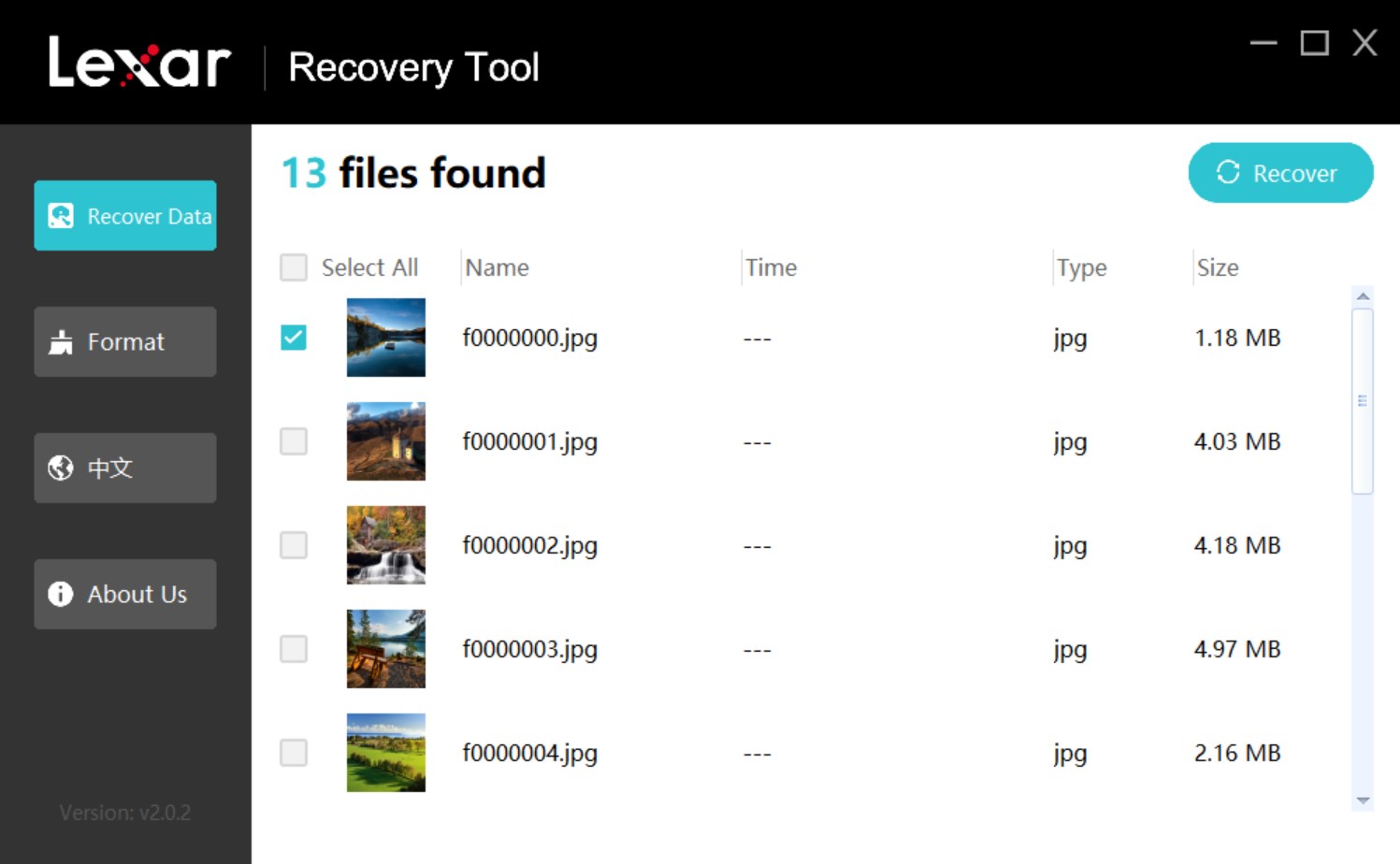
- En bekreftelse vil dukke opp etter gjenoppretting. Klikk Bekreft for å lukke popup-vinduet og fortsette filgjenoppretting, eller gå til filplasseringen du oppga for å sjekke filene dine.
Metode 2: Bruke profesjonelt gjenopprettingsverktøy fra tredjepart
Disk Drill er et tredjeparts datagjenopprettingsprogram som vinner over brukere som er utilfredse med noen begrensninger ved Lexar Data Recovery Tool. Det tilbyr betydelig dypere skanninger og kan finne et bredt utvalg av filformater, inkludert vanlige formater for bilder, videoer, lyd, dokumenter og til og med RAW-bilder og -videoer, sammen med andre uvanlige filtyper.
I tillegg kan Disk Drill lage en byte-for-byte kopi av et Lexar SD-kort for å trygt hente ut data hvis kortet ditt er ødelagt. Du kan også laste ned appens gratisversjon på både MacOS og Windows, hvor Windows-versjonen tillater opptil 500 MB gjenoppretting gratis.
Merk at selv om skjermbildene nedenfor viser verktøyet på Windows, er grensesnittet likt på Mac, og datagjenopprettingsprosessen er den samme.
Her er trinnene for hvordan du kan gjenopprette data fra et Lexar SD-kort ved hjelp av Disk Drill:
- Last ned og installer Disk Drill for Mac eller Windows.
- Plugg Lexar SD-kortet inn i datamaskinen din. Noen datamaskiner lar deg sette SD-kortet direkte inn i maskinen. For andre trenger du en dongle eller adapter.
- Åpne Disk Drill og finn riktig SD-kort på listen over stasjoner som dukker opp på skjermen. Velg “Søk etter tapte data”-knappen til høyre på skjermen.
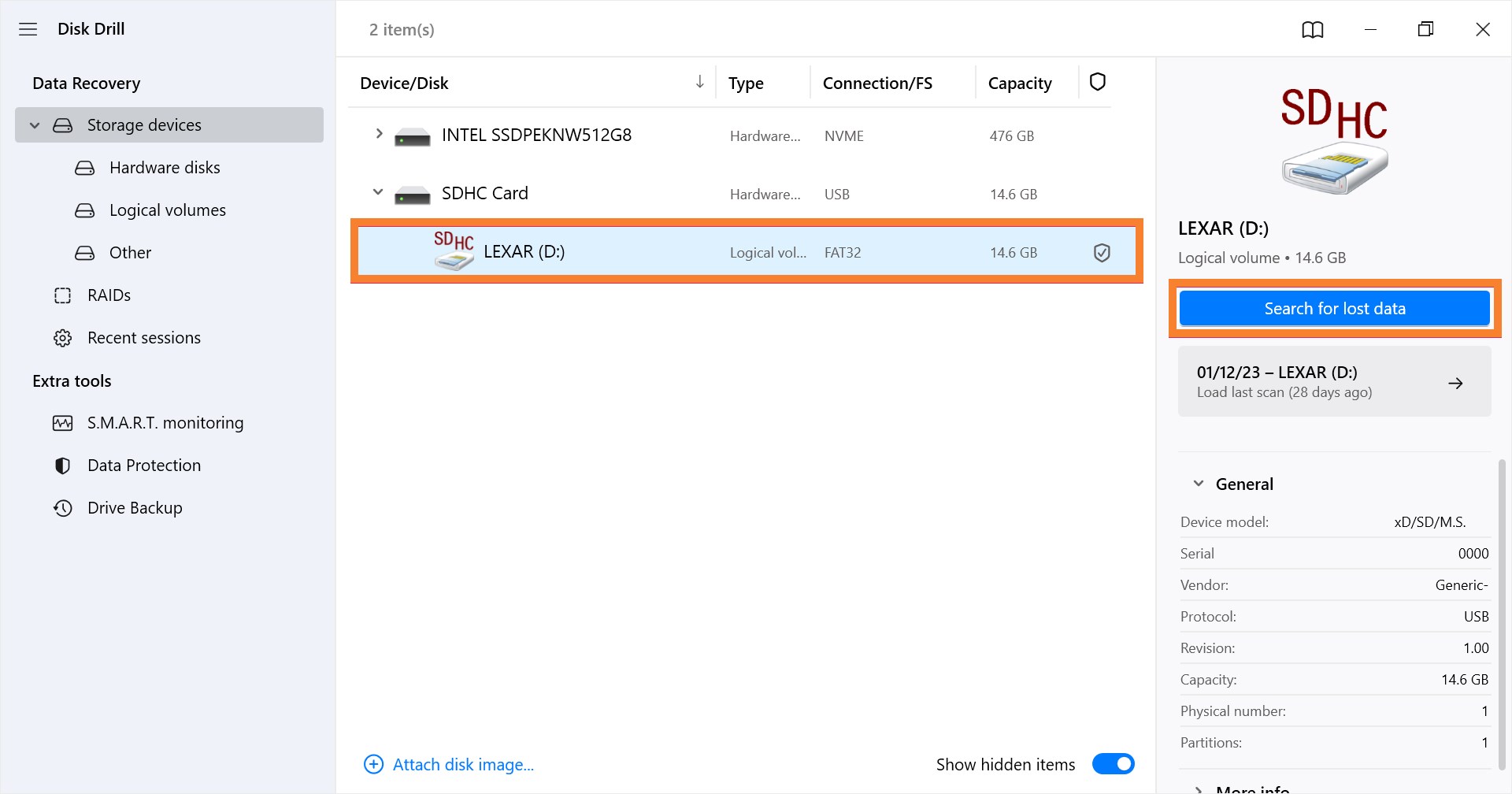
- Vent på at Disk Drill skal skanne stasjonen din for tapte filer. Dette kan ta noen minutter, avhengig av typen filer som gikk tapt og størrelsen på disse filene. Velg “Gjennomgå funnet elementer” for å forhåndsvise filene og mappene som ble funnet under skanningen.
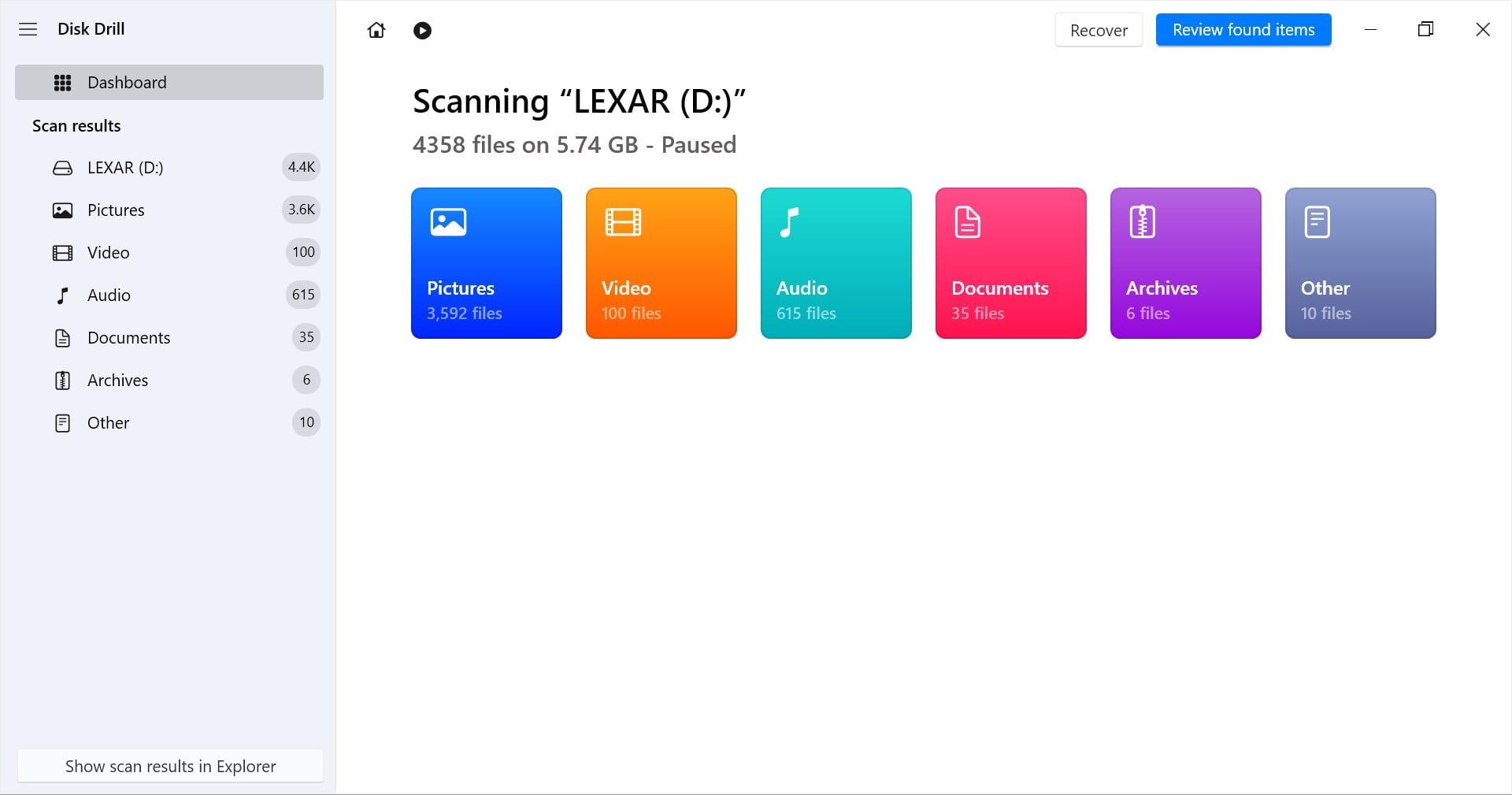
- Trykk på “Gjenopprett”-knappen nederst på skjermen, deretter kan du velge en mappe der du vil lagre filene. Vent deretter på at programmet skal lagre de gjenopprettede filene, noe som kan ta noen minutter.
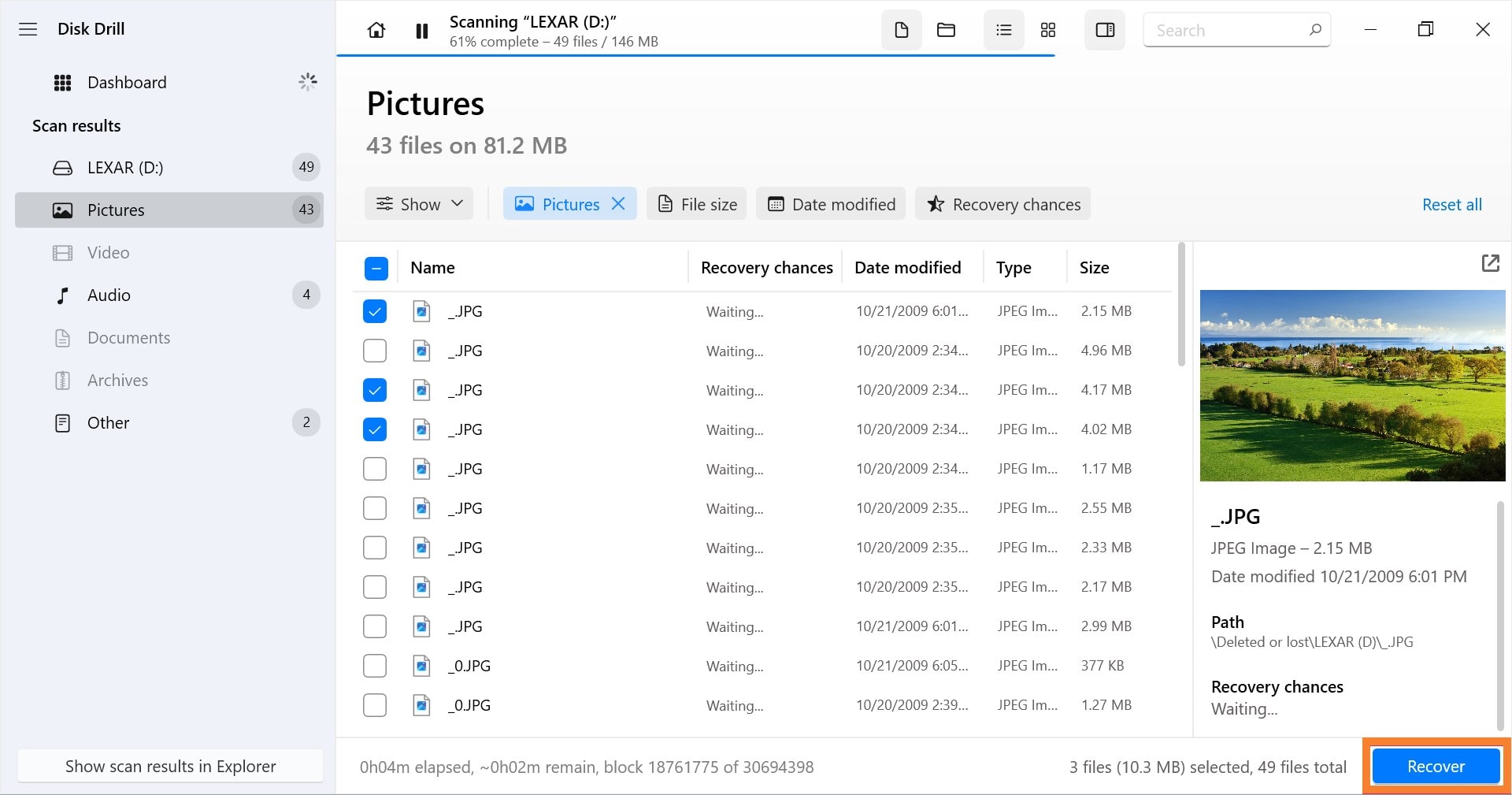
Filene dine skal nå være lagret på datamaskinen din. Du kan deretter gå til mappen der du lagret filene dine, og finne filene du prøvde å gjenopprette. Eller, enkelt trykk på “Vis resultat i Finder”-knappen for å bli tatt rett til dem.
Konklusjon
Lexar SD-kort datatap på grunn av utilsiktet sletting eller formatering, filsystemskorrupsjon eller lignende problemer kan løses ved å bruke datarekonstruksjonsapper.
Lexar tilbyr sitt eget verktøy for datagjenoppretting gratis. Imidlertid vil tredjeparts apper som Disk Drill være et mye mer ideelt alternativ for datagjenoppretting hvis du trenger mer avanserte funksjoner.
Ellers kan det hende du trenger hjelp fra datarekonstruksjonspersonell. For å unngå tap av data i fremtiden anbefales det å holde oppdaterte sikkerhetskopier av dine viktige filer.
Ofte stilte spørsmål:
- Først, koble til ditt Lexar-minnekort og start Disk Drill.
- Velg ditt minnekort fra listen over tilgjengelige enheter og klikk Søk etter tapte data.
- Deretter velger du filene du vil gjenopprette og klikker på Gjenopprett.
- Velg filplasseringen for dine data.
- Etter det, vent på at gjenopprettingen skal fullføres. Klikk Vis gjenopprettede data i Filutforsker for å verifisere de gjenopprettede filene.
- Koble Lexar SD-kortet til datamaskinen din.
- Deretter åpner du Filutforsker/Finder.
- Finn enheten din og høyreklikk/hold nede kontroll og klikk på den. Velg deretter Format.
- Konfigurer filsystemet, navn/volumetikett, og hurtigformatinnstillingene for enheten din og klikk Start eller Format.




