
Å ved et uhell slette dine verdifulle ARW-filer eller miste dem til et sviktende SD-kort eller harddisk kan være utrolig stressende. De kan være uerstattelige familiebilder, bilder for dine kunder fra jobben som fotograf, eller bare bilder som du desperat vil ha tilbake.
Heldigvis er ikke disse filene nødvendigvis borte for godt, og å hente dem er lettere enn man skulle tro. I denne artikkelen vil vi forklare hva ARW-filer er, hvor de brukes, og hvordan man kan gjenopprette ARW-filer hvis de blir feilaktig slettet eller mistet.
Hva er en ARW-fil?
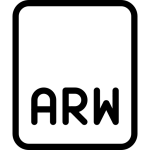
ARW er forkortelse for Sony Alpha Raw – Sonys versjon av raw-bildefilformatet som brukes i de fleste av merkets nyere kameramodeller. Tidligere brukte de Sony Raw Format (SRF) og Sony Raw Format 2 (SF2). De er relativt mye større i størrelse enn mer vanlige bildeformater på grunn av manglende komprimering og brukes hovedsakelig for å tillate redigering av bilder i høy kvalitet.
Når de nødvendige redigeringene er utført, kan ARW-filer eksporteres til vanligere bildeformater, som JPEG eller PNG. Flere andre ledende kameramerker har sine egne bildeformater, inkludert Nikons NEF og Canons CRW. Uansett bør du kunne vise ARW-filer på Windows 10 ved å bruke standardappen Bilder.
Hva er et ARW-gjenopprettingsverktøy?
Det finnes tilfeller hvor ARW-filer ikke kan åpnes eller redigeres av fotovisningsprogrammer av en eller annen grunn. Spesielt er det en versjon av Sonys PlayMemories Home-programvare som ikke lagrer ARW-filer riktig når de er tatt med et bestemt kamera og gitt en stjernerangering.
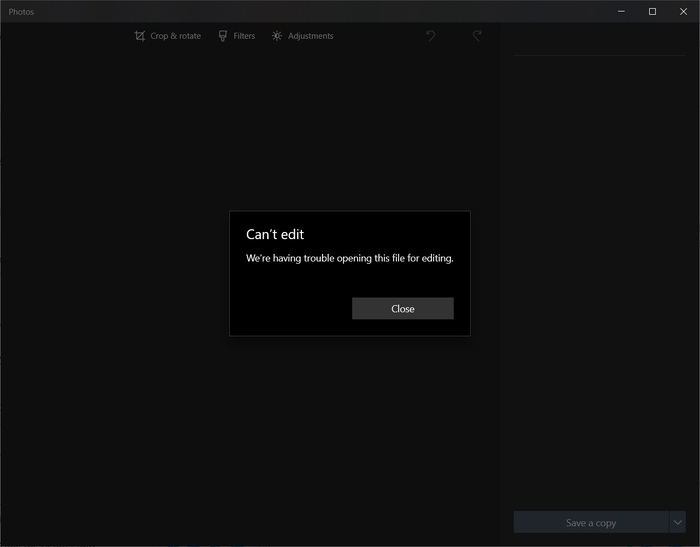
Resultatet er en fil som ikke kan åpnes av vanlige fotoapper. Den offisielle Sony ARW Gjenopprettingsverktøy er et program som potensielt kan brukes til å gjenopprette/reparere denne typen utilgjengelige ARW-filer. Det er et meget brukervennlig verktøy som fungerer ved å dra og slippe de berørte filene inn i et lite vindu, hvorpå verktøyet tar seg av resten.
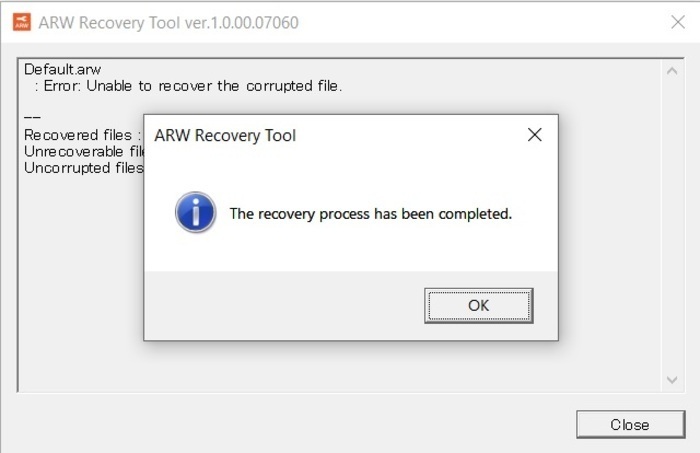
Den ser generelt ganske gammeldags ut og mangler enhver form for tilpasningsmuligheter, som å kunne velge hvor de reparerte filene skal lagres og bestemme navnene på filene du reparerer.
Slik gjenoppretter du slettede ARW-filer
Mens den tidligere gjenopprettingsmetoden er ment spesielt for å gjenopprette ARW-filer som er berørt av PlayMemories Home-programvareproblemet, kan du bruke Disk Drill til å hente ARW-filer som gikk tapt på grunn av enhetsfeil eller har blitt slettet ved et uhell. Følg enkelt disse trinnene for å gjenopprette dine tapte/slettede bilder:
Trinn 1. Last ned den gratis versjonen av Disk Drill fra offisielle nettsted og kjør deretter installasjonsprogrammet. Følg instruksjonene i veiviseren til programvaren er installert.
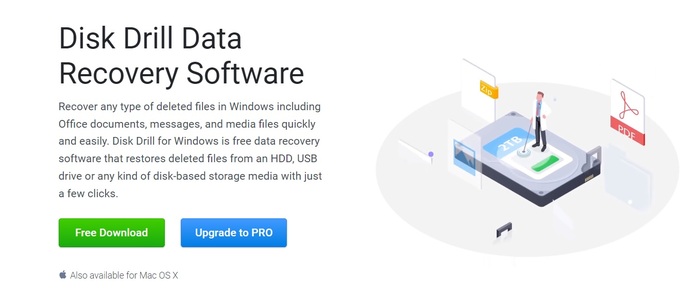 Trinn 2. Sørg for at lagringsmediet du vil gjenopprette ARW-filer fra er koblet til maskinen din, og start deretter Disk Drill. Velg riktig lagringsmedium fra listen og klikk på Søk etter tapt data knappen når du er klar.
Trinn 2. Sørg for at lagringsmediet du vil gjenopprette ARW-filer fra er koblet til maskinen din, og start deretter Disk Drill. Velg riktig lagringsmedium fra listen og klikk på Søk etter tapt data knappen når du er klar.
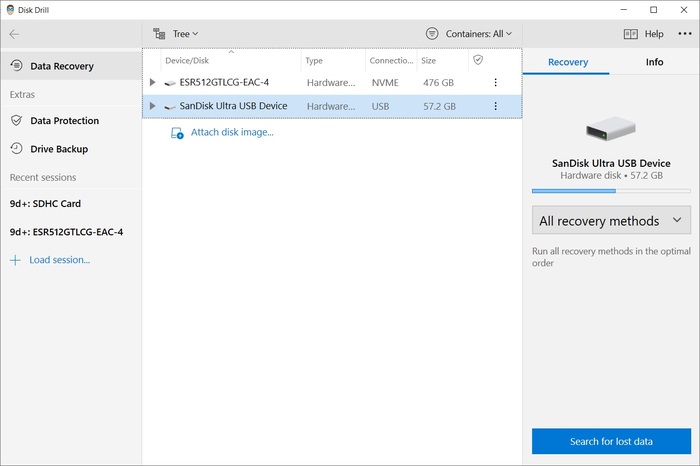 Trinn 3. Disk Drill vil nå begynne å skanne mediet for alle gjenopprettbare filer. Denne prosessen kan ta alt fra noen få minutter til flere timer, avhengig av størrelsen og hastigheten på lagringsmediet.
Trinn 3. Disk Drill vil nå begynne å skanne mediet for alle gjenopprettbare filer. Denne prosessen kan ta alt fra noen få minutter til flere timer, avhengig av størrelsen og hastigheten på lagringsmediet.
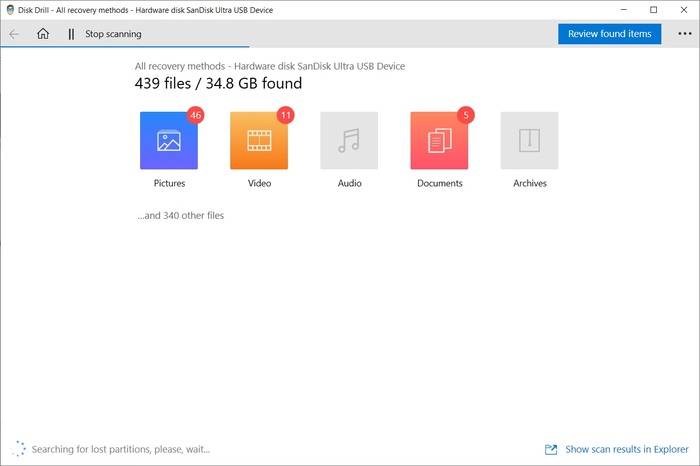 Trinn 4. Når skanningen er fullført, klikker du på Gjennomgå funnet elementer knappen og navigerer til Bilder-fanen fra venstre panel. For å gjøre navigasjonen enklere, kan du åpne Visning rullegardinmenyen nær toppen av vinduet og velge Filer alternativet. Derfra kan du klikke på Type-overskriften for å sortere resultatene etter filtype, noe som gjør at du raskere kan finne ARW-filer.
Trinn 4. Når skanningen er fullført, klikker du på Gjennomgå funnet elementer knappen og navigerer til Bilder-fanen fra venstre panel. For å gjøre navigasjonen enklere, kan du åpne Visning rullegardinmenyen nær toppen av vinduet og velge Filer alternativet. Derfra kan du klikke på Type-overskriften for å sortere resultatene etter filtype, noe som gjør at du raskere kan finne ARW-filer.
 Trinn 5. Huk av avmerkingsboksene ved siden av filnavnene i resultatsseksjonen for å velge filene du vil gjenopprette. Når du har valgt alle de aktuelle filene, klikker du på Gjenopprett knappen.
Trinn 5. Huk av avmerkingsboksene ved siden av filnavnene i resultatsseksjonen for å velge filene du vil gjenopprette. Når du har valgt alle de aktuelle filene, klikker du på Gjenopprett knappen.
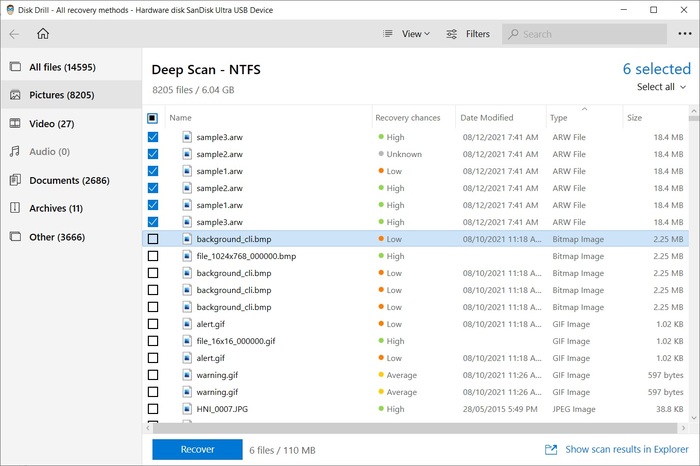 Steg 6. En pop-up skal vises og be deg velge et sted hvor du kan lagre de gjenopprettede filene. Husk at du må velge et annet lagringsmedium enn det du gjenoppretter ARW-filer fra, ellers vil du ende opp med en feil. Klikk OK for å begynne gjenopprettingen.
Steg 6. En pop-up skal vises og be deg velge et sted hvor du kan lagre de gjenopprettede filene. Husk at du må velge et annet lagringsmedium enn det du gjenoppretter ARW-filer fra, ellers vil du ende opp med en feil. Klikk OK for å begynne gjenopprettingen.
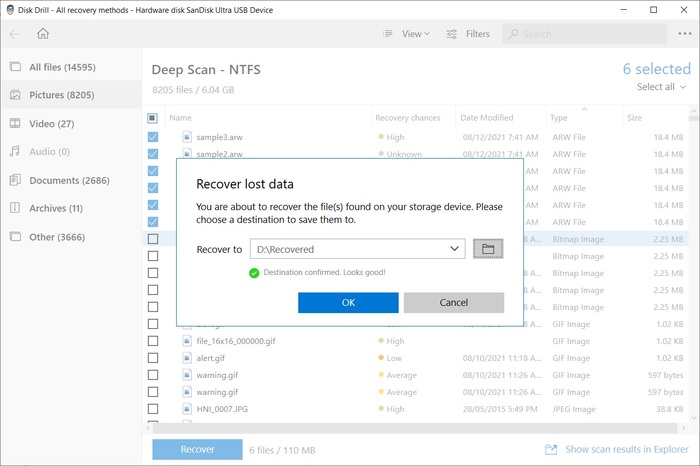 Trinn 7. Tiden det tar å gjenopprette filene du har valgt avhenger av filstørrelsen på filene, samt hastigheten på mediene du gjenoppretter fra og lagrer til. Når prosessen er fullført, kan du finne de gjenopprettede filene ved å klikke på Vis gjenopprettede data i Utforsker knappen.
Trinn 7. Tiden det tar å gjenopprette filene du har valgt avhenger av filstørrelsen på filene, samt hastigheten på mediene du gjenoppretter fra og lagrer til. Når prosessen er fullført, kan du finne de gjenopprettede filene ved å klikke på Vis gjenopprettede data i Utforsker knappen.
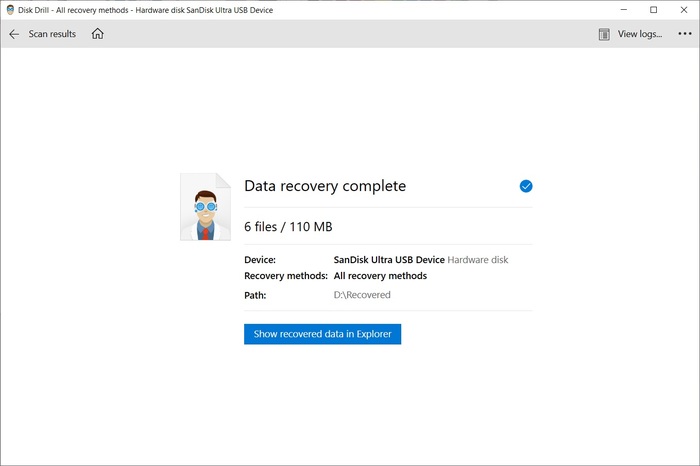
Hvordan åpne gjenopprettede ARW-filer i Lightroom
Selv om standard-appen Bilder som følger med Windows 10 er fullt kapabel til å åpne ARW, tilbyr den ikke mye når det gjelder redigering og tilpasning. Adobe Lightroom er en av de mer populære programvarene for bildeorganisering og behandling på markedet, og den brukes ofte for å åpne og redigere ARW-filer. Å åpne de gjenopprettede filene dine kunne ikke være enklere. Bare følg trinnene nedenfor:
- Start Adobe Lightroom.
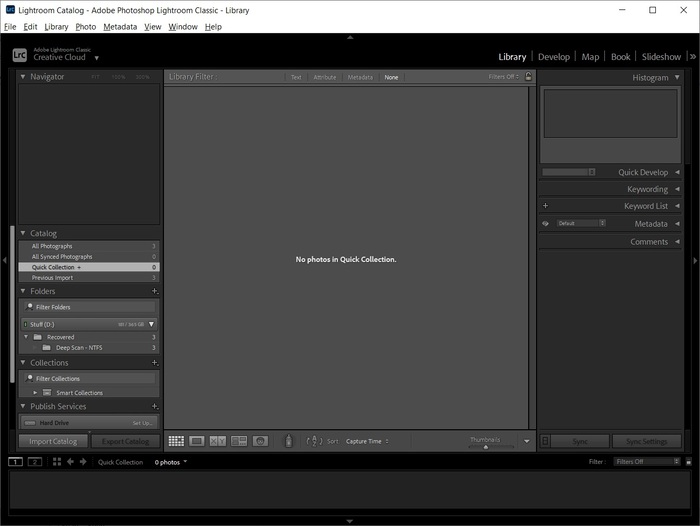
- Klikk på Importer -knappen i det nedre venstre hjørnet.
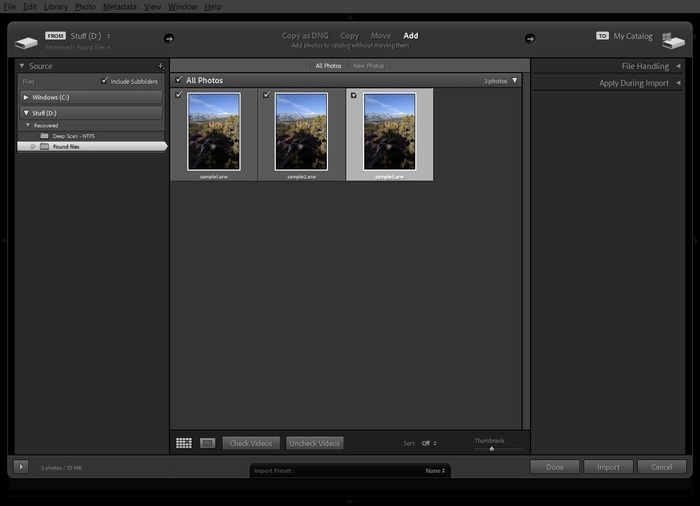
- Gå til ARW-filene du har gjenopprettet, og klikk på avmerkingsboksen øverst til venstre på bildene du vil importere. Alle bildene i en mappe er ofte automatisk valgt som standard. Når du har valgt filene dine, klikker du på Importer -knappen i det nedre høyre hjørnet.
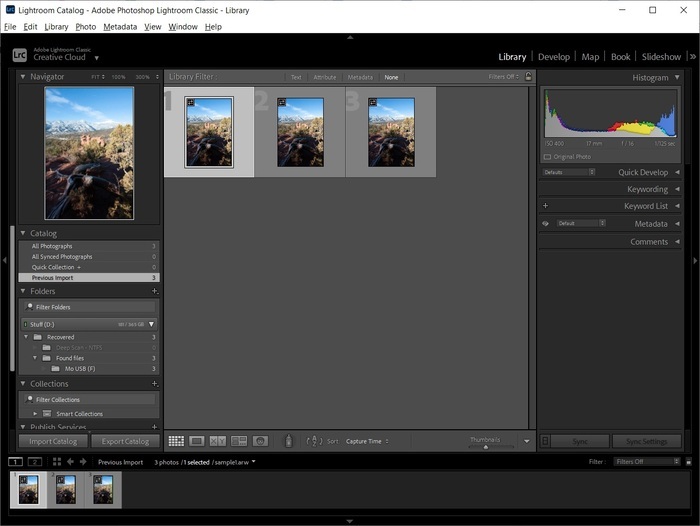
- Bildene dine skal nå være en del av katalogen din.
Hvordan åpne gjenopprettede ARW-filer i Photoshop
Når det gjelder bildemanipulasjon og forbedring, er Adobe Photoshop kanskje den mest kjente programvaren. Det skal heller ikke ha noen problemer med å få tilgang til dine nygjenopprettede ARW-filer. Slik åpner du en ARW-fil i Photoshop:
- Start Adobe Photoshop.
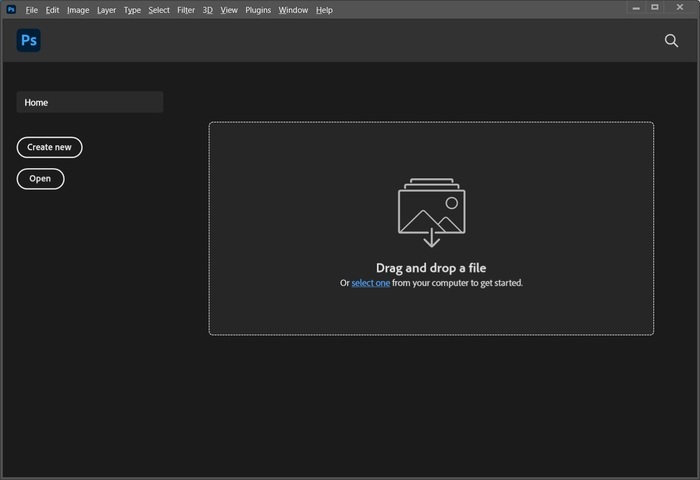
- Klikk på Åpne -knappen, naviger til din gjenopprettede .arw-fil, og dobbeltklikk på filen du vil åpne.
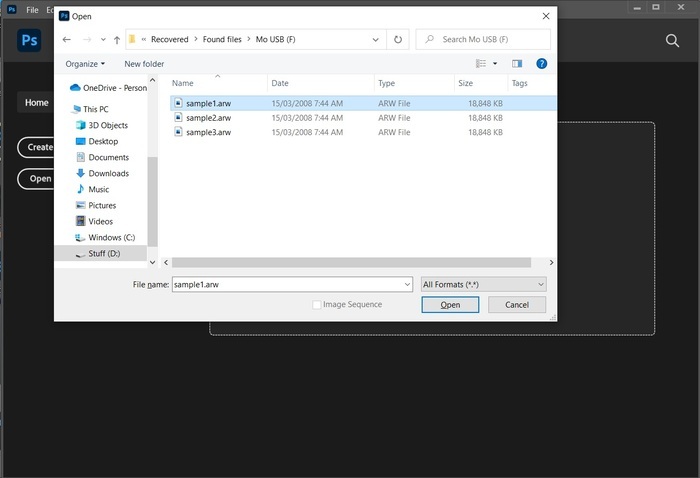
- Bildet skal nå åpnes og være klart for redigering.
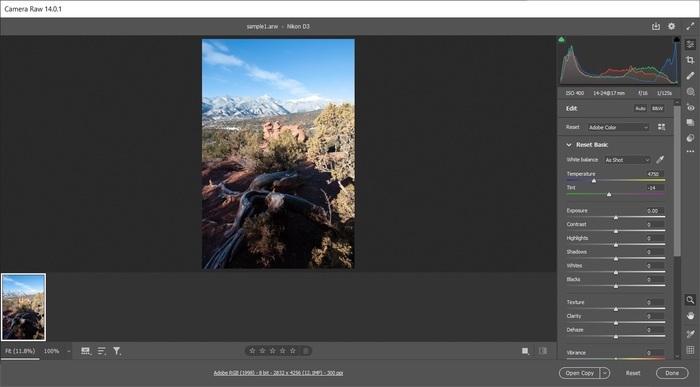
Med det, bør du nå kunne ikke bare gjenvinne tapte eller slettede ARW-bilder, men du vil også vite hvordan du får tilgang til disse filene ved hjelp av Adobe Lightroom og Photoshop, samt reparere dem hvis du opplever det beryktede PlayMemories Home-problemet.




