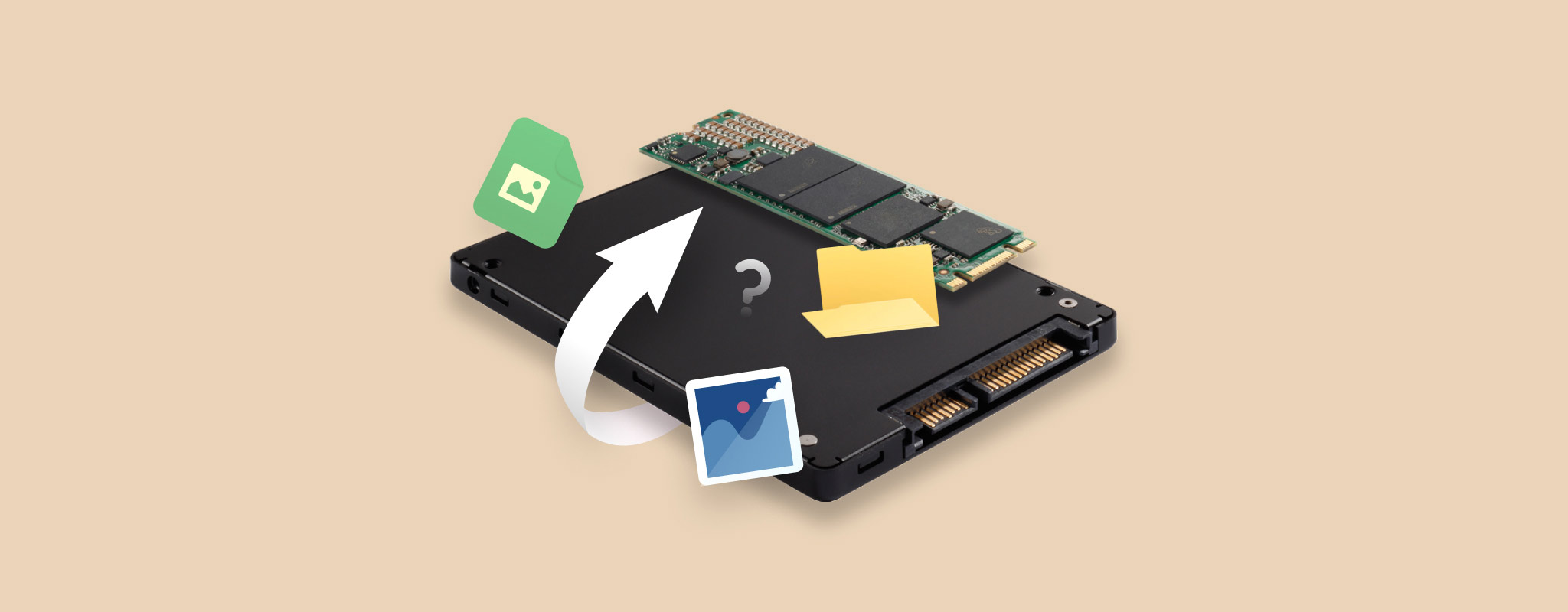 Det er frustrerende å håndtere slettede data – særlig hvis de er fra en ekstern SSD. Et uhell under formatering kan slette alle dine verdifulde data. Men du kan ha en mulighet til.
Det er frustrerende å håndtere slettede data – særlig hvis de er fra en ekstern SSD. Et uhell under formatering kan slette alle dine verdifulde data. Men du kan ha en mulighet til.
Denne artikkelen veileder deg gjennom enkle steg for å gjenopprette filer fra en formatert ekstern SSD.
Er det mulig å gjenopprette data etter å ha formatert en SSD?
Det er absolutt mulig å gjenopprette data fra en formatert ekstern SSD. Men du må følge noen anbefalinger for å øke sjansene dine for datagjenoppretting, detaljert i neste avsnitt.
Det er avgjørende å analysere formattypen på din eksterne SSD før du begynner prosessen med datagjenoppretting. Ved en hurtigformat, blir de faktiske partisjonene som inneholder dataene dine, ikke berørt. Dermed kan du bruke datagjenopprettingsprogramvare eller gjenopprettingstjenester for å hente filer. Men en fullstendig format sletter filene permanent og skriver om sektorene på disken din. I slike tilfeller er det umulig å gjenopprette filer fra den eksterne SSD-en.
Hvis du planlegger å utføre datagjenoppretting fra en SSD, her er noen tips vi anbefaler for å maksimere sjansene for en vellykket henting:
- Slutt å bruke din SSD. Filoverføringer eller bakgrunnsprosesser kan skrive data til disken din, som overskriver den gamle.
- Hvis mulig, forsøk datagjenoppretting så snart du kan.
- Du kan aktivere skrivebeskyttet modus fra datagjenopprettingsverktøyet ditt, hvis innstillingen er tilgjengelig.
- Du kan opprette et diskbilde av din eksterne SSD før du igangsetter datagjenoppretting for å redusere risikoen for ytterligere datatap.
- Velg alltid en annen lokasjon enn din formaterte disk for trygg lagring av de gjenopprettede filene dine.
💡 Mens interne SSD-er lar deg aktivere TRIM-kommandoen, som kan påvirke datagjenopprettingsprosessen, spiller det ingen rolle med eksterne SSD-er. Dermed ville ikke TRIM påvirke datagjenoppretting i vårt tilfelle. Men hvis du har å gjøre med en intern SSD, ønsker du kanskje å referere til denne artikkelen om SSD-gjenoppretting.
Hvordan gjenopprette data fra formatert SSD
Når det gjelder å gjenopprette data fra din formaterte eksterne SSD, anbefaler vi to tilnærminger: bruk av programvare for datagjenoppretting eller å søke hjelp fra profesjonelle datagjenopprettingstjenester.
I følgende seksjon vil vi utforske hver metode i detalj, og gi deg en trinn-for-trinn guide for å hjelpe deg med å maksimere dine sjanser for vellykket datarekonstruksjon.
Metode 1: Bruk profesjonell programvare for datagjenoppretting
Den mest effektive måten å gjenopprette data fra en formatert ekstern SSD på er å bruke programvare for datagjenoppretting.
Cleverfiles’ Disk Drill er en effektiv gjenopprettingsløsning med et intuitivt grensesnitt som støtter alle de viktigste filsystemene og filformatene for Windows. I tillegg kan programvaren skilte med en avansert algoritme og ekstra funksjoner som S.M.A.R.T. Disk Monitoring, som holder deg oppdatert på harddiskens helse og backup på byte-til-byte-nivå. Dermed er Disk Drill et pålitelig og effektivt verktøy for datagjenoppretting som fungerer utmerket for alle lagringssystemer, inkludert eksterne SSD-er.
Slik bruker du Disk Drill til å gjenopprette data fra din formaterte eksterne SSD:
- Last ned og installer Disk Drill på datamaskinen din.
- Koble den eksterne SSD-en til datamaskinen.
- Start Disk Drill og velg den eksterne SSD-en din fra listen over stasjoner. Deretter klikker du Søk etter tapt data.

- Disk Drill vil nå skanne den eksterne SSD-en din for data som kan gjenopprettes. Den fullstendige skanneprosessen kan ta litt tid, avhengig av SSD-ens størrelse. Når skanningen er fullført, klikker du Gjennomgå funne elementer.
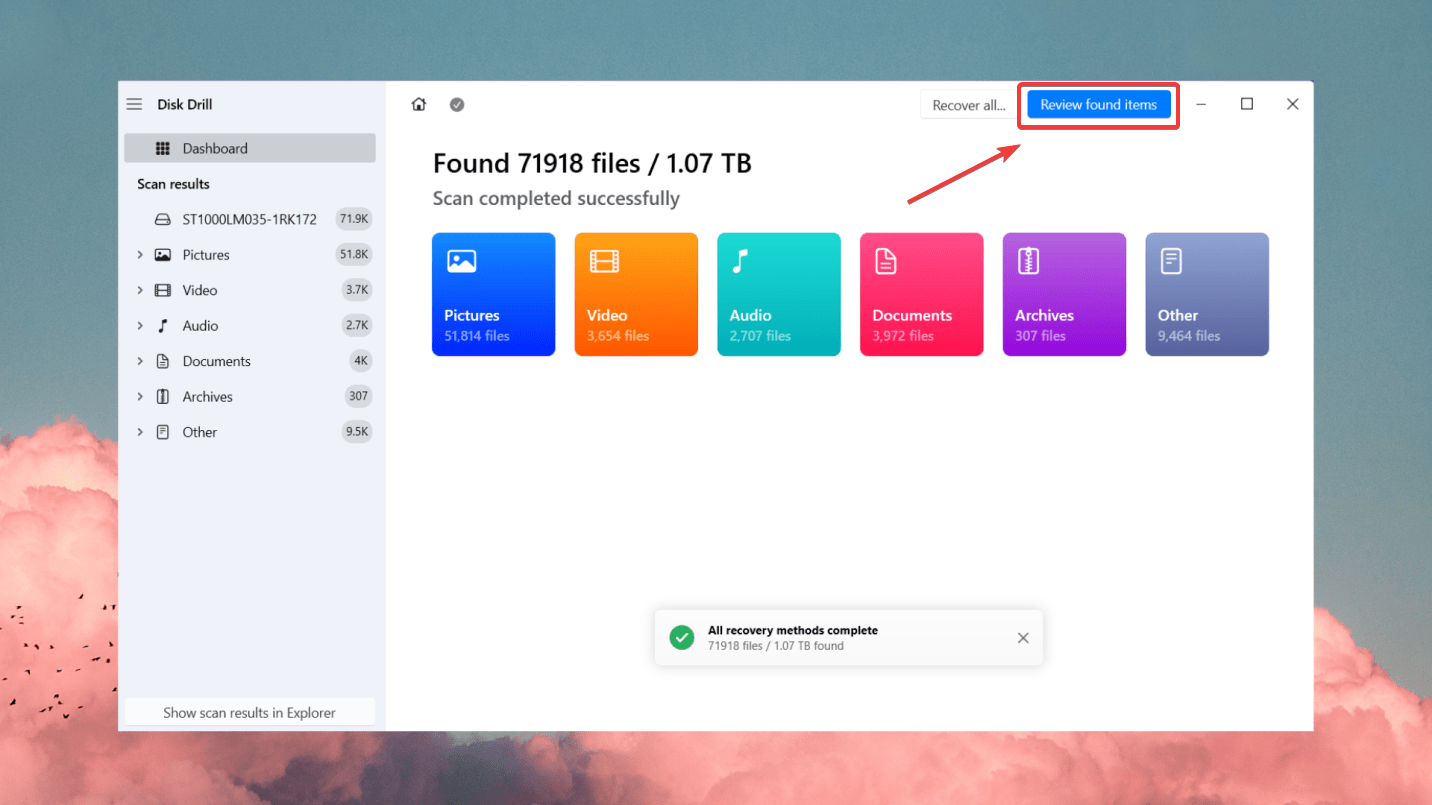
- Forhåndsvis filene du ønsker å gjenopprette. Du kan filtrere gjennom resultatene for spesifikke filer eller velge en hel partisjon fra den formaterte SSD-en.

- Velg filene du ønsker å hente ut og klikk Gjenopprett.

- Velg så en lagringsplassering for de gjenopprettede dataene, og sørg for at du ikke velger den samme SSD-en som måldestinasjon. Trykk Neste for å fullføre datagjenopprettingen.
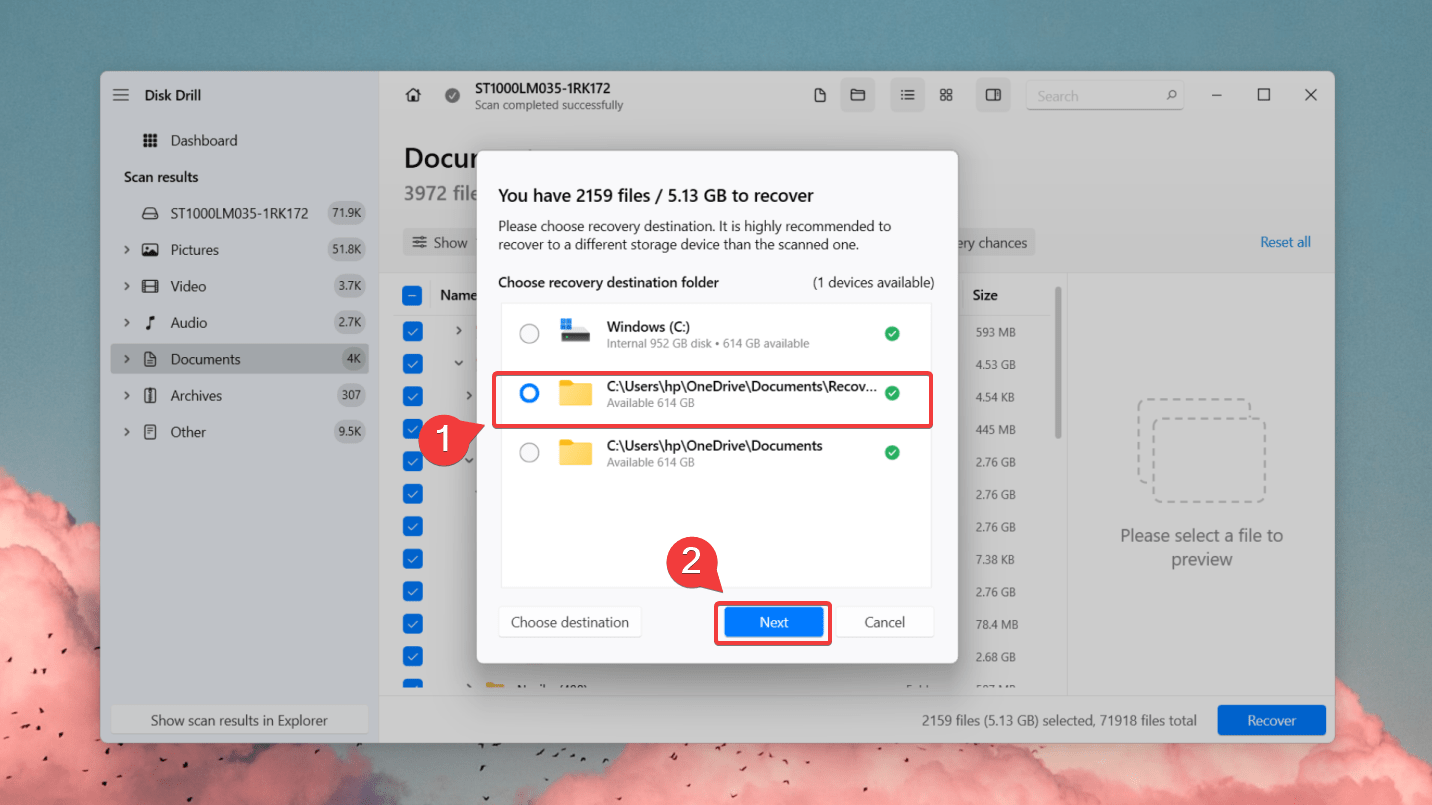
Metode 2: Bruk et gratis datarekonstruksjonsprogram
Hvis du vil gjenopprette dataene dine kostnadsfritt, er gratis programvare for datagjenoppretting veien å gå. Et freemium-verktøy for datagjenoppretting som Recuva er et lovende alternativ til Disk Drill, og tilbyr ubegrenset datagjenoppretting gratis. Det kan skanne og gjenopprette bilder, videoer, lyd, dokumenter, zip-filer og mer.
For avansert filgjenoppretting, automatiske programvareoppdateringer og prioritert støtte, vurder å oppgradere til Recuva Professional. Men både den betalte og gratisversjonen av Recuva mangler mer avanserte funksjoner, slik som forhåndsvisning av filer før gjenoppretting, helseovervåkning av lagringsenheter og funksjoner for å lage diskbilde av SSD-disker.
Til tross for disse begrensningene, fungerer Recuva godt som et freeware-alternativ til betalte verktøy for datagjenoppretting. Med sin firetrinns gjenopprettingsprosess kan du forsøke datagjenoppretting innen få minutter. Å skanne en ekstern SSD kan ta alt fra noen få minutter til rundt en time, avhengig av størrelsen på lagringsenheten din. Du kan laste ned Recuva fra CCleaner for å starte datagjenoppretting.
Du kan laste ned Recuva fra CCleaner og starte datagjenoppretting med følgende trinn:
- Etter at du har lastet ned Recuva, åpne installasjonsprogrammet og klikk Installer.
- Deretter, koble til din eksterne SSD og åpne Recuva.
- Vi vil bruke Recuva i Veiviser (grunnleggende) modus for denne veiledningen. På velkomstskjermen, klikk Neste.

- Nå, velg hvilke filtyper du vil at Recuva skal søke etter. Deretter, klikk Neste.
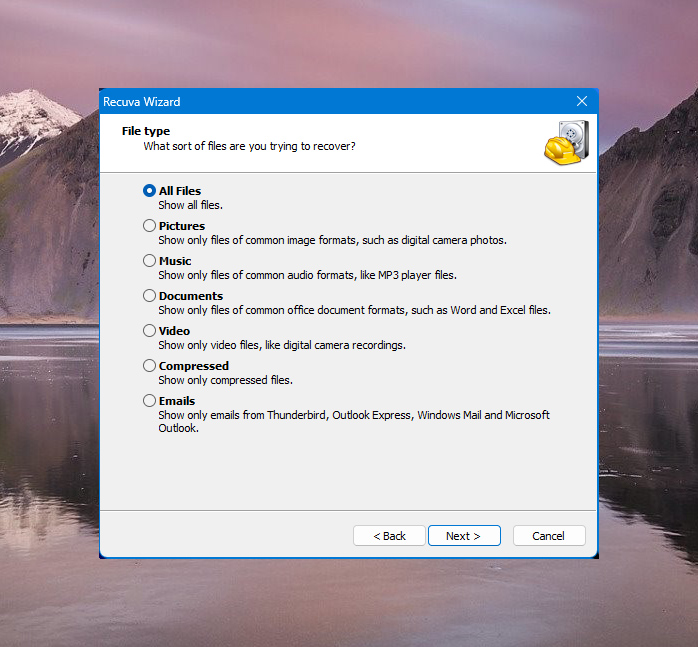
- I delen om Filplassering, velg På et spesifikt sted og søk etter plasseringen til din eksterne disk. Klikk Neste etterpå.
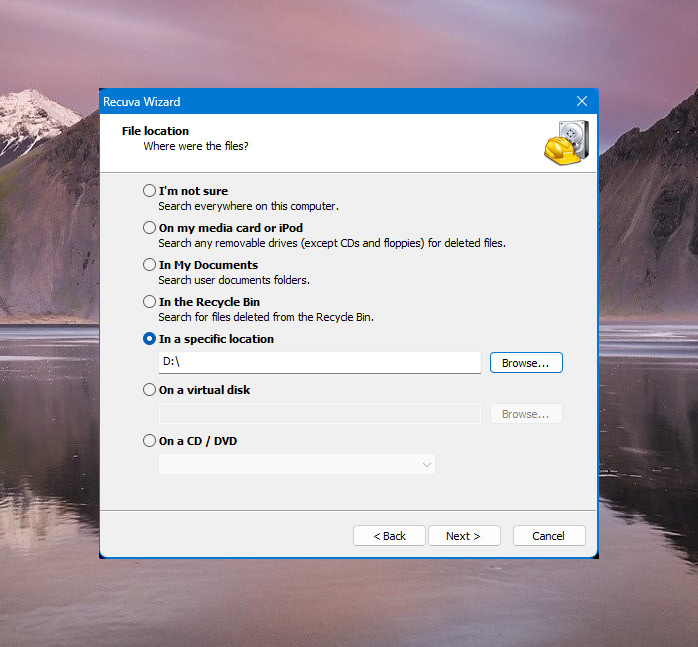
- Klikk Start for å begynne skanningen av disken din. Du kan krysse av for Aktiver Dyp Skanning for å gjennomføre en mer grundig skanning. Denne valgmuligheten vil gjøre at skanningen tar lengre tid å fullføre.
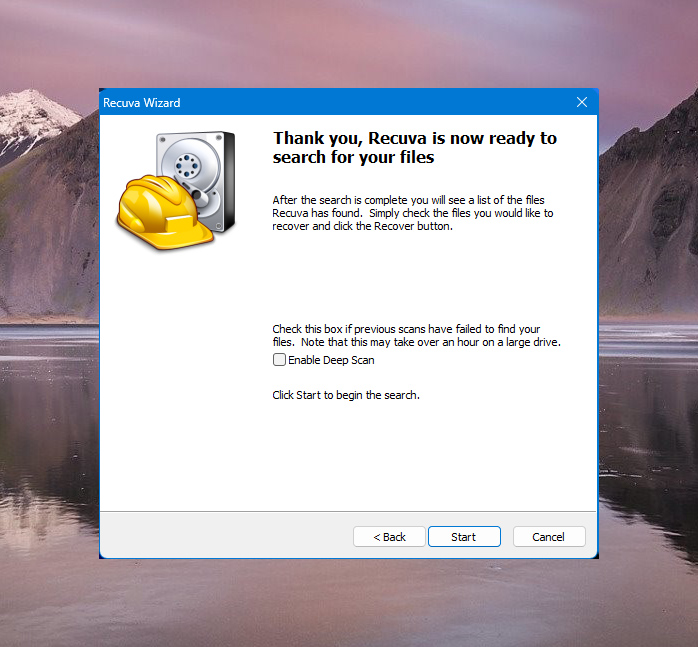
- Når Recuva viser skanneresultatene, kryss av i boksene ved siden av filene du ønsker å gjenopprette. Deretter, klikk Gjenopprett nederst i høyre hjørne av vinduet.
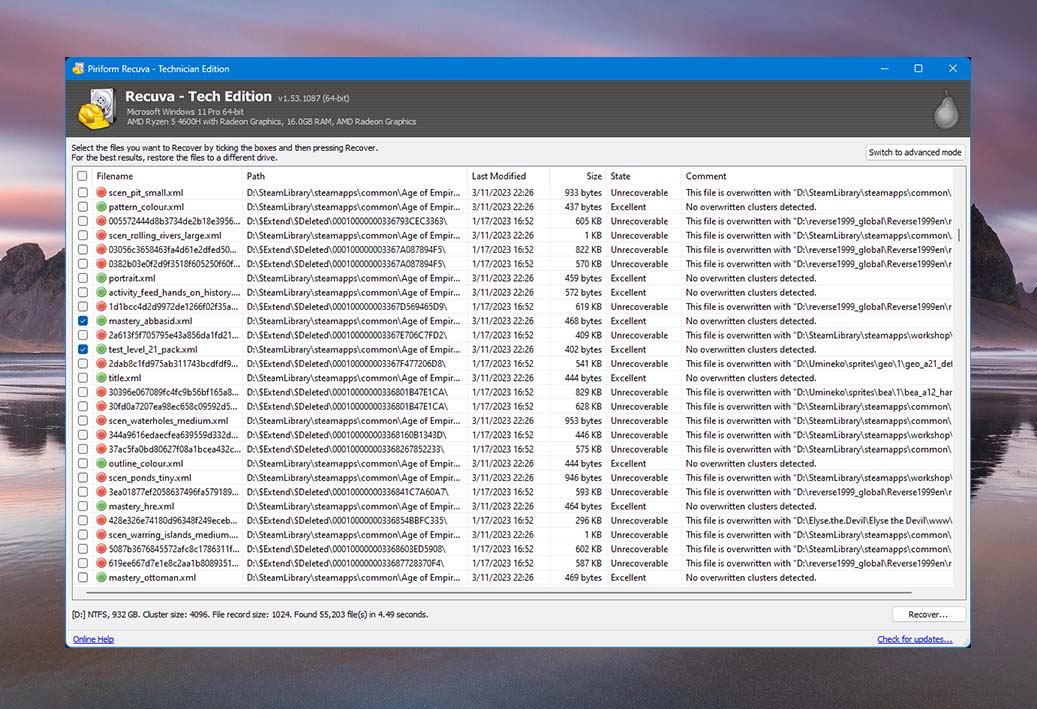
- Bla gjennom plasseringen hvor du vil lagre dine gjenopprettede filer. Etter det, klikk OK for å begynne datarekonstruksjon.
Metode 3: Bruk tjenester for datagjenoppretting
Eksterne SSD-er kan ofte inneholde verdifulle og uerstattelige data. Hvis du ikke kan gjenopprette data fra din formaterte eksterne SSD ved hjelp av datagjenopprettingsprogramvare, er det best å konsultere en profesjonell leverandør av datagjenopprettingstjenester.

Mens datagjenopprettingstjenester ofte kan virke dyre, har de team med svært kvalifiserte fagfolk og ressurser som kan være utrolig nyttige for å rette opp i situasjoner med datatap, spesielt hvis du har gjennomført et fullstendig format på din eksterne SSD.
✅For å finne og velge en pålitelig gjenopprettingstjeneste, sørg for å avtale en gratis konsultasjon og få dine prisestimater på forhånd. Etter det kan du besøke dem personlig eller sende SSD-disken til dem. Hvis du henvender deg til en pålitelig datagjenopprettingstjeneste, vil de gjøre sitt beste for å gjenopprette dataene dine. Men i det sjeldne tilfellet at de ikke kan, har de fleste tjenester en “ingen data/ingen betaling”-policy.
Konklusjon
Å utføre datagjenoppretting på en ekstern SSD er absolutt mulig. Imidlertid, for å øke sjansene for vellykket datagjenoppretting, må du huske å slutte å bruke enheten din umiddelbart.
I de fleste tilfeller vil pålitelig datagjenopprettingsprogramvare som Disk Drill hjelpe deg med å hente filene dine. Hvis det ikke skjer, kan du kontakte en datagjenopprettingstjeneste for å få tilbake de tapte filene dine på en sikker måte.




