 Nå kjent som SanDisk Professional, er G-Technology en serie av pro-grade, høyytelses lagringsenheter under Western Digital-merket. G-Technology eksterne stasjoner har ofte robuste innkapslinger, robuste tilkoblingsmuligheter og opprinnelig Mac-støtte. En av deres mer populære tilbud er G-Drive – en serie av eksterne harddisker og SSD-er som vanligvis markedsføres mot foto- og videografi-entusiaster eller profesjonelle.
Nå kjent som SanDisk Professional, er G-Technology en serie av pro-grade, høyytelses lagringsenheter under Western Digital-merket. G-Technology eksterne stasjoner har ofte robuste innkapslinger, robuste tilkoblingsmuligheter og opprinnelig Mac-støtte. En av deres mer populære tilbud er G-Drive – en serie av eksterne harddisker og SSD-er som vanligvis markedsføres mot foto- og videografi-entusiaster eller profesjonelle.
Mens disse enhetene er bygget med sikkerhet i tankene, er de fortsatt sårbare for tap av data på ulike måter. I denne veiledningen vil vi gå gjennom de beste metodene for å gjenopprette G-Drive-filer som ved et uhell ble slettet, og vi vil også diskutere de vanligste årsakene til datatap i denne typen disker.
Hva er årsakene til datatap på en G-DRIVE
Uansett hvor sikker en lagringsenhet hevder å være, vil datatap alltid være et uheldig scenario som lurer rundt hjørnet. Nedenfor er noen av de vanlige årsakene til at G-Drive-eiere opplever datatap, samt den beste handlingen å ta når det oppstår.
| Grunn | Beskrivelse |
| 💥 Utilsiktet sletting | Dette er sannsynligvis den vanligste årsaken til datatap for eiere av G-Drives eller omtrent alle andre lagringsenheter, for den saks skyld. Hvis din G-Drive var koblet til datamaskinen din på tidspunktet for slettingen, bør du først sjekke Papirkurv eller søppelverktøy for å se om du kan gjenopprette filene derfra. Ellers kan du gjenopprette G-Tech-filer ved hjelp av en pålitelig datagjenopprettingsprogram, så lenge filene ennå ikke er overskrevet. |
| 💻 Systemkorrupsjon | Korrupsjon er en annen ledende årsak til datatap i G-Drive-enheter. Dette kan være forårsaket av plutselige frakoblinger eller avbrudd mens enheten leser eller skriver. Det kan føre til ulæselige filer eller at hele enheten blir utilgjengelig. Det finnes noen programmer for datagjenoppretting som kan oppdage utilgjengelige lagringsenheter, men hvis filene er korrupte, vil de forbli slik når de blir gjenopprettet. |
| 🦠 Virusinfeksjon | Virus kan forårsake en rekke problemer for din G-Drive-enhet, inkludert å skjule, korrumpert eller slette filene dine. Så første steg vil være å installere et dyktig antivirusprogram for å utvise inntrengeren. Derfra kan du bruke en god datagjenopprettingsapp for å hente tapte filer fra din G-Tech eksterne harddisk, avhengig av hva viruset gjorde med dem. |
| 🔨 Fysisk skade | Det er ikke uvanlig at din G-Technology harddisk eller SSD mister data eller blir utilgjengelig når den opplever betydelig fysisk skade. Disse typene tilfeller bør overlates til profesjonelle, noe som betyr at du bør kontakte en førsteklasses datagjenopprettingstjeneste for å se om de kan hjelpe. |
Hvordan gjenopprette data fra en G-Technology ekstern harddisk
Den første regelen når du opplever datatap er å umiddelbart slutte å bruke enheten. Dette minimerer sjansene for at dataene blir ytterligere påvirket. Deretter kobler du G-Technology-harddisken til en datamaskin og sørger for at den blir gjenkjent av systemet. Når det er bekreftet, fortsetter du med metodene for datagjenoppretting nedenfor med en gang.
Metode 1: Gjenopprett data med datarekonstruksjonsprogramvare
Den mest fleksible måten å hente tapte filer fra G-Technology-harddisker for Mac og Windows, er ved å bruke et dyktig datarekonstruksjonsprogram. Disk Drill er høyt anbefalt på grunn av sitt eksepsjonelle gjenopprettingspotensial, raske skanninger, og polerte brukergrensesnitt. Det inkluderer også en rekke smarte funksjoner, som:
- Støtte for nesten alle tilgjengelige filformater, inkludert RAW-mediefiler og andre proprietære filtyper.
- Kompatibilitet med de aller fleste lagringsenheter og filsystemer, som gjør det mulig å utføre Western Digital og SanDisk datarekonstruksjon fra hvilken som helst av merkets modeller.
- Kan gjenopprette eksterne harddisker på Mac og Windows-datamaskiner.
Hvis du ikke er helt overbevist om programmet ennå, kan du teste ut prøveversjonen som lar deg gjenopprette opptil 500 MB og kommer med alle funksjonene til den betalte varianten. Her er trinnene for hvordan du kan bruke Disk Drill til å utføre datagjenoppretting på eksterne harddisker fra G-Technology:
- For å komme i gang, last ned Disk Drill-installasjonsfilen fra Cleverfiles-nettstedet og installer den på datamaskinen din.
- Sørg for at G-Drive-enheten er koblet til maskinen din, og start deretter Disk Drill. Velg G-Drive fra listen over tilgjengelige lagringsenheter og klikk “Search for lost data.”
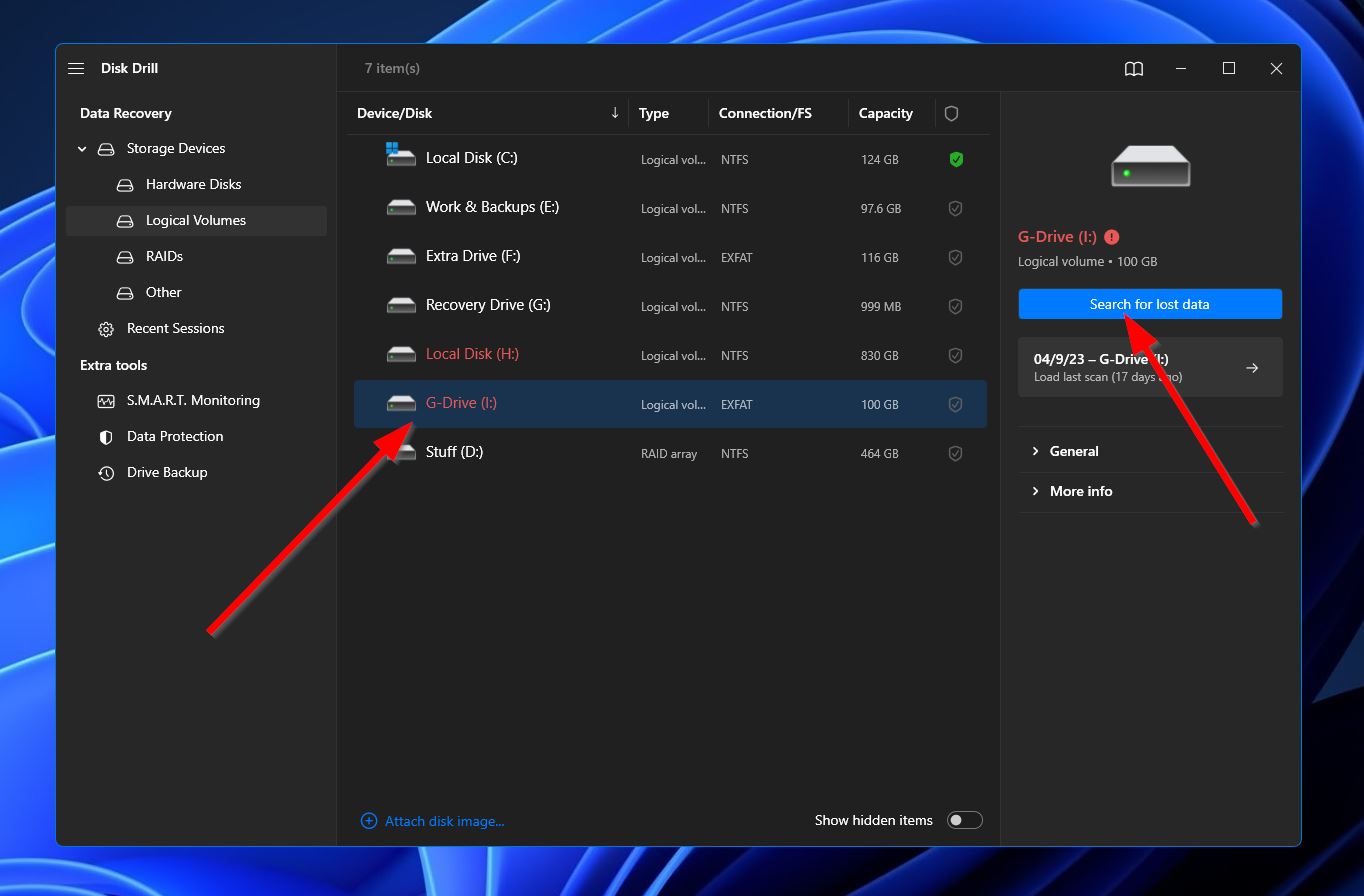
- Deretter vil programmet begynne å skanne G-Drive for filer som potensielt kan gjenopprettes. Denne prosessen kan ta ganske mye tid, avhengig av den totale kapasiteten på lagringsenheten din. Mens du venter, kan du klikke på “Review found files”-knappen øverst til høyre for å sjekke hvilke filer Disk Drill har funnet så langt. Du kan også vente til prosessen er fullført før du klikker på den samme knappen for å fortsette.
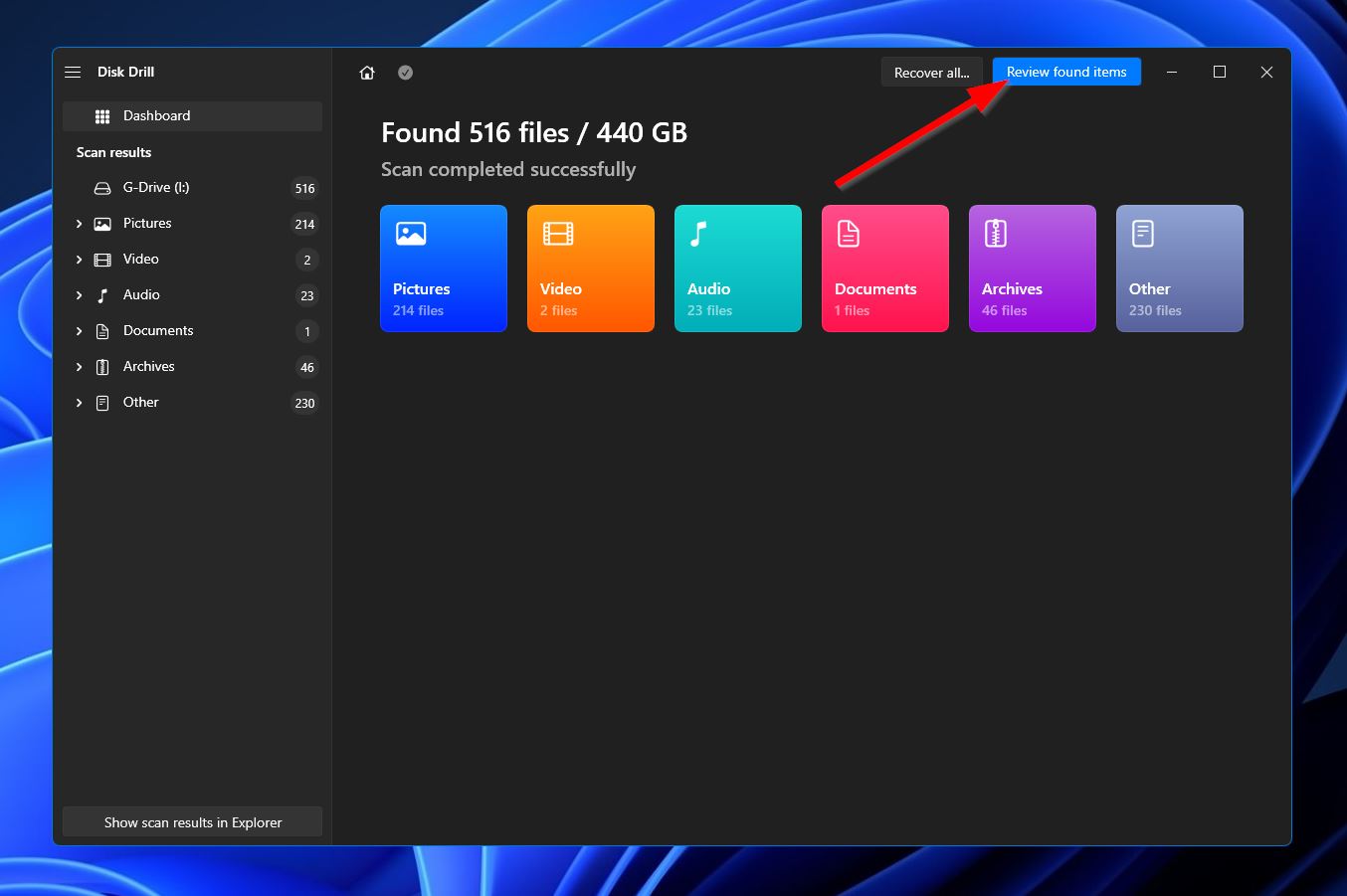
- I resultatseksjonen kan du bruke filtreringsalternativene til venstre eller søkefeltet øverst til høyre for å raskt finne filene du vil gjenopprette. Husk at søkefeltet kan søke etter både filnavn og filutvidelser. Når du har funnet det du leter etter, velg filene ved å merke av i boksen ved siden av filnavnene, og klikk deretter på “Recover”-knappen for å fortsette til neste trinn.
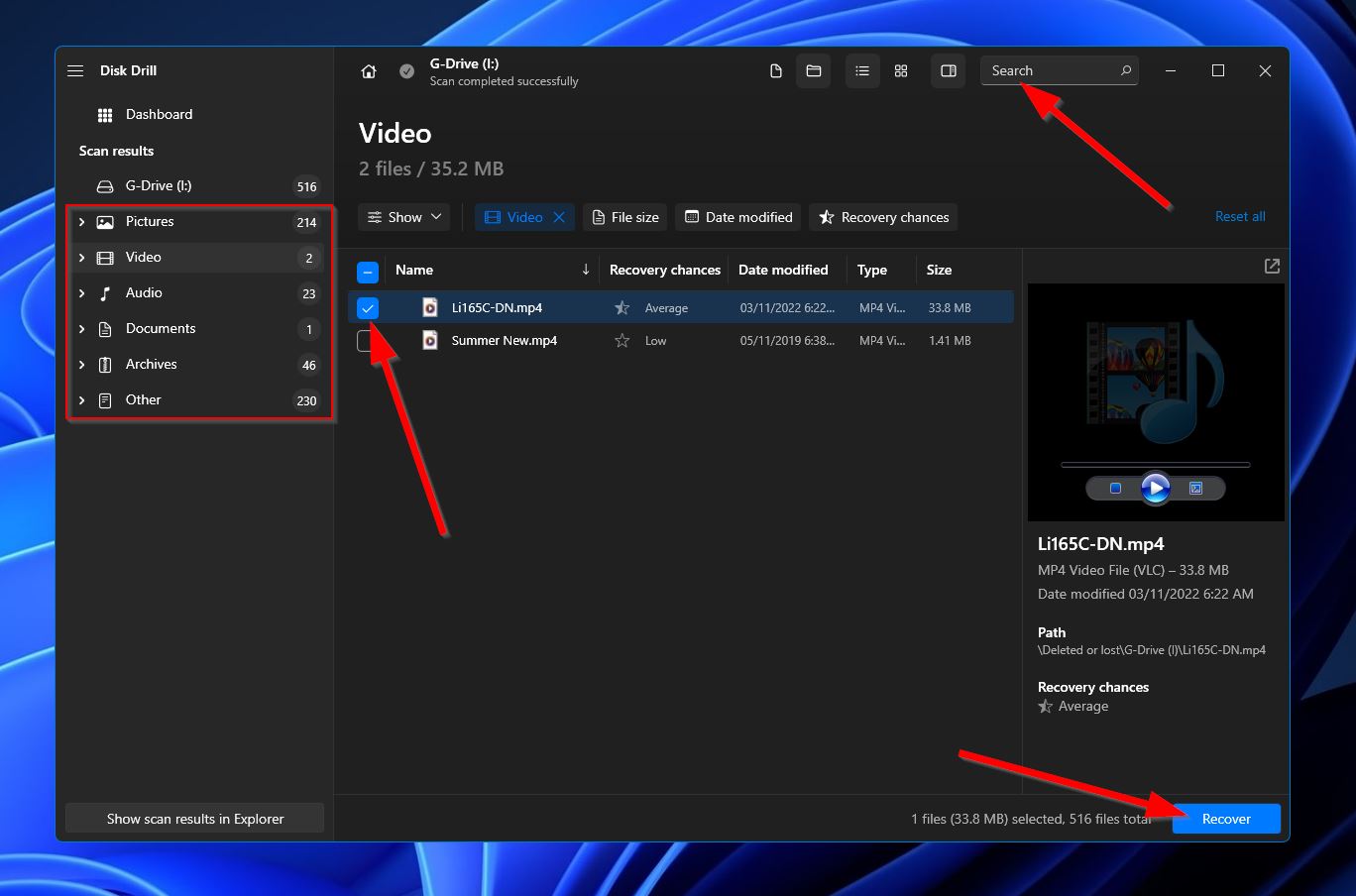
- Deretter vises et lite vindu der du må velge en plassering for de gjenopprettede filene dine. Dette må selvfølgelig være på en annen lagringsenhet enn den du henter filer fra. Klikk “OK” når du er klar.
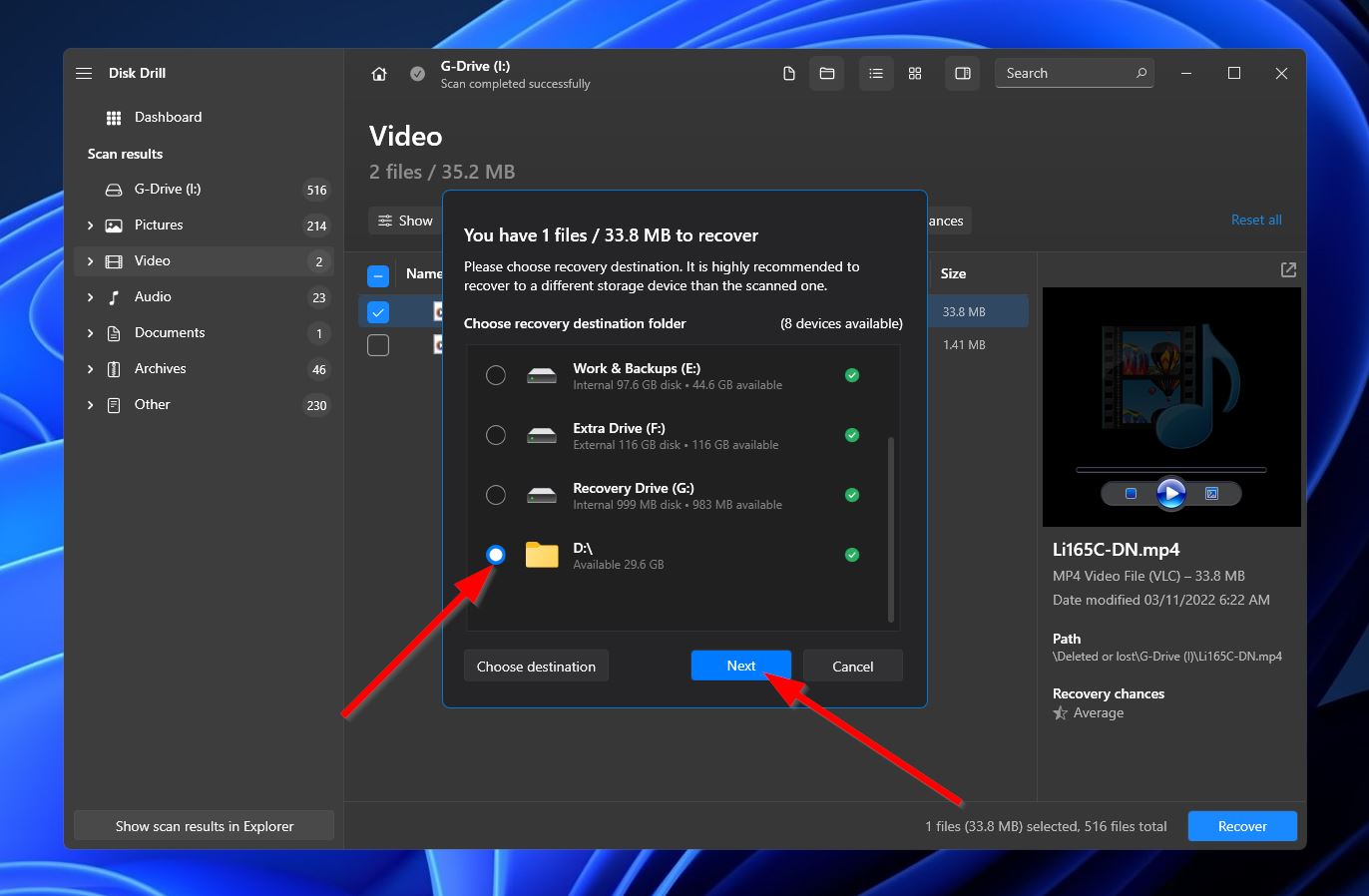
- Disk Drill vil nå forsøke å gjenopprette de tapte filene. Når det er ferdig, vil du se en fullføringsmelding og en “Show recovered data in Explorer”-knapp som du kan bruke til å åpne mappen der de reddede filene dine er lokalisert.
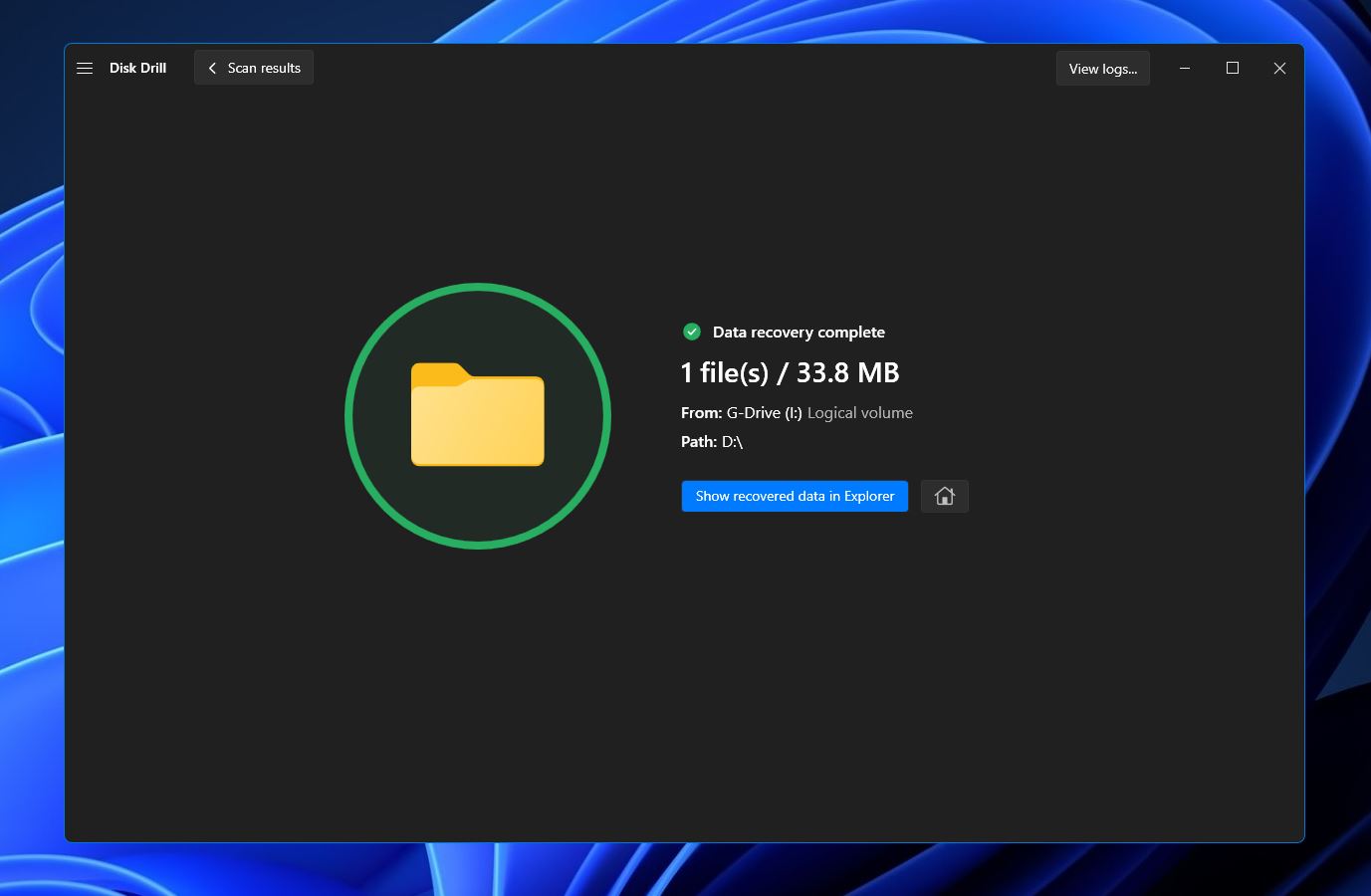
Metode 2: Gjenopprett filer fra papirkurven/Søppelkurven
Hvis din eksterne G-Tech-harddisk var koblet til datamaskinen din da filene ble slettet, er det en sjanse for at disse filene ble sendt til Windows Papirkurv eller Mac sin papirkurv-verktøy. I disse tilfellene er gjenoppretting av filene så enkelt som å gå til Papirkurven/papirkurven, markere de aktuelle filene, deretter høyreklikke med musen og velge “Gjenopprett” eller “Legg tilbake.”

Metode 3: Kontakt et profesjonelt datasenter for gjenoppretting
Hvis filene dine ikke var i Papirkurv/Søppelkassen, og datatapssituasjonen som påvirker din G-Tech eksterne harddisk er utenfor kapasiteten til et datagjenopprettingsprogram, er det beste du kan gjøre å oppsøke en datagjenopprettingstjeneste som betjener ditt område. Denne type virksomheter spesialiserer seg på å hente filer fra vanskeligere datatapstilfeller, for eksempel hvis enheten ble skadet.
FAQ:
- Ødelagt filsystem
- Ikke støttet filsystem
- Defekt USB-port eller kabel
- Enhetsskader
- Mangel på strøm




