
Mange bedrifter og enkeltpersoner oppbevarer verdifull informasjon i Excel-regneark. Å plutselig innse at du har slettet eller mistet en viktig Excel-fil når den trengs til et møte, kan utgjøre et stort problem. Ikke bekymre deg. Vi skal vise deg flere måter å gjenopprette slettede Excel-filer på en Windows-datamaskin.
Hvordan gjenopprette slettede Excel-filer på Windows 10/11
Før vi hopper inn i gjenoppretting av Excel-filer, prøv å søke etter Excel-filen i Filutforsker for å se om den ikke bare er feilsendt.
Hvis sletting av Excel-filen var din siste handling i Filutforsker, kan du gjenopprette den ved å trykke Ctrl + Z, Angre-kommandoen. Hvis du har gjort andre endringer siden da, som å flytte, lime inn, gi nytt navn til eller slette andre filer, kan du gjøre dette flere ganger til filen dukker opp igjen, men dette vil også angre disse endringene.
Hvis du ikke klarte å finne filen eller angre slettingen, sjekk ut de følgende gjenopprettingsmetodene for å gjenopprette et Excel-regneark fra sletting.
Metode 1: Prøv å bruke AutoRecover-funksjonen for Excel-filer
Excel gir deg muligheten til å hente tilbake ikke-lagrede Excel-filer med funksjonen AutoRecover. Kanskje appen krasjet, eller systemet ditt mistet plutselig strøm. Hvis Excels AutoRecover-funksjon var aktiv, trenger du bare å åpne Excel igjen, så åpnes filen automatisk. Standardplasseringen der AutoRecover lagrer filer er:
%appdata%\Microsoft\Excel\
Hvis det ikke var aktivt, kan det være verdt å aktivere det nå. Slik gjenoppretter du tapte Excel-filer i fremtiden ved å aktivere AutoRecover:
- Klikk på Fil.
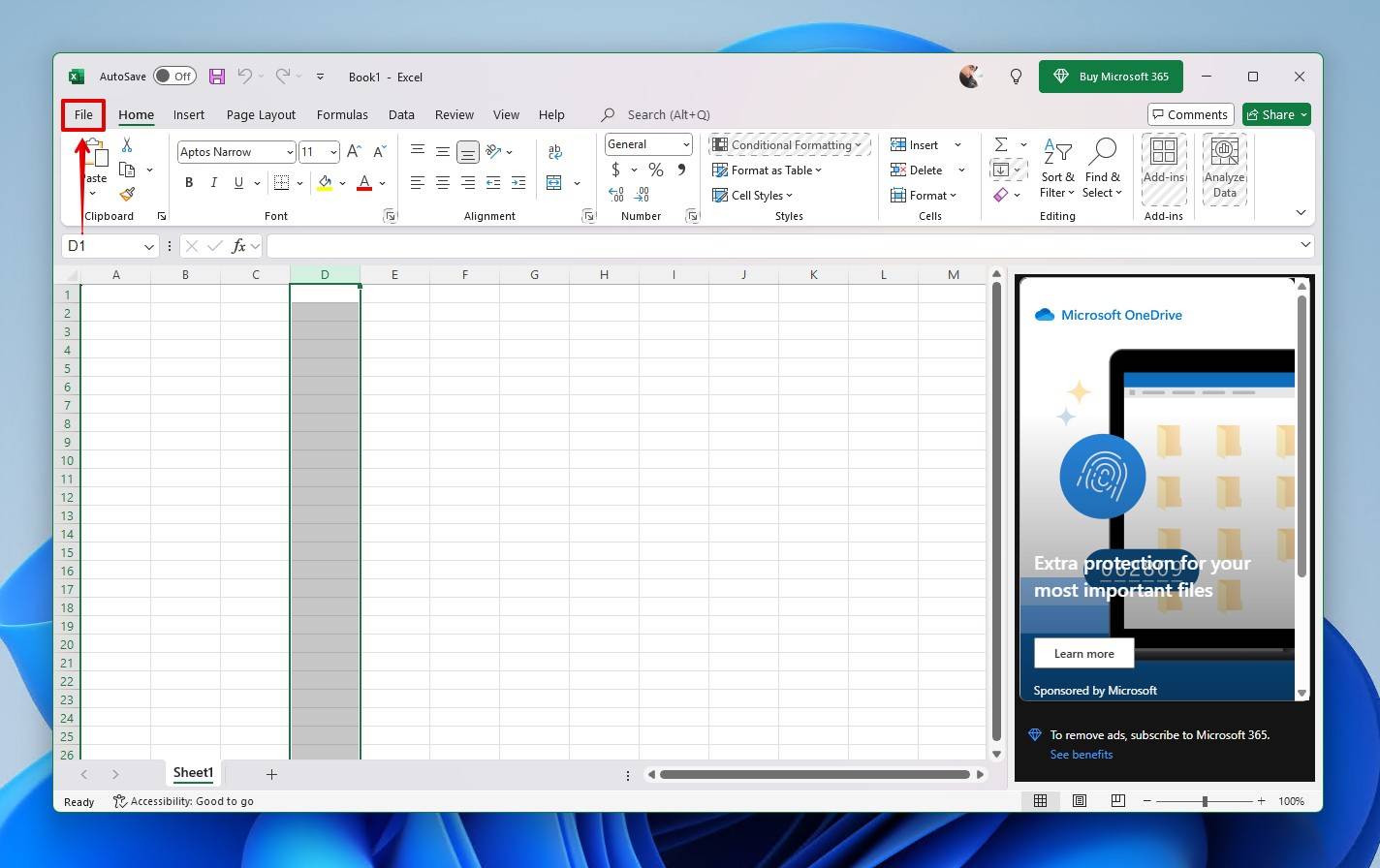
- Klikk på Alternativer.
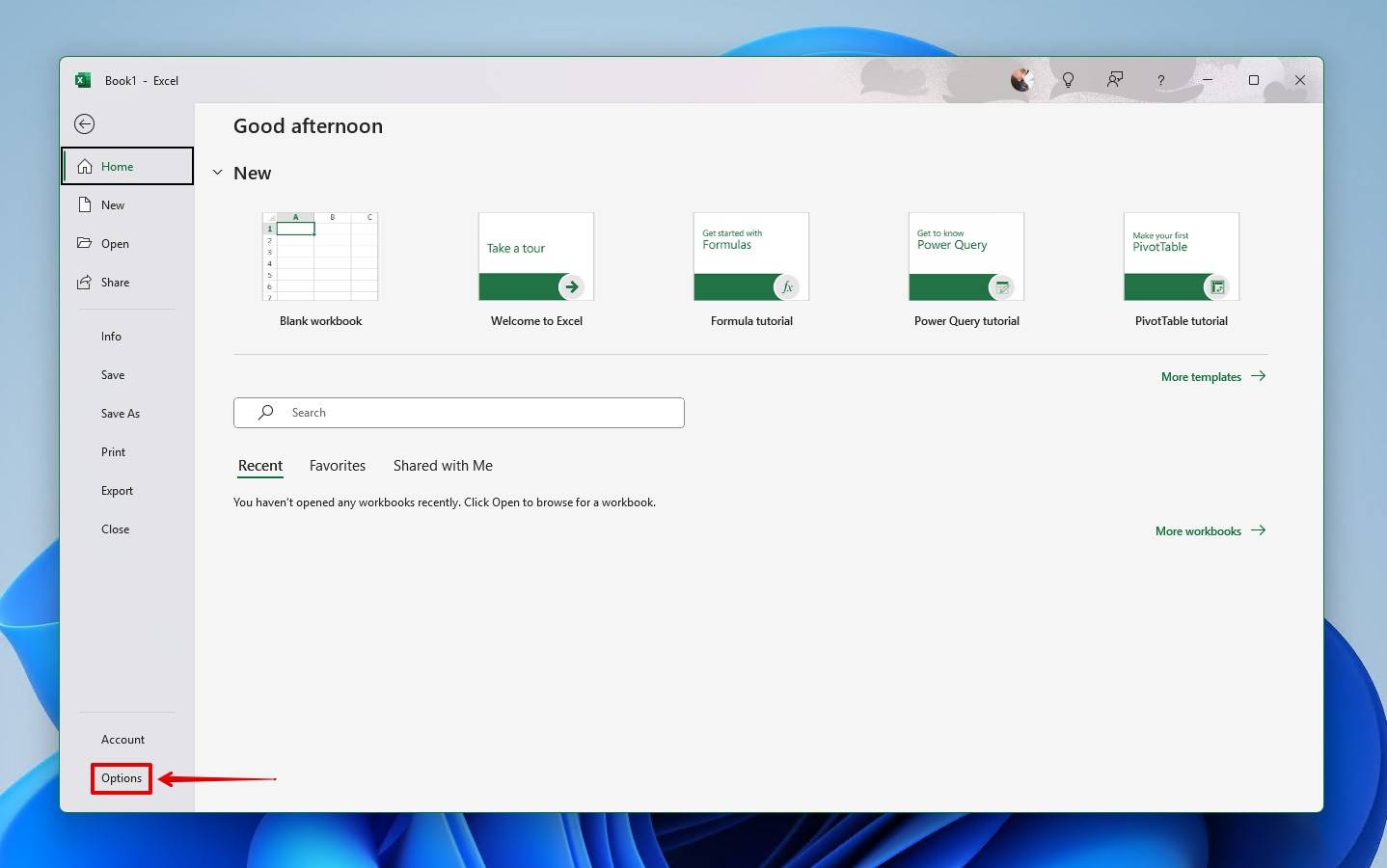
- Klikk på Lagre.
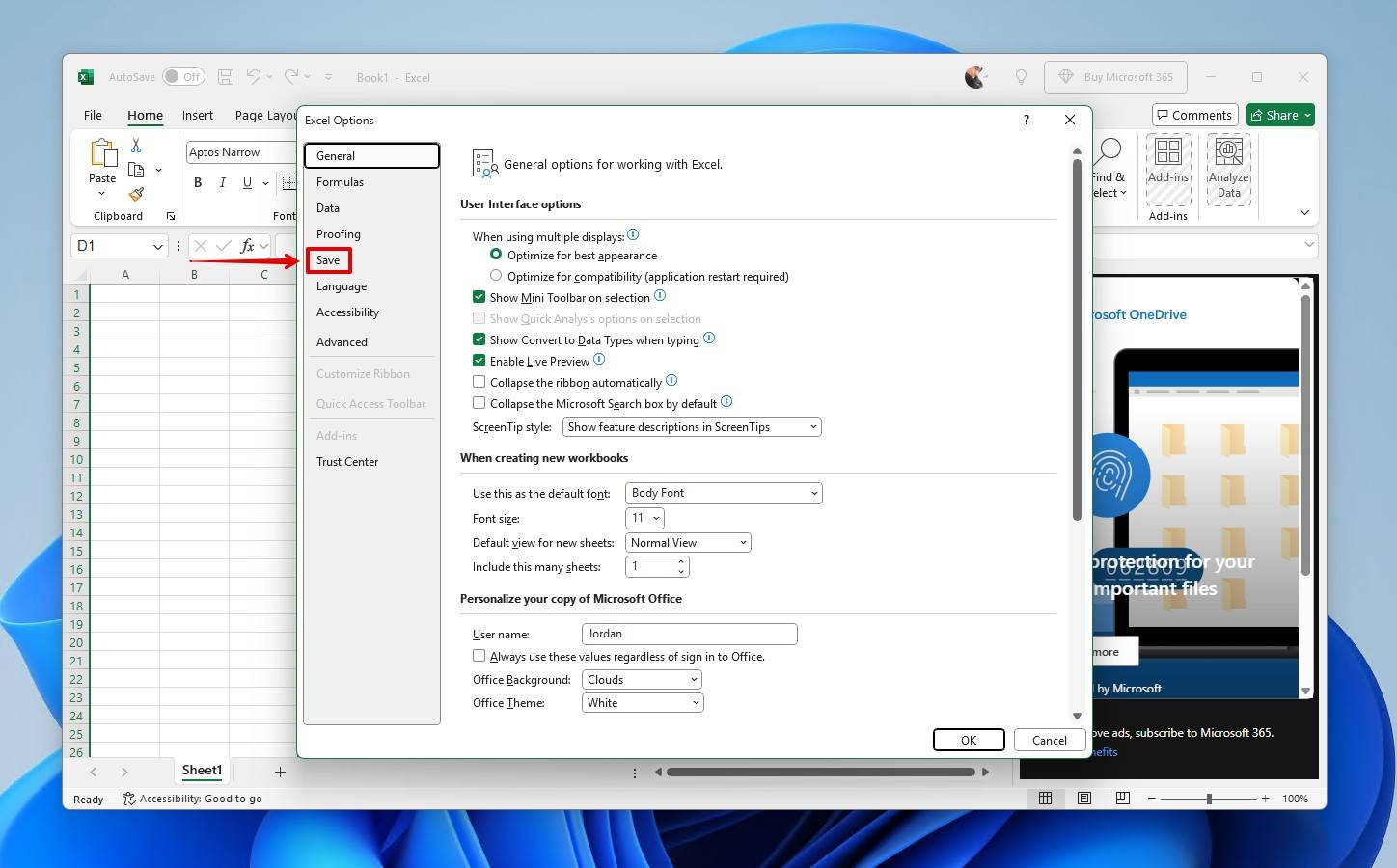
- Aktiver AutoRecover ved å krysse av i disse to avmerkingsboksene.

- Klikk på OK.
Metode 2: Gjenopprett en slettet Excel-fil fra papirkurven
Selv om det kan være åpenbart, er det første stedet å lete etter den slettede filen Windows papirkurv, ettersom det ikke finnes noen søppelkurv i Excel. Hvis Excel-filen er der, vil dette være den enkleste måten å gjenopprette filen på. Men hvis filen din ble slettet ved hjelp av Shift + Delete, vil den hoppe over papirkurven. Hvis dette er tilfelle, gå til neste steg.
Slik gjenoppretter du en slettet Excel-fil fra Papirkurven:
- Åpne papirkurven ved å klikke på ikonet på skrivebordet.
- Velg filene du vil gjenopprette fra listen over tilgjengelige elementer.
- Høyreklikk på valget ditt og velg Gjenopprett.
- Filene vil bli gjenopprettet til sine opprinnelige plasseringer. Du kan også dra filer ut av papirkurven til en annen mappe eller skrivebordet.
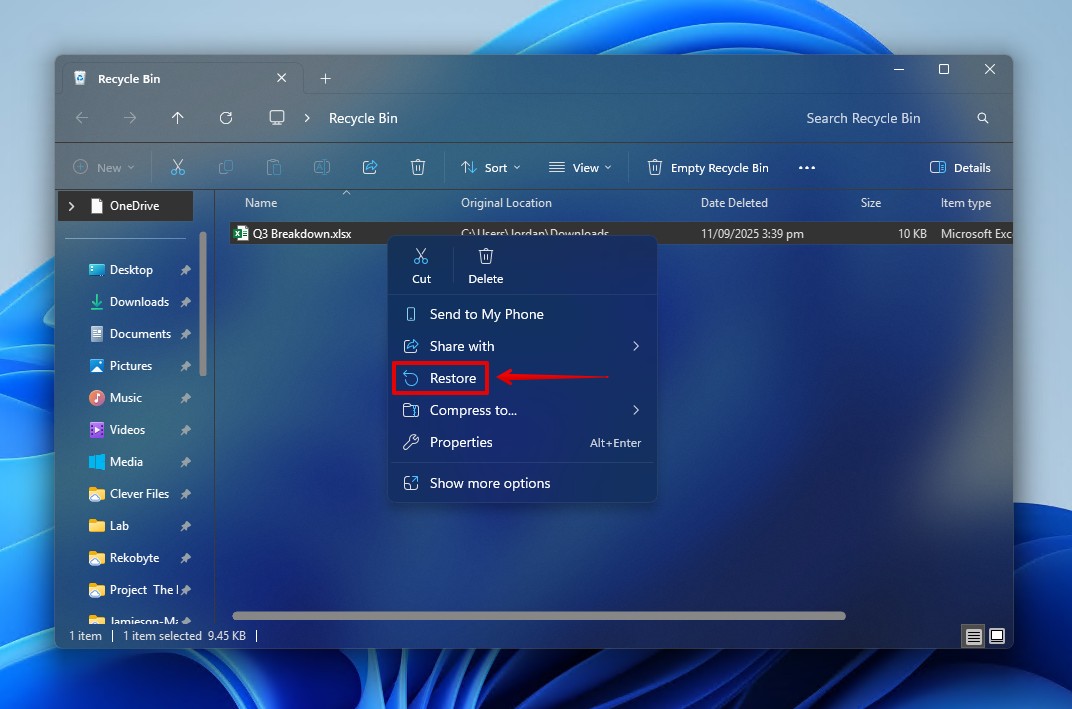
Metode 3: Bruk Disk Drill for å gjenopprette permanent slettede Excel-filer
En hvilken som helst fil som hopper over papirkurven regnes som permanent slettet. Den eneste måten å gjenopprette permanent slettede Excel-filer er med programvare for datagjenoppretting, med mindre du har en sikkerhetskopi. Du må bruke denne livlinen raskt, da hver handling du utfører på disken i denne slettede tilstanden risikerer å overskrive dataene dine.
Hvis du bruker en SSD, vil en TRIM-kommando til slutt bli utstedt, noe som sletter dataene dine og gjør dem uopprettelige. Derfor er din eneste sjanse til å få tilbake disse dataene enten (a) å utføre datagjenoppretting akkurat nå, eller (b) å lage en byte-nivå backup for å forsøke å bevare disken.
Vi foretrekker Disk Drill for gjenoppretting av permanent slettede Excel-filer. Det er programvare for gjenoppretting av Excel-filer som er enkel i bruk og anvender flere skannealgoritmer for å forbedre sjansene for å få filen tilbake. Disse trinnene forklarer hvordan man kan gjenopprette permanent slettede Excel-filer med Disk Drill.
- Last ned og installer Disk Drill for Windows på en egen fysisk disk. Når det er installert, åpne det.
- Velg disken som inneholder den slettede Excel-filen, og klikk deretter Søk etter tapte data.
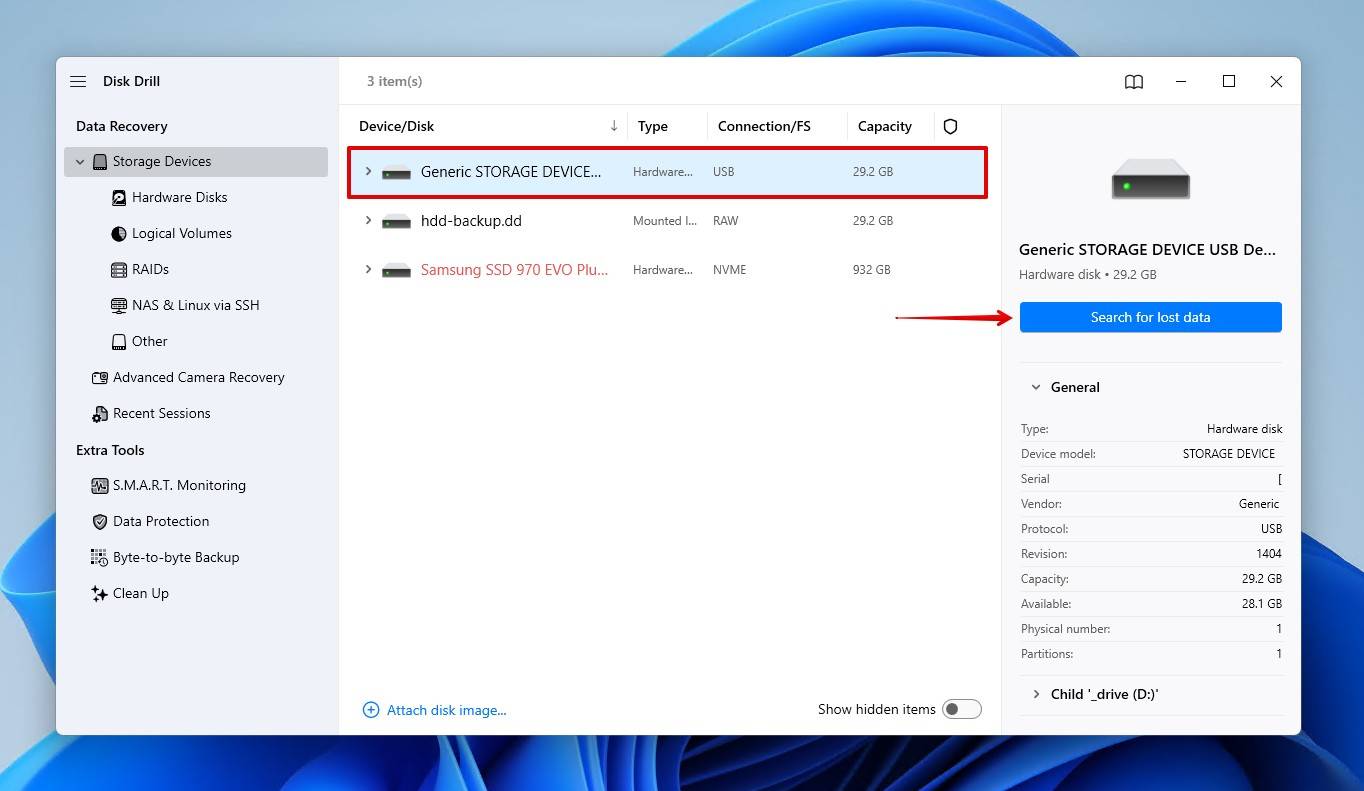
- Klikk på Universalsøk som søker etter all gjenopprettbar data på disken.
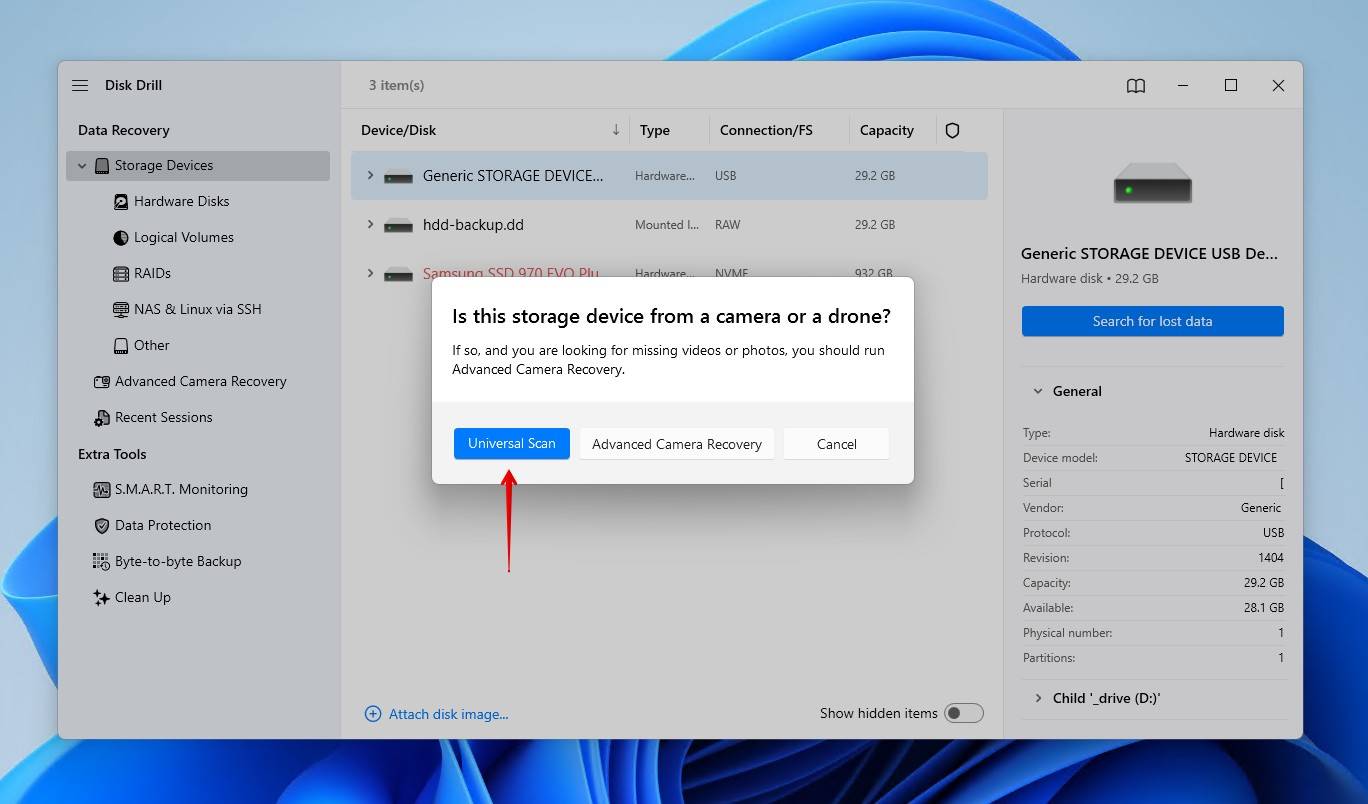
- Klikk på Gjennomgå funnede elementer for å utforske dataene som Disk Drill fant.
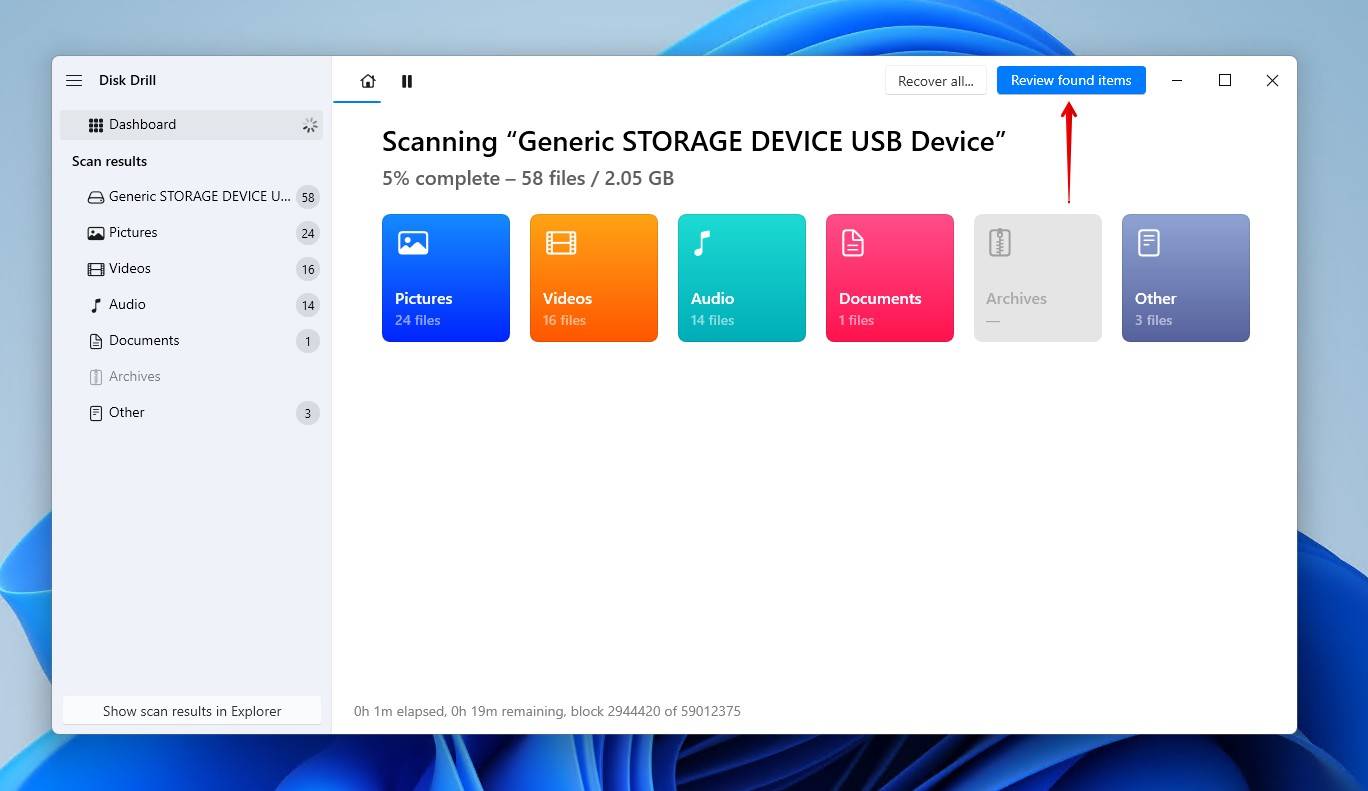
- Forhåndsvis og velg Excel-filen du vil gjenopprette. Du kan begrense søkeresultatene ved å bruke filtrene, eller ganske enkelt søke etter filen ved å bruke navnet eller filtypen. Når du er klar, klikk på Gjenopprett.
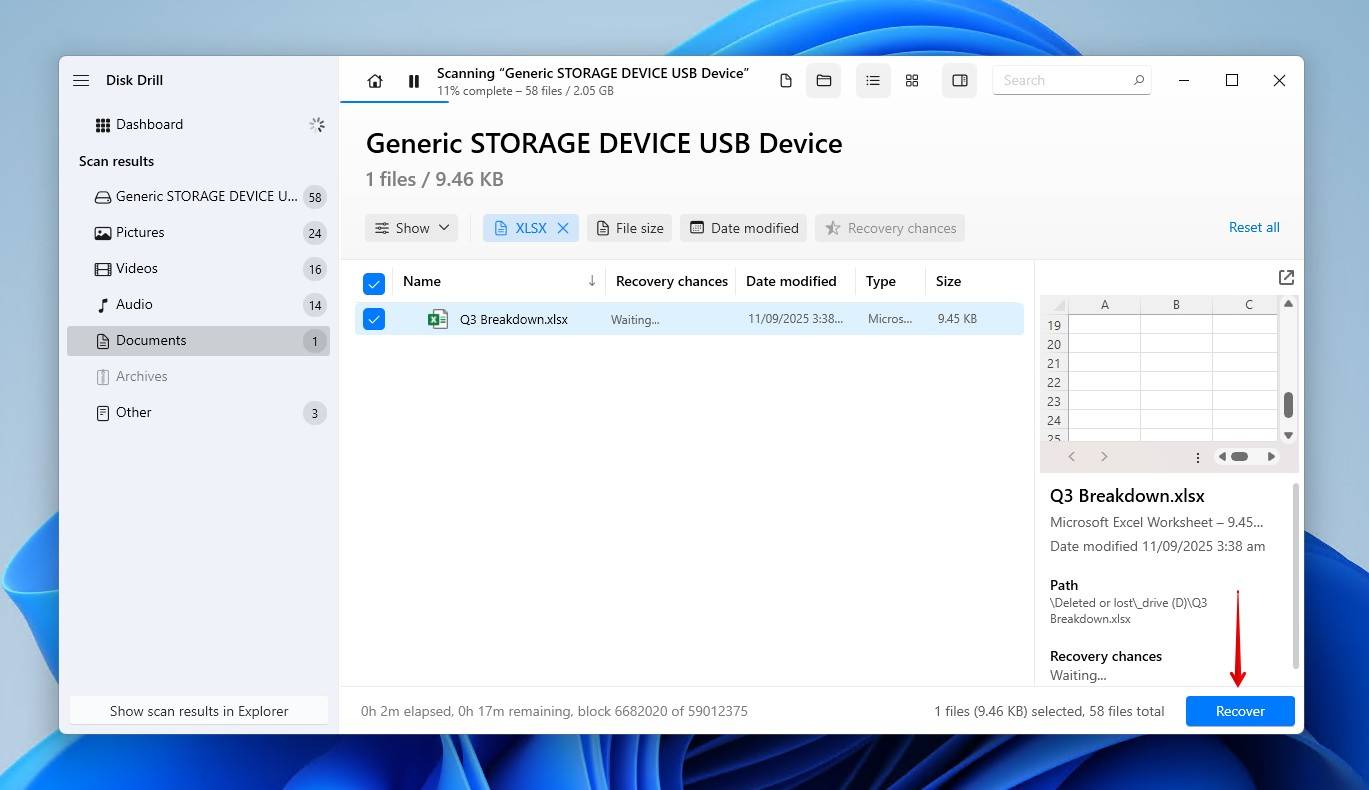
- Velg en ny plassering for den gjenopprettede filen som ikke er på samme enhet som mistet dataene i utgangspunktet. Klikk Neste.
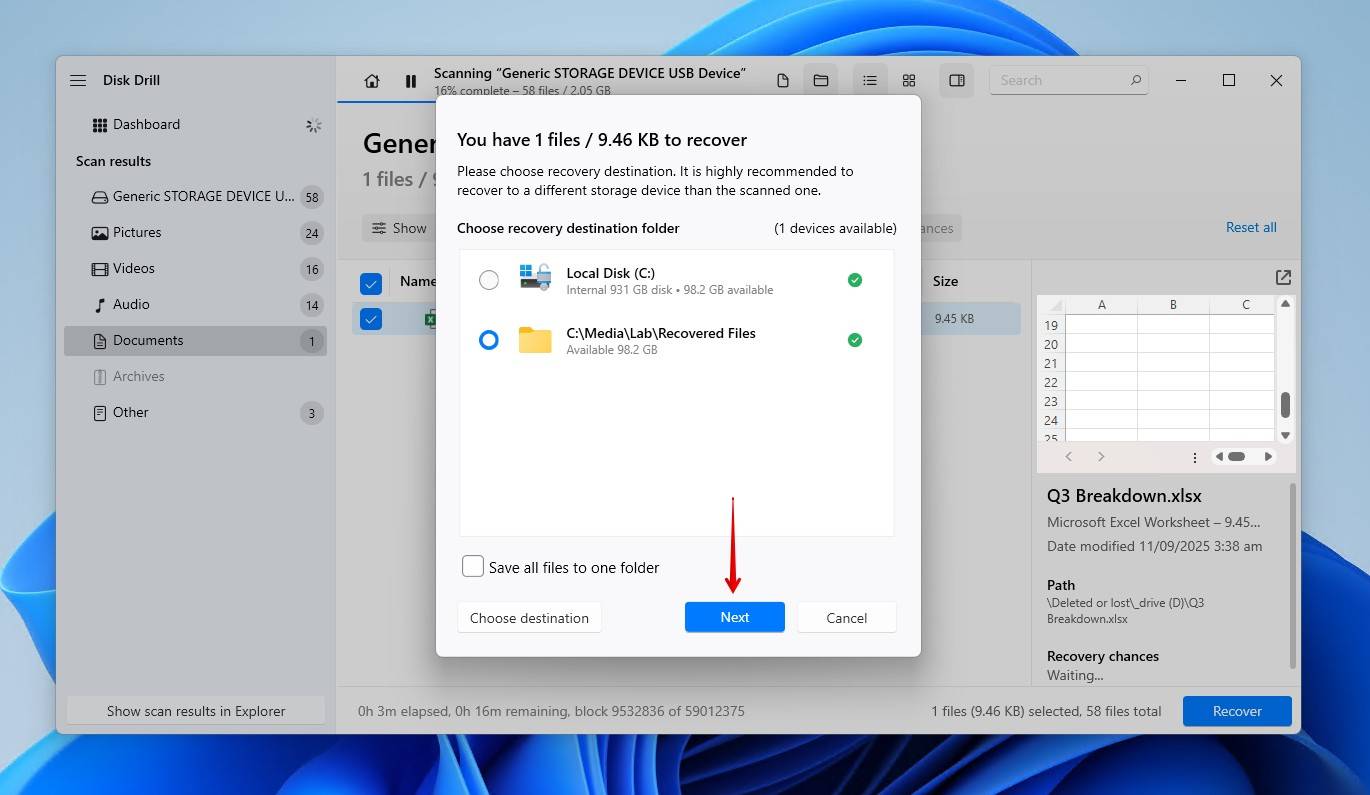
Metode 4: Gjenopprett slettet Excel-fil fra sikkerhetskopiering med Filhistorikk
Filhistorikk er et sikkerhetskopieringsverktøy inkludert i Windows 11/10. Når det er aktivert, sikkerhetskopierer det dataene i dine Biblioteker (Bilder, Videoer, Musikk), Skrivebord, Kontakter og Favoritter. Det sikkerhetskopierer også flere versjoner, slik at du kan gjenopprette tidligere versjoner av filen hvis du ønsker det. Så hvis du hadde det satt opp og Excel-filen din var i en av de angitte mappene, kan du gjenopprette den med Filhistorikk. Imidlertid vil all annen data utenfor disse plasseringene ikke bli sikkerhetskopiert.
Slik gjenoppretter du permanent slettede Excel-filer i Windows 10 og 11:
- Åpne Start og skriv “Filhistorikk”. Åpne det.
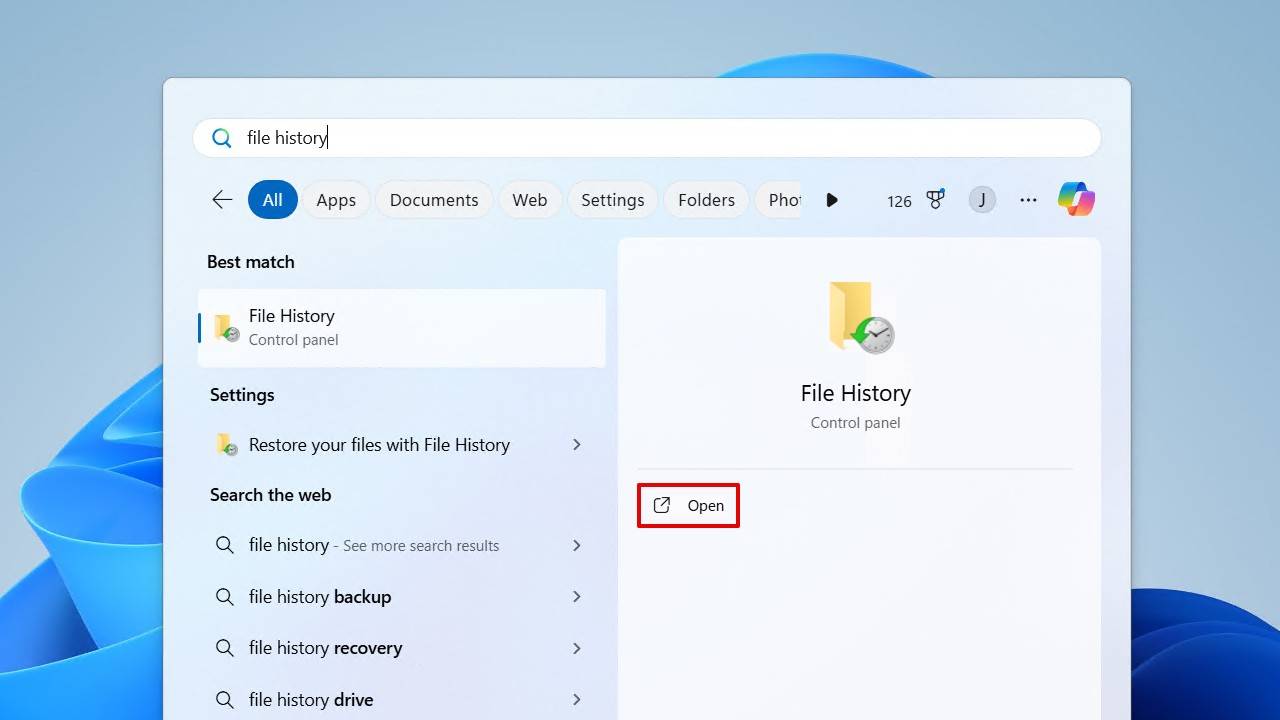
- Klikk Gjenopprett personlige filer.
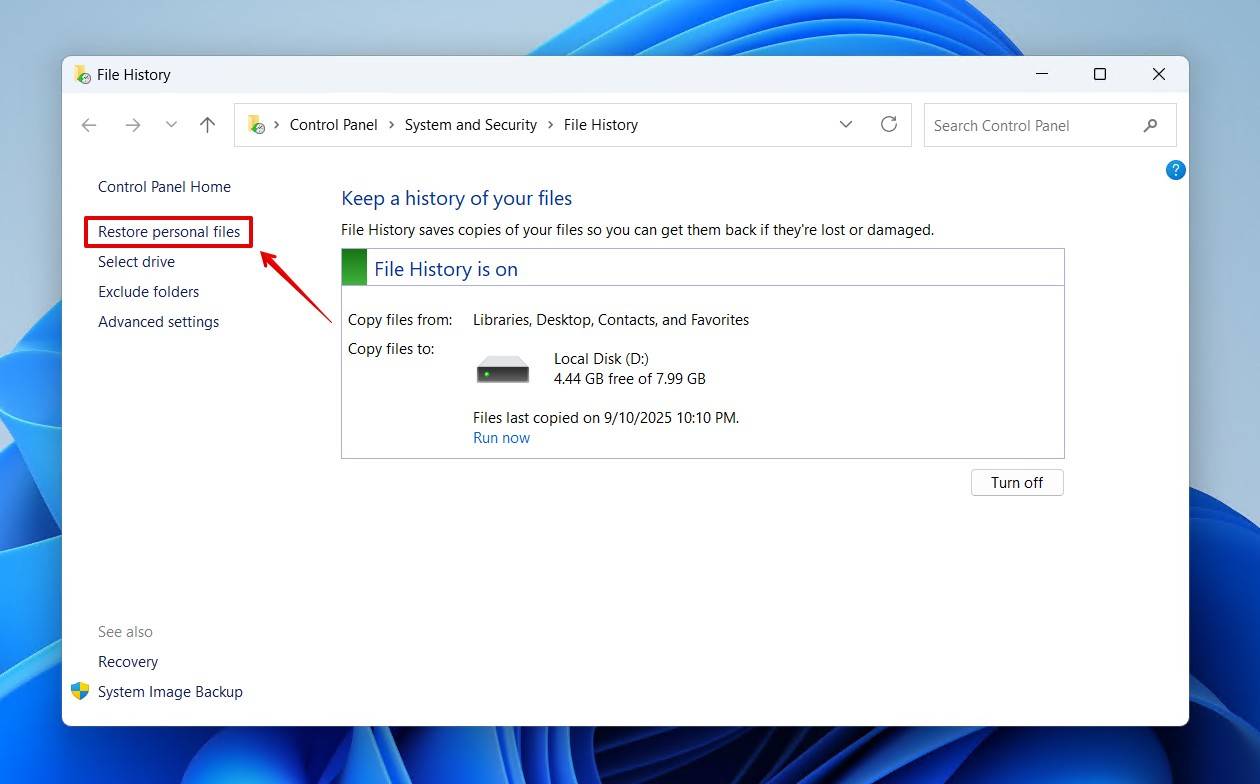
- Naviger til den slettede filen og velg den. Du kan bytte versjoner ved å bruke navigasjonsknappene til venstre og høyre, og forhåndsvise filen ved å høyreklikke på den.
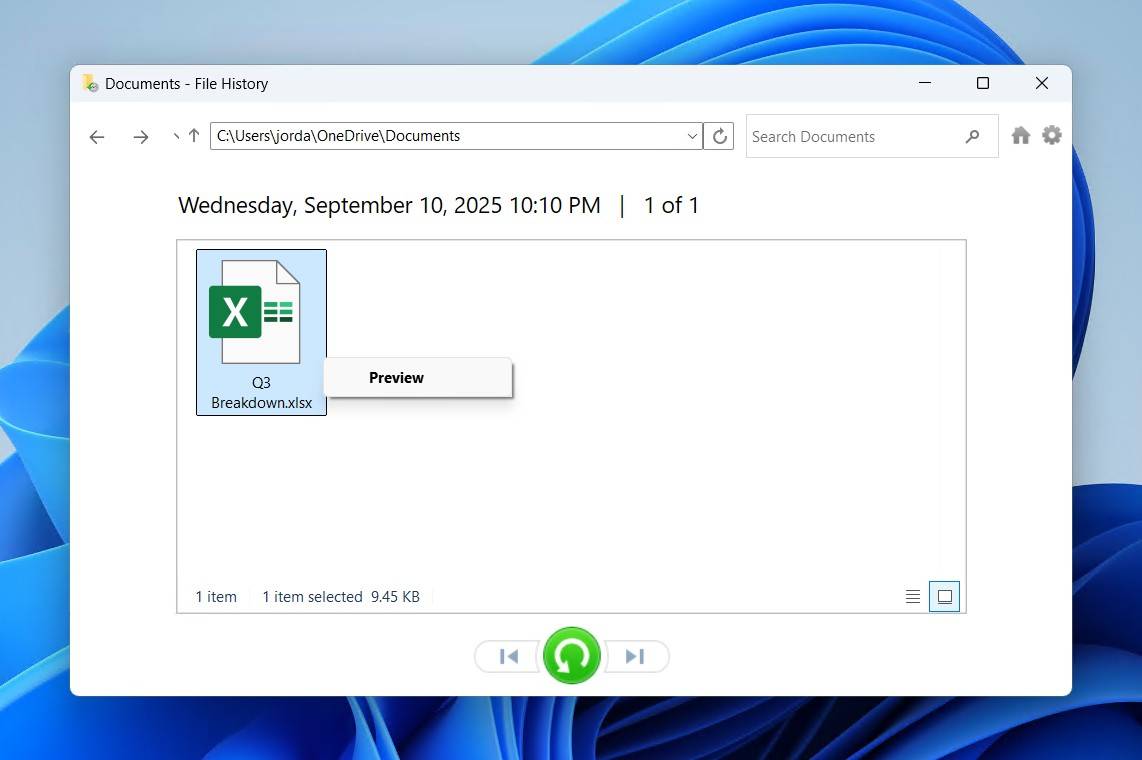
- Høyreklikk på den grønne knappen og klikk Gjenopprett for å gjenopprette den til sin opprinnelige plassering, eller Gjenopprett til for å velge en ny plassering.
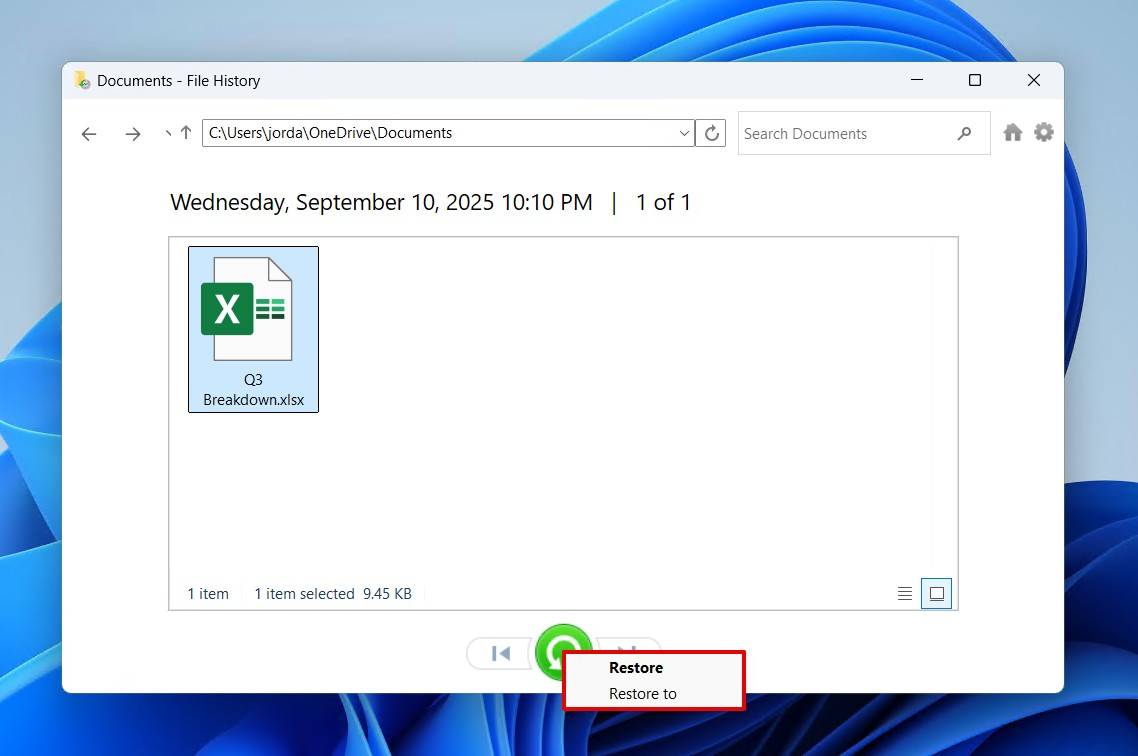
Når Filhistorikk er aktivert, kan du også bruke alternativet Gjenopprett tidligere versjon for å gjenopprette en mappe til et tidspunkt da den inneholdt filen. Høyreklikk på mappen som inneholdt den slettede Excel-filen, klikk på Vis flere alternativer, og klikk deretter på Gjenopprett tidligere versjoner.
Metode 5: Bruk Backup & Gjenopprett-verktøyet for gjenoppretting av permanent slettede Excel-filer
Sikkerhetskopiering og gjenoppretting er det eldre, men fortsatt pålitelige, sikkerhetskopieringsverktøyet i Windows. Det støtter ikke den samme filversjoneringen som Filhistorikk, men det gir deg muligheten til å lage systemimage-sikkerhetskopier. Hvis du hadde satt det opp på tidspunktet Excel-filen din ble slettet, vil du kunne gjenopprette den.
Slik gjenoppretter du en Excel-fil hvis den har blitt permanent slettet ved hjelp av Backup and Restore:
- Klikk på Start og søk etter “Kontrollpanel”. Åpne det.
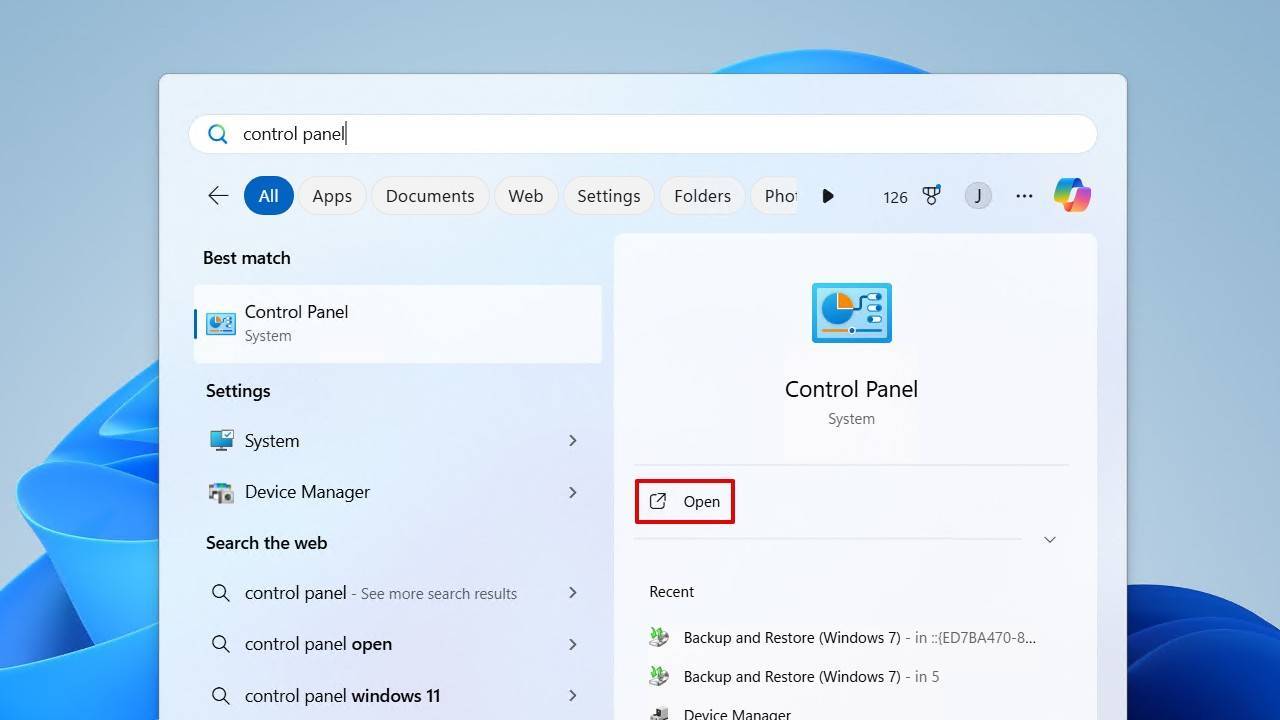
- Klikk på Sikkerhetskopiering og gjenoppretting (Windows 7).

- Klikk på Gjenopprett filene mine.
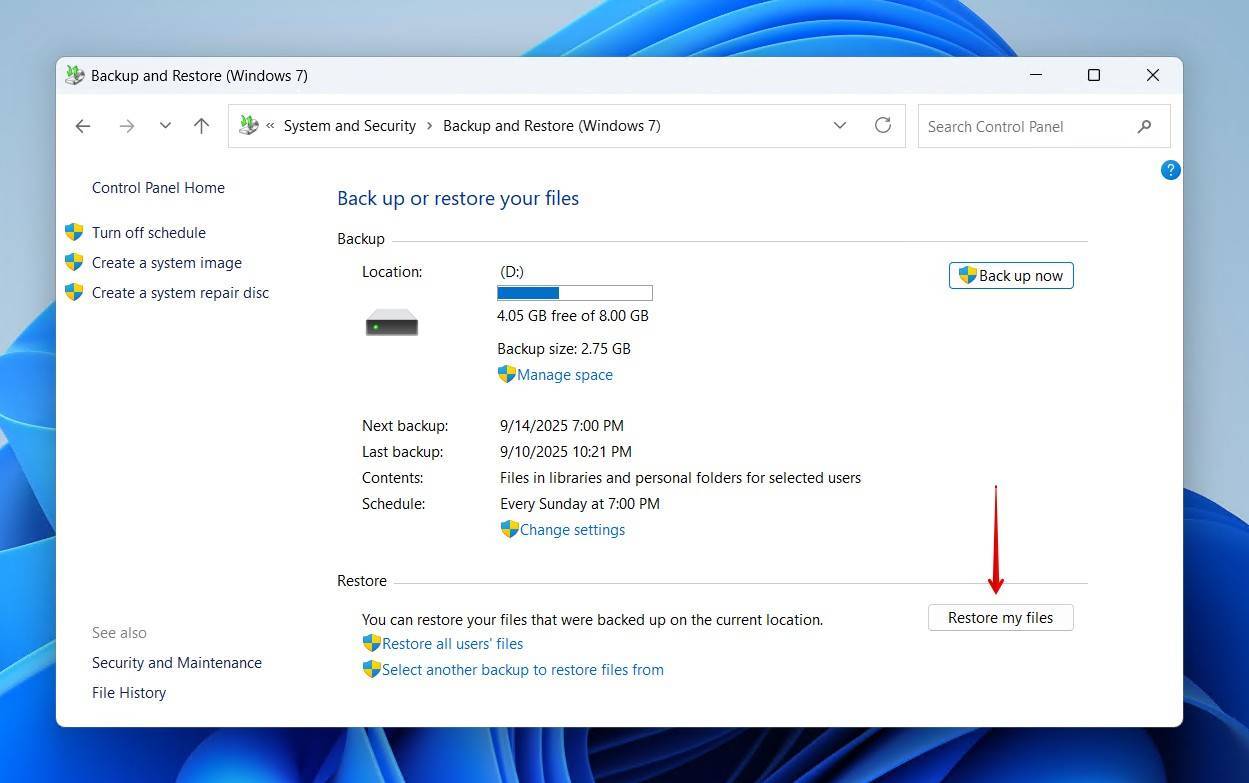
- Klikk på Bla gjennom etter filer eller Bla gjennom etter mapper, og velg dataene du ønsker å gjenopprette.
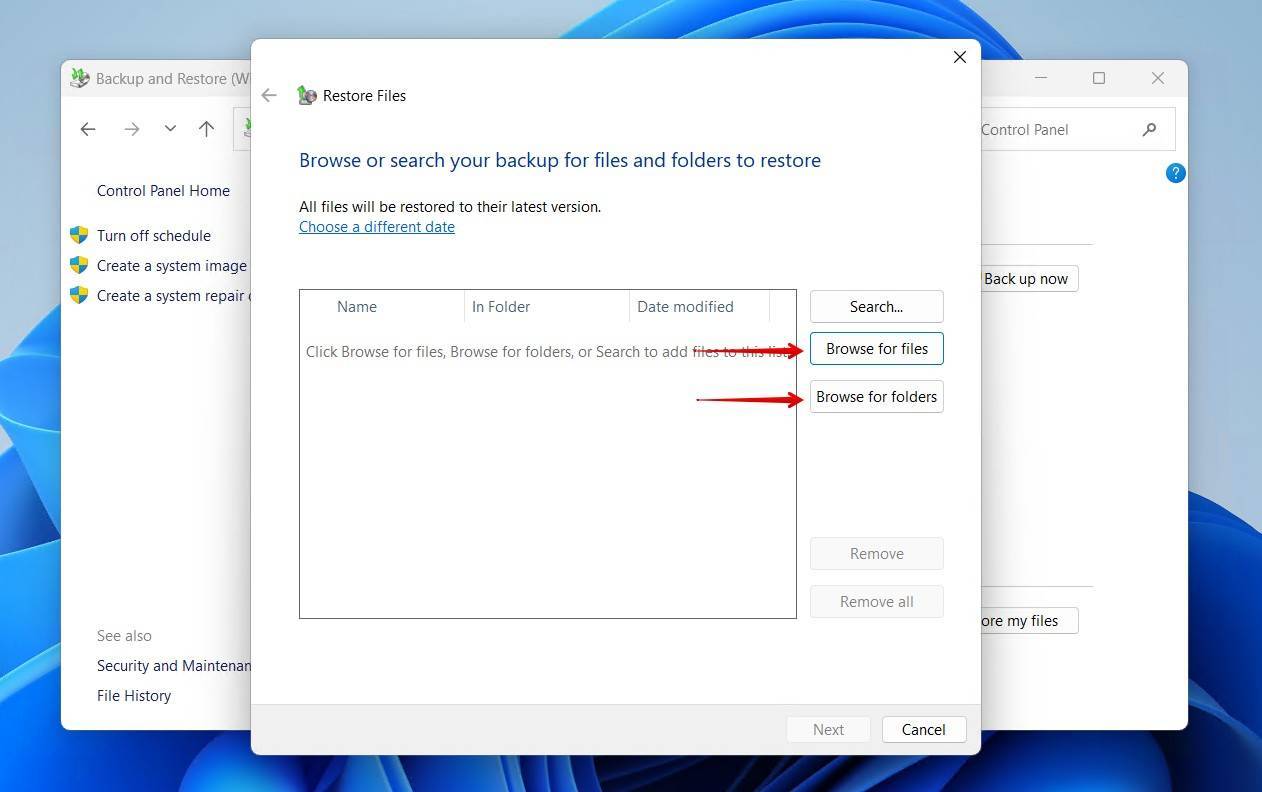
- Klikk på Neste.
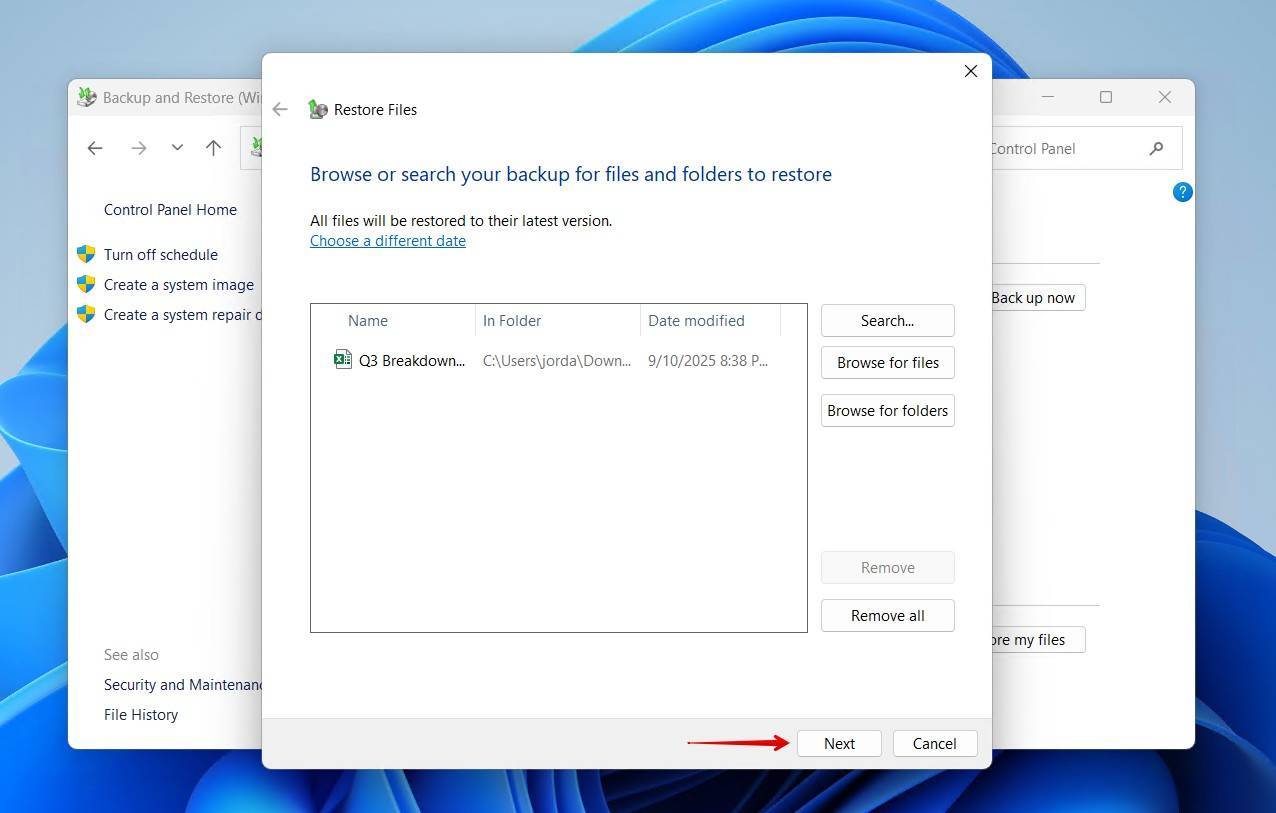
- Velg om du vil gjenopprette filene dine til deres opprinnelige plassering, eller en annen. Når du har valgt, klikk på Gjenopprett.
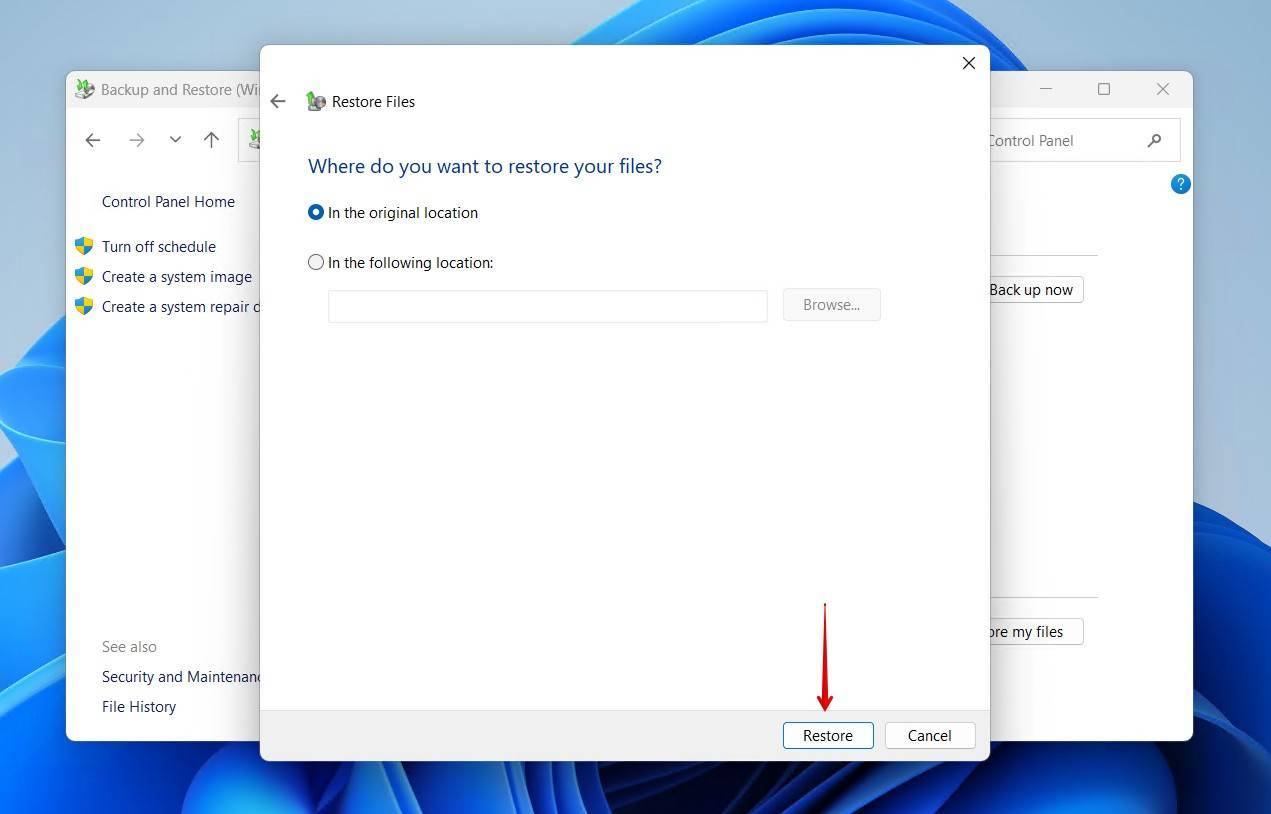
Konklusjon
De ulike metodene som er inkludert i denne artikkelen, vil hjelpe deg med å gjenopprette en slettet Excel-fil på en Windows-datamaskin. Mens noen metoder viser deg hvordan du kan gjenopprette permanent slettede Excel-filer gratis, vil Disk Drill datarekonstruksjonsprogramvare ofte fungere når andre metoder mislykkes, og en gratis nedlasting lar deg identifisere filene som kan gjenopprettes.
Siden Excel-filer ofte inneholder verdifull informasjon, foreslår vi at du får for vane å sikkerhetskopiere dem regelmessig. Hvis du trenger å gjenopprette data fra andre Microsoft-apper, sjekk våre veiledninger for gjenoppretting av PowerPoint og Ord filer. Gi oss beskjed i kommentarene om hvordan det gikk – hvilke metoder som fungerte, og hvilke som ikke gjorde det. Vi vil gjerne høre din tilbakemelding.
FAQ:
- Bruk Excels AutoRecover-funksjon;
- Bruk Windows papirkurv eller Macs søppel;
- Gjenopprett fra en sikkerhetskopi;
- Angre slettingen med CTRL-Z eller Kommando-Z;
- Gjenopprett Excel-filene med Disk Drill-datagjenopprettingsprogramvaren.
- Last ned og installer Disk Drill for ditt OS-plattform.
- Koble minnepinnen til maskinen din.
- Start Disk Drill og velg minnepinnen fra listen over disker.
- Skann minnepinnen for tapte data.
- Forhåndsvis og velg filene du vil gjenopprette.
- Utfør filgjenopprettingen.
- Bruke Papirkurv eller Gjenvinningsbin;
- Bruke Windows CTRL-Z eller Mac Command-Z kommandoen;
- Bruke Excels AutoRecover-funksjon;
- Gjenopprette fra en tidligere laget sikkerhetskopi.
- Logg inn på din OneDrive-konto.
- Velg Papirkurv fra OneDrive-navigasjonspanelet.
- Pek på Excel-filene du ønsker å gjenopprette, og klikk på sirkelkryssruten for å velge dem.
- Klikk Gjenopprett .
- Åpne Excel-arbeidsboken og velg Anmeldelse menyen.
- Klikk på Beskytt arbeidsbok .
- I Beskytt struktur og vindu dialogboksen som vises, skriv inn passordet du vil bruke og sørg for at Struktur avmerkingsboksen er valgt.
- Skriv inn passordet på nytt og klikk OK .




