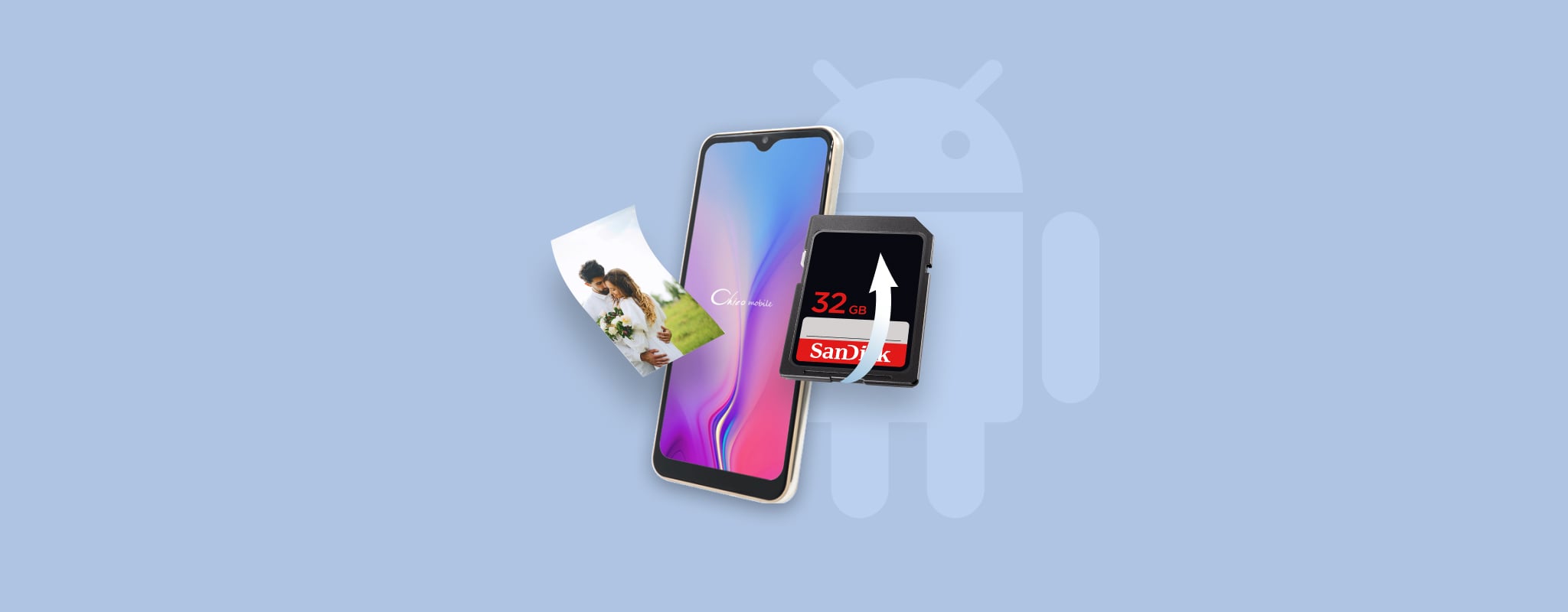
Mens muligheten til å lagre tusenvis av bilder på et enkelt SD-kort er noe de fleste fotografer og smarttelefonbrukere setter stor pris på, kan det også føre til katastrofalt tap av data, og programvare for bildegjenoppretting fra SD-kort er ofte den eneste løsningen.
Likevel vil selv den beste programvareløsningen for fotogjenoppretting fra SD-kort ikke kunne hjelpe deg hvis du ikke handler raskt og gjenoppretter bildene dine før de blir overskrevet. Så uten mer om og men, la oss ta en titt på hvordan man gjenoppretter slettede bilder fra et Android SD-kort.
Hvordan finne bilder på Android-telefoner
Android-telefoner kommer med en innebygd galleriapp som lar deg se alle bilder og bilder som er lagret på enheten din. Problemet er at denne appen vanligvis ikke har en søkefunksjon, så det kan være vanskelig å finne et bestemt bilde. Dessuten viser visse innebygde galleriapper bare innholdet i noen mapper og ignorerer resten.
Derfor anbefaler vi at du bruker appen for filutforsker som er innebygd i stedet. På de fleste Android-telefoner heter filutforsker-appen Filer, og den kommer med nyttige filtypefiltre og et søkefunksjon, noe som gjør det enkelt å finne frem til et tapt bilde.
Her er et eksempel på hvordan Filer-appen kan brukes til å finne alle bilder som inneholder nøkkelordet img:
- Start appen Filer.
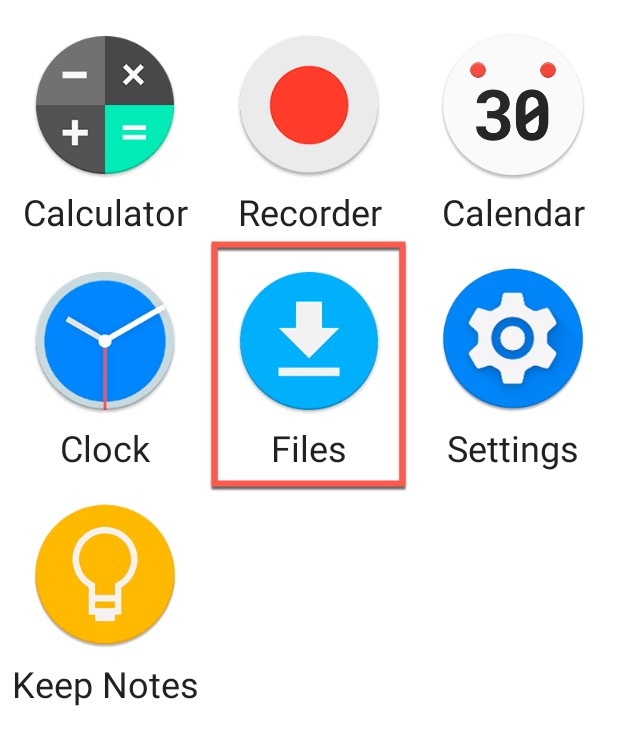
- Trykk på søkeikonet.
- Skriv inn ønsket nøkkelord.
- Aktiver bildefilteret.
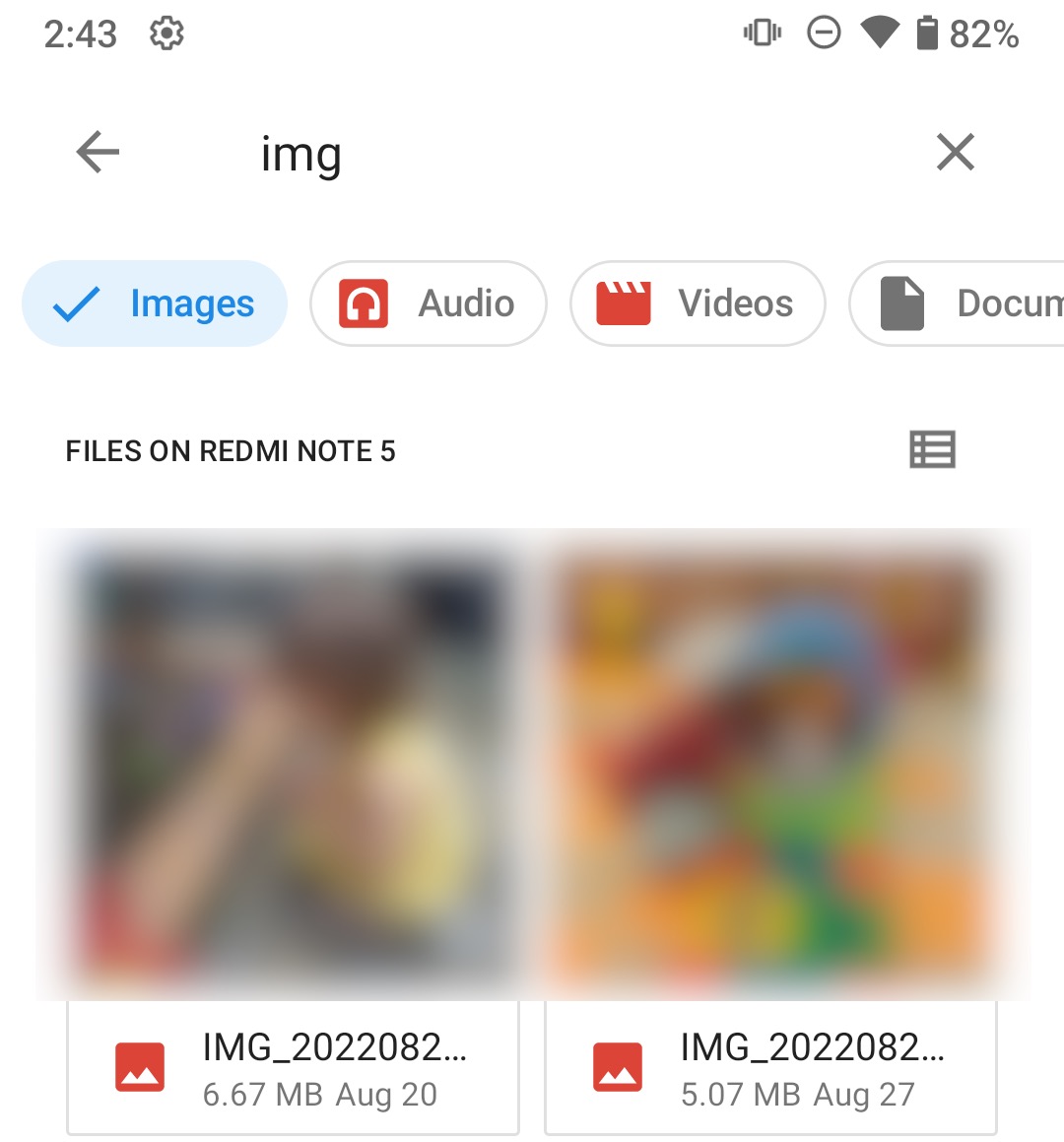
- Se etter bildene dine.
6 metoder for å gjenopprette slettede bilder fra et Android SD-kort
Det er mange grunner til at folk sletter bilder på sine Android-enheter. Noen ganger kan de ønske å spare plass på telefonen sin, eller de vil kanskje slette bilder som ikke er av god kvalitet. Uansett hva grunnen kan være, er det alltid en god idé å vite hvordan man gjenoppretter slettede bilder fra et Android SD-kort.
Alternativ 1: Gjenopprett bilder fra SD-kortet med en Windows-datamaskin
Du kan gjenopprette tapte bilder fra et SD-kort av hvilken som helst type direkte på din Windows-datamaskin. For å gjøre dette trenger du bare å koble et SD-kort til maskinen din enten med en kortleser eller ved å koble til enheten hvor det befinner seg.
Disk Drill er et av de mest populære verktøyene for datarekonstruksjon som kan gjenopprette bilder fra et SD-kort, så vel som fra nesten enhver annen type lagringsenhet. Windows-versjonen tilbyr gratis gjenoppretting av data opp til 500 MB, og støtter nesten alle moderne versjoner av Windows.
Det er avgjørende at du slutter å bruke SD-kortet så snart du mistenker at du har opplevd datatap. Å bruke kortet til å lagre ytterligere bilder innebærer en risiko for å overskrive filene før du får muligheten til å gjenopprette dem. Legg det til side til du får sjansen til å gjenopprette de tapte bildene.
For å gjenopprette slettede bilder fra et SD-kort ved hjelp av Disk Drill for Windows:
- Last ned og installer Disk Drill datagjenopprettingsprogramvare på datamaskinen din.
- Koble SD-kortet til maskinen din ved bruk av kortleser.
- Start applikasjonen.

- Velg SD-kortet fra listen over disker som er tilgjengelige for Disk Drill.
- Klikk på Søk etter tapte data-knappen for å starte skannealgoritmene.
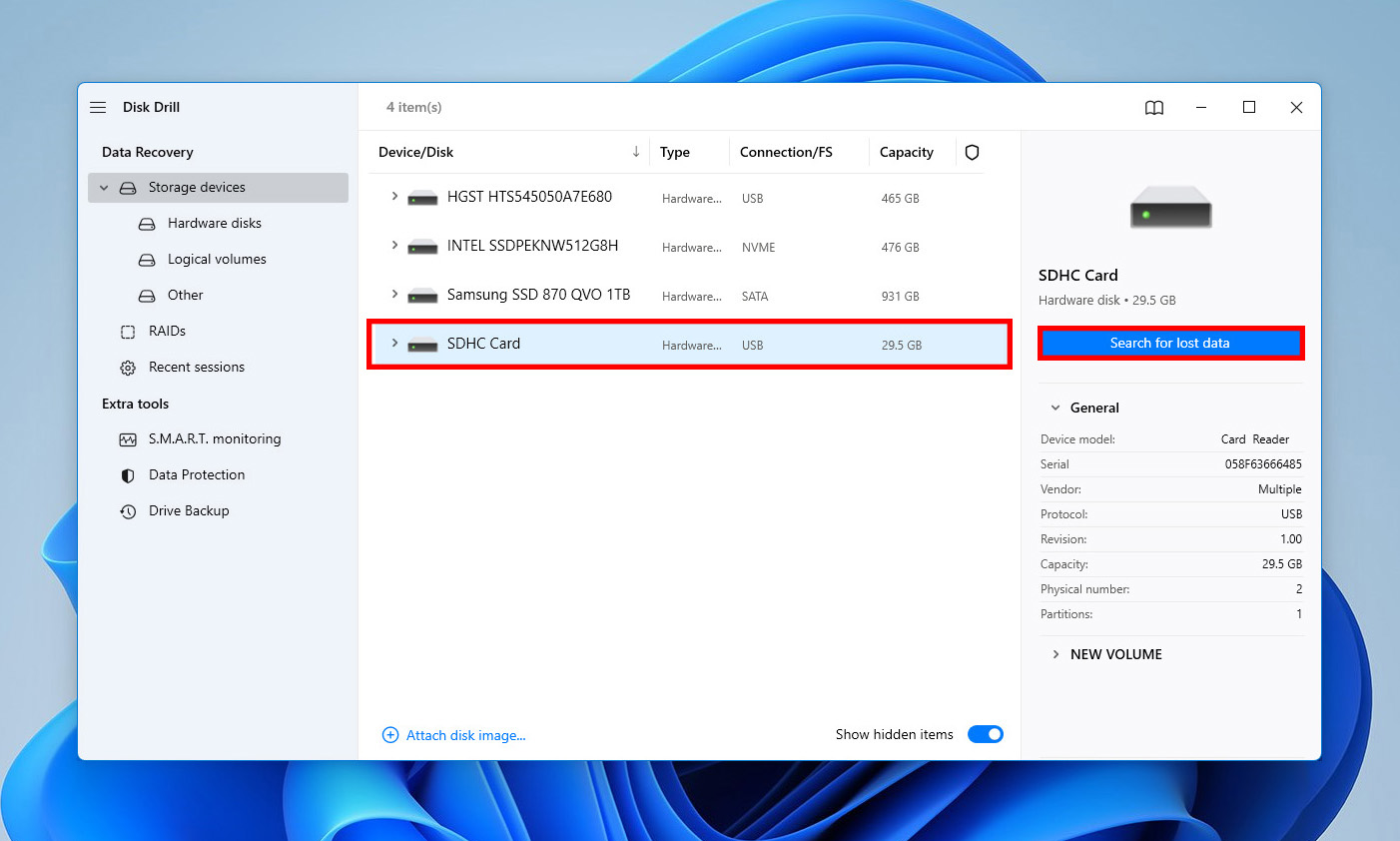
- Gå gjennom listen over filer som Disk Drill identifiserer som gjenopprettbare.
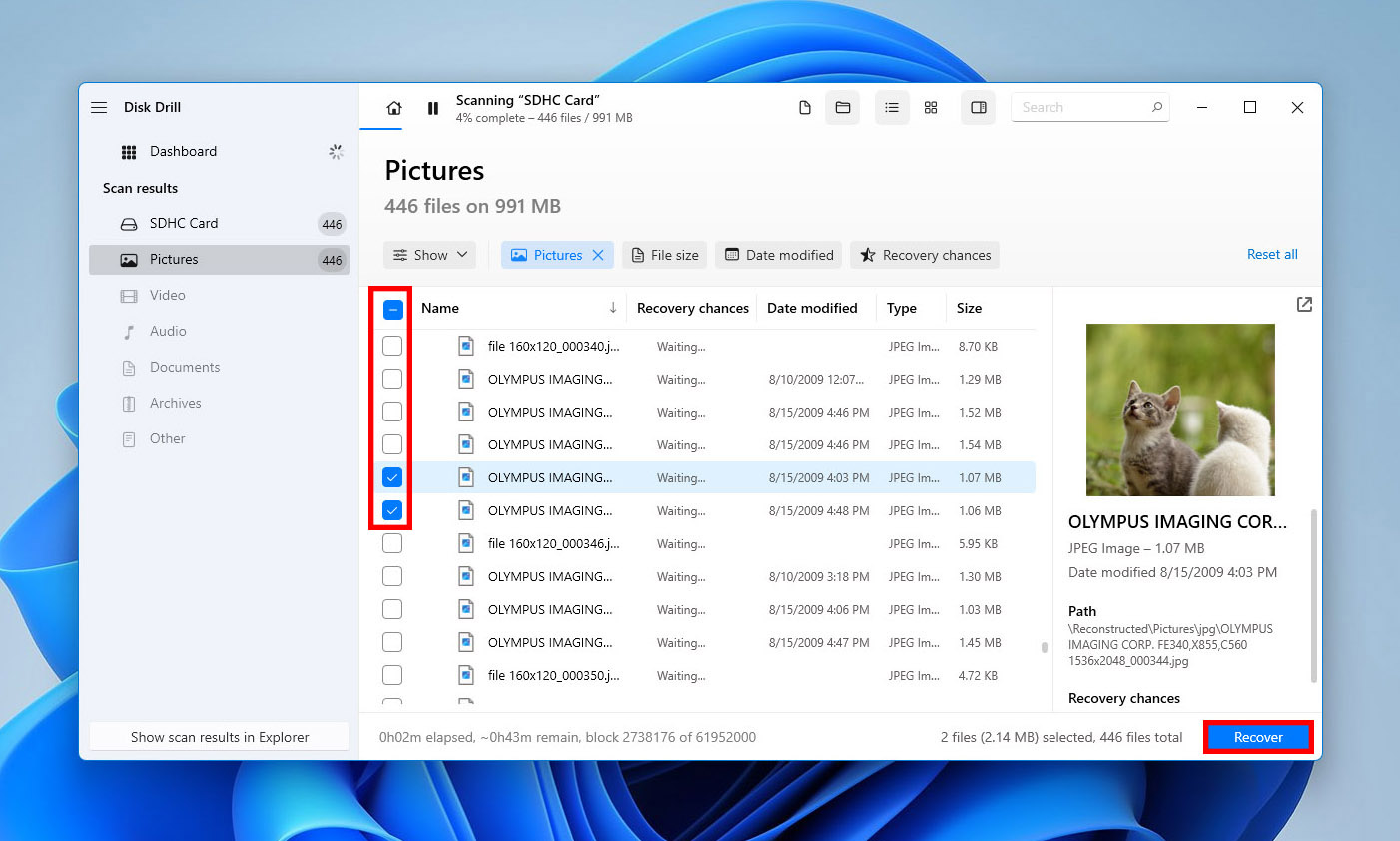
- Velg filene du ønsker å gjenopprette. Designér en lagringsplass der bildene vil bli lagret. Ikke bruk deres opprinnelige plassering ettersom dette kan føre til filkorrupsjon. Lagre bildene på datamaskinen din.
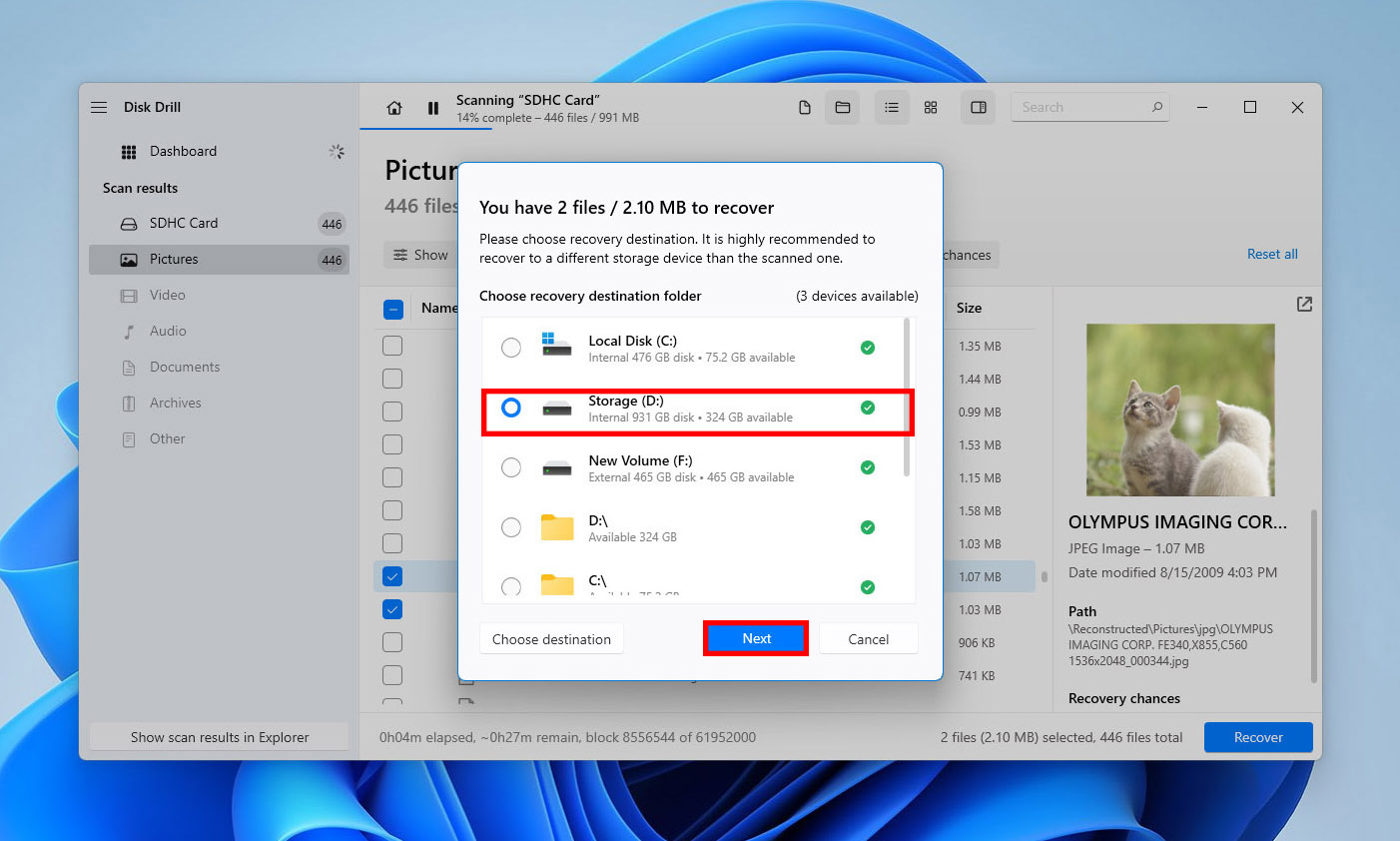
- Klikk på Gjenopprett-knappen for å utføre filgjenopprettingen.
Alternativ 2: Gjenopprett bilder fra Android SD-kort med Mac-datamaskin
Android-smarttelefoner støtter ulike filoverføringsprotokoller og moduser (inkludert USB Masselagringsmodus, Mediaoverføringsprotokoll og Bildeoverføringsprotokoll), alle disse gjør det mulig for deg å gjenopprette bilder fra SD-kortet direkte ved å bruke en USB-kabel.
Koble enkelt enheten din til en datamaskin ved å bruke en passende USB-kabel og trykk på «Lader denne enheten via USB»-varslingen. Velg Filoverføring eller et lignende alternativ og få tilgang til innholdet på SD-kortet ditt akkurat som du ville gjort med en USB-minnepinne eller annet lagringsmedium.
For å gjenopprette slettede bilder fra et SD-kort ved hjelp av Disk Drill for Mac:
- Last ned og installer Disk Drill-programmet for datagjenoppretting på datamaskinen din.

- Klikk på Gjenopprett-knappen ved siden av SD-kortet der bildene dine var lagret før de ble slettet.

- Vent til Disk Drill er ferdig med å analysere SD-kortet.
- Se inne i gjenopprettingsmappene og finn de slettede filene ved hjelp av forhåndsvisningsfunksjonen.
- Velg hvert bilde du ønsker å gjenopprette og klikk på Gjenopprett-knappen.

- Spesifiser hvor du ønsker at Disk Drill skal gjenopprette de slettede bildene og klikk OK. Husk at du alltid bør velge en mappe på et annet drev enn der de slettede bildene opprinnelig var plassert.

Alternativ 3: Gjenopprett slettede bilder fra SD-kortet uten datamaskin
Takket være det åpne designet til Android-operativsystemet, kan du utføre bildegjenoppretting direkte på telefonen din ved hjelp av en app som DiskDigger. For best resultat bør enheten din være rootet, men DiskDigger kan brukes selv uten rot-tillatelser.
For å gjenopprette slettede bilder fra SD-kortet ved hjelp av DiskDigger:
- Last ned DiskDigger for Android.
- Sett inn SD-kortet i smarttelefonen din.
- Start DiskDigger og trykk på Søk etter tapte bilder.

- Gi DiskDigger tilgang til å bruke enhetens lagring.
- Velg bildene du ønsker å gjenopprette.
- Trykk på Gjenopprett-knappen.

Hvis DiskDigger ikke klarte å gjenopprette alle bildene, ikke fortvil fordi vi har en løsning til for deg som du kan bruke til å gjenopprette slettede bilder fra SD-kortet direkte på telefonen din.
Alternativ 4: Gjenopprett Slettede Bilder fra Google Bilder uten Programvare
Det lønner seg å bruke en skylagringstjeneste for å automatisk sikkerhetskopiere alle bilder så snart du tar dem. Android-brukere trenger ikke å lete for langt etter en god skylagringstjeneste fordi Google allerede har utviklet en, kalt Google Photos. Hvis du har slått på alternativet for sikkerhetskopiering og synkronisering i Google Photos før du mistet bildene dine, har du flaks fordi du nå kan gjenopprette dem uten programvare opptil 60 dager etter slettingen.
For å gjenopprette slettede bilder fra Google Bilder:
- Åpne Google Foto-appen.
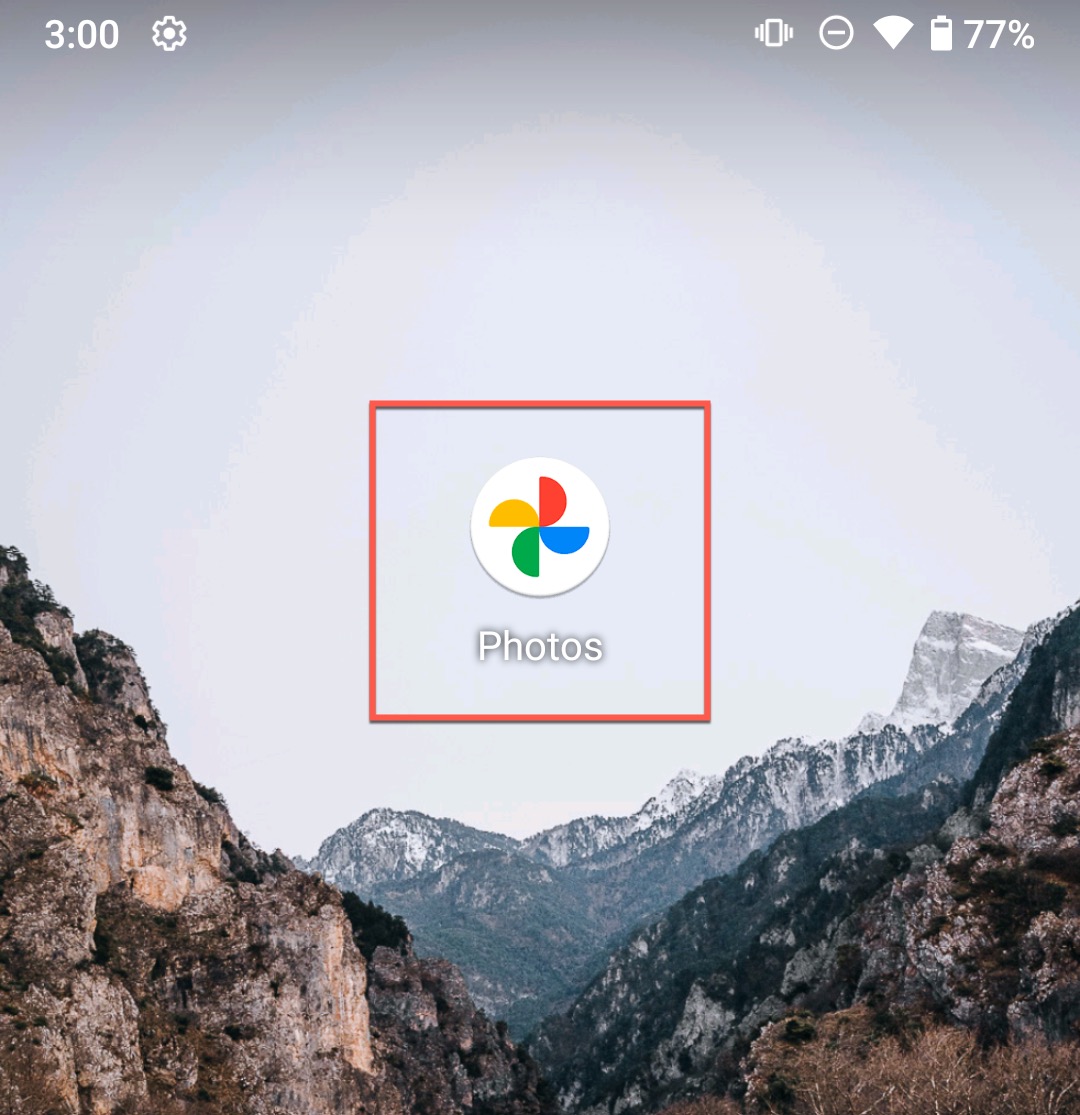
- Naviger til fanen Bibliotek.
- Velg Papirkurv.

- Trykk på valgalternativet i øvre høyre hjørne.

- Velg bildene du vil gjenopprette ved å trykke på dem.
- Trykk på Gjenopprett-knappen for å gjenopprette de valgte bildene.
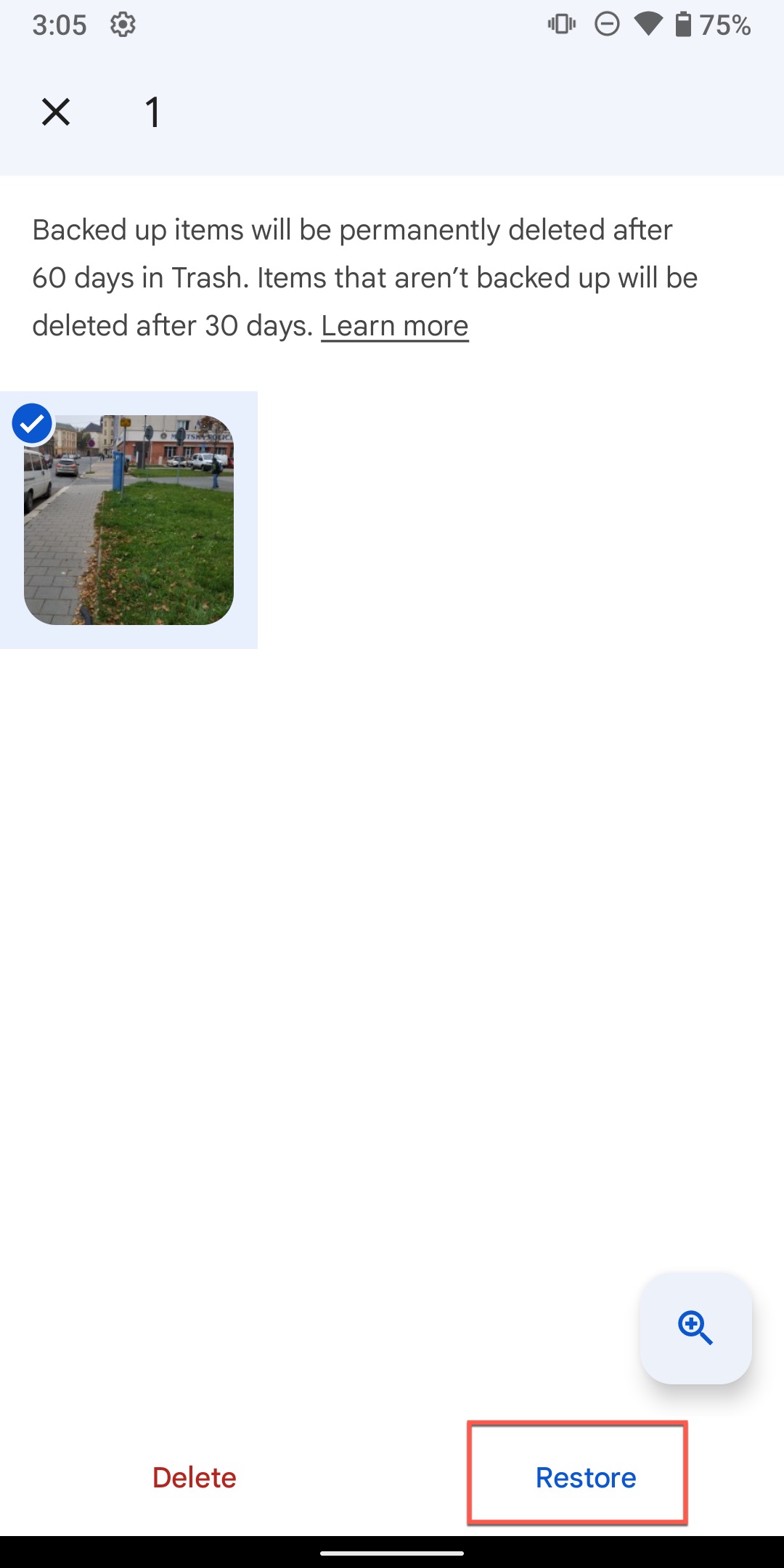
- Tillat Foto-appen å gjenopprette bildene dine.
Merk: Hvis du ikke bruker Photos som skytjenesten for sikkerhetskopiering, kan du fortsatt gjenopprette bilder som er slettet med den fra Papirkurven. Bare vær klar over at bilder som ikke er sikkerhetskopiert blir automatisk slettet etter 30 dager – ikke 60.
Alternativ 5: Gjenopprett dine slettede bilder ved hjelp av Dropbox
En annen populær skybackup-løsning som mange Android-brukere stoler på for å beskytte bildene sine mot datatap er Dropbox. Hvis du bruker bildebackup-funksjonen deres, kan du gjenopprette bilder som ble slettet ved et uhell fra Android-telefonen din (som når du utfører en fabrikkinnstilling eller installerer en ny ROM) fra enhver enhet, inkludert datamaskinen din:
- Gå til: www.dropbox.com
- Logg inn på Dropbox-kontoen din.
- Gå til Bilder-delen og gjenvinn de tapte bildene dine ved å laste dem ned til et sikkert sted.
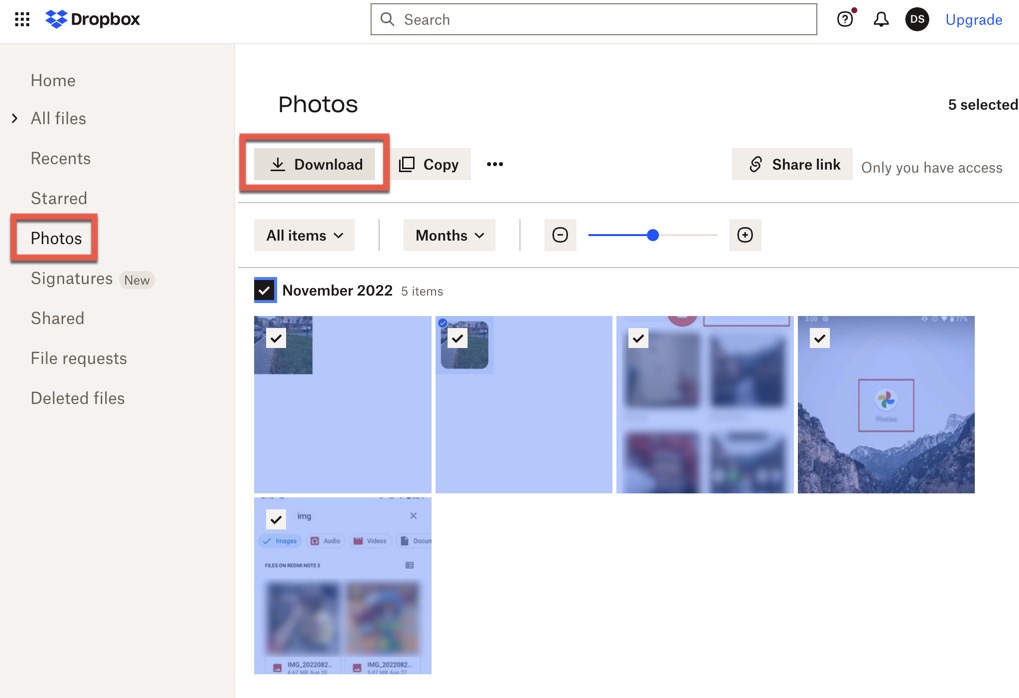
Merk: Dropbox har sin egen papirkurv-mappe, kalt Slettede filer. Du kan gå dit for å gjenopprette bilder som har blitt slettet ikke bare fra Android-telefonen din, men også fra Dropbox.
Alternativ 6: Gjenopprett tapte bilder fra papirkurven på SD-kortet
Har du mistet Android-bildene dine når du lastet dem ned fra SD-kortet til datamaskinen din? Da er det en sjanse for at du kan gjenopprette dem fra SD-kortets papirkurvmappe (kalt Trash Bin på macOS). For å se innholdet, må du:
Vinduer
- Koble SD-kortet til din Windows-PC.
- Åpne deretter papirkurven fra skrivebordet ditt.
- Hvis du har funnet bildene dine, velg dem og høyreklikk så på dem > Gjenopprett.

macOS
- Koble SD-kortet til Mac-en din.
- Åpne Papirkurven fra dokkmenyen.
- Velg bildene du vil gjenopprette, høyreklikk og klikk på Sett tilbake. Du vil finne bildene i den opprinnelige mappen.

Vanlige årsaker til datatap fra SD-kort på Android
SD-kort er et populært lagringsmedium for lagring av data. De er små og bærbare, noe som gjør dem enkle å ta med seg. Imidlertid kan de også lett mistes eller bli skadet. Det er mange grunner til at data på SD-kort går tapt. Noen av de mest vanlige årsakene til tap av data på SD-kort inkluderer:
- Tilfeldig sletting av bilder fra SD-kortet.
- Android-telefonen er skadet eller ødelagt.
- SD-kortet ble korrupt eller skadet.
- SD-kortet ble fjernet feilaktig fra enheten.
- Tilfeldig formatering av SD-kortet.
Konklusjon
SD-kort tilbyr en bærbar og praktisk metode for å utvide lagringskapasiteten til kameraet eller mobile enheten din. Hvis du regelmessig bruker disse kortene, er det stor sjanse for at du på et tidspunkt blir offer for et datatap. Uansett hvor forsiktig du er, kan ulykker skje.
Ofte stilte spørsmål:
- Åpne Galleri-appen.
- Trykk på Meny.
- Velg alternativet Papirkurv.
- Trykk på Rediger.
- Velg bildene du vil gjenopprette og trykk på Gjenopprett.




