 Å lagre videoer på PC-en din er aldri en smart bevegelse. Hundrevis av ting kan gå galt med PC-en din, noe som resulterer i at videofilene blir slettet. Imidlertid, hvis du først innser dette etter at du har mistet videoer på grunn av en utilsiktet sletting eller en annen grunn, skal vi forklare prosessen for gjenoppretting av slettede videoer.
Å lagre videoer på PC-en din er aldri en smart bevegelse. Hundrevis av ting kan gå galt med PC-en din, noe som resulterer i at videofilene blir slettet. Imidlertid, hvis du først innser dette etter at du har mistet videoer på grunn av en utilsiktet sletting eller en annen grunn, skal vi forklare prosessen for gjenoppretting av slettede videoer.
Vanlige årsaker til tap av video
Det er stor sannsynlighet for at minst noen av videoene som du har tatt og lagret på datamaskinen din betyr noe for deg på en eller annen måte. De kan fange et øyeblikk som aldri kan gjentas, som ditt barns første skritt eller en søskens bryllup. Selv om det er umulig å sette en pengeverdi på disse videoene, kan deres personlige og emosjonelle betydning være betydelig. Du vil sikkert ikke miste dem.
Uheldigvis er det mange grunner til at du kan trenge å bruke programvare for datagjenoppretting for å gjenopprette tapte eller slettede videoer. Noen av dem er:
| Årsak | Beskrivelse |
| 🧍 Menneskelig feil | Flertallet av hendelser med datatap inneholder et element av menneskelig feil som bidro til problemet. Dette kan være så enkelt som å tømme papirkurven etter å ha slettet filer ved et uhell eller formatert feil SD-kort. Så lenge mennesker er involvert, er potensialet for å gjøre en feil alltid til stede. |
| 🖥 Maskinvarefeil | Et maskinvareproblem med disken eller enheten som inneholdt den, kan føre til tapte videoer. |
| 💥 Ekstreme forhold | Å eksponere datamaskinen eller mobilenheten din for svært varme, kalde eller fuktige forhold kan resultere i en skadet disk og mulig datatap. |
Du kan sannsynligvis tenke på en rekke ekstra scenarier som vil føre til at videoene dine forsvinner. Fellesnevneren i alle disse situasjonene er at du må skynde deg for å gjenopprette filene på en rettidig måte.
Hvordan gjenopprette permanent slettede videoer
Du kan prøve flere metoder for å gjenopprette permanent slettede videoer på en Windows-datamaskin. Vi har oppført de mest effektive nedenfor.
Du bør slutte å bruke disken eller enheten som inneholdt de slettede videoene så snart du innser at de er borte. Dette vil minimere sjansen for at filene du ønsker å gjenopprette blir overskrevet.
Metode 1: Prøv et programvare for videogjenoppretting
Disk Drill Data Recovery gjenoppretter effektivt slettede videofiler samt mange andre typer tapt data. Du kan gjenopprette opptil 500MB gratis med Windows-versjonen.
Bruk følgende fremgangsmåte for å gjenopprette slettede videoer med dette effektive programverktøyet.
- Last ned og installer Disk Drill på datamaskinen eller en ekstern lagringsenhet. Velg en enhet som ikke inneholdt den slettede videoen for å unngå utilsiktet overskriving når du installerer gjenopprettingsprogrammet. Du må oppgi en administrators legitimasjon når du blir bedt om det under installasjonen.
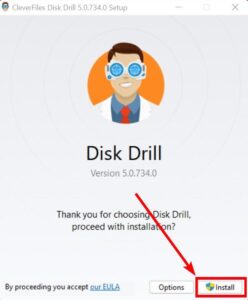
- Start Disk Drill og velg disken som inneholdt de tapte videofilene fra listen som presenteres i appens hovedvindu. Klikk på Søk etter tapte data-knappen for å starte skanningen etter slettede videoer.
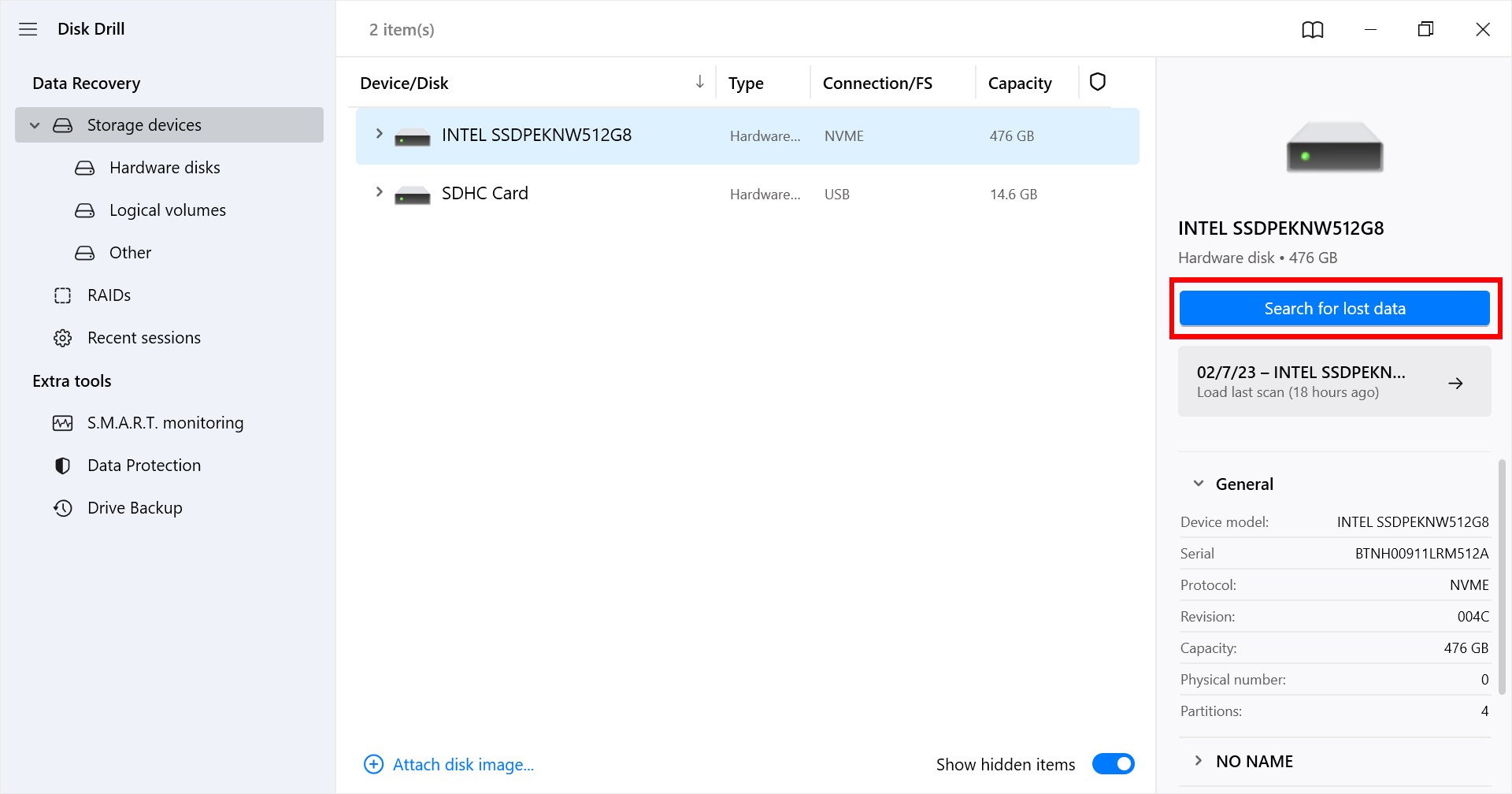
- Forhåndsvis gjenopprettelige filer. Navnene på gjenopprettelige videofiler vil bli listet opp i Videomappen etter hvert som skanningen skrider frem. Du kan pause skanningen eller åpne mappen når som helst for å se hva som allerede er funnet. Ved å klikke på en fil kan du forhåndsvise innholdet, og du velger filer for gjenoppretting ved å krysse av i boksen ved siden av dem.
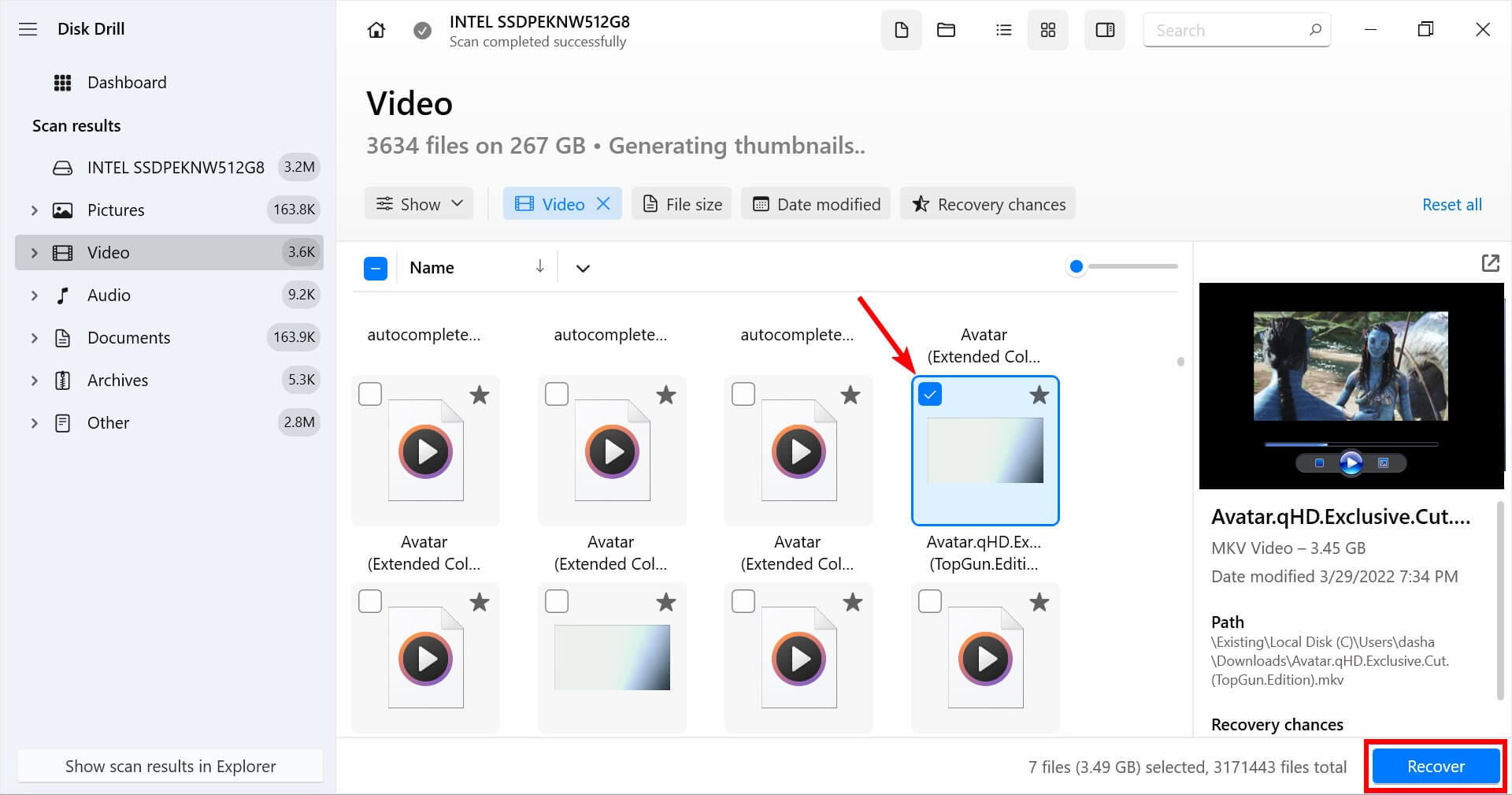
- Klikk på Gjenopprett-knappen etter at du har gjort valgene dine for å utføre gjenopprettingen. Du må oppgi en sikker lagringsplass for de gjenopprettede filene som ikke er på samme enhet som led datatapet. Å bruke denne enheten risikerer å overskrive eller ødelegge filene du ønsker å gjenopprette.
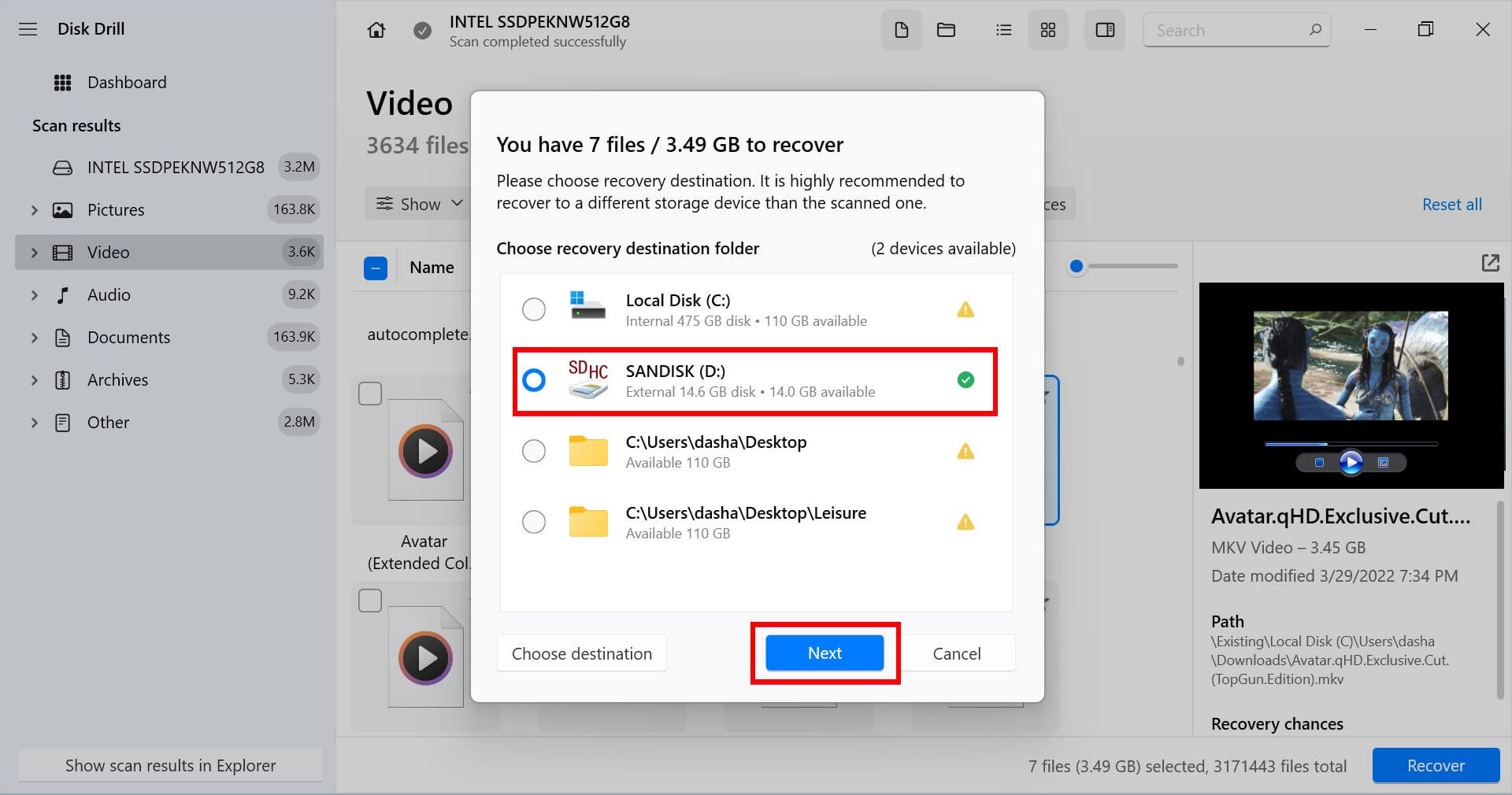
Metode 2: Gjenopprett fra Filhistorikk-sikkerhetskopi
Windows har en funksjon kalt Filhistorikk som automatisk sikkerhetskopierer versjoner av en fil. Men for at denne metoden skal fungere, bør alternativet for sikkerhetskopiering av Filhistorikk allerede være satt opp på PCen din. Forutsatt at det er det, her er prosessen for gjenoppretting av slettede videoer ved bruk av Filhistorikk:
- Søk etter Filsammenligning i Start-menyen og velg det beste treffet.
- Klikk på Gjenopprett personlige filer fra alternativene til venstre.
- Du ser en liste over mapper som blir sikkerhetskopiert. Naviger til filplasseringen du vil gjenopprette videofilen fra.

- Velg videofilen (eller hele mappen) du ønsker å gjenopprette og klikk på den grønne gjenopprett-knappen nederst.

Videofilene vil bli gjenopprettet på deres opprinnelige plassering. Husk at den gjenopprettede videofilen kanskje ikke er den nyeste versjonen, så hvis du har gjort noen redigeringer nylig, kan disse være tapt.
Metode 3: Bruk Windows File Recovery
Windows File Recovery er et verktøy laget av Microsoft for gjenoppretting av filer på Windows. Men verktøyet er et kommandolinjeverktøy og har ikke et grafisk grensesnitt, så du må være komfortabel med å bruke Kommandoprompten.
I tillegg er verktøyet kun tilgjengelig på Windows 10s mai-oppdatering eller nyere versjoner og Windows 11.
For å bruke Windows File Recovery:
- Installer Windows File Recovery fra Microsoft Store.
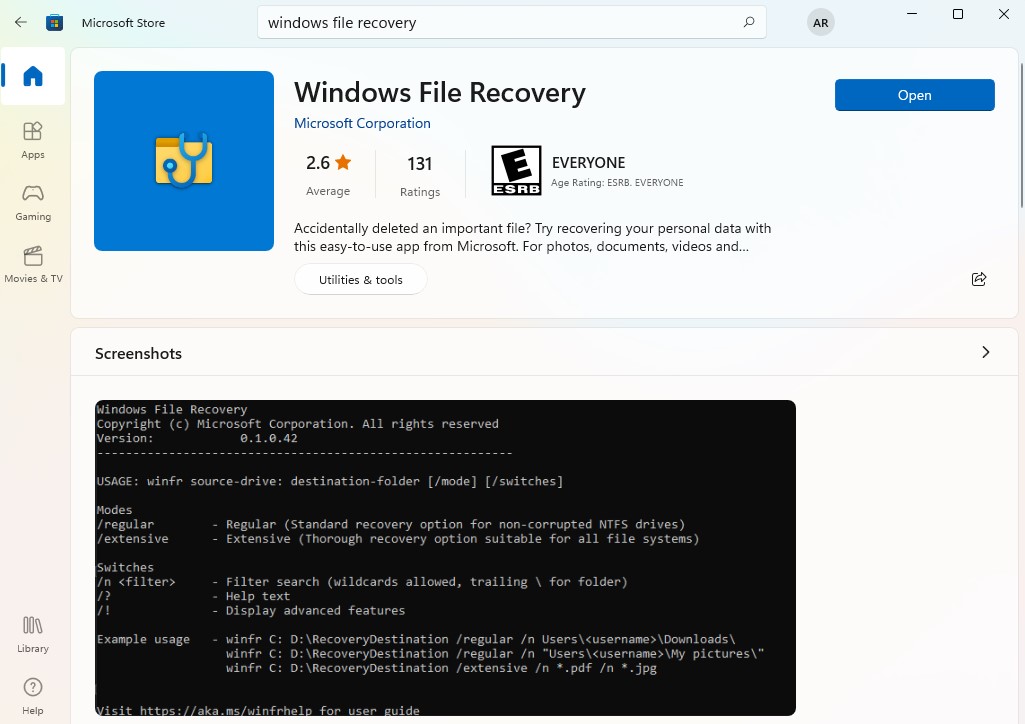
- Når den er installert, søk etter windows file recovery i Start-menyen og velg det beste treffet. Hvis du ser en UAC-prompt, klikk Ja.
Merk: Windows File Recovery tillater skanning av filer i to moduser: Vanlig og Utvidet. Hvis du ønsker å gjenopprette nylig slettede videoer, bruk Vanlig-modus (som kun fungerer for NTFS-drev). Hvis du har mistet videofilen for en stund siden, eller hvis du ønsker å skanne et FAT32, ReFS eller exFAT-drev, bruk Utvidet-modus. I vårt eksempel vil vi bruke Vanlig-modus.
- Kjør følgende kommando under forutsetning av at E: er kildedrevet og D: er måldrevet:
winfr E: D: /regular
Hvis du kjenner filtypen til videofilen, kan du også filtrere gjenopprettingsresultatene ved å legge til en bryter i kommandoen slik:
winfr E: D: /regular /n *.mp4
Når du blir spurt om tillatelse, trykk Y.
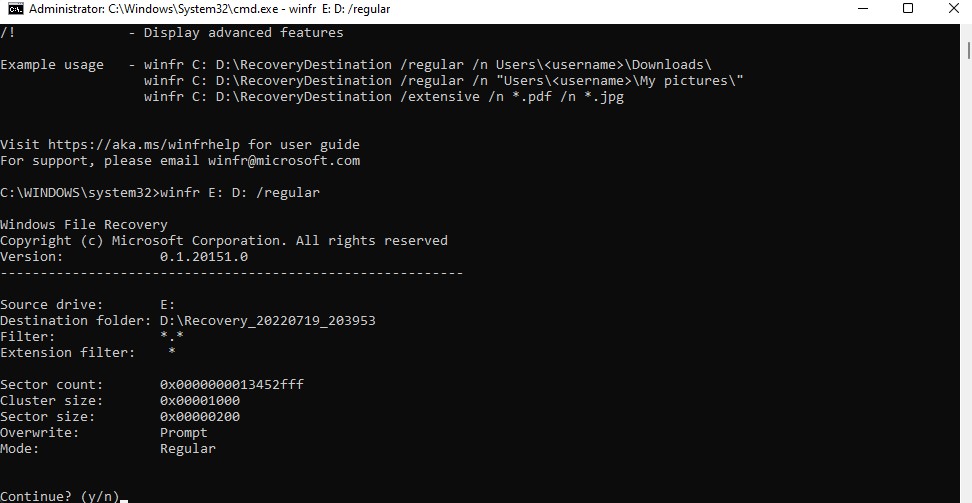
- Når prosessen er fullført, sjekk måldrevet og du vil se en mappe med navn “Recovery-[date]-[time]” som inneholder de gjenopprettede filene.

Metode 4: Gjenopprett videofiler fra sikkerhetskopi
Hvis du jevnlig tar sikkerhetskopi av filene dine, kan du muligens gjenopprette slettede videoer bare ved å kopiere og lime dem inn på datamaskinen din igjen.
For eksempel, hvis du har sikkerhetskopiert filene dine på en ekstern harddisk, bare koble den til og kopier videofilene tilbake til PC-en din.
Alternativt, hvis du tar sikkerhetskopi av dataene dine på en skylagringstjeneste som Google Drive, kan du laste ned filene til PC-en din ved å høyreklikke på filen og velge Last ned.
Merk: Hvis du bruker OneDrive, bør du være klar over at OneDrive ikke tar sikkerhetskopi av dataene dine. Den synkroniserer bare dataene dine til skyen slik at de er tilgjengelige på tvers av enheter. Hvis du sletter en video fra PCen din, vil den også bli slettet fra OneDrive-kontoen din og kan ikke gjenopprettes.
Hvordan finne slettede videoer på en Windows-PC
Prøv å søke etter videoen ved å bruke følgende metoder:
Metode 1: Søk ved hjelp av Start-menyen
I noen tilfeller kan videofilene bare være på et annet sted og ikke slettet helt fra datamaskinen din. Du kan søke gjennom hele lagringsplassen din ved å bruke søkefunksjonene i Windows.
Den første søkealternativet er plassert i Start-menyen. Klikk på Start-menyen og skriv inn navnet på videofilen i søkefeltet. Velg Mer > Videoer for å filtrere resultater slik at du kun ser videofiler.

Metode 2: Søk ved hjelp av Filutforskeren
En annen måte å søke etter videofiler når de faktisk ikke har blitt slettet er gjennom Filutforsker. Start Filutforsker ved å trykke Win + E, velg Datamaskin fra venstre sidestolpe, og skriv inn navnet på videofilen i søkefeltet øverst.

Metode 3: Søk i papirkurven
Hvis du ikke slettet filen permanent ved å tømme papirkurven eller brukte snarveien Shift + Del da du slettet filen, kan du se de slettede videoene i papirkurven. Bare gå til papirkurven, og hvis du finner videofilene, høyreklikk på dem og velg Gjenopprett.

Beskyttelse mot tap av video på datamaskinen din
Hvis du anser videoene dine for å være viktige, vil du ønske å treffe tiltak for å beskytte dem. Som beskrevet ovenfor, er det mange måter du kan miste videoene dine på ved et uhell.
Her er noen tips for å hjelpe med å beskytte mot deres permanente tap.
- Ta flere kopier – Det er fornuftig å ha mer enn én kopi av videoer som er spesielt viktige for deg. Ikke oppbevar alle dine verdifulle minner på en enkelt SD-kort eller harddisk. Sammenlignet med de emosjonelle kostnadene ved å miste videoene, er prisen for litt ekstra lagringsplass ubetydelig.
- Sikkerhetskopier videoene dine – Du tenker kanskje ikke på å sikkerhetskopiere videoer som er på SD-kort eller som befinner seg på en mobil enhet. Tenk igjen. Dra nytte av skylagring eller eksterne lagringsenheter og sikkerhetskopier dem. Tenk på det som en forsikring for de viktige videoene dine.
- Beskytt enhetene dine – Hold enhetene som inneholder videoene dine og annen viktig data borte fra forhold som kan forårsake skader og datatap. Hold deg unna vann og høye temperaturer. Unngå å la datamaskiner og enheter være igjen i parkerte biler eller i direkte sollys.




