
Adobe Illustrator foretrekkes for sin brukervennlighet ved oppretting av profesjonell grafikk, tegninger og logoer. Den vanlige klagen er at brukere ofte må gjenopprette Illustrator-filer når appen eller datasystemet krasjer. Det er også tider når brukeren utilsiktet lukket Adobe Illustrator uten å lagre filene.
Før du antar at filene dine er tapt for alltid, er det verdt å lære hvordan du raskt kan gjenopprette Illustrator-filer — inkludert noen enkle metoder for å gjenopprette ulagrede prosjekter etter en krasj eller utilsiktet lukking.
Hurtige handlinger for tap av Illustrator-filer
Hvis Illustrator plutselig krasjet eller du lukket det før lagring, ikke hast deg med komplekse gjenopprettingsverktøy ennå. Det er et par enkle ting du kan gjøre som ofte bringer tilbake kunsten din på under et minutt.
❓ Merk: Eksemplene nedenfor viser prosessen på macOS. De samme trinnene fungerer også på Windows — navnene på noen få knapper kan variere, men alt annet er nesten identisk.
Handling 1: Åpne Illustrator på nytt for å gjenopprette ikke-lagret arbeid
Hvis du trenger å gjenopprette en Illustrator-fil etter en krasj, åpne programmet igjen med en gang — Illustrator skanner vanligvis etter ulagrede økter automatisk og gjenoppretter dem ved oppstart. Hvis det finnes gjenopprettingsdata, laster programmet inn den uferdige filen din automatisk og plasserer den rett på skjermen — ingen menyer, ingen søking.
Når den vises, gjør dette med en gang:
- Gå gjennom innholdet for å bekrefte at det er riktig prosjekt.
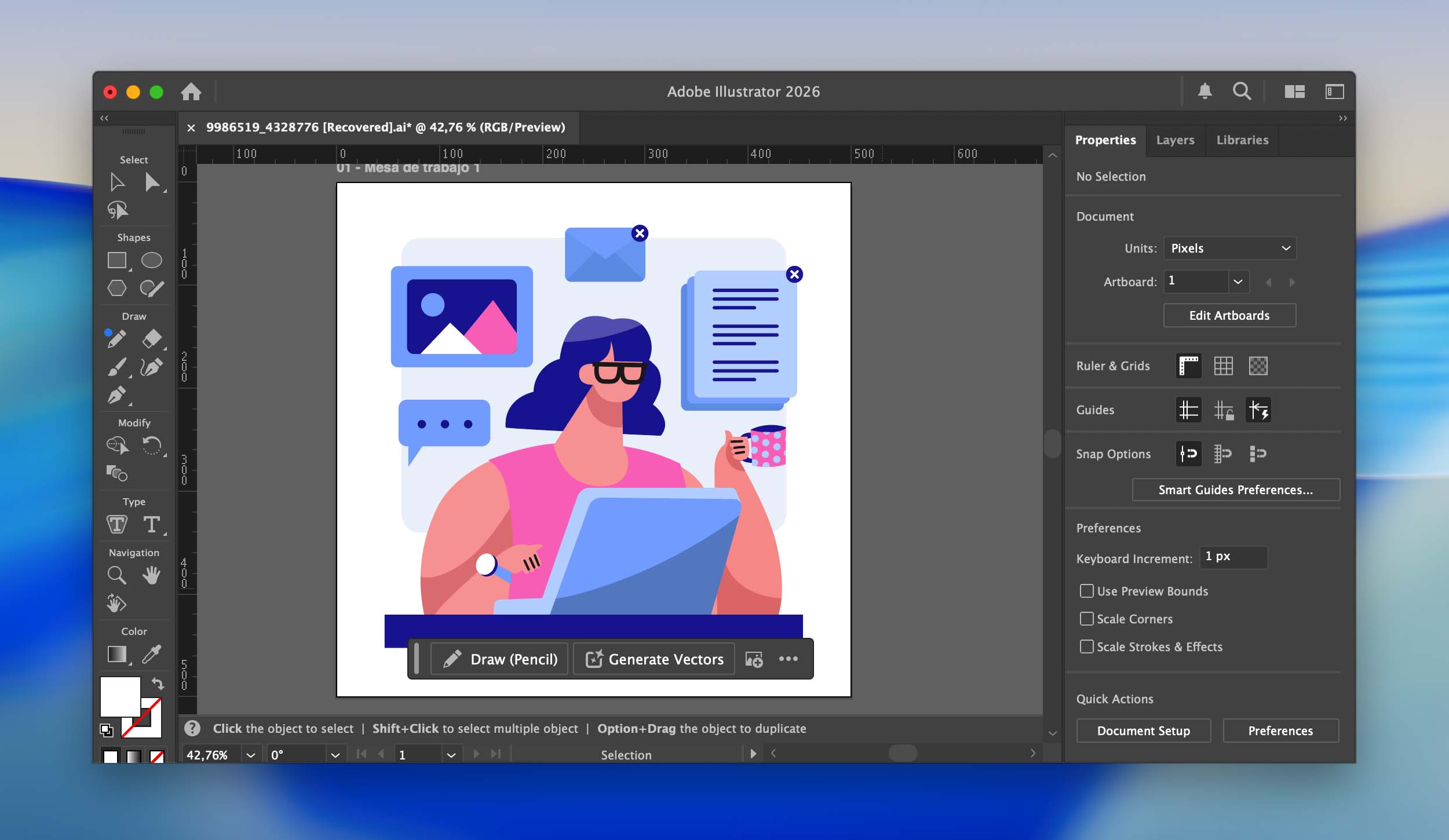
- Gå til Fil > Lagre som .
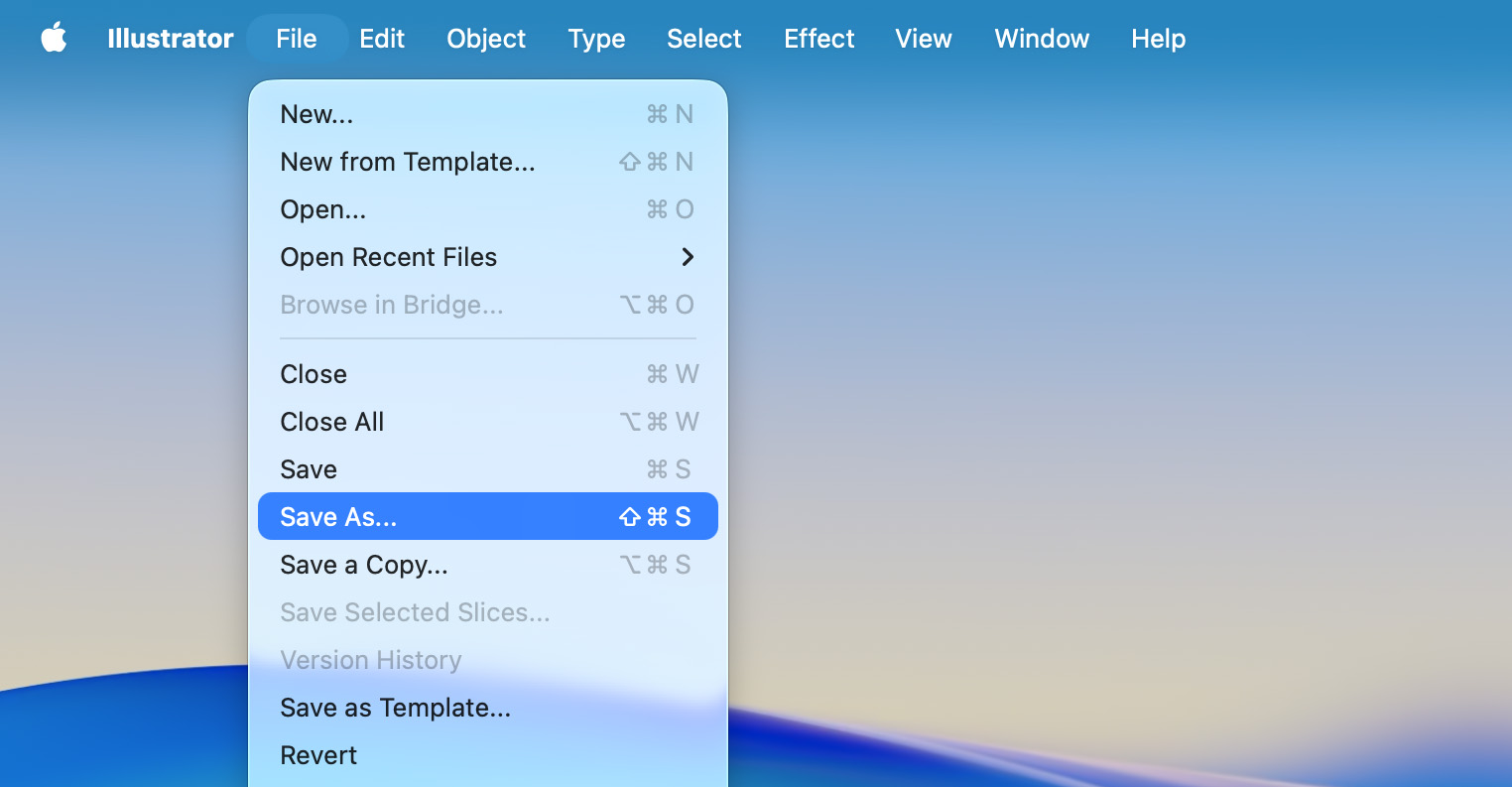
- Velg et nytt filnavn og plassering for å unngå å overskrive den skadede versjonen.
- Klikk på Lagre .
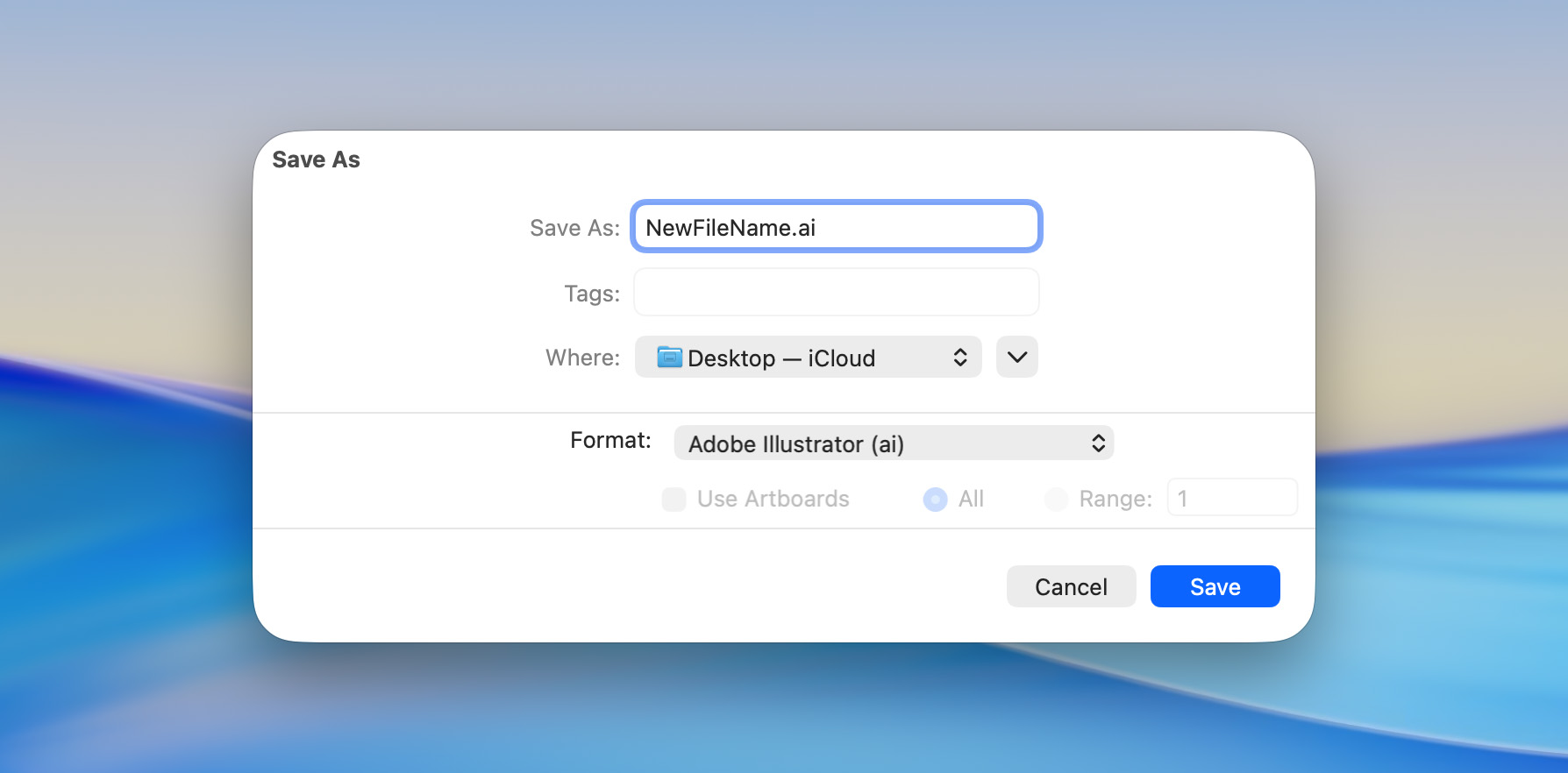
Hvis ingen filer vises etter at du har startet Illustrator, er det sannsynlig at sikkerhetskopimappen mangler filer eller at automatisk lagring var av under krasjet. Likevel er det alltid verdt å prøve å åpne appen på nytt før du går videre til mer avanserte metoder.
Handling 2: Sjekk papirkurven
Noen ganger er ikke filen borte i det hele tatt – den havnet bare i papirkurven eller søppelkassen. Det tar bare noen sekunder å sjekke.
- Klikk på Søppel-ikonet i Docken.
- Søk etter Illustrator-filen din ved navn eller utvidelse (.ai).
- Høyreklikk på filen og velg Sett tilbake for å gjenopprette den til sin opprinnelige mappe.
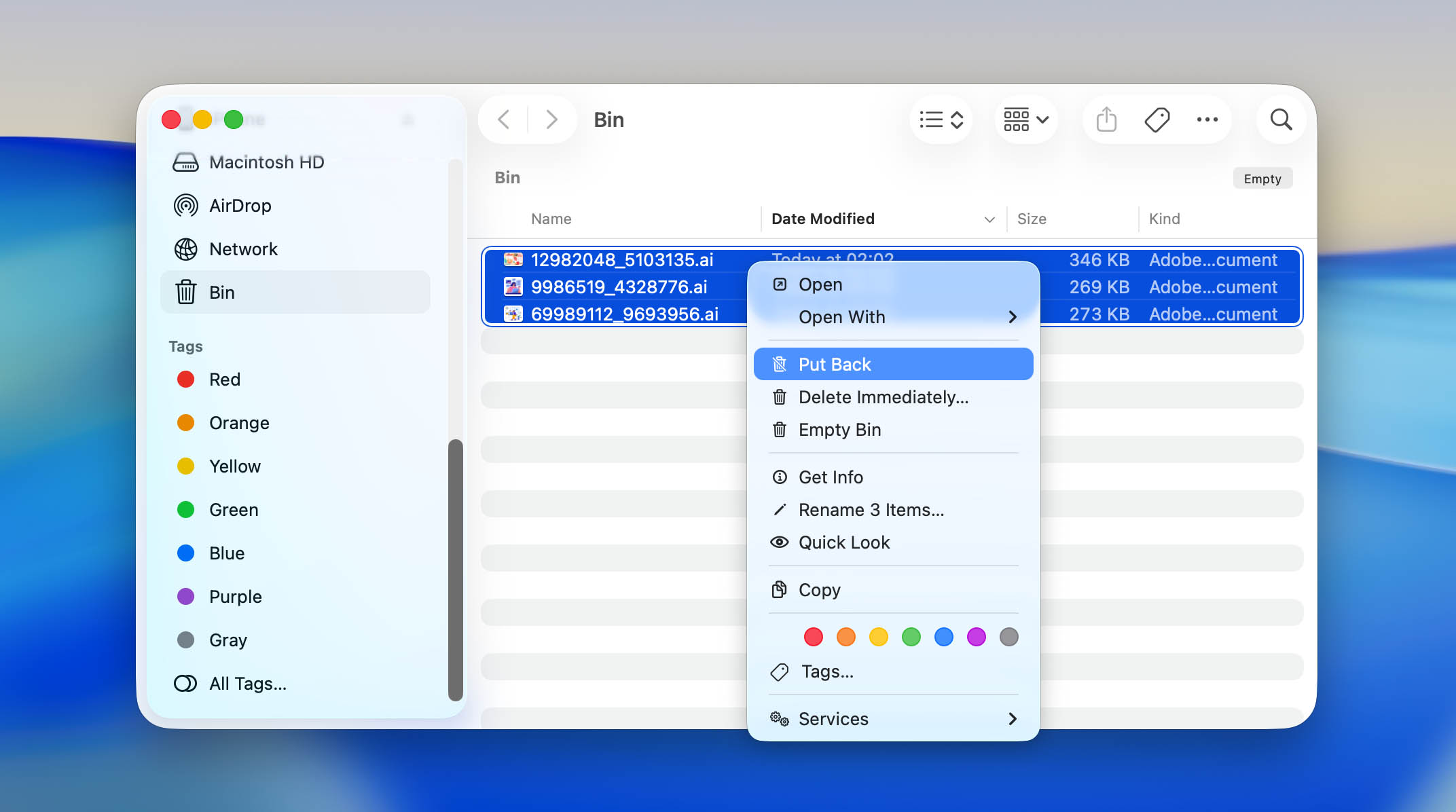
Filen går rett tilbake til sin opprinnelige mappe, og du kan åpne den igjen i Illustrator som om ingenting har skjedd.
Hvordan gjenopprette permanent slettede eller tapte Illustrator-filer
Hvis hurtigtiltakene ikke brakte tilbake kunstverket ditt, er det fortsatt en god sjanse for at Illustrator-filene dine kan gjenopprettes. Selv etter sletting forblir vanligvis de faktiske dataene på disken din en stund — de er bare skjult for systemet til ny informasjon overskriver det området. Å handle raskt gir deg de beste sjansene.
I denne delen vil vi gå gjennom de mest pålitelige måtene å gjenopprette permanent slettede eller manglende .ai-prosjekter på. Disse trinnene fungerer både på macOS og Windows, og de krever ikke avansert teknisk kunnskap — bare litt tålmodighet og oppmerksomhet på detaljer.
Metode 1: Bruk programvare for datagjenoppretting
Gjenopprettingsprogramvare for data, som Disk Drill, kan hente tilbake Illustrator-prosjekter som ble slettet, mistet eller til og med overskrevet — for eksempel når en ny fil med samme navn erstatter den gamle. Appen skanner disken din for spor av eldre data og gjenoppbygger filene hvis de originale blokkene ikke har blitt helt overskrevet.
På Windows lar gratisversjonen deg gjenopprette opptil ca. 100 MB data — vanligvis nok til å få tilbake noen Illustrator-filer. Men på Mac fungerer prøveversjonen litt annerledes: den gjenoppretter faktisk ikke filer, men lar deg skanne disken og forhåndsvise alt som kan gjenopprettes. På denne måten vil du vite på forhånd om det tapte kunstverket ditt fortsatt er der før du bestemmer deg for om du vil fortsette.
Merk: Gjenoppretting på interne SSD-er kan være begrenset på grunn av TRIM-kommandoen. TRIM sletter automatisk minneblokker etter sletting, noe som noen ganger sletter data før noe gjenopprettingsverktøy kan nå det. Jo raskere du kjører Disk Drill etter å ha mistet en fil, desto større er sjansene for å lykkes.
- Last ned Disk Drill og installere det på en annen stasjon enn den du mistet data fra. Start deretter programmet.
- Disk Drill vil liste opp alle tilgjengelige stasjoner i systemet ditt; du må velge den med de tapte dataene.
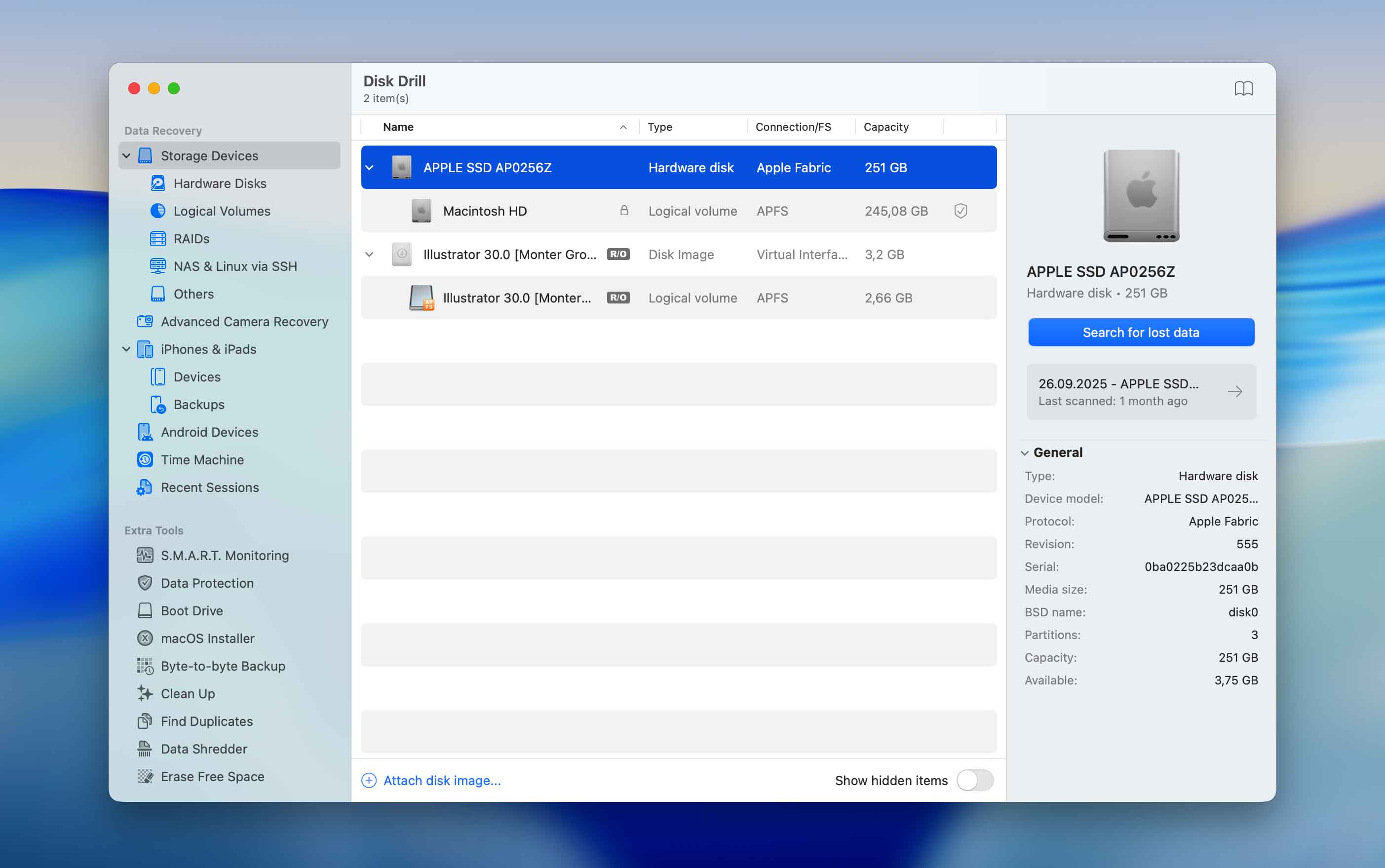
- Klikk Søk etter tapt data , og velg deretter Universal skanning — dette alternativet kombinerer alle tilgjengelige skannemetoder og gir de mest komplette resultatene.
- Vent til skanningen er fullført, det kan ta noen minutter avhengig av størrelsen på målstasjonen din.
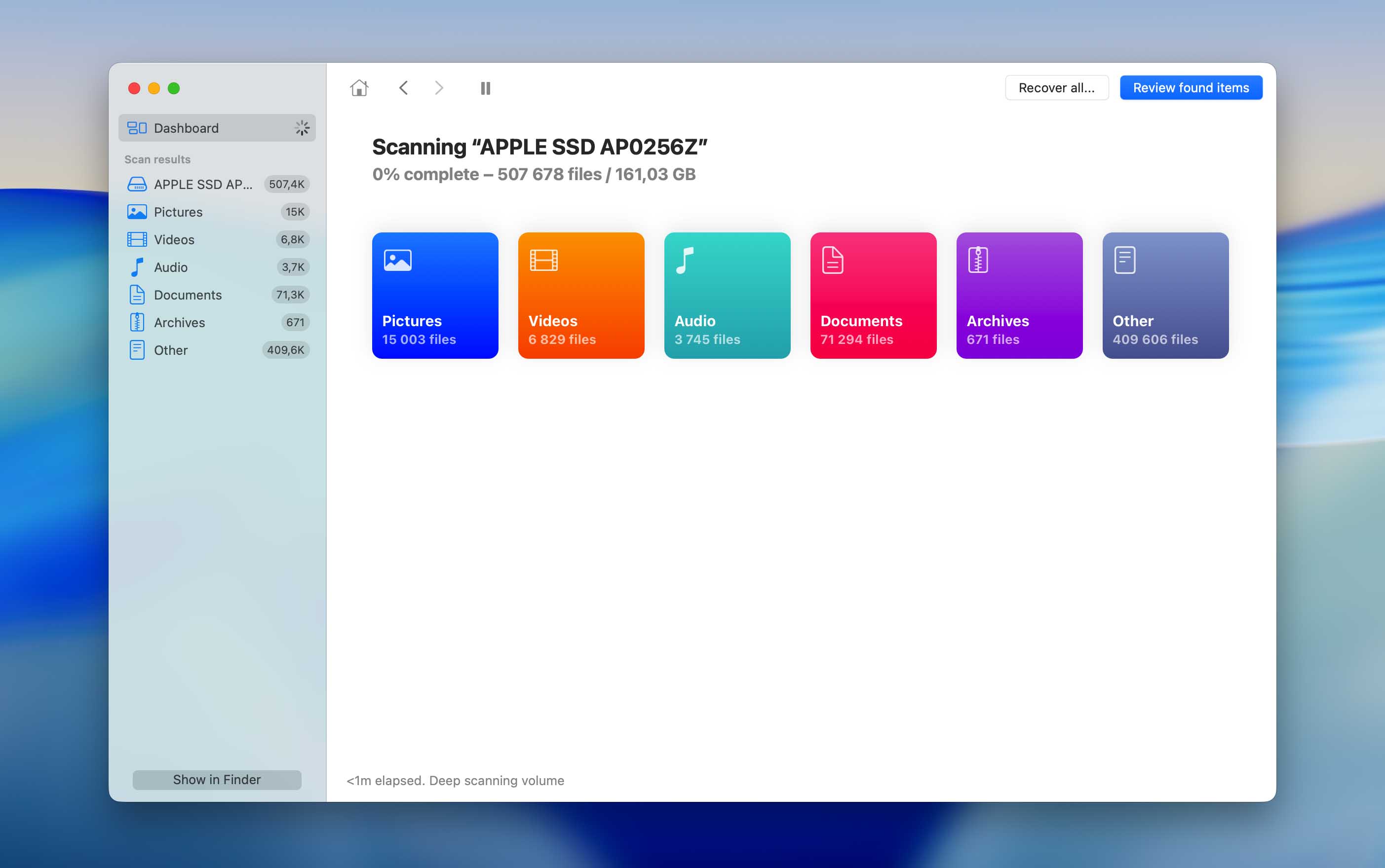
- Når skanningen er fullført, vil Disk Drill presentere deg for en liste over gjenopprettbare filer. Alt du trenger å gjøre er å velge hvilke filer du vil gjenopprette og starte gjenopprettingsprosessen.
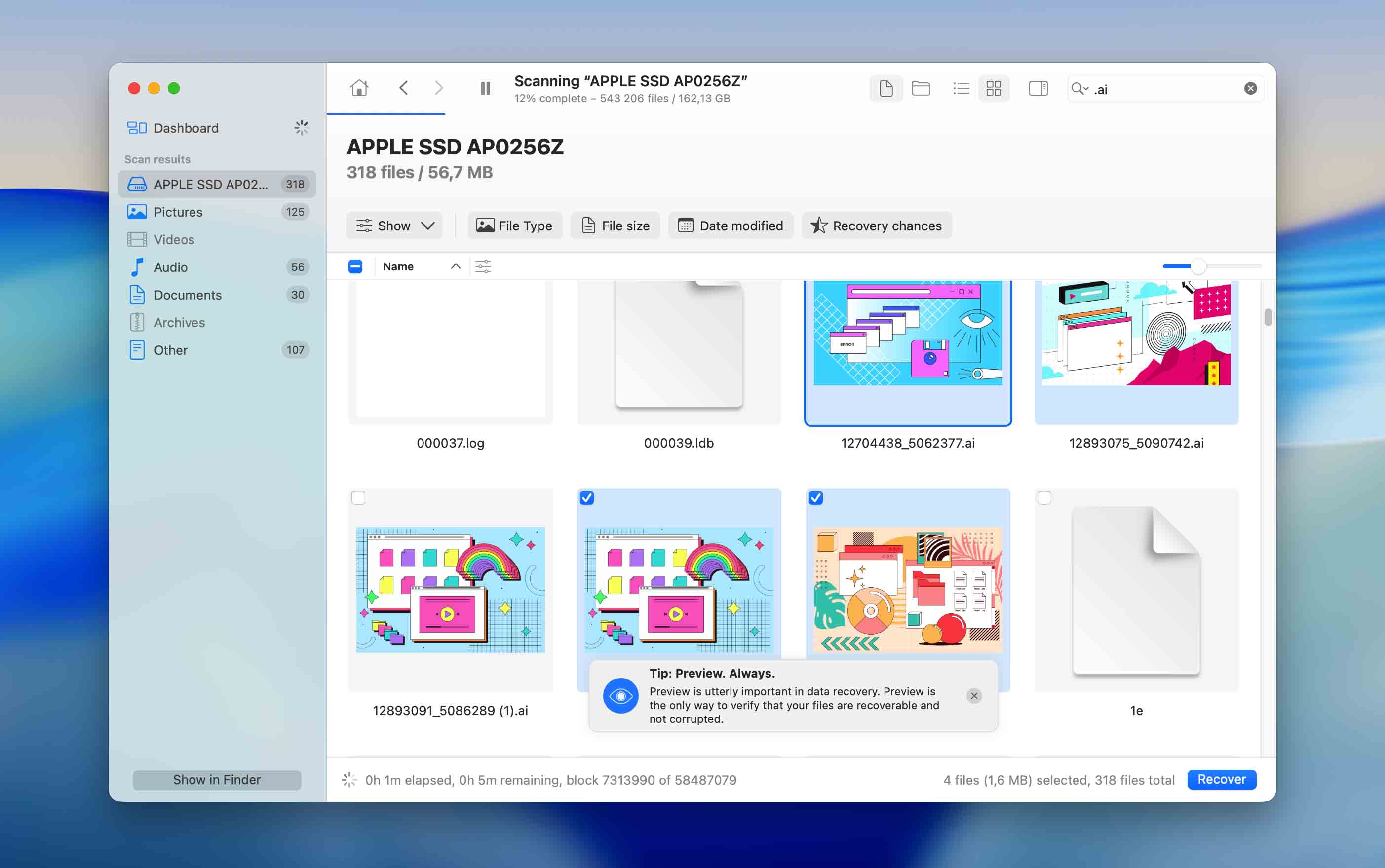
Metode 2: Bruk innebygde sikkerhetskopieringsalternativer
Sikkerhetskopier er det stille sikkerhetsnettet de fleste glemmer at de har. Hvis du noen gang har aktivert dem – selv bare én gang – kan det hende at Illustrator-filen din fortsatt ligger der, urørt. Sikkerhetskopier fungerer ved nesten alle typer datatap: utilsiktet sletting, diskfeil, til og med fullstendige reinstallasjoner.
Vi plasserer ikke denne metoden først bare fordi ikke alle har sikkerhetskopier aktivert. Likevel er det alltid verdt å sjekke — mange brukere oppdager at de satt opp automatiske sikkerhetskopier for lenge siden og aldri skrudde dem av.
På macOS (Time Machine)
- Koble til stasjonen eller serveren som lagrer Time Machine-sikkerhetskopiene dine.
- Åpne mappen der den manglende .ai-filen opprinnelig var — for eksempel mappen “Designs” eller “Projects”.
- Klikk på Time Machine ikonet i menylinjen og velg Bla gjennom Time Machine-sikkerhetskopier .
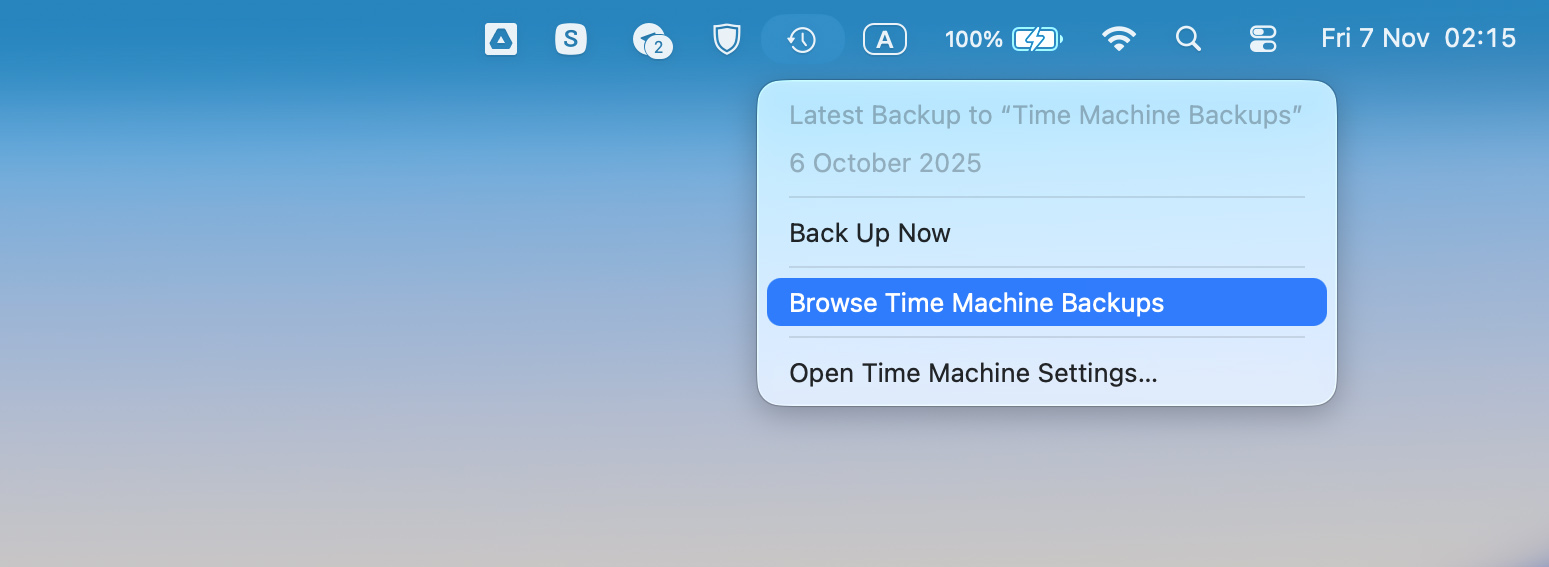
- Bruk tidslinjen til høyre for å gå tilbake til en dag før filen forsvant.
- Når du ser versjonen som inneholder Illustrator-filen din, velg den og klikk Gjenopprett .

Filen vil dukke opp igjen akkurat der den pleide å være. For å være på den sikre siden, åpne den i Illustrator og lagre en kopi under et nytt navn eller i en annen mappe , slik at du ikke overskriver den gjenopprettede filen senere.
På Windows (Filhistorikk via Kontrollpanel)
- Koble til den eksterne stasjonen eller nettverksplassen som ble brukt for Filhistorikk.
- Åpne Kontrollpanel → System og sikkerhet → Filhistorikk .
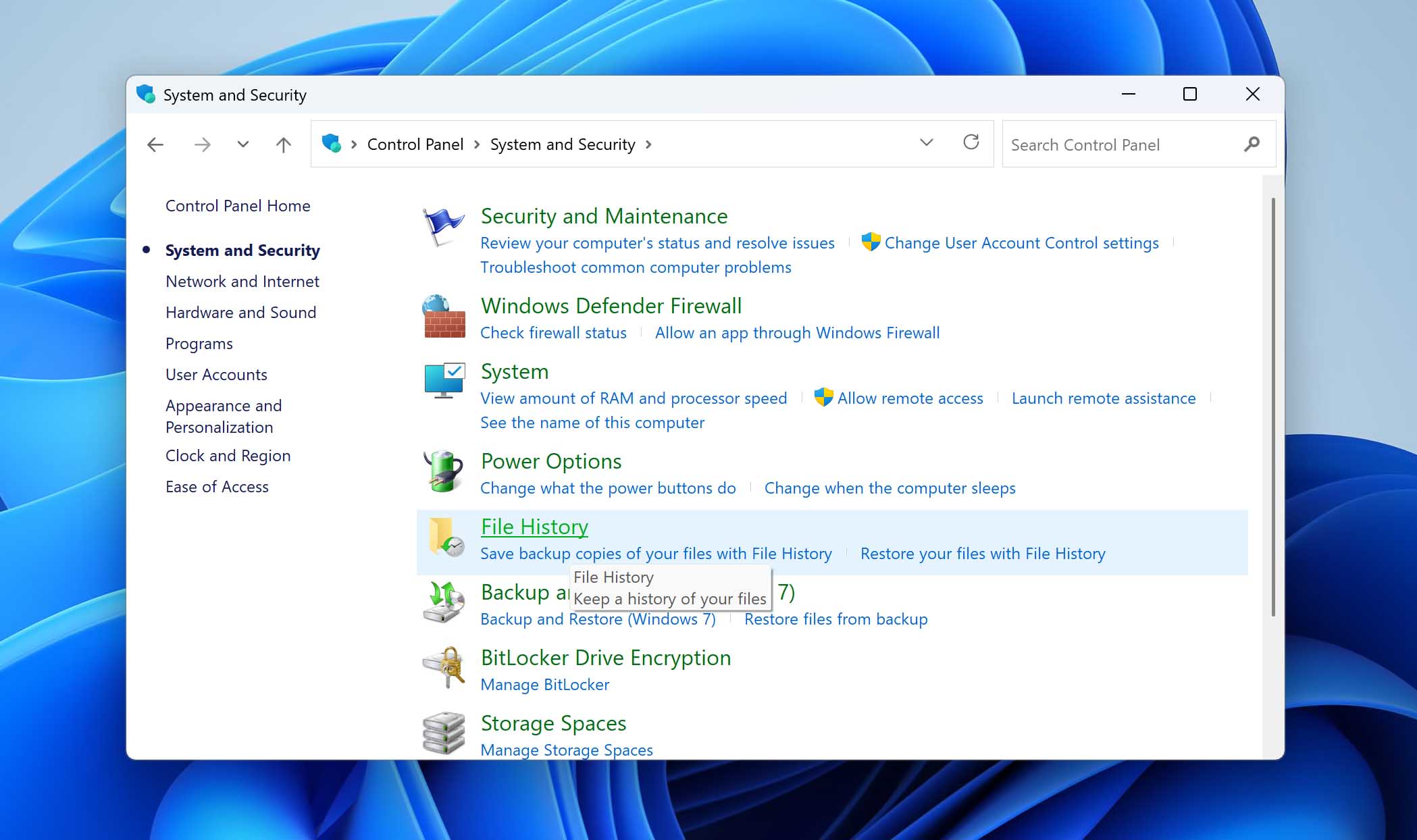
- Klikk på Gjenopprette personlige filer i venstre panel.
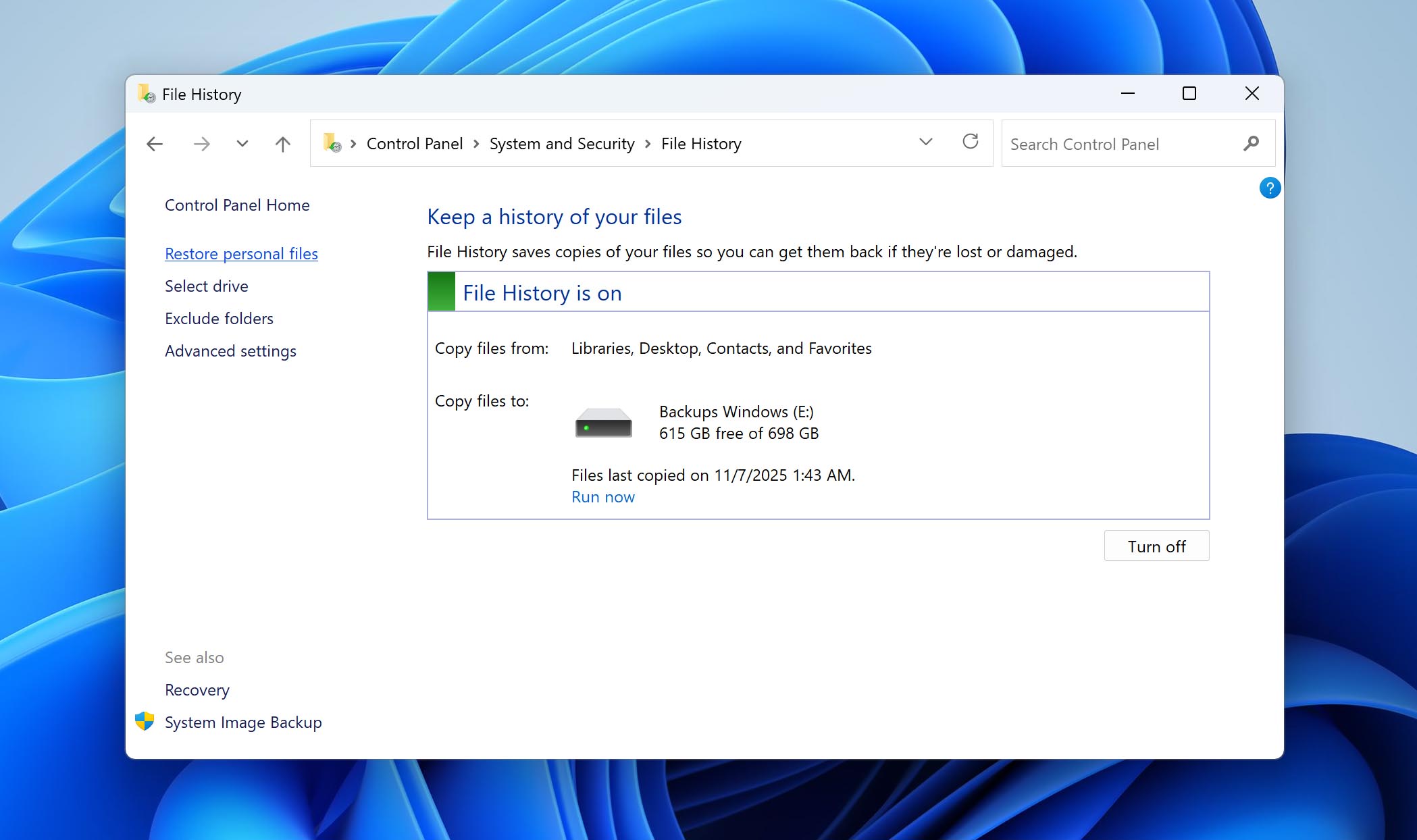
- Bla til mappen der Illustrator-filen opprinnelig var lagret.
- Bruk navigasjonspilene nederst for å bevege deg mellom tilgjengelige sikkerhetskopidatoer.
- Velg riktig .ai-fil og klikk på den grønne Gjenopprett -knappen for å returnere den til sitt opprinnelige sted.
- For å gjenopprette den et annet sted, høyreklikk på filen og velg Gjenopprett til… , og velg deretter en ny mappe.
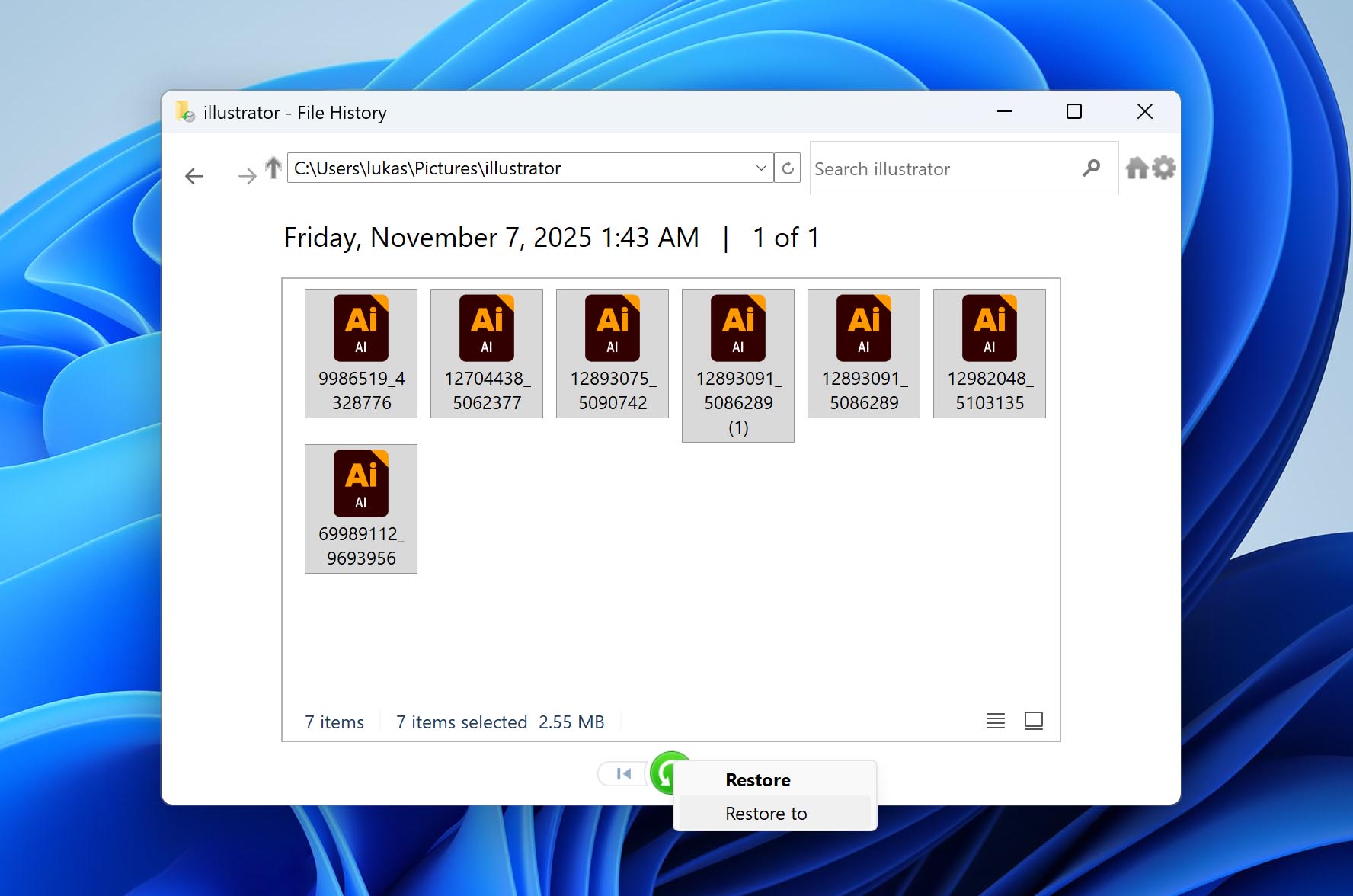
Hvis du noensinne har satt opp Filhistorikk eller Time Machine tidligere, er denne metoden verdt et raskt forsøk. Den fungerer ofte selv når alt annet svikter — og lagrer arbeidet ditt stille i bakgrunnen mens du fokuserer på designarbeidet ditt.
Metode 3: Sjekk skylagring
Mange designere lagrer i dag Illustrator-filene sine i skyen uten å tenke over det — OneDrive, iCloud Drive, Google Drive eller Dropbox holder stille kopier av arbeidet ditt mens du redigerer. Når en fil forsvinner, er disse synkroniserte mappene det neste logiske stedet å se.
Selv om filen virker borte fra datamaskinen din, kan skyversjonen fremdeles eksistere – noen ganger i papirkurvmappen eller en eldre synkronisering.
På OneDrive blir fil slettinger synkronisert, men å tømme den lokale papirkurven blir det ikke. Det betyr at en slettet Illustrator-fil fortsatt kan ligge i OneDrive’s nettbaserte papirkurv, urørt, til du sletter den manuelt. Det kan være verdt å åpne OneDrive i nettleseren og sjekke seksjonen “Papirkurv” — mange mennesker finner filene sine der lenge etter å ha fjernet dem fra skrivebordet.
På macOS oppfører iCloud seg litt annerledes. Det synkroniserer både slettingen og tømmingen av Papirkurv, så når du tømmer den lokalt, forsvinner filen overalt. Apple har imidlertid en egen side for gjenoppretting av data i iCloud-innstillingene, hvor nylig fjernede filer noen ganger forblir i en begrenset periode. Illustrator-prosjekter lagret i iCloud Drive kan fortsatt være gjenopprettbare der, selv om de mangler i Finder.
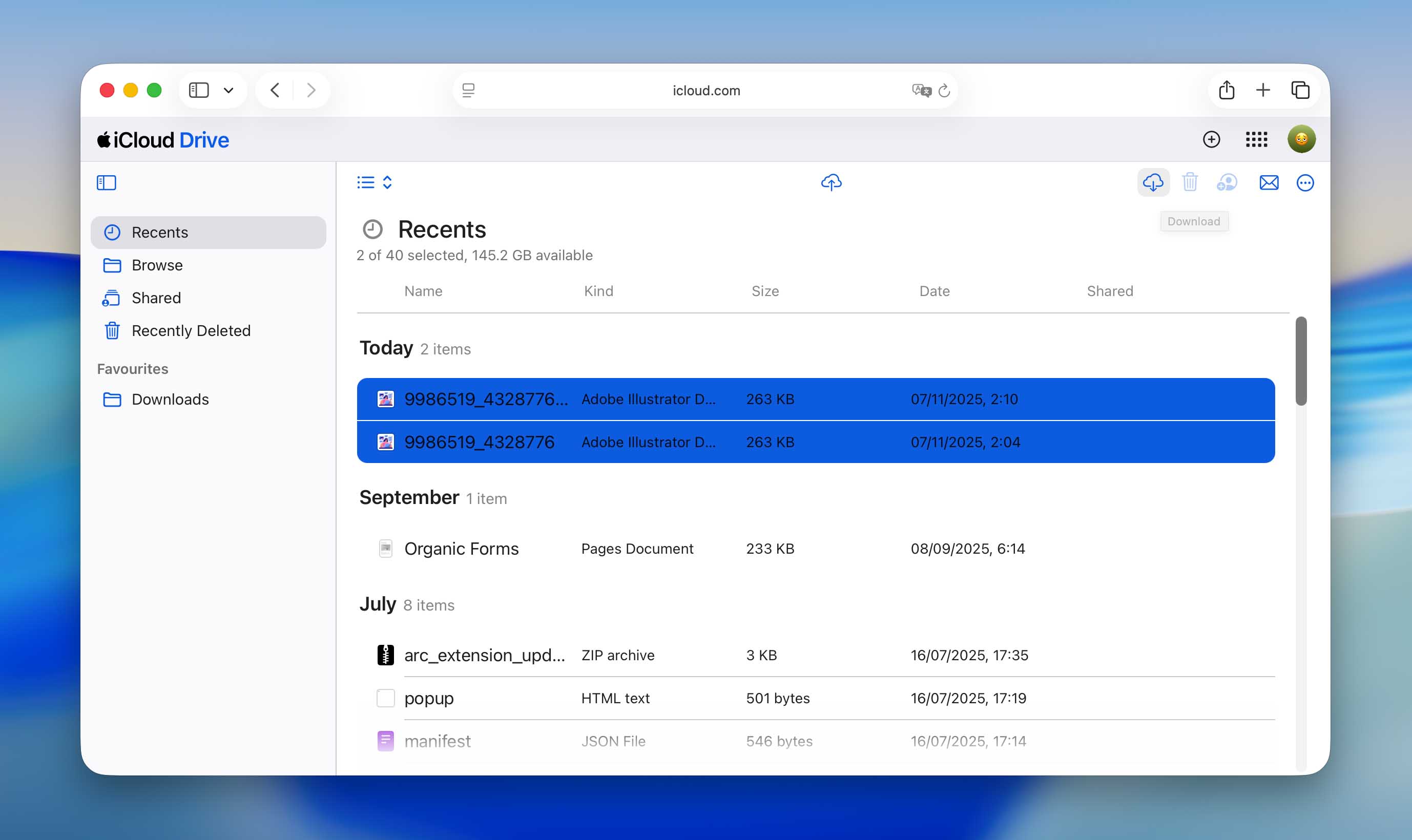
Generelt, uansett hvilken skytjeneste du bruker — OneDrive, iCloud, Google Drive, Dropbox eller en annen — er det alltid verdt å sjekke direkte gjennom tjenestens nettsted. Synkronisering betyr ikke alltid “slettet for alltid”, og oftere enn ikke eksisterer filen fortsatt et eller annet sted i leverandørens egen versjonshistorikk eller papirkurv.
Konklusjon
Når du er ferdig med å gjenopprette arbeidet ditt, er det en god idé å se over lagringsvanene dine — hold automatisk lagring aktivert, lagre aktive prosjekter på mer enn ett sted, og sikkerhetskopier regelmessig til en ekstern harddisk eller en trygg skytjeneste.
Hvis du jobber på store prosjekter, vurder å lagre progressive versjoner av den samme filen i stedet for å gjentatte ganger overskrive en kopi. Denne enkle rutinen gjør det enklere å rulle tilbake endringer eller gjenopprette en stabil versjon hvis noe går galt senere.
På slutten av dagen er hvert tilfelle av tapte filer litt forskjellig. Hvis du har prøvd noen av metodene ovenfor eller funnet en annen pålitelig måte å få tilbake tapte Illustrator-prosjekter, del din erfaring eller legg igjen spørsmål og forslag nedenfor – notatene dine kan hjelpe noen andre som står overfor det samme problemet.




