
Formatowanie dysku twardego daje ci czystą kartę. Może to być częścią regularnej konserwacji dysku twardego, sposobem na usunięcie plików, które nie są już używane, a w niektórych przypadkach—ostatnią deską ratunku przy radzeniu sobie z uszkodzeniami logicznymi. Jednak wielu użytkowników znajduje się w sytuacji, w której sformatowali niewłaściwą partycję lub dysk, lub później zdają sobie sprawę, że potrzebują niektórych plików, które zostały utracone podczas procesu formatowania.
Na szczęście możliwe jest odzyskanie danych nawet po sformatowaniu dysku twardego. W poniższych sekcjach przyjrzymy się sytuacjom, w których odzyskiwanie danych z sformatowanego dysku twardego jest możliwe i jak do tego podejść.
Czy mogę odzyskać dane z sformatowanego dysku?
Zanim przyjrzymy się czynnikom wpływającym na odzyskiwanie danych z sformatowanego dysku, ważne jest, aby zrozumieć, co dzieje się podczas formatowania.
Porada: Szanse na odzyskanie danych również zależą od rodzaju używanego urządzenia do przechowywania. Odzyskiwanie danych z dysków twardych (HDD) jest relatywnie łatwiejsze, ponieważ usunięte pliki technicznie pozostają na nich do momentu, aż nowe pliki je nadpiszą. Jednak gdy usuniesz pliki z dysku SSD, system operacyjny wysyła polecenie TRIM, które “czyści” bloki danych przechowujące usunięte pliki. Odzyskiwanie danych z bloku danych wyczyszczonego przez polecenie TRIM jest niezwykle trudne, jeśli nie niemożliwe. Dlatego tym bardziej ważne jest, aby próbować odzyskiwać dane z SSD jak najszybciej, zanim polecenie TRIM zostanie wykonane.
Formatowanie występuje w dwóch rodzajach—formatowanie niskiego poziomu i wysokiego poziomu formatowanie. Jako użytkownik końcowy możesz wykonać tylko formatowanie na wysokim poziomie, ponieważ formatowanie na niskim poziomie jest już wykonane w fabryce. Podczas formatowania na wysokim poziomie wszystkie pliki są usuwane z dysku, a na dysku tworzony jest system plików, co ułatwia przechowywanie i zarządzanie plikami na dysku.
Formatowanie na wysokim poziomie można dalej podzielić na szybkie formatowanie i pełne formatowanie:
- szybkie formatowanie jest szybki. Nie sprawdza złych sektorów na dysku i tylko usuwa zapis plików na dysku. Oznacza to, że pliki technicznie nadal są na dysku, tylko system operacyjny nie jest już świadomy ich istnienia. W związku z tym przestrzeń, którą zajmują, może być używana przez nowe pliki, które nadpisują te starsze pliki.
- Z drugiej strony, pełny format jest bardziej szczegółowy i zajmuje znacznie więcej czasu. W nim wszystkie bloki danych na dysku są nadpisywane zerami, a system operacyjny również sprawdza w tym procesie złe sektory.

Zakres i szanse na odzyskanie danych będą zależeć od dwóch głównych czynników: rodzaju przeprowadzonego formatowania oraz tego, czy nowe dane zostały zapisane na dysku po formatowaniu.
Możliwe jest odzyskanie wszystkich danych po szybkim formatowaniu, ale niemożliwe po pełnym formatowaniu.
Jak odzyskać sformatowany dysk na Windows lub Mac
Masz trzy główne sposoby na odzyskanie danych z sformatowanego dysku twardego—przeskanować go za pomocą narzędzia do odzyskiwania danych, przywrócić dane z kopii zapasowej lub skontaktować się z profesjonalną firmą zajmującą się odzyskiwaniem danych.
Jeśli na dysku nie ma oznak fizycznych uszkodzeń, program do odzyskiwania danych zwykle może odzyskać większość, jeśli nie wszystkie twoje dane. Jednakże, skontaktuj się z profesjonalną firmą zajmującą się odzyskiwaniem danych, jeśli zauważysz fizyczne uszkodzenia lub jeśli Twoje urządzenie z systemem Windows lub Mac nie wykrywa dysku w Zarządzaniu dyskami lub Narzędziu dyskowym odpowiednio.
Oczywiście nic nie przebije posiadania wcześniejszej kopii zapasowej, którą można przywrócić.
Dodaliśmy listę zalet/wad dla każdej metody, abyś mógł podjąć bardziej świadomą decyzję.
Metoda 1: Użyj profesjonalnego oprogramowania do odzyskiwania danych
Dla większości scenariuszy utraty danych, w tym gdy chcesz odzyskać dane z sformatowanego dysku, aplikacje do odzyskiwania danych firm trzecich są najłatwiejszą, najtańszą i najwygodniejszą opcją. Internet jest jednak pełen programów do odzyskiwania danych, wszystkie twierdzą, że są najlepsze. Możesz znaleźć te, które naprawdę są warte Twojego czasu i pieniędzy (i dlaczego) na naszej wyselekcjonowanej liście najlepszych aplikacji do odzyskiwania danych.
Do tego artykułu zdecydowaliśmy się na Disk Drill i PhotoRec—dwa doskonałe programy do odzyskiwania danych, z własnymi zaletami i wadami. Oba narzędzia są dostępne na macOS i Windows.
Oto jak odzyskać sformatowany dysk za pomocą tych narzędzi:
Opcja A: Disk Drill
Nieoczekiwana utrata danych jest niezwykle stresującą sytuacją dla większości użytkowników, a ostatnią rzeczą, której potrzebujesz, jest dodatkowy ciężar w postaci nauki obsługi aplikacji do odzyskiwania danych.
Disk Drill, dzięki niesamowicie prostemu interfejsowi użytkownika, wbudowanym samouczkom i szczegółowej dokumentacji, całkowicie eliminuje ten problem. Program nie jest tylko ładny wizualnie — jego funkcje i możliwości doskonale współgrają z łatwością obsługi. Działa z prawie wszystkimi typami dysków i systemami plików, więc nie musisz się martwić o zgodność. Obsługuje nawet dyski RAW. Dodatkowo wyposażony jest w dodatkowe funkcje ochrony danych, analizy dysku i tworzenia kopii zapasowych, aby pomóc Ci uniknąć utraty danych w przyszłości. Dlatego Disk Drill jest naszym pierwszym wyborem do odzyskiwania danych z sformatowanego dysku twardego.
Kroki odzyskiwania danych pozostają takie same w wersjach Disk Drill na Windows i macOS:
- Pobierz Disk Drill, i zainstaluj go. Zrób to na dysku, który został nie był sformatowany. Instalacja będzie oparta na kreatorze w Windows, a metodą przeciągnij-i-upuść w macOS.
- Otwórz Disk Drill, wybierz dysk, który został sformatowany, i kliknij Wyszukaj utracone dane . Rozpocznie się skanowanie w poszukiwaniu odzyskiwanych danych—może być zatrzymane i wznowione w dowolnym momencie.
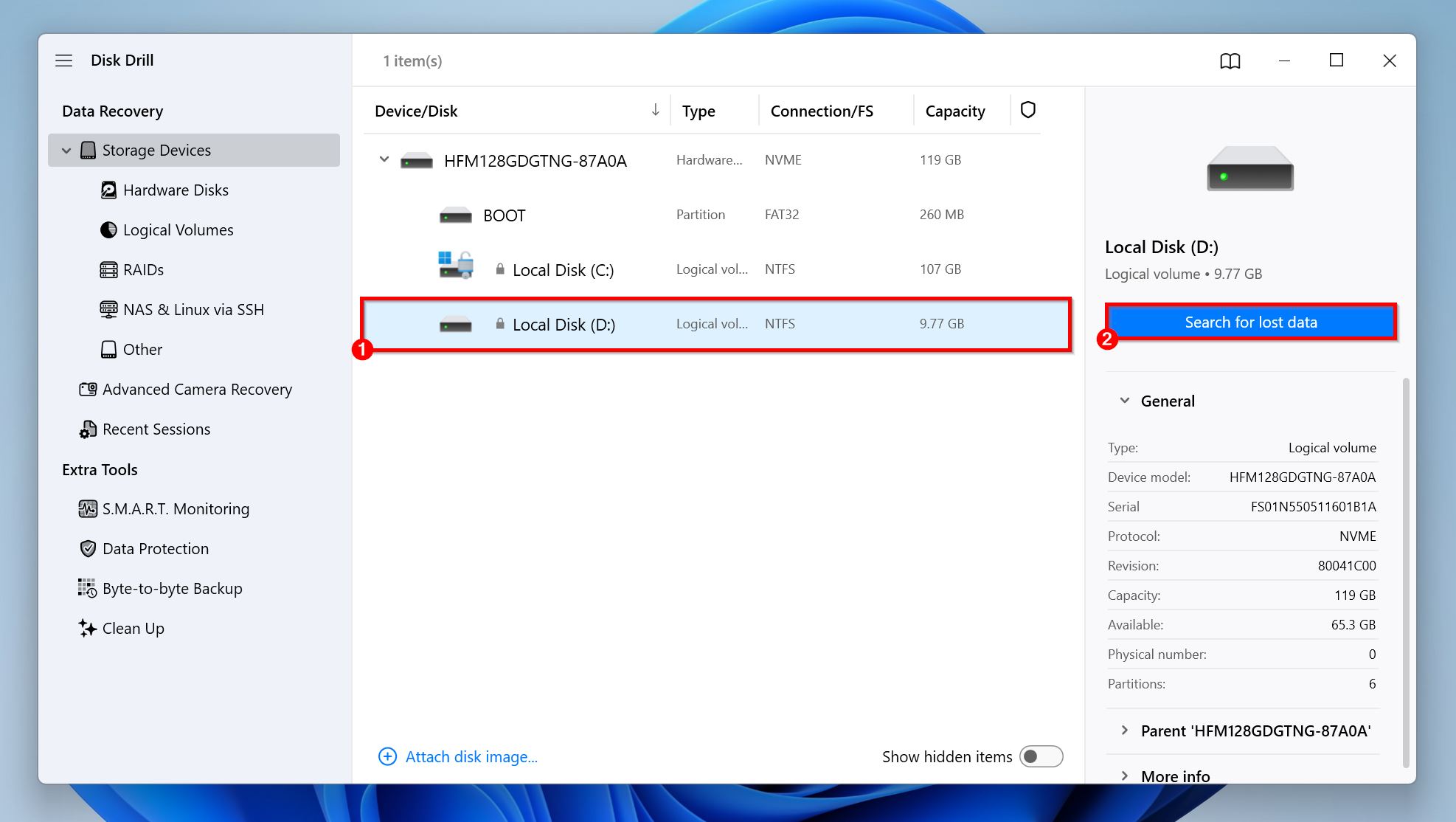
- Kliknij Przejrzyj znalezione elementy , aby zobaczyć wszystkie pliki, które Disk Drill znalazł do odzyskania. Alternatywnie, możesz zobaczyć tylko typy plików, które chciałbyś odzyskać, klikając odpowiednie kafelki: Obrazy, Filmy, Audio, Dokumenty, Archiwa oraz Inne. Jeśli chcesz odzyskać wszystkie pliki, po prostu kliknij przycisk Odzyskaj wszystko na tym ekranie.
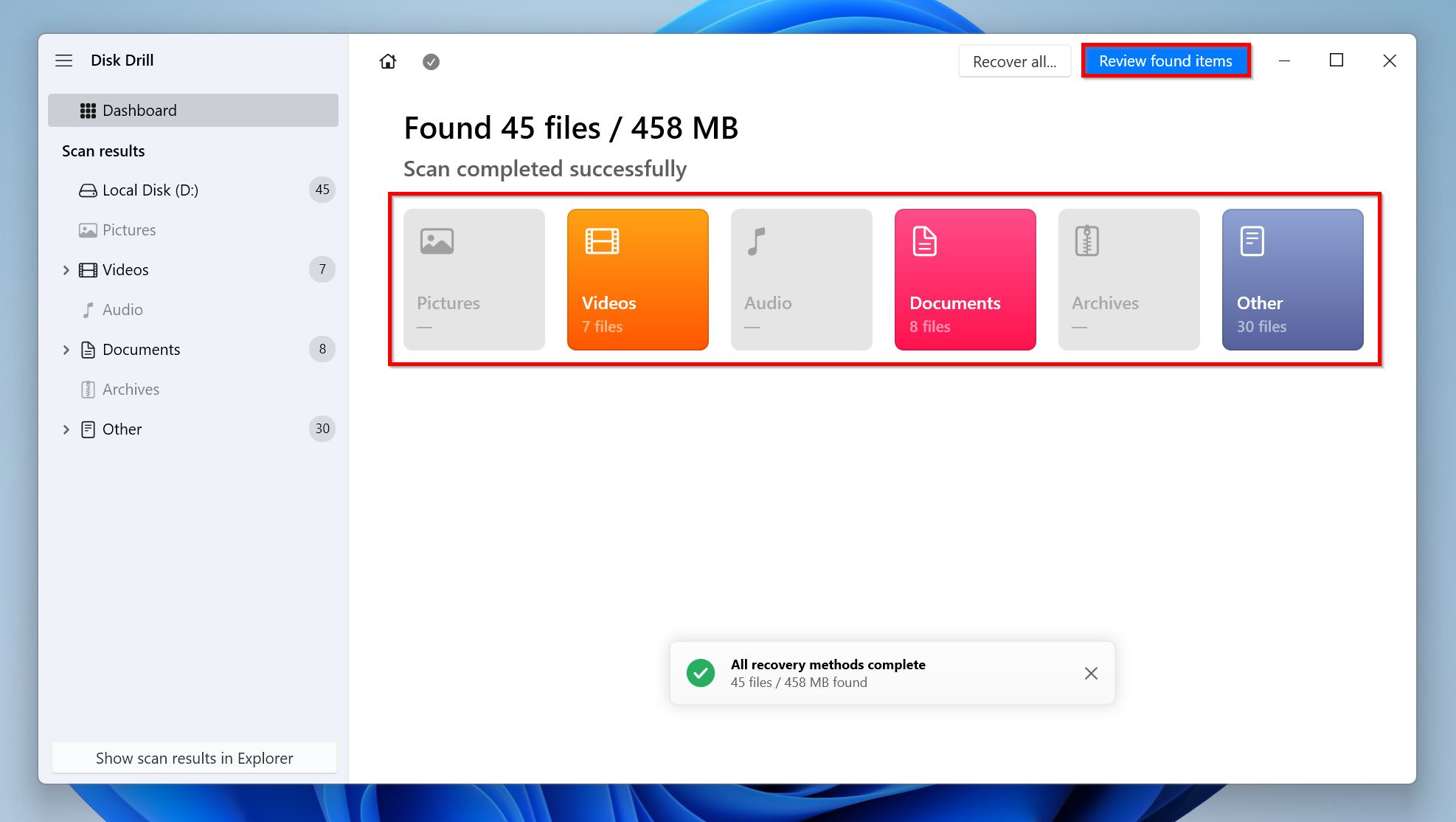
- Rozwiń sekcje Usunięte lub utracone i Odzyskane , aby zobaczyć usunięte pliki, które mogą być odzyskane. Pliki pod Odtworzonymi, których struktury folderów nie udało się odzyskać, ale same pliki są dostępne. Każdy plik będzie miał podane szanse na jego odzyskanie obok niego.
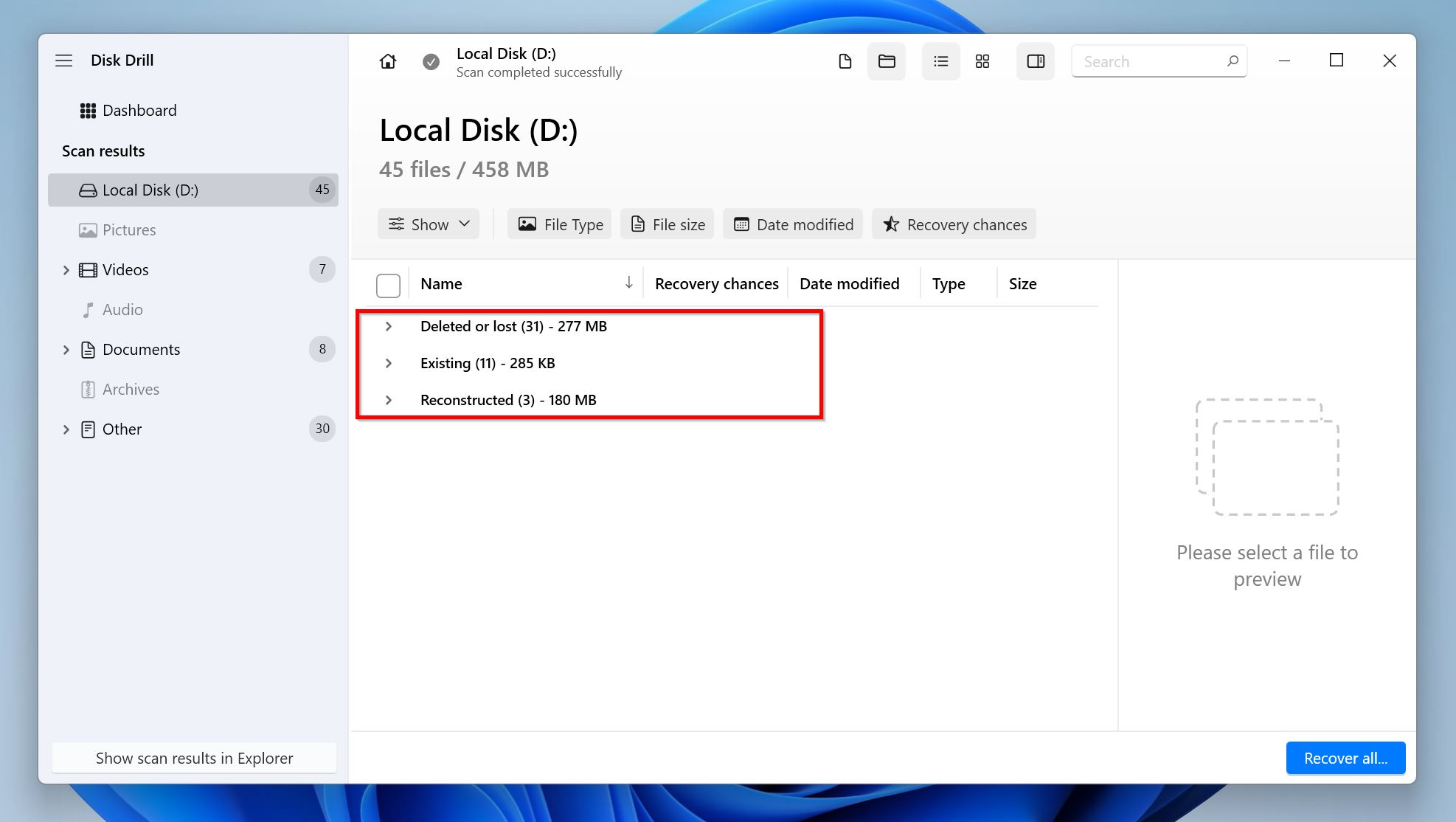
- Kliknij pole wyboru obok plików, które chcesz odzyskać. Możesz filtrować pomiędzy Wyświetleniem Drzewa Folderów a Widokiem Miniatur, aby łatwiej zidentyfikować wymagane pliki, lub możesz po prostu wyszukać pliki za pomocą wbudowanej wyszukiwarki. Dodatkowo, Disk Drill automatycznie wyświetla podgląd wybranego pliku, ale możesz ręcznie podglądać dowolny plik, klikając ikonę oka obok jego nazwy. Kliknij Odzyskaj , po potwierdzeniu wyboru.
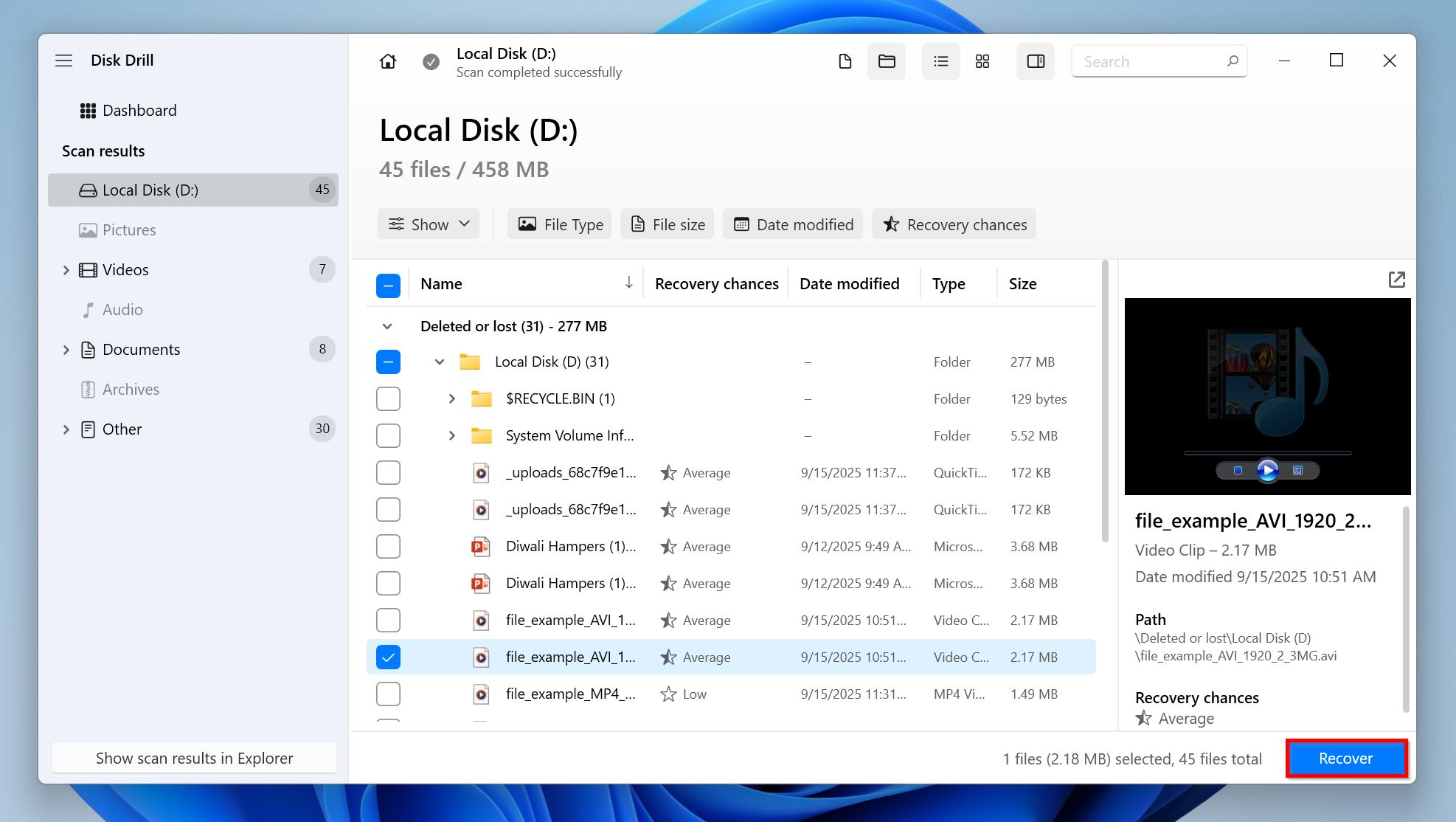
- Wybierz miejsce docelowe odzyskiwania plików. Upewnij się, że nie odzyskujesz ich na dysk, który był skanowany. Kliknij Następny .
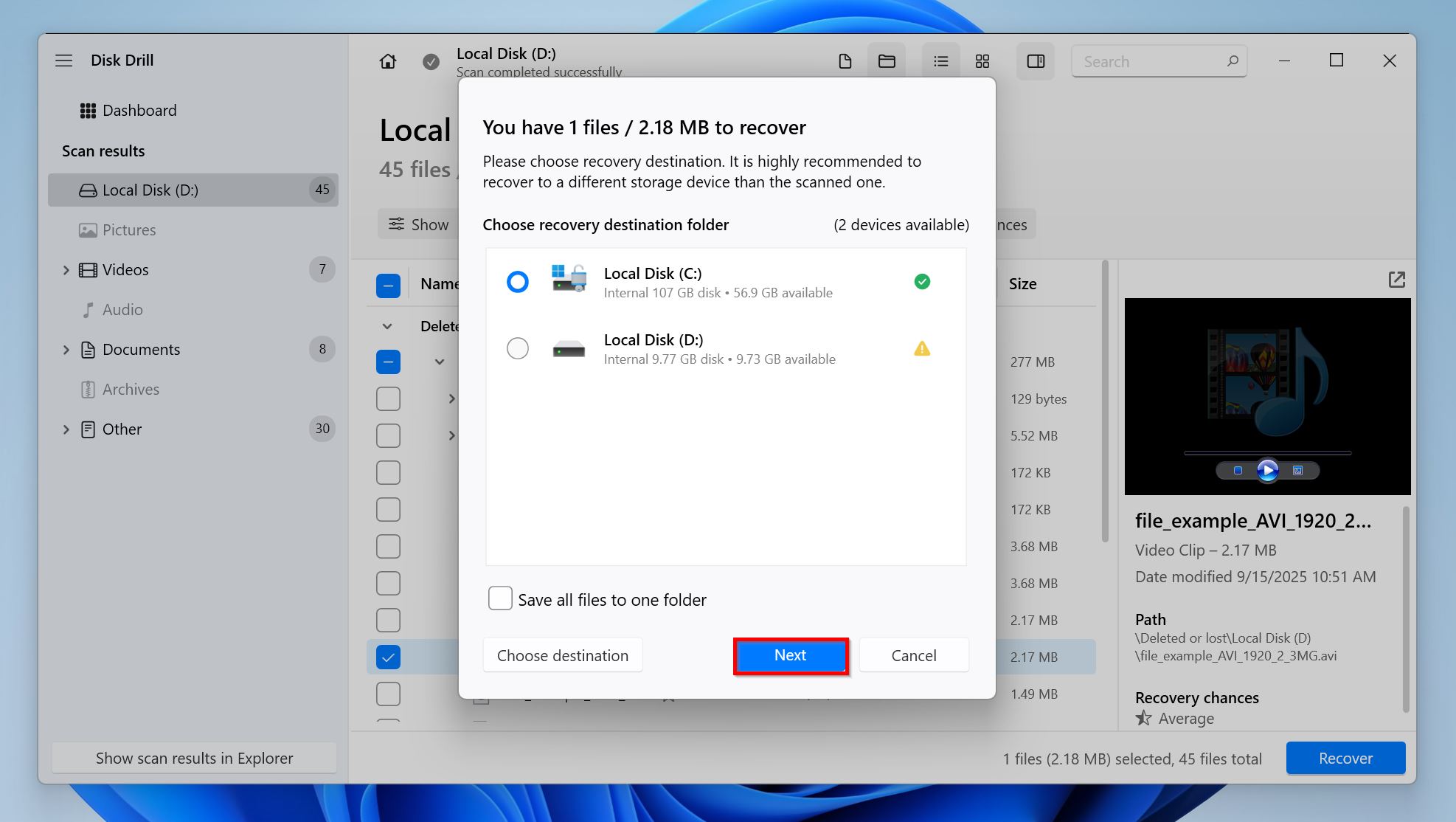
- Disk Drill odzyska wybrane pliki.
Pros
- Łatwy w użyciu.
- Obsługuje prawie 400 typów plików.
- Szybkie prędkości skanowania.
- Wiele dodatkowych funkcji bez dodatkowych kosztów.
- Darmowy okres próbny dla użytkowników Windows.
- Wersja dla Mac nie ma wersji próbnej za darmo.
- Brak wsparcia telefonicznego.
Opcja 2: PhotoRec
PhotoRec jest dobrą opcją, jeśli szukasz darmowej, otwartoźródłowej aplikacji do odzyskiwania danych. Chociaż nie dorównuje ona własnościowym aplikacjom do odzyskiwania danych, w większości przypadków spełnia swoje zadanie. Obsługuje szeroki zakres systemów plików, w tym FAT32, exFAT, ext2/3/4 i HFS+, oraz inne. Wersja GUI (dostępna tylko dla Windows) jest wystarczająco prosta dla większości użytkowników, ale użytkownicy macOS będą mieli problem z trudnym procesem instalacji, uruchamiania i wykorzystania programu na interfejsie opartym wyłącznie na linii komend. Jeśli jesteś gotów zrezygnować z podglądu plików, odzyskiwania nazw plików (PhotoRec obsługuje tylko skanowanie sygnatur), oraz łatwości obsługi, PhotoRec jest zdolną alternatywą dla płatnych programów do odzyskiwania danych dla tych, którzy chcą odzyskać pliki z sformatowanego dysku.
Kroki odzyskiwania danych różnią się w zależności od systemów Windows i macOS.
W systemie Windows
- Pobierz TestDisk & PhotoRec (są one zgrupowane razem). Sugerujemy pobranie najnowszej stabilnej wersji, która wynosi 7.2 w momencie pisania tego artykułu. Rozpakuj pobrane archiwum.
- Uruchom qphotorec.exe z rozpakowanego archiwum.
- Używając menu rozwijanego, wybierz dysk, który został sformatowany i wymaga odzyskania danych.
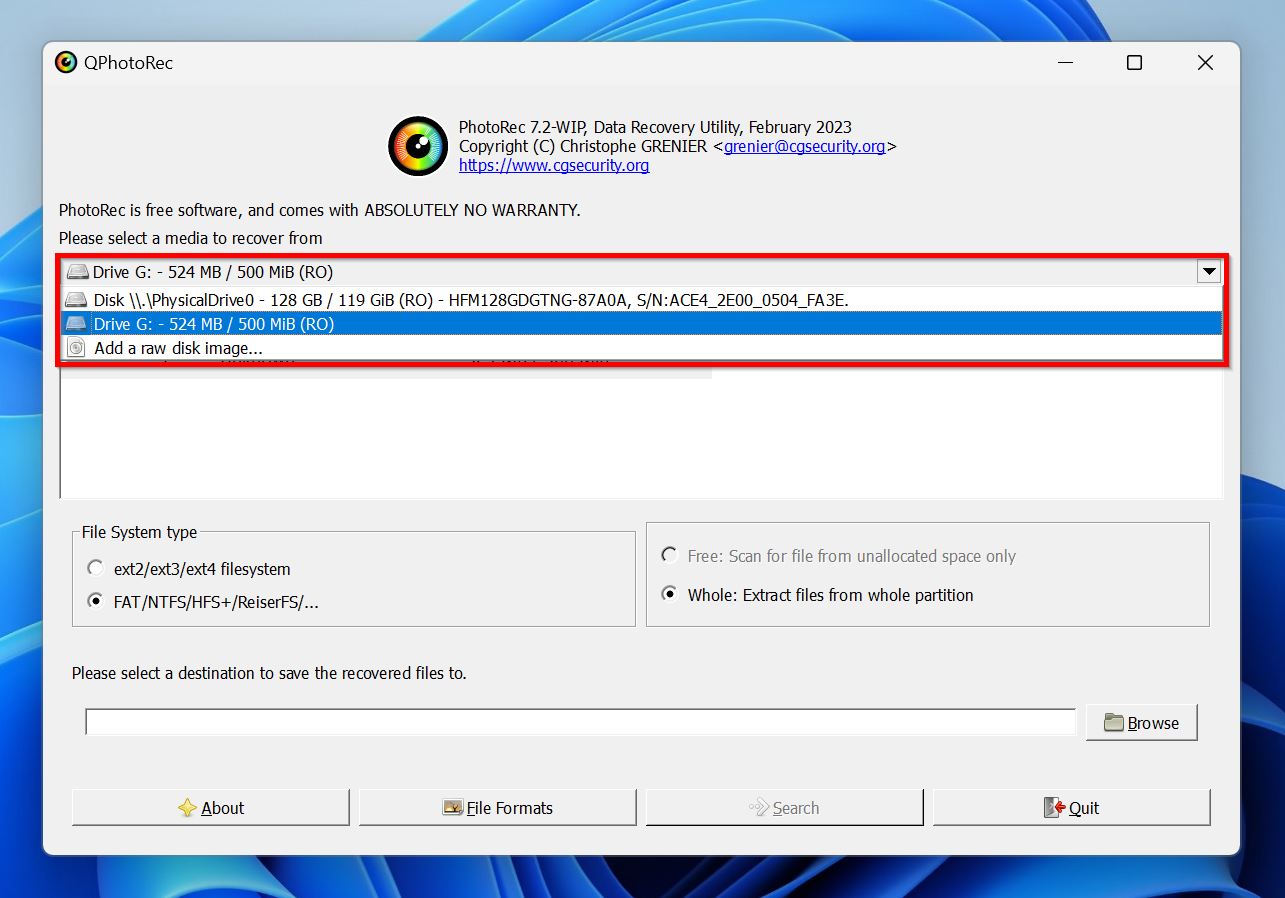
- Zaznacz zestaw systemów plików, z których chcesz odzyskać dane. Możesz również kliknąć Formaty plików i zaznaczyć typy plików, które chcesz odzyskać. Jeśli nie jesteś pewien, pozostaw wszystkie zaznaczone.
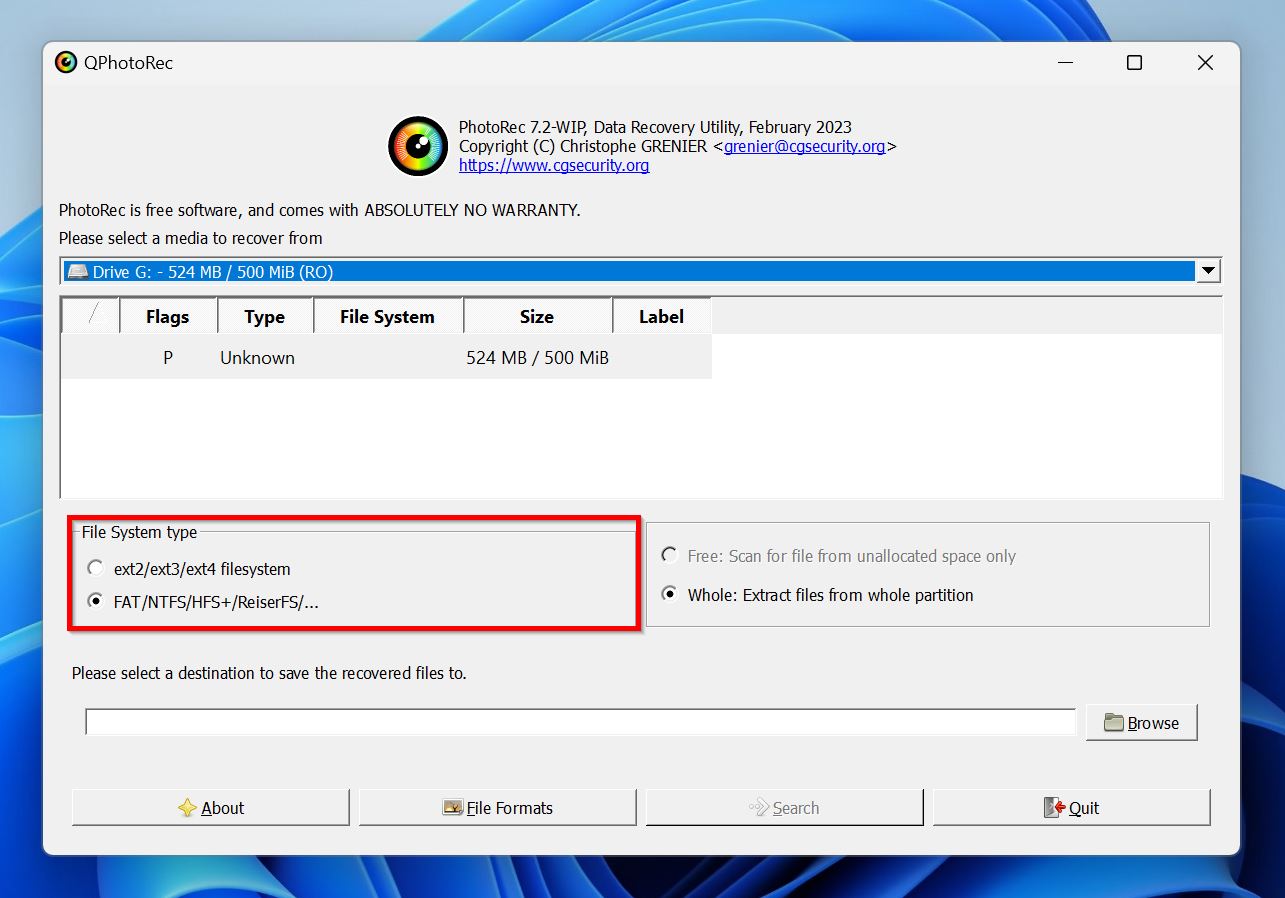
- Kliknij Przeglądaj i wybierz miejsce docelowe do odzyskiwania plików. Wybierz dysk inny niż ten, z którego odzyskujesz dane.
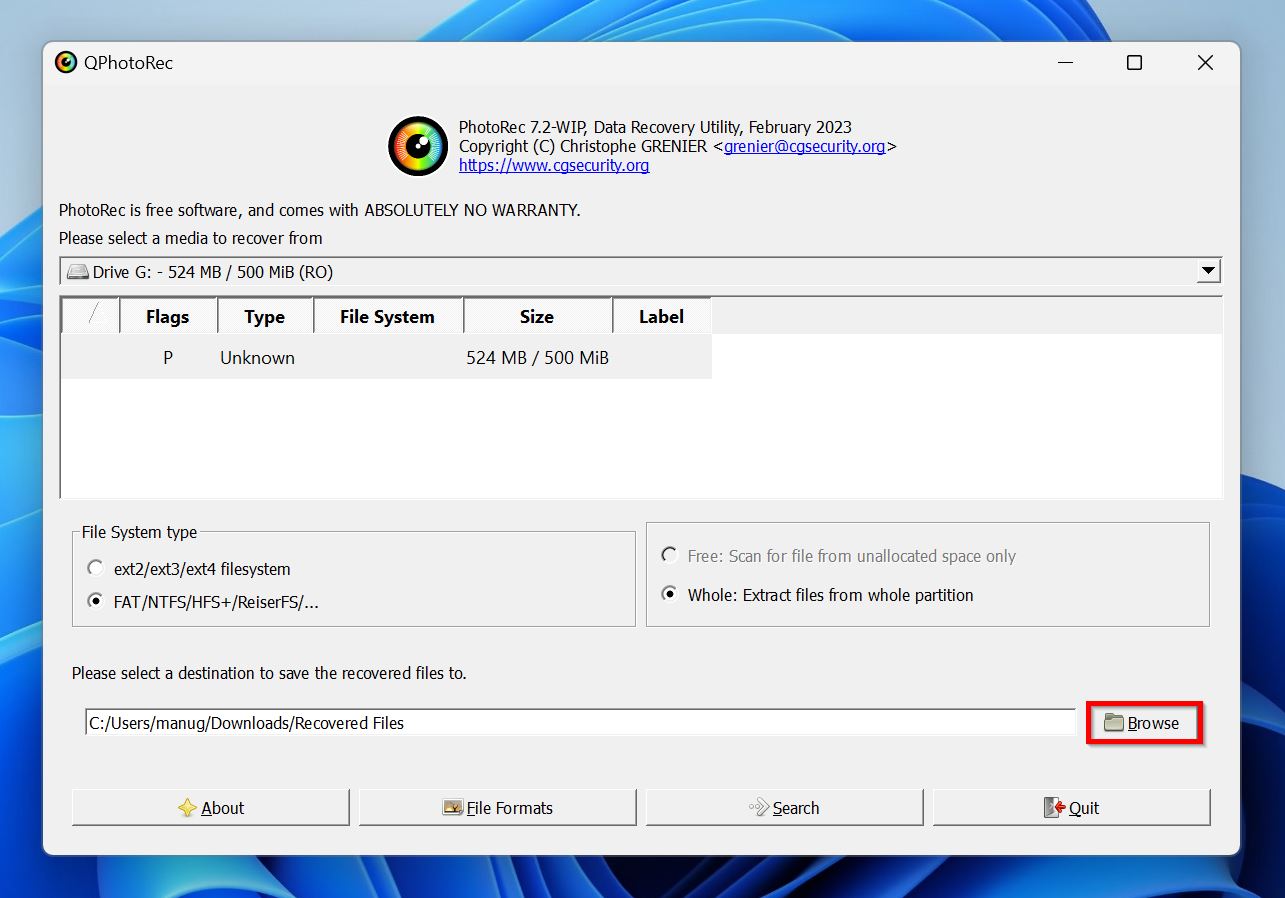
- Kliknij Szukaj .

- PhotoRec znajdzie odzyskiwalne pliki i zapisze je w wybranym katalogu.
Na macOS
- Otwórz przeglądarkę internetową i otwórz stronę Homebrew.
- Skopiuj polecenie, klikając ikonę schowka obok niego.
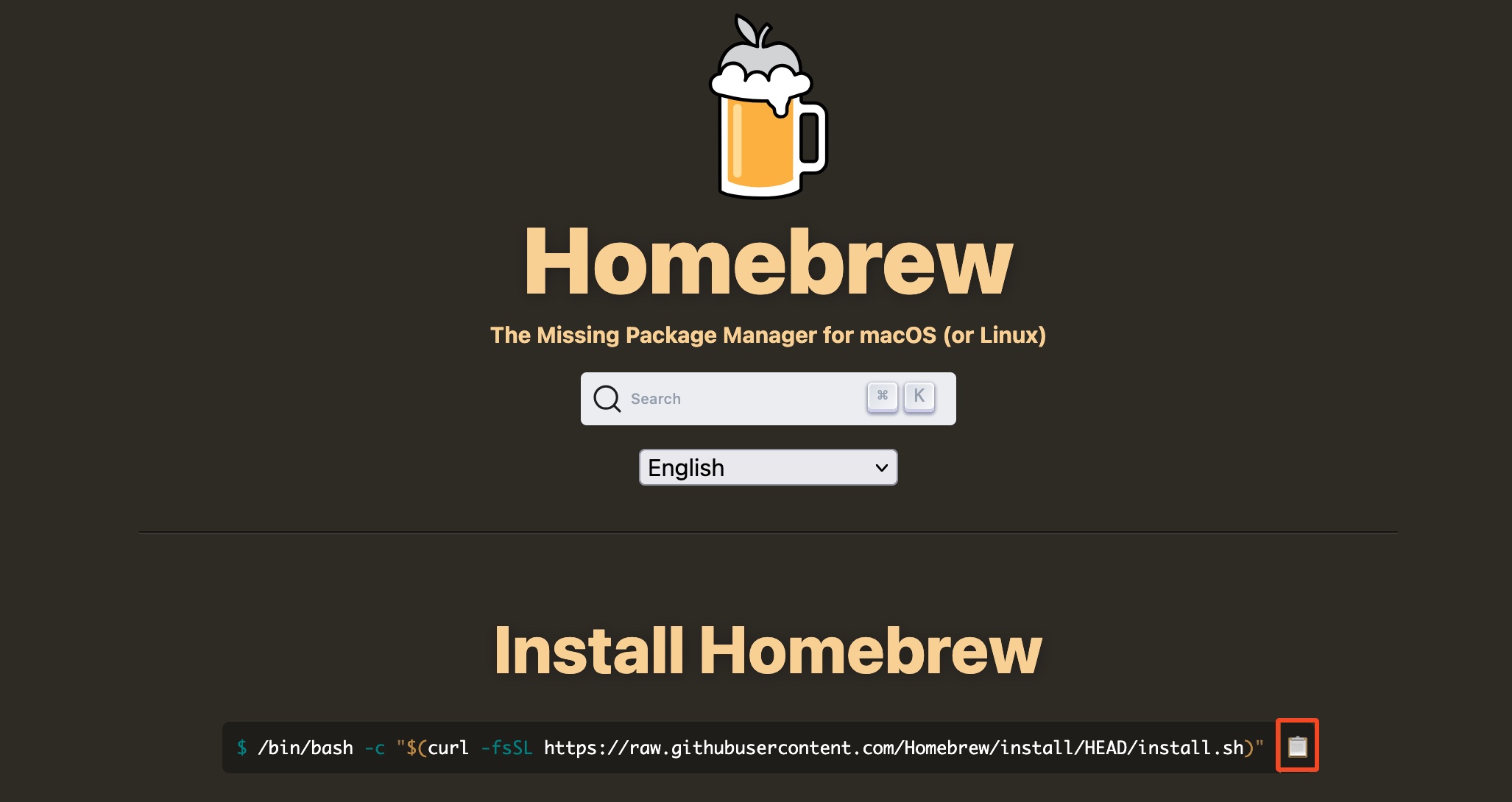
- Wyszukaj „terminal” w Spotlight (Command + Spacja) i kliknij Terminal .
- Wklej skopiowany kod i naciśnij Enter. Mac pobierze i zainstaluje Homebrew, menedżera pakietów i instalatora dla macOS.
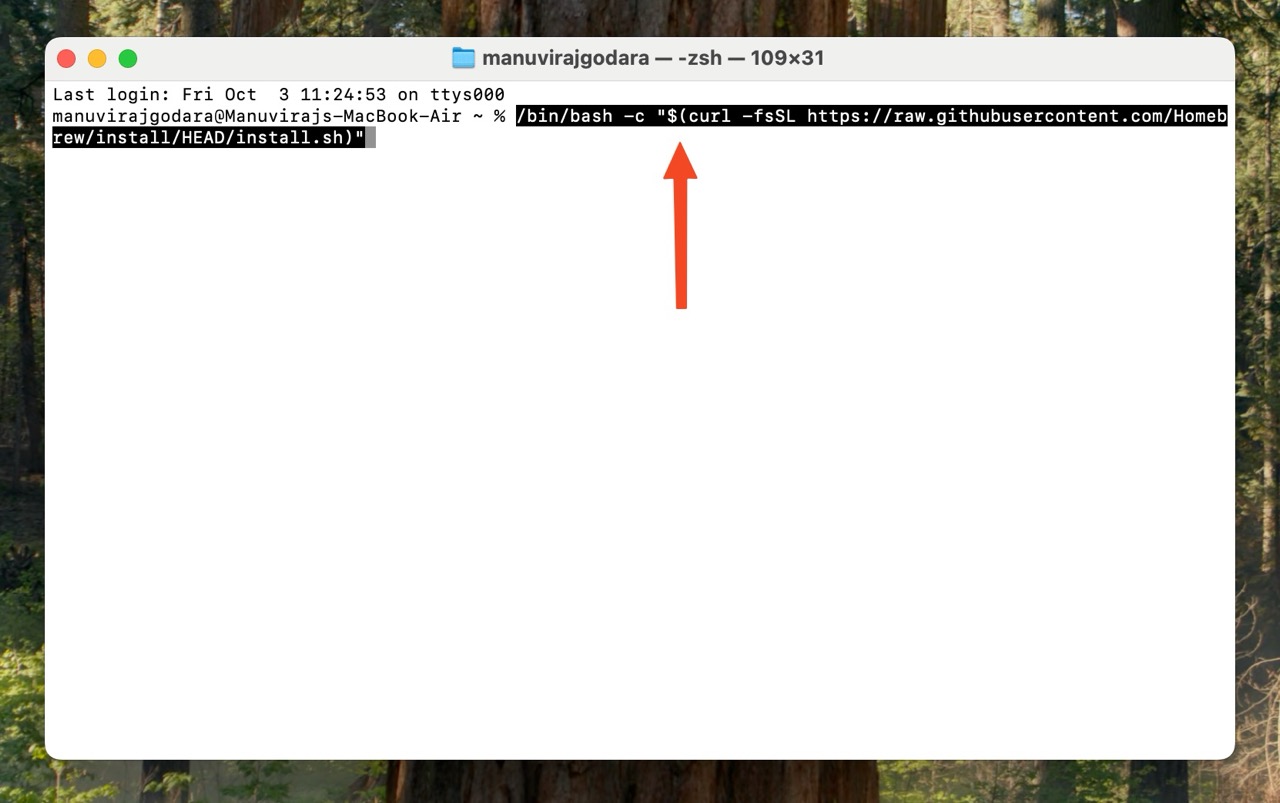
- Wpisz brew install testdisk i naciśnij Enter. To pobierze i zainstaluje TestDisk & PhotoRec.
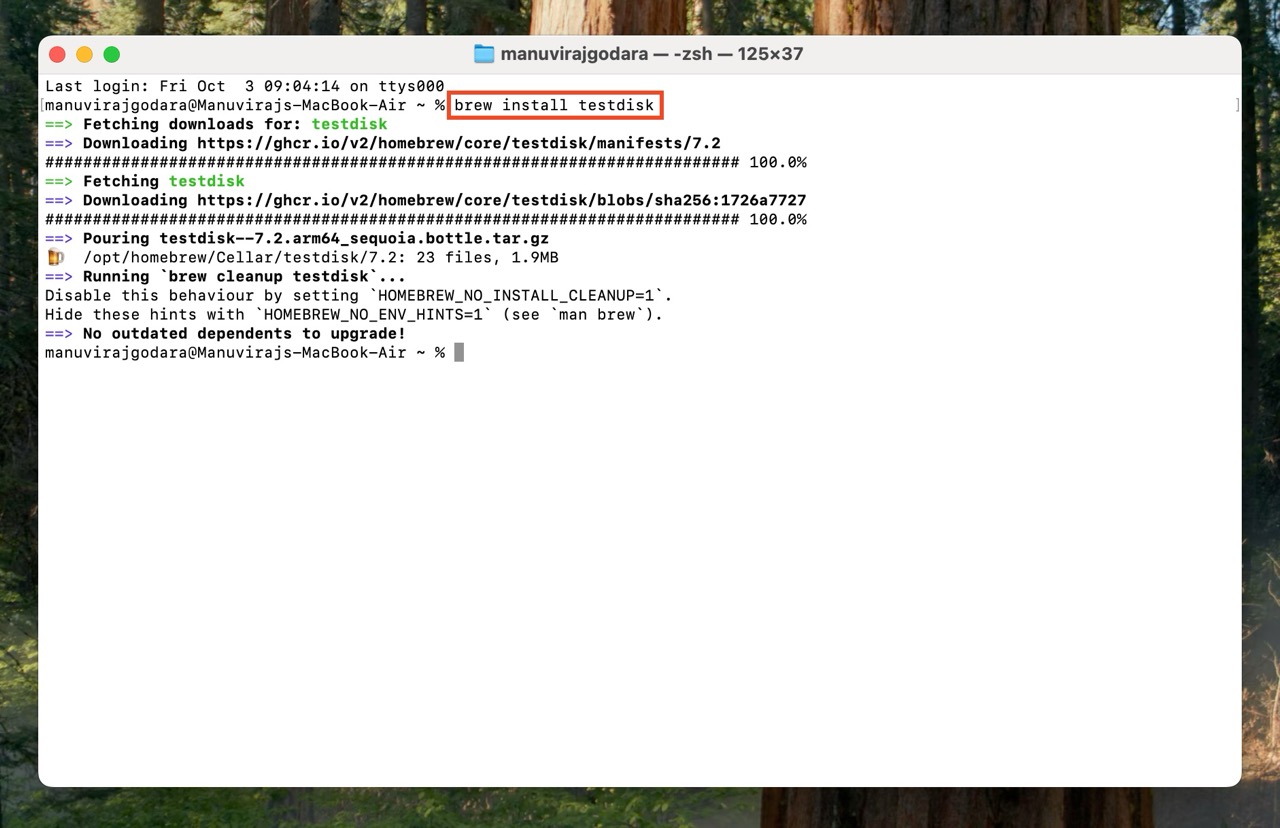
- Zamknij Terminal i uruchom go ponownie. Wpisz sudo photorec , naciśnij Enter, a następnie wprowadź hasło do konta Mac. Nie będziesz mógł zobaczyć wpisywanych znaków. Jeśli Terminal uruchomi PhotoRec pomyślnie, pomiń Kroki 7 i 8 poniżej.

- (OPCJONALNE) Jeśli Terminal wyświetli błąd, że nie znaleziono pliku, wpisz brew info testdisk i naciśnij Enter. Zapisz ścieżkę folderu, która się pojawi.
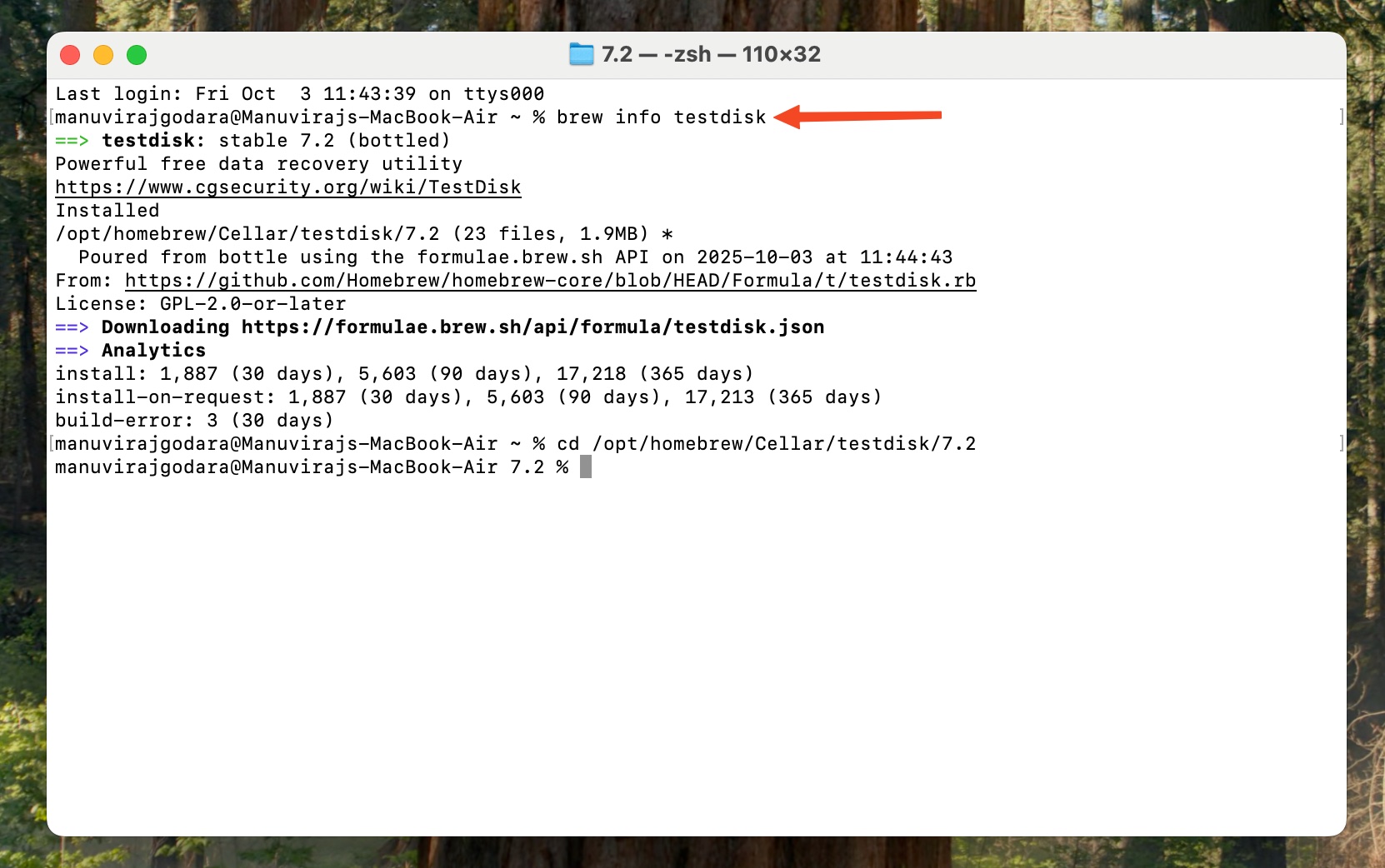
- (OPCJONALNE) Wpisz cd <f skopiowana ścieżka ilepath /bin> i naciśnij Enter. Ponownie spróbuj wykonać Krok 6.
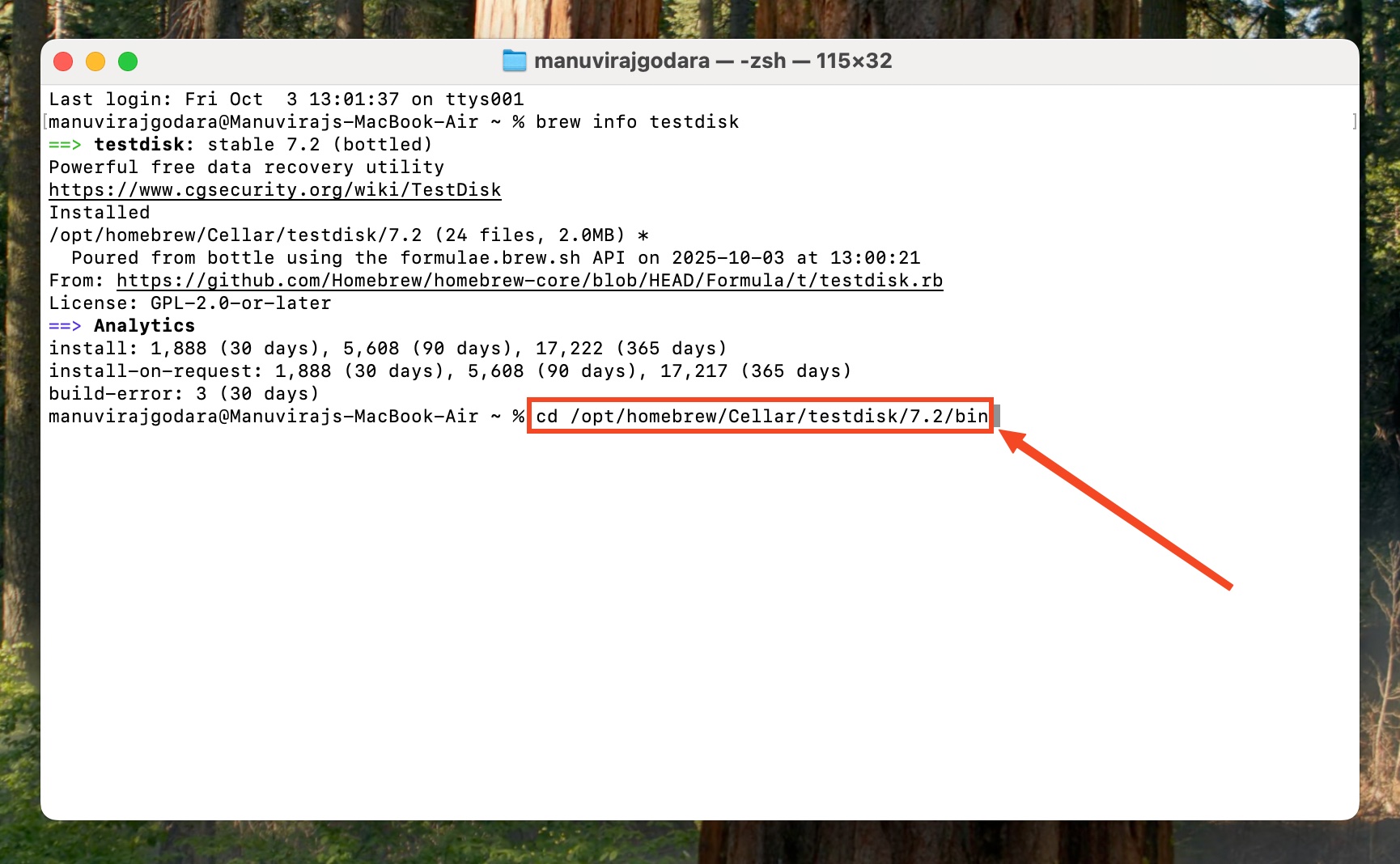
- Wybierz dysk, który chcesz zeskanować, i naciśnij Enter. Upewnij się, że przycisk Kontynuuj jest podświetlony.
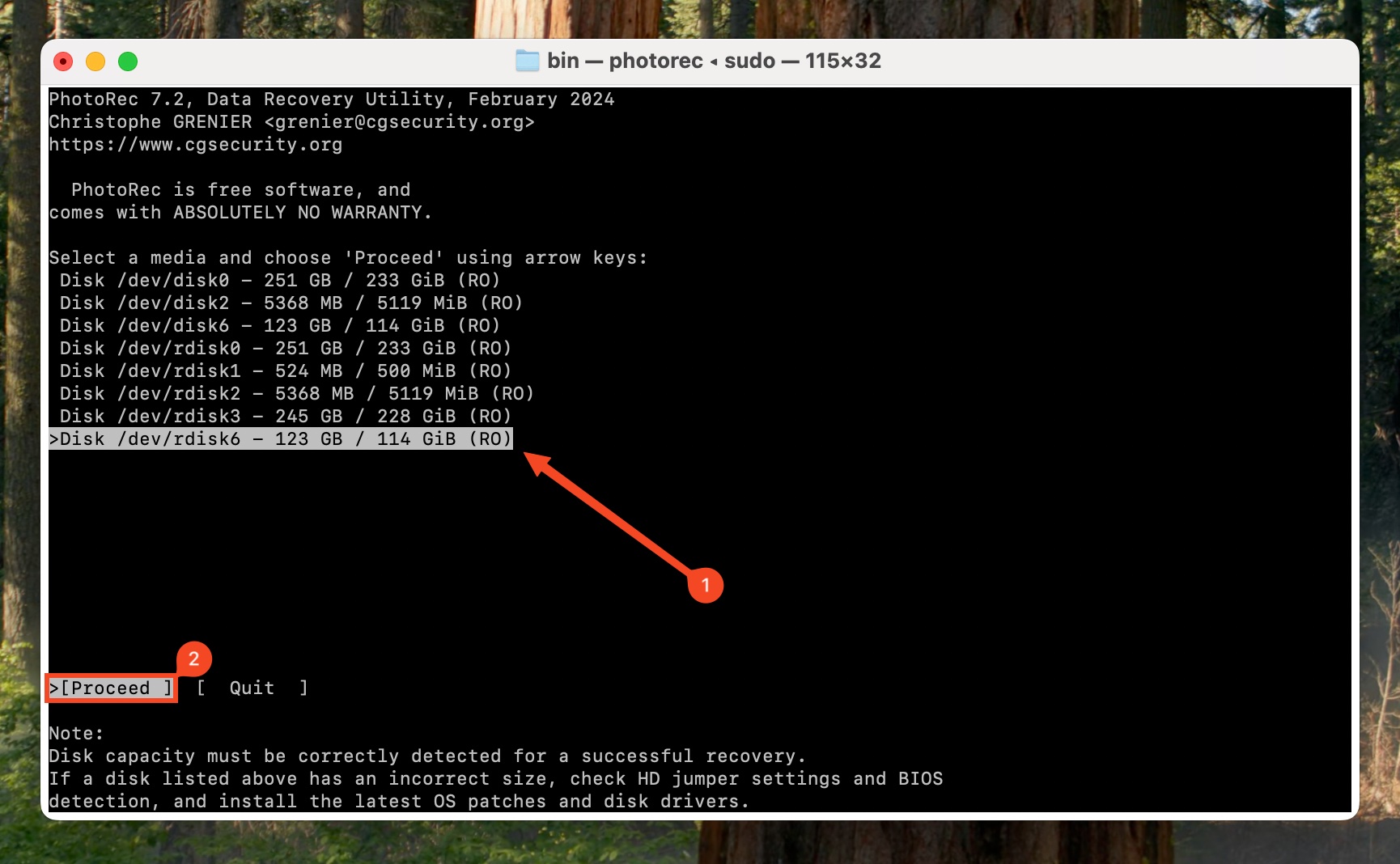
- Wybierz partycję dysku, którą chcesz zeskanować z wybranego dysku, i naciśnij Enter.

- Wybierz system plików dysku. Chyba, że jesteś pewien, że to ext2/3/4, wybierz Inne i naciśnij Enter.
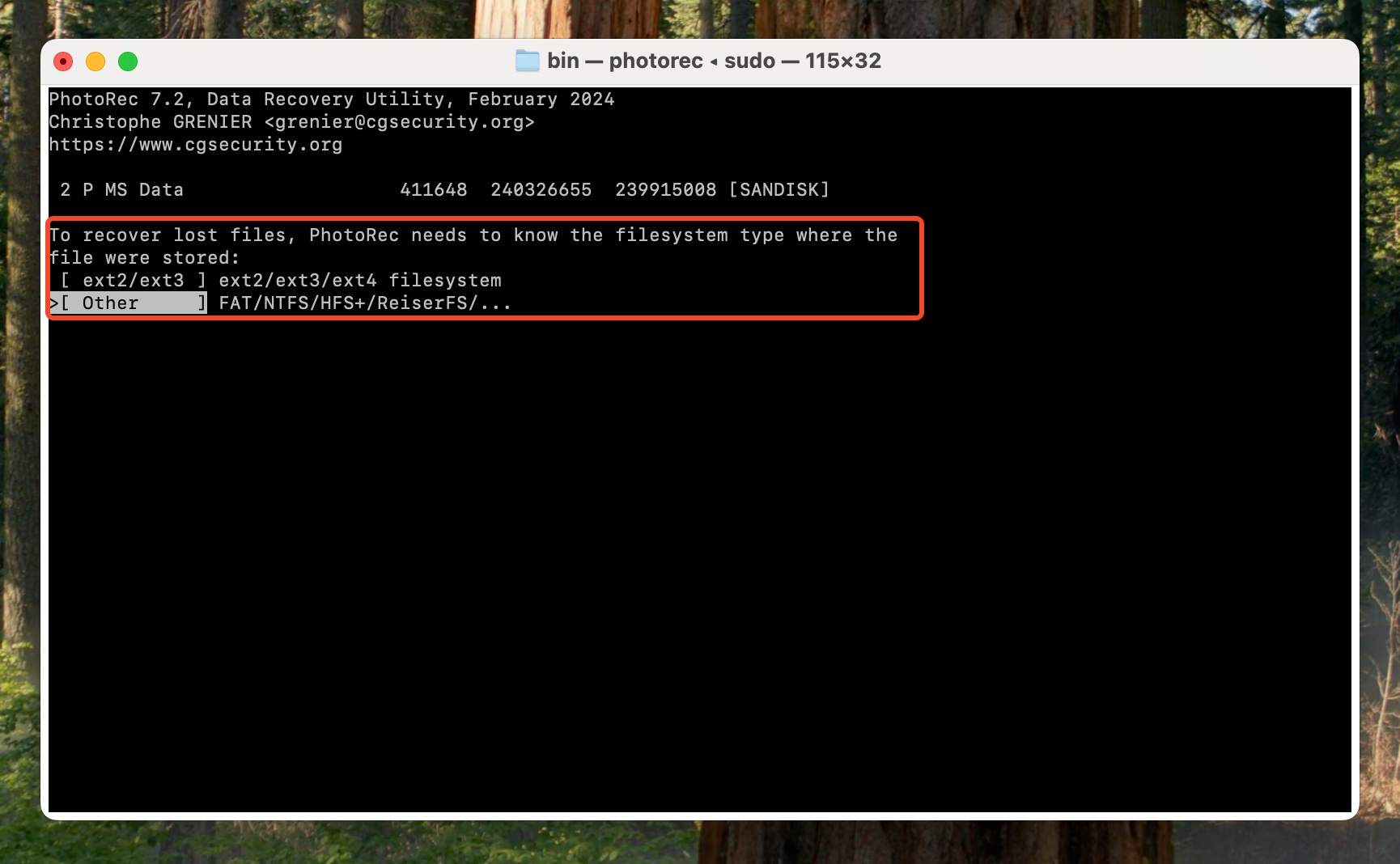
- Wybierz, czy chcesz skanować tylko nieprzydzieloną przestrzeń, czy cały dysk. Sugerujemy wybranie Całość i naciśnięcie Enter.
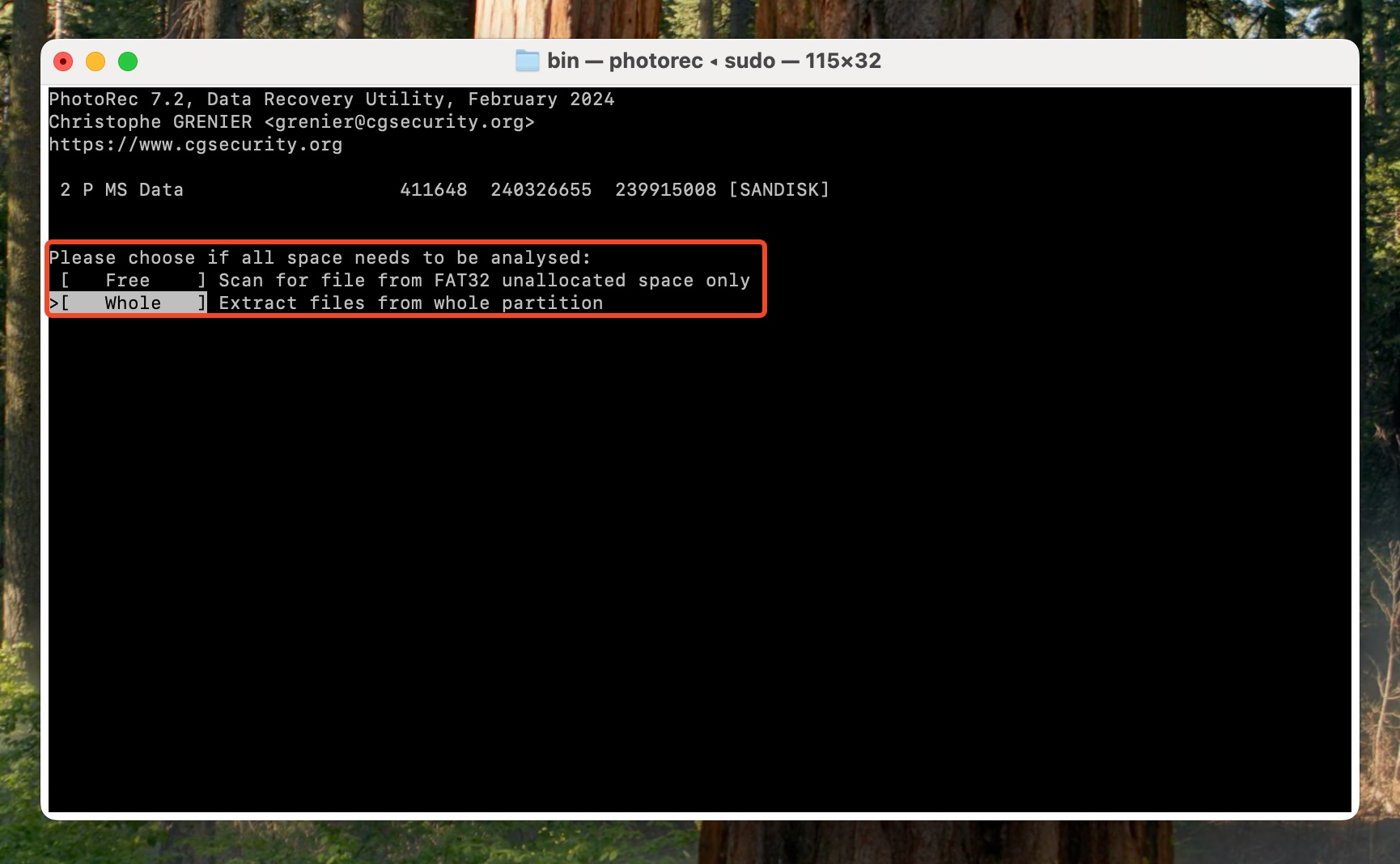
- Wybierz miejsce docelowe odzyskiwania. Nawiguj za pomocą klawiszy strzałek, druga opcja od góry otworzy katalog nadrzędny bieżącego miejsca docelowego. Kontynuuj to, dopóki nie dotrzesz do folderu dysku. Następnie możesz nawigować do wybranego folderu, podświetlając go i naciskając Enter. Naciśnij C na klawiaturze, aby wybrać katalog. PhotoRec rozpocznie skanowanie wybranego dysku.

- Po zakończeniu odzyskiwania wybierz Zakończ .
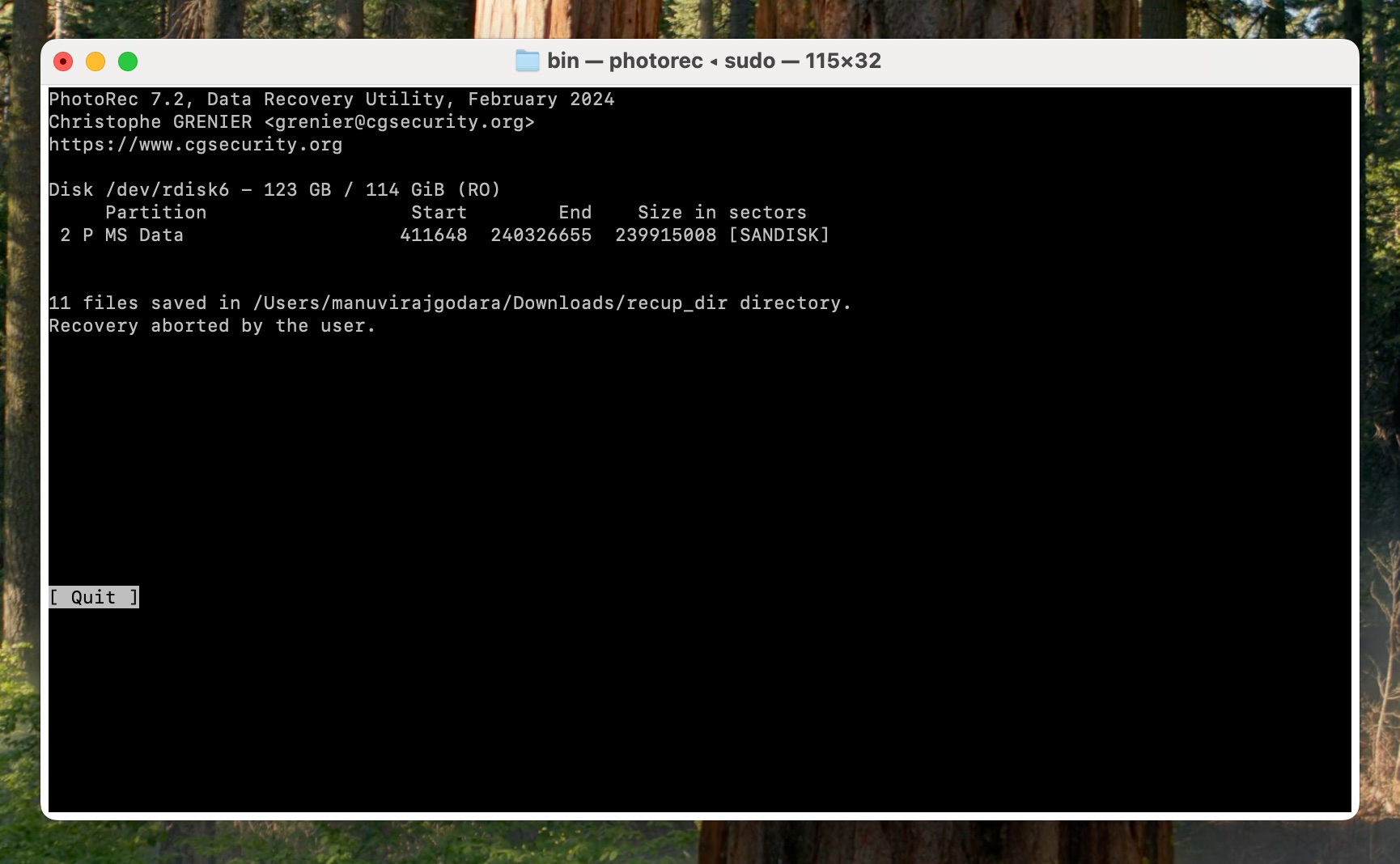
Uwaga: PhotoRec dla macOS ma wiele innych opcji do precyzyjnego dostosowania odzyskiwania danych. Przejdź przez oficjalna dokumentacja, aby dowiedzieć się, jakie one są.
Pros
- Całkowicie darmowy i open-source.
- Pozwala wybrać typy plików, które chcesz odzyskać przed skanowaniem.
- Dostępna szczegółowa dokumentacja.
- Lekki i przenośny.
- Nużące w użyciu na macOS.
- Nie odzyskuje nazw plików, a pliki są nieuporządkowane.
- Niskie prędkości skanowania.
- Brak podglądu plików.
Metoda 2: Przywróć dane z kopii zapasowej
Niezawodnym sposobem na odzyskanie plików z sformatowanego dysku twardego jest przywrócenie kopii zapasowej utworzonej przed sformatowaniem dysku. Zgodnie z ankieta dotycząca kopii zapasowych danych przeprowadzona przez Handy Recovery Advisor, około 78% użytkowników tworzy kopie zapasowe swoich danych, ale tylko 33% robi to regularnie. Regularne tworzenie kopii zapasowych to najlepszy sposób, aby uniknąć utraty plików w obliczu niespodziewanej utraty danych.
Zarówno macOS, jak i Windows oferują darmowe narzędzia do tworzenia kopii zapasowych i przywracania danych, z których powinieneś regularnie korzystać, aby chronić swoje cenne dane. Oto jak odzyskać pliki po sformatowaniu dysku twardego za pomocą kopii zapasowej.
Jednak oba narzędzia są wygodne w użyciu tylko podczas tworzenia kopii zapasowej i przywracania danych z wewnętrznych dysków twardych—korzystanie z tych narzędzi do tworzenia kopii zapasowych i przywracania danych z zewnętrznych dysków magazynujących jest dość uciążliwe.
Oto jak przywrócić dane za pomocą wbudowanych narzędzi do tworzenia kopii zapasowych i przywracania w systemach Windows i Mac:
Opcja Windows: Historia plików
Wbudowana funkcja backupu w systemie Windows, Historia plików, może być ratunkiem, jeśli skonfigurowano ją przed utratą danych. Domyślnie tworzy kopię zapasową folderów Desktop, Documents, Pictures, i Videos, a także kontaktów i Favorites. Możliwe, że będziesz w stanie przywrócić inne foldery i pliki, pod warunkiem, że ręcznie je wybrałeś podczas konfigurowania Historii plików.
Oto jak odzyskać dane z sformatowanego dysku twardego przy użyciu funkcji Historia plików:
- Podłącz dysk, którego używałeś do konfiguracji historii plików.
- Wpisz „historia plików” w wyszukiwarce Windows (Windows Key + S) i kliknij opcję Przywróć swoje pliki za pomocą historii plików .
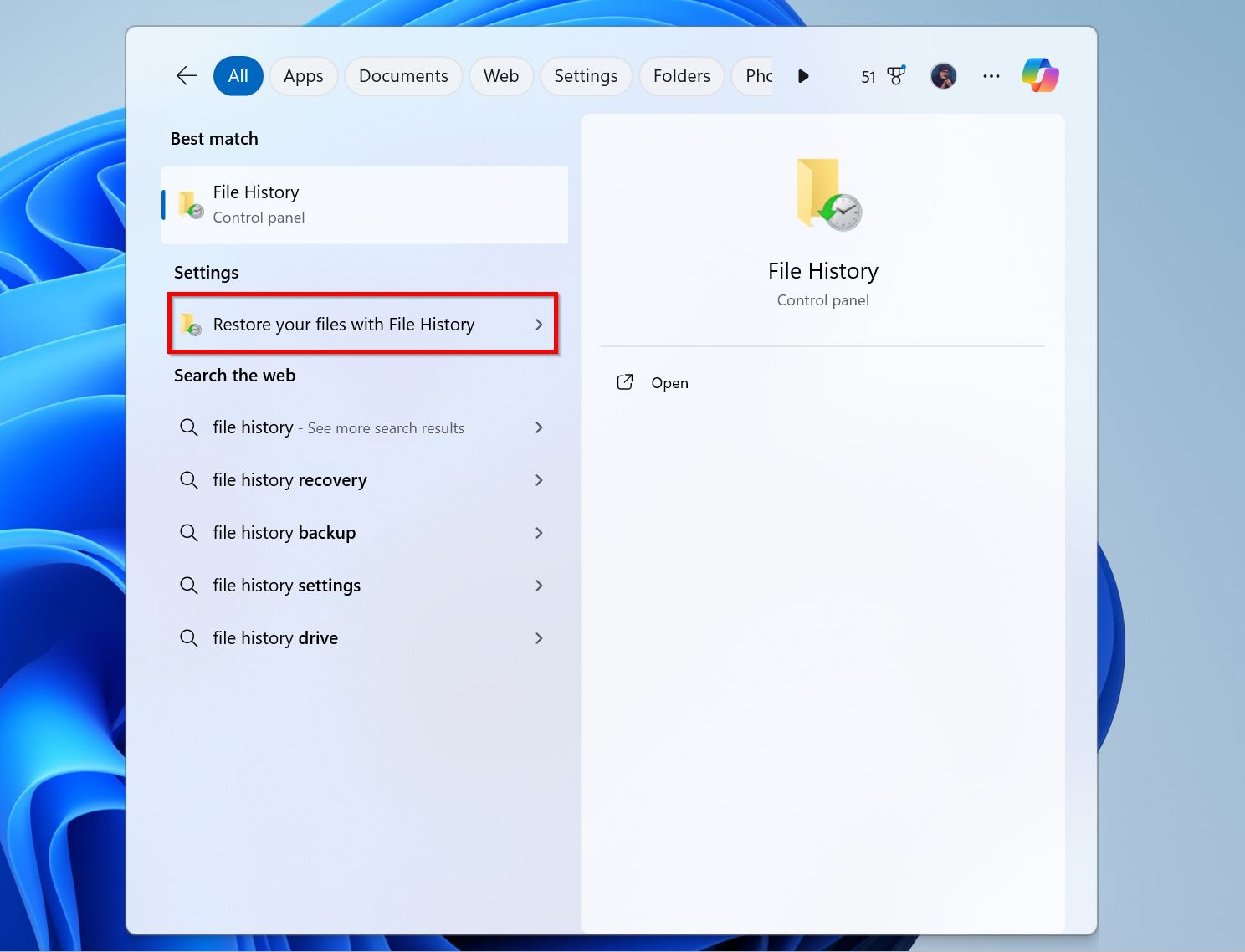
- Przeglądaj kopie zapasowe za pomocą przycisków nawigacyjnych u dołu, aż znajdziesz tę zawierającą wymagane pliki.
- Wybierz foldery, które chcesz odzyskać, i kliknij zielony przycisk przywracania u dołu.

System Windows ma inną funkcję tworzenia kopii zapasowych i przywracania, zwaną Kopia zapasowa i przywracanie (Windows 7), której możesz używać w wersjach Windows, które nie mają funkcji Historii plików. Możliwe, że wcześniej zrobiłeś kopię zapasową swoich danych z starszego komputera, używając tej funkcji. Aby przywrócić kopię zapasową przy użyciu tej funkcji, wyszukaj w Windows frazę „panel sterowania” i kliknij Panel sterowania . Następnie przejdź do Kopia zapasowa i przywracanie > Przywróć moje pliki i postępuj zgodnie z kreatorem.
Pros
- Domyślne tworzenie kopii zapasowych ważnych folderów.
- Umożliwia przywracanie poprzednich wersji plików.
- Kopie zapasowe przyrostowe, które oszczędzają miejsce na dysku.
- Łatwy w użyciu.
- Nie obejmuje zainstalowanych aplikacji ani całych dysków/partycji.
- Działa tylko wtedy, gdy został skonfigurowany przed utratą danych.
Opcja Mac: Time Machine
Użytkownicy Mac mogą korzystać z wbudowanej aplikacji Time Machine do tworzenia kopii zapasowych i odzyskiwania danych w celu ochrony swoich danych. Wykonaj poniższe kroki, jeśli potrzebujesz użyć nośnika kopii zapasowej do przywrócenia plików z sformatowanego dysku.
- Podłącz nośnik danych zawierający kopie zapasowe Time Machine do swojego Maca.
- Otwórz okno Findera w folderze, w którym ostatnio przechowywane były potrzebne pliki.
- Otwórz Time Machine, klikając ikonę zegara na pasku menu.
- Użyj nawigacji ekranowej Time Machine, aby znaleźć pliki, które chcesz przywrócić.

- Naciśnij Spacja , aby wyświetlić podgląd pliku.
- Wybierz pliki, które chcesz przywrócić.
- Kliknij Przywróć , aby odzyskać element.
Pros
- Tworzy pełne i przyrostowe kopie zapasowe, które pozwalają przywrócić cały system, w tym profile użytkowników, ustawienia i poszczególne pliki.
- Prosty interfejs użytkownika.
- Przechowuje wiele wersji Twoich plików.
- Nie zadziała, jeśli nie zostało skonfigurowane przed utratą danych.
- Nie można przywrócić danych, jeśli lokalny dysk kopii zapasowej został sformatowany.
Metoda 3: Skorzystaj z profesjonalnej usługi odzyskiwania danych
Profesjonalne usługi odzyskiwania danych mogą być bardzo kosztowne. Oferują jednak najwyższe szanse na odzyskanie danych, z wyjątkiem wcześniej utworzonej kopii zapasowej. Dodatkowo, najlepiej skorzystać z usług odzyskiwania danych natychmiast, jeśli zauważysz uszkodzenia fizyczne na sformatowanym dysku twardym lub jeśli dane są zbyt cenne, aby podejmować ryzyko.
Uwaga: Nawet profesjonalna usługa odzyskiwania danych nie będzie w stanie odzyskać danych po pełnym formatowaniu, ponieważ nadpisuje ono wszystkie sektory dysku jedynkami i zerami. Nic nie jest w stanie przywrócić nadpisanych danych, chyba że masz maszynę czasu (żart zamierzony).
Większość usług odzyskiwania danych ma politykę „Brak danych, brak opłat”, w której nie płacisz ani grosza, jeśli dane nie zostaną odzyskane. Jednakże możesz być obciążony kosztami wysyłki lub dostarczenia dysku. W przypadku, gdy dane są odzyskiwalne, spodziewaj się kosztów w granicach od 100 do nawet kilku tysięcy dolarów, w zależności od scenariusza utraty danych i tego, jak pilnie chcesz odzyskać swoje dane. Standardowy czas realizacji tych usług waha się od kilku dni roboczych do kilku tygodni. Niektóre firmy oferują również realizację w ciągu 24-48 godzin, jeśli wybierzesz opcję nagłego odzyskiwania.
Oto czego można się spodziewać, korzystając z profesjonalnej usługi odzyskiwania danych:
- Skontaktuj się z firmą zajmującą się odzyskiwaniem danych. Większość z nich ma całodobową infolinię.
- Wytłumacz swoją sytuację utraty danych i co do niej doprowadziło.
- Wyślij dysk do firmy lub dostarcz go osobiście.
- Usługa odzyskiwania danych przeprowadzi inspekcję dysku i przedstawi Ci wycenę. Sama inspekcja jest zazwyczaj darmowa.
- Następnie możesz zdecydować, czy chcesz kontynuować odzyskiwanie danych, czy nie.
Pros
- Niezrównany spokój ducha, ponieważ Twoim dyskiem zajmują się eksperci.
- Zaawansowane narzędzia do odzyskiwania danych i eksperci gwarantują maksymalne szanse na odzyskanie danych.
- Możliwość odzyskiwania danych również z fizycznie uszkodzonych dysków.
- Znacznie droższe niż aplikacje do odzyskiwania danych.
- Nie można cofnąć pełnego formatowania.
- Wysyłanie lub dostarczenie dysku może być uciążliwe.
- Znalezienie dobrej usługi odzyskiwania danych w małym mieście może być trudne.
Podsumowując
Odzyskiwanie danych z sformatowanego dysku jest możliwe, pod warunkiem że wykonano szybkie formatowanie. Opcji jest wiele. Możesz wybrać metodę “zrób to sam” używając profesjonalna aplikacja do odzyskiwania danych, lub przywracanie kopii zapasowej. Jeśli Twoje dane są krytyczne i nie chcesz podejmować żadnego ryzyka, profesjonalna usługa odzyskiwania danych jest najlepszą opcją dla Ciebie.
Jeśli wciąż masz trudności z odzyskaniem swoich danych po przeczytaniu tego artykułu, zapoznaj się z poniższymi FAQ i śmiało zostaw komentarz.
FAQ:
- Kliknij dwukrotnie ikonę Kosza na pulpicie.
- Wybierz pliki, które chcesz odzyskać.
- Kliknij je prawym przyciskiem myszy i wybierz Przywróć .
- Kliknij ikonę Kosza na Docku.
- Wybierz pliki, które chcesz przywrócić.
- Kliknij prawym przyciskiem myszy i wybierz Przywróć .




