 Czy aplikacja Pages uległa awarii, gdy pracowałeś nad ważnym dokumentem i teraz nie możesz nigdzie znaleźć pliku? A może przez pomyłkę usunąłeś niewłaściwy dokument na swoim Macu? Wiemy, jak bardzo możesz się teraz czuć zagubiony. Ale dobra wiadomość jest taka, że są sposoby na przywrócenie zaginionego lub usuniętego dokumentu Pages.
Czy aplikacja Pages uległa awarii, gdy pracowałeś nad ważnym dokumentem i teraz nie możesz nigdzie znaleźć pliku? A może przez pomyłkę usunąłeś niewłaściwy dokument na swoim Macu? Wiemy, jak bardzo możesz się teraz czuć zagubiony. Ale dobra wiadomość jest taka, że są sposoby na przywrócenie zaginionego lub usuniętego dokumentu Pages.
W tym artykule omówimy najlepsze metody, które mogą pomóc Ci skutecznie odzyskać usunięte dokumenty Pages na komputerze Mac.
Najczęstsze przyczyny znikania dokumentów Pages
Nikomu nie podoba się, kiedy dokument Pages znika z ich Maca. Jednakże, taki pechowy przypadek może przytrafić się każdemu. Oto główne powody, dla których może się to zdarzyć.
| Powód | Opis |
| 🧍♂️ Czynnik ludzki | Czasami, gdy jest się pod presją czasu lub po prostu nie jest się wystarczająco ostrożnym, można przypadkowo usunąć niewłaściwy dokument Pages. Na szczęście w takim przypadku łatwo jest odzyskać usunięty dokument Pages na komputerze Mac. |
| 💻 Problemy z oprogramowaniem | Łatwo jest stracić pracę nad plikiem, który był w trakcie edycji w przypadku nieoczekiwanego zamknięcia się aplikacji Pages (szczególnie jeśli nie zapisano pliku przed tym zdarzeniem). Zwykle aktualizacja aplikacji Pages do najnowszej wersji może pomóc, ale czasami problem jest bardziej skomplikowany i może wymagać profesjonalnej pomocy. |
| 🔨 Uszkodzenie fizyczne | Jeśli Twój Mac doznał jakiegokolwiek uszkodzenia (nawet bardzo drobnego), może to prowadzić do utraty danych i w efekcie do zniknięcia plików Pages. |
Jak odnaleźć zagubiony dokument Pages na komputerze Mac
Najłatwiejszym sposobem na znalezienie dokumentów Pages na Macu jest użycie Finder. Oto co powinieneś zrobić:
- Uruchom Finder na swoim Macu (zazwyczaj jest to pierwsza aplikacja w Docku).

- Jeśli znasz nazwę dokumentu, którego szukasz, kliknij na ikona wyszukiwania po prawej stronie i wpisz nazwę. Jeśli jej nie pamiętasz, wpisz w pole wyszukiwania dokument pages i naciśnij Enter (spowoduje to, że Finder pokaże Ci tylko dokumenty w formacie Pages).
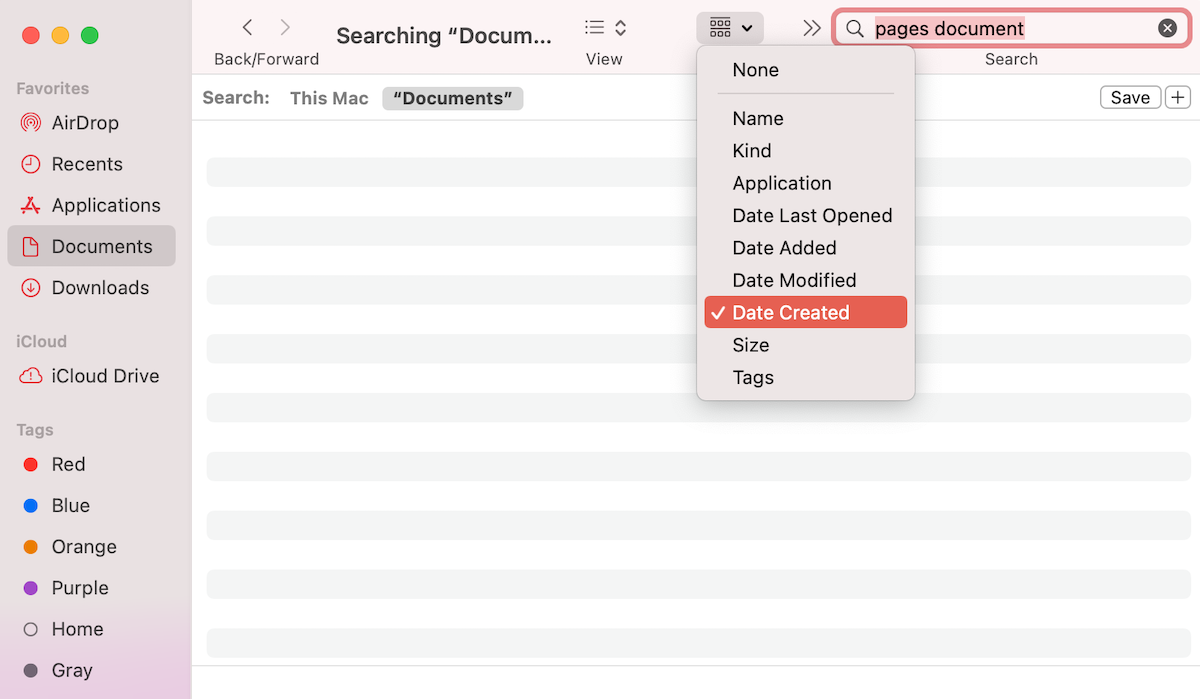
- Kliknij na ikonę grupy w menu i wybierz w jakiej kolejności chcesz przeglądać pliki (na przykład, jeśli plik został niedawno utworzony, wybierz Data utworzenia).
Jeśli nie pamiętasz zapisywania szukanego pliku Pages, sprawdź folder tymczasowy na swoim Macu, możliwe że dokument znajduje się tam. Oto jak znaleźć ten folder:
- Uruchom Terminal (przejdź do Finder > Aplikacje > Terminal).
- Skopiuj i wklej do aplikacji poniższe polecenie: echo $TMPDIR.
- Naciśnij Enter.
- Skopiuj i wklej open $TMPDIR i naciśnij Enter, aby zobaczyć pliki znajdujące się w tym folderze.
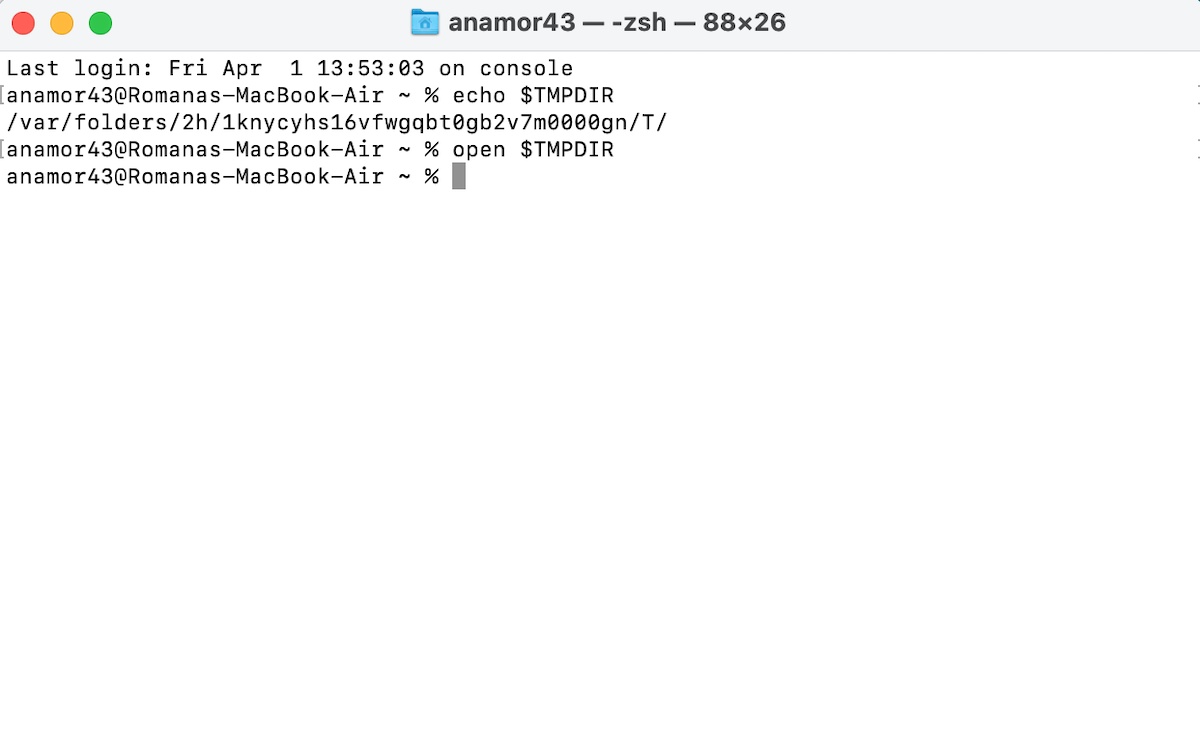
- Jeśli znajdziesz potrzebny plik, albo dwukrotnie kliknij na niego, aby go otworzyć lub przeciągnij i upuść go do innego folderu.
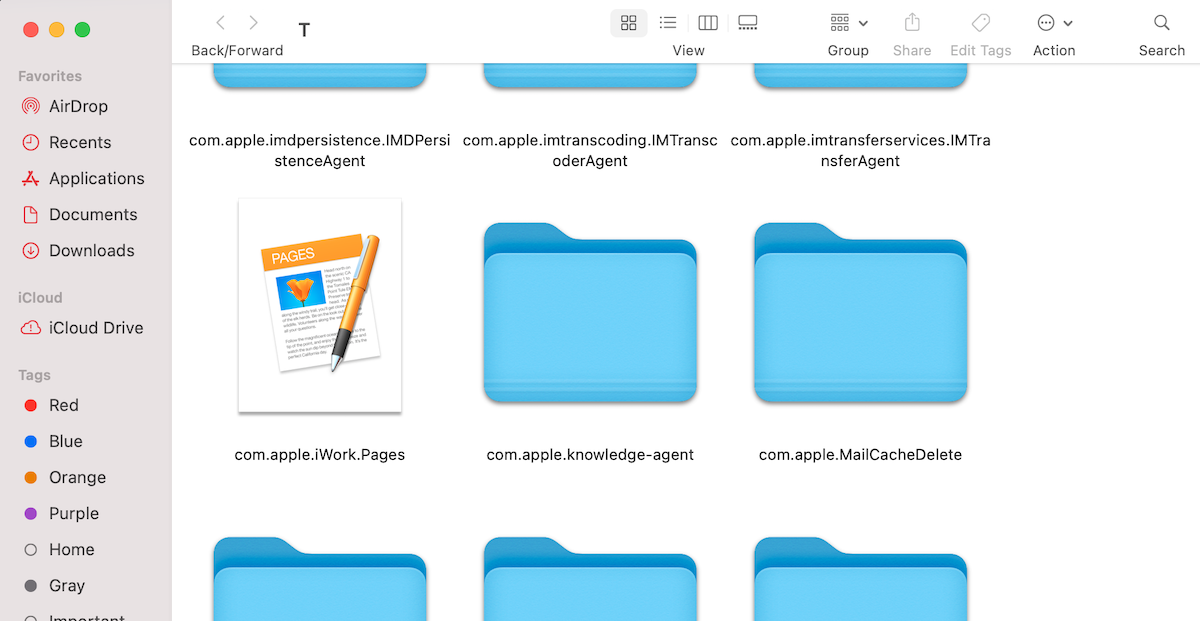
Jak odzyskać usunięty dokument Pages
Gdy już upewnisz się, że szukany dokument Pages faktycznie zaginął, możesz zastosować jedną z tych metod odzyskiwania danych, aby przywrócić usunięty, utracony lub niezapisany dokument Pages na Macu. Zanurkujmy w to!
Metoda 1: AutoZapis
Na szczęście Pages na Maca mają funkcję AutoZapisu, która automatycznie zapisuje wprowadzone do dokumentu zmiany. Jest to szczególnie przydatne na wypadek, gdyby Pages niespodziewanie się zamknęły podczas pracy nad dokumentem.
Ważne: Aby ta funkcja zaczęła działać, musisz ręcznie zapisać dokument Pages. Gdy to zrobisz, aplikacja zacznie automatycznie zapisywać nowe wersje dokumentu.
Ponadto, aby ta funkcja działała, musisz sprawdzić jeszcze jedno ustawienie. Przejdź do Preferencje systemowe > Ogólne i upewnij się, że pole obok Pytaj o zachowanie zmian przy zamykaniu dokumentów jest odznaczone.

Oto jak odzyskać niezapisany dokument Pages za pomocą funkcji AutoZapis:
- Kliknij dwukrotnie Pages, aby uruchomić aplikację.
- Wybierz Najnowsze z paska bocznego i wyszukaj potrzebny plik. Jeśli się tam znajduje, otwórz go.
- Kliknij Plik > Powróć do > Przeglądaj wszystkie wersje.
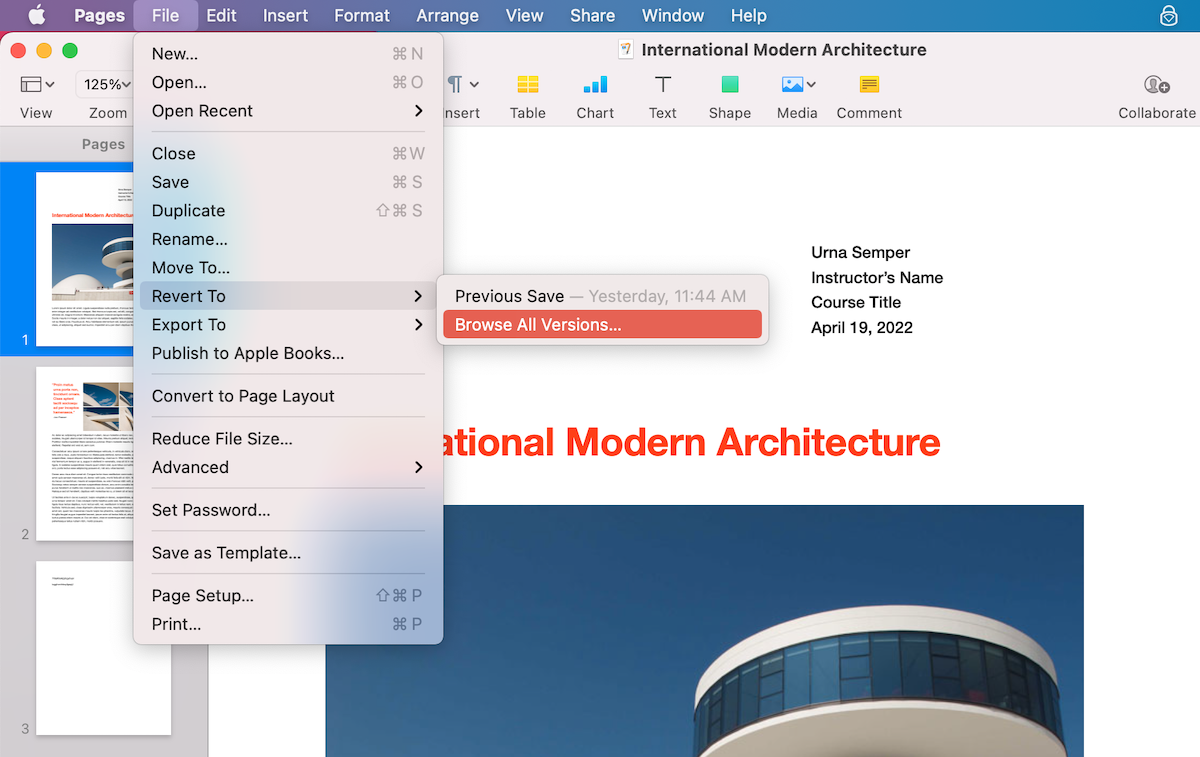
- Wybierz potrzebną wersję i kliknij Przywróć.
- Jeśli nie znalazłeś potrzebnego pliku, uruchom ponownie aplikację Pages i kliknij Nowy dokument, aby utworzyć nowy plik.
- Kliknij Plik > Otwórz ostatnie z górnego menu i wybierz plik z listy.
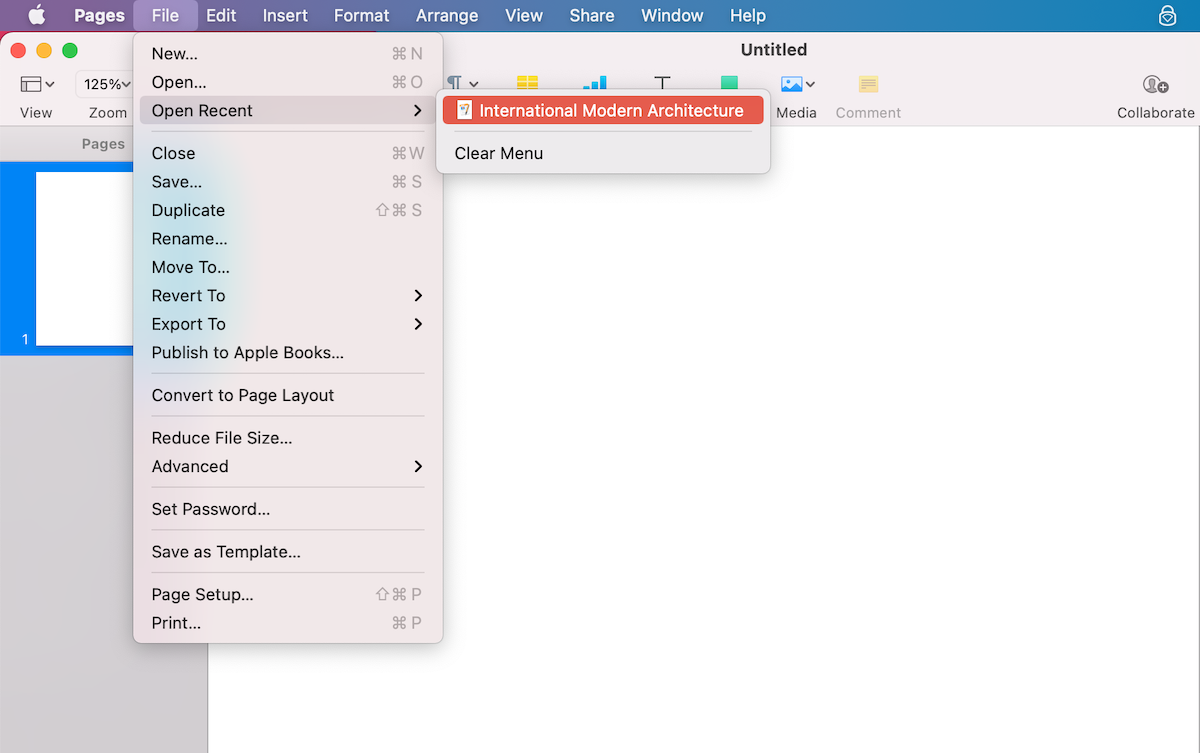
Metoda 2: Kosz
Jeśli przypadkowo usunąłeś dokument Pages, możliwe, że znajdziesz go w Koszu na swoim Macu. Pamiętaj jednak, że ta opcja będzie skuteczna tylko wówczas, gdy nie masz włączonej funkcji automatycznego opróżniania Kosza.
Oto jak odzyskać dokument Pages na komputerze Mac poprzez Kosz:
- Otwórz Kosz (zwykle jest to ostatnia aplikacja na Docku).
- Przejrzyj usunięte pliki.
- Kiedy znajdziesz potrzebny dokument Pages, kliknij go prawym przyciskiem myszy i wybierz Przywróć z menu rozwijanego.
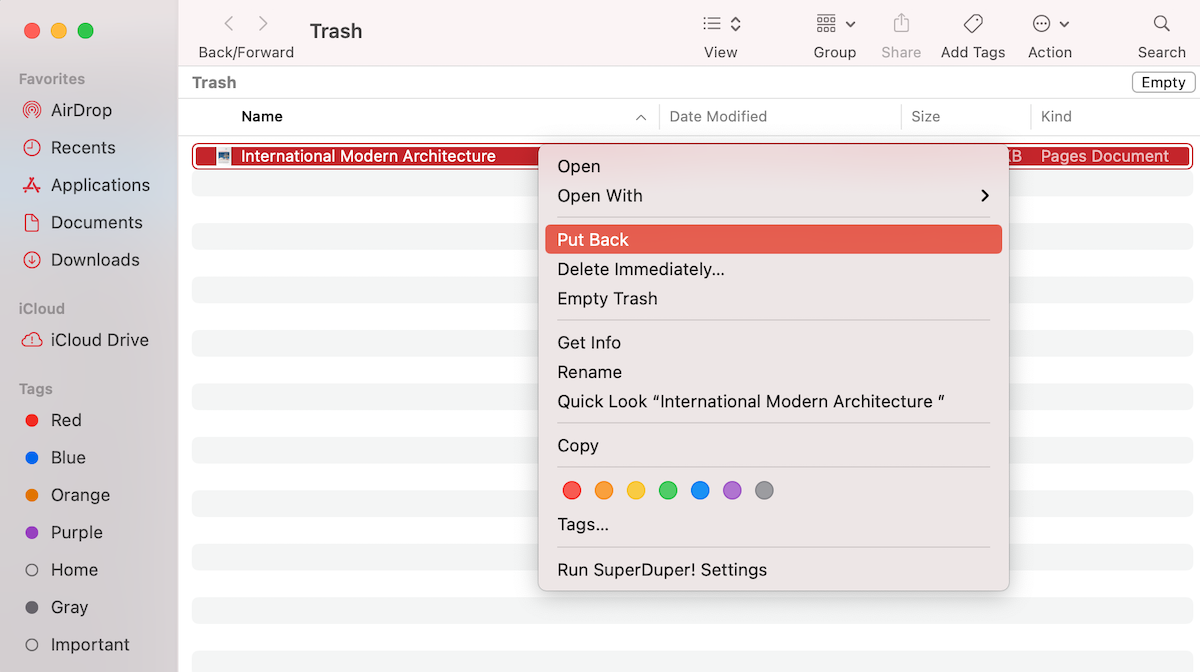
Odzyskany plik Pages zostanie umieszczony z powrotem w folderze, w którym się znajdował przed usunięciem.
Metoda 3: Oprogramowanie do odzyskiwania danych
Inną opcją, którą możesz wypróbować, aby przywrócić usunięty lub niezapisany dokument Pages, jest użycie programu do odzyskiwania danych, takiego jak Disk Drill. Ta aplikacja jest łatwa w obsłudze, może być używana do przywracania różnych plików i dokumentów (dokumenty Word, arkusze kalkulacyjne Excel, prezentacje Keynote itp.), a najlepsze w niej jest to, że nie musisz być zaawansowanym użytkownikiem Maca, aby obsługiwać to narzędzie.
Ważne: Aby zapewnić najlepsze wyniki korzystania z tego narzędzia, przestań używać swojego Maca, jak tylko zauważysz, że brakuje pliku. Pomoże to zapobiec nadpisaniu pliku nowymi danymi i zwiększy Twoje szanse na pomyślne odzyskanie skasowanego dokumentu Pages.
Aby przywrócić usunięty lub niezapisany dokument Pages za pomocą Disk Drill, wykonaj następujące kroki:
- Pobierz Disk Drill i postępuj zgodnie z instrukcjami na ekranie, aby zainstalować aplikację.
- Wybierz dysk, który dawniej zawierał potrzebny dokument i kliknij Szukaj utraconych danych, aby rozpocząć skanowanie.
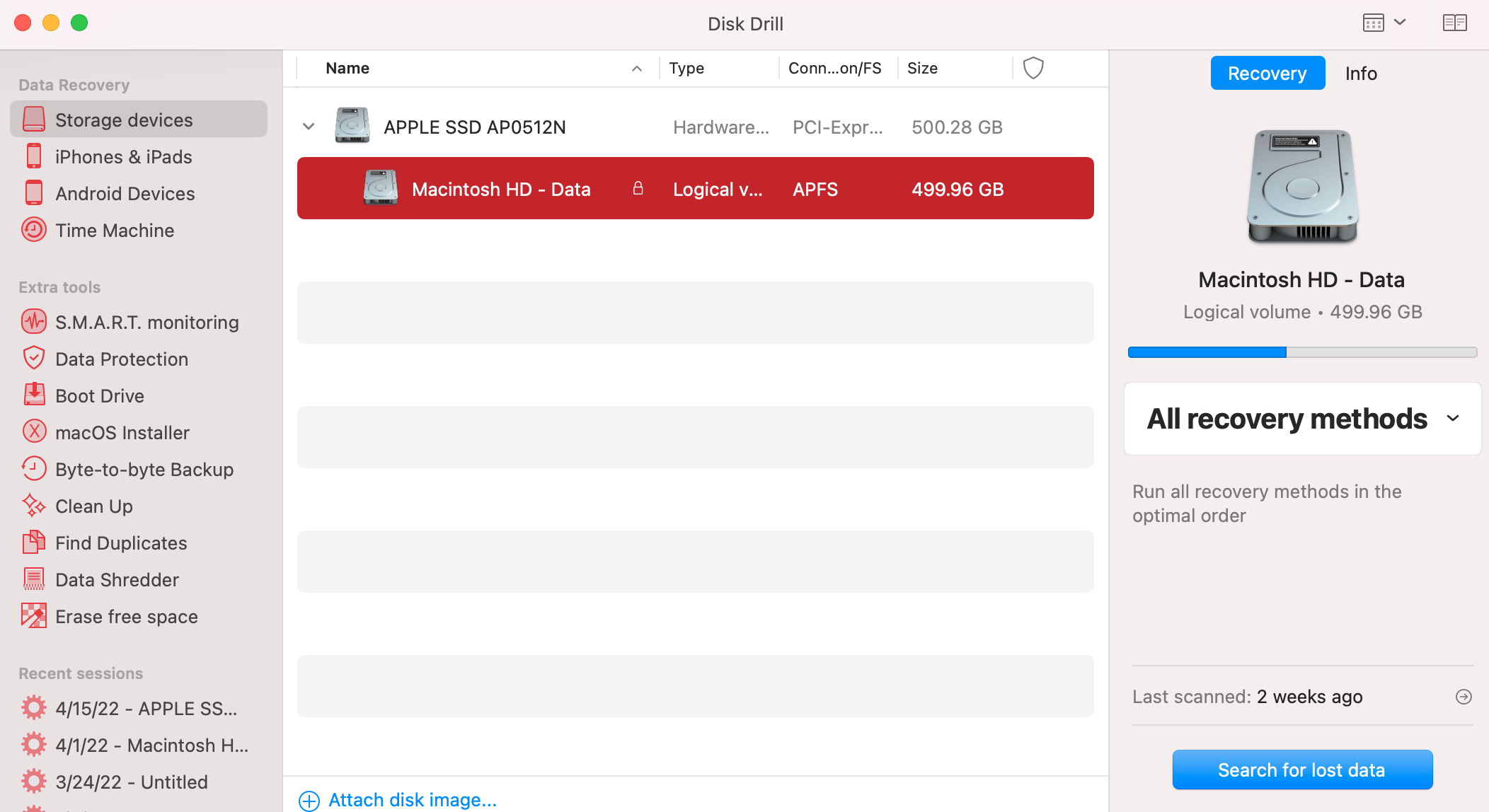
- Czekaj na zakończenie skanowania lub kliknij Przejrzyj znalezione elementy, aby zacząć szukać potrzebnego pliku. Lub jeśli chcesz zobaczyć tylko pliki dokumentów, od razu kliknij Dokumenty.
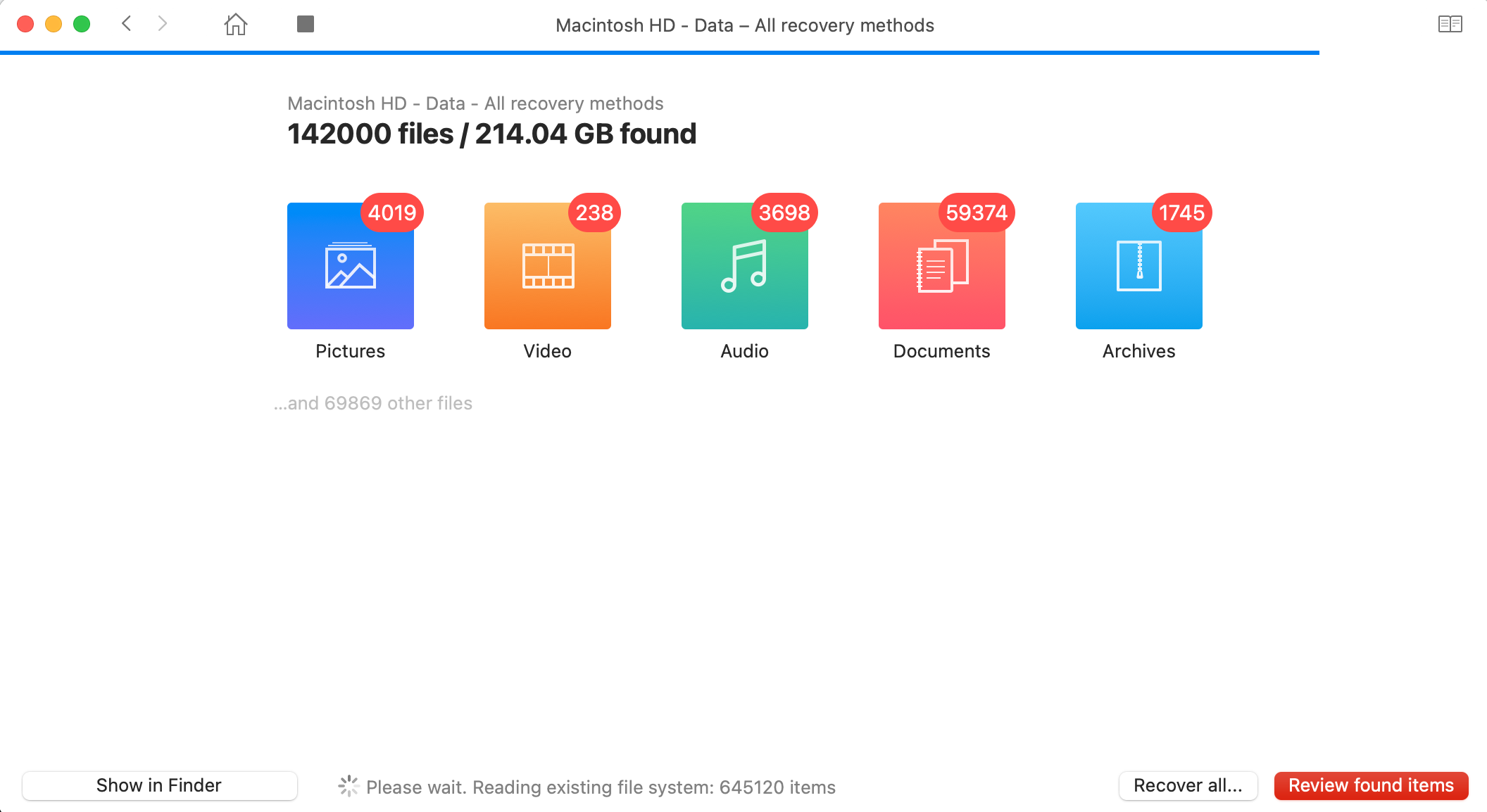
- Poszukaj potrzebnego pliku Pages. Aby podejrzeć plik, kliknij ikonę oka. Jeśli to jest dokument, którego potrzebujesz, zaznacz pole obok niego, aby wybrać plik.

- Kliknij przycisk Odzyskaj i wybierz miejsce docelowe dla przywróconego dokumentu Pages. Najlepiej jest wybrać dysk inny niż ten, na którym pierwotnie znajdował się plik. Kliknij OK, aby potwierdzić.
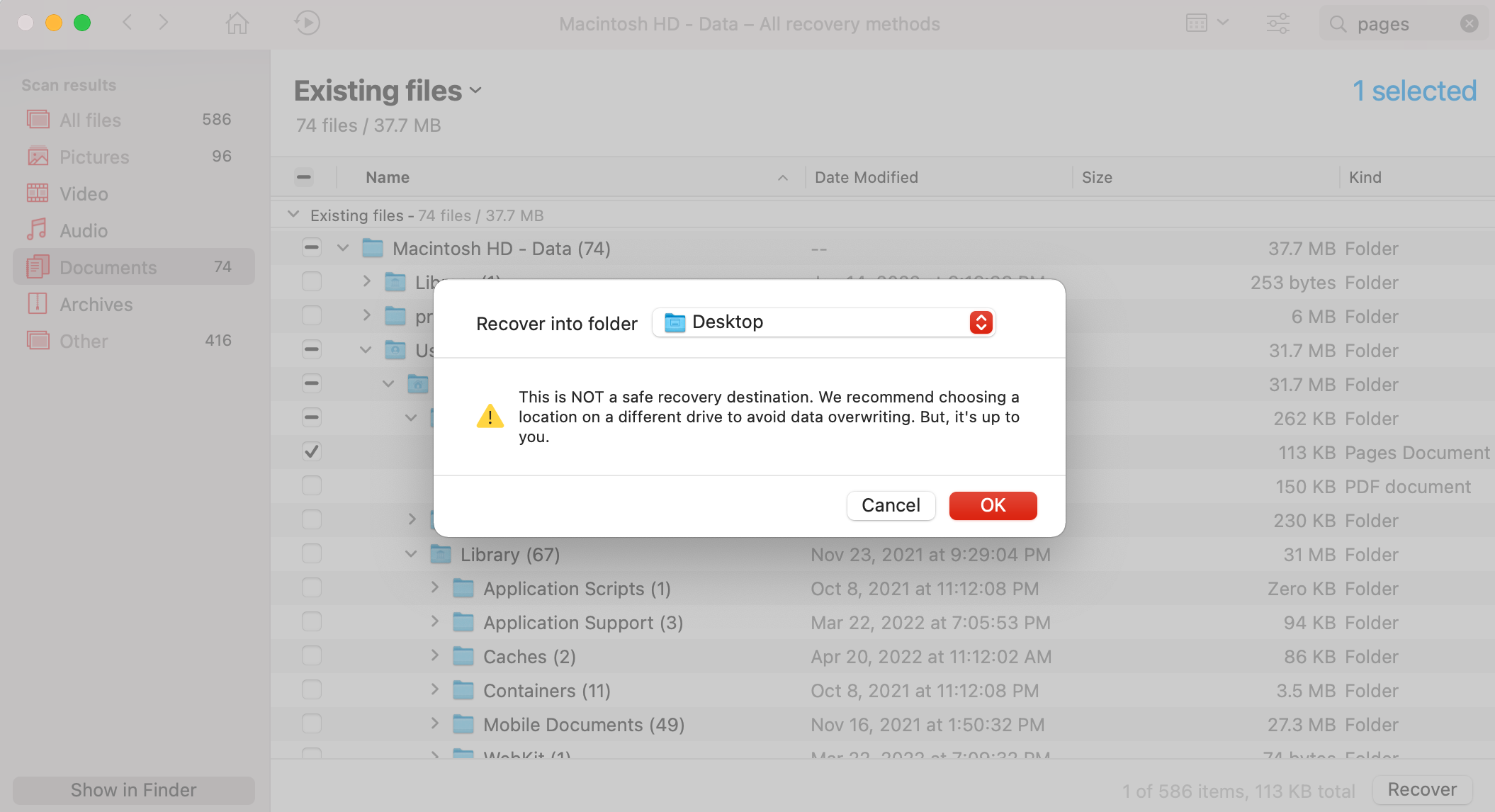
To wszystko! Przejdź do wybranego folderu, a odzyskany plik powinien być już tam obecny.
Metoda 4: Kopia zapasowa iCloud
Używanie iCloud do odzyskania usuniętego dokumentu w Pages jest również szybką i prostą metodą. Jednakże, jeśli nie korzystałeś z iCloud do tworzenia kopii zapasowych plików na swoim Macu, ta opcja nie będzie dla Ciebie działać.
Uwaga: iCloud przechowuje usunięte pliki w folderze Ostatnio Usunięte tylko przez 30 dni. Jeśli od usunięcia dokumentu Pages minęło więcej czasu, plik zostanie trwale usunięty z Twojego konta iCloud.
Oto jak przywrócić dokumenty Pages na Macu z kopii zapasowej iCloud:
- Przejdź na stronę iCloud.com i zaloguj się na swoje konto.
- Wybierz Pages z głównego menu.
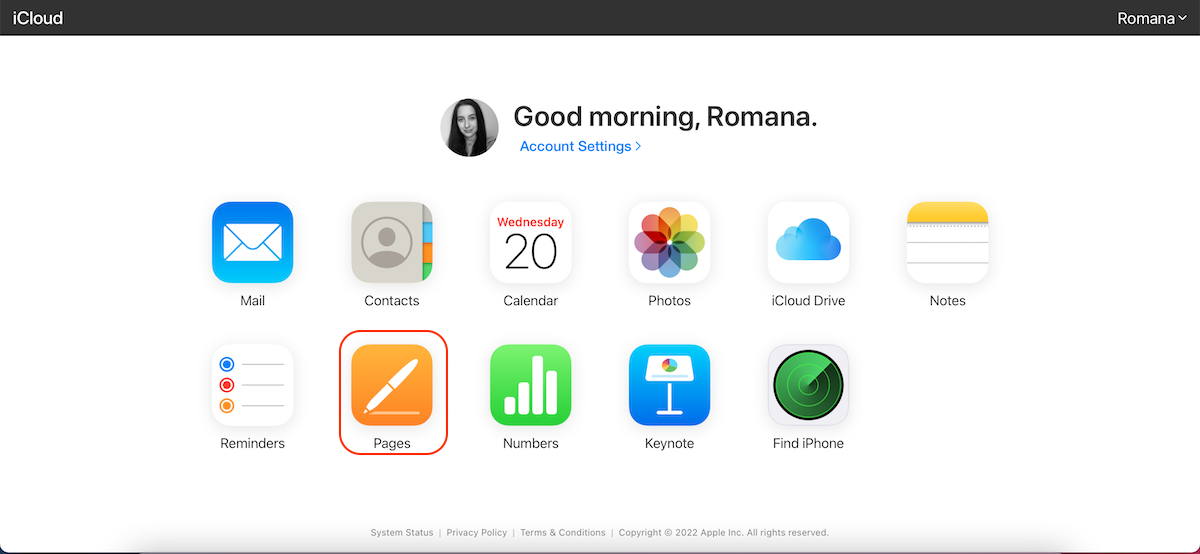
- Najpierw sprawdź folder Ostatnie. Jeśli pliku tam nie ma, kliknij Ostatnio Usunięte w bocznym pasku.
- Kliknij dokument, który chcesz przywrócić.
- Kliknij Przywróć.
Odzyskany dokument Pages zostanie zwrócony do folderu, w którym się znajdował przed usunięciem.
FAQ:
- Z menu na górze ekranu kliknij Plik > Zapisz.
- W polu Zapisz jako wpisz nazwę dla swojego dokumentu.
- Dodaj tagi, jeśli jest to potrzebne.
- Kliknij przycisk obok Gdzie, aby wybrać preferowaną lokalizację.
- Kliknij Zapisz, aby potwierdzić.




