
Gdy pliki znikają z pendrive’a USB, łatwo pomyśleć, że potrzebujesz specjalistycznego oprogramowania do ich odzyskania. Jednak w wielu przypadkach wszystko, czego naprawdę potrzebujesz, to Wiersz Polecenia (CMD) i wbudowane narzędzia dostępne w systemie Windows. Te wbudowane narzędzia mogą pomóc w odzyskaniu usuniętych plików, naprawie uszkodzonych dysków, a nawet w ujawnieniu plików ukrytych przez złośliwe oprogramowanie. Przyjrzyjmy się bliżej, jak z nich korzystać.
Kiedy używać Wiersza polecenia do odzyskiwania danych z pendrive’a

Wiersz polecenia oferuje wbudowane narzędzia do odzyskiwania danych z napędu flash w systemach Windows. Zrozumienie, kiedy korzystać z tych poleceń, może pomóc w wyborze najbardziej odpowiedniego podejścia do odzyskiwania danych w danej sytuacji.
Oto kilka sytuacji, kiedy użycie CMD do odzyskiwania jest dobrym wyborem:
- Kiedy nie możesz lub nie chcesz instalować dodatkowego oprogramowania : Niewątpliwie największą zaletą narzędzi do odzyskiwania danych CMD w systemie Windows jest to, że są one dostarczane wraz z systemem operacyjnym. Jest to szczególnie przydatne podczas pracy na komputerze, na którym nie masz praw administratora, na przykład w środowiskach korporacyjnych o zaostrzonych zabezpieczeniach.
- Podczas zdalnego odzyskiwania: Załóżmy, że pomagasz komuś, kogo znasz, odzyskać dane z pendrive’a poprzez zdalny dostęp do wiersza poleceń (na przykład przez SSH). W takiej sytuacji Polecenia CMD są idealne, ponieważ nie wymagają dostępu do GUI systemu Windows i działają niezawodnie nawet przy wolnych połączeniach.
- Kiedy twój system jest niestabilny: Po atakach malware, nieudanych aktualizacjach systemowych lub nieudanych próbach dostosowania systemu oprogramowanie firm trzecich może nie działać poprawnie. W rzeczywistości możesz nawet nie być w stanie uruchomić systemu Windows. Jednak polecenia odzyskiwania CMD mogą być nadal wykonywane z nośnika instalacyjnego systemu Windows lub Tryb awaryjny.
Zasadniczo odzyskiwanie danych z napędu USB za pomocą CMD ma sens, gdy twoje potrzeby odzyskiwania są proste lub gdy pracujesz w środowiskach, gdzie interfejsy graficzne są niedostępne lub niepraktyczne.
Metody odzyskiwania danych z pendrive’a za pomocą CMD, które musisz wypróbować
Istnieje kilka kluczowych metod CMD, które każdy użytkownik Windows powinien znać. Przeprowadzę Cię przez nie krok po kroku, dostarczając instrukcji, które łatwo możesz śledzić, nawet jeśli nie masz wcześniejszego doświadczenia z odzyskiwaniem danych z pendrive’a w CMD.
Metoda 1: Kosz
![]() Najlepsze dla: Odzyskiwanie ostatnio usuniętych plików.
Najlepsze dla: Odzyskiwanie ostatnio usuniętych plików.
Ta metoda pomaga odzyskać pliki, które zostały niedawno usunięte i nadal znajdują się w Kosz. Użyj jej, gdy nie możesz otworzyć Kosza, klikając dwukrotnie jego ikonę na pulpicie, na przykład kiedy ikona zniknęła lub nic się nie dzieje po jej kliknięciu.
Aby odzyskać pliki z pendrive’a z Kosza za pomocą CMD:
- Otwórz Menu Start i wpisz „cmd”. Otwórz Wiersz Polecenia z listy wyników (powinien być na górze).
- Wklej następujące polecenie w oknie Wiersza Poleceń i naciśnij Enter: start shell:RecycleBinFolder

- Powinien teraz otworzyć się folder Kosza. Stąd możesz wybrać pliki, które chcesz przywrócić, kliknąć na nie prawym przyciskiem myszy i wybrać Przywróć . Alternatywnie, możesz przeciągnąć je z powrotem na dysk USB lub dowolne inne miejsce na komputerze.

Pamiętaj, że ta metoda nie pomoże odzyskać plików, które nie znajdują się w Koszu. Po prostu zapewnia alternatywny sposób na otwarcie Kosza, taki, który nie zależy od ikony Kosza.
Jeśli powyższa komenda nie otwiera Kosza, możesz spróbować otworzyć go za pomocą jego identyfikatora GUID (Globally Unique Identifier). Skopiuj i wklej następującą komendę w CMD i naciśnij Enter:
explorer ::{645FF040-5081-101B-9F08-00AA002F954E}
Jeszcze raz, powinno to otworzyć Kosz w Eksploratorze plików, gdzie następnie można przenieść usunięte pliki do bezpiecznej lokalizacji.
Metoda 2: Komenda ATTRIB (Atrybut)
 Najlepszy do: Odzyskiwanie dostępu do plików po infekcji złośliwym oprogramowaniem lub błędzie użytkownika.
Najlepszy do: Odzyskiwanie dostępu do plików po infekcji złośliwym oprogramowaniem lub błędzie użytkownika.
Pliki i całe foldery na twoim napędzie USB mogą mieć różne atrybuty, które kontrolują sposób ich dostępu. Czasami zdarza się, że użytkownik popełnia błąd lub złośliwe oprogramowanie infekuje napęd USB i zmienia atrybuty wszystkich zapisanych na nim plików, sprawiając, że wyglądają one na zaginione.
W rzeczywistości pliki nadal znajdują się na dysku USB – zostały po prostu ukryty z widoku. Aby rozwiązać ten problem i odzyskać dostęp do plików, musisz wykonać odzyskiwanie dysku flash za pomocą Polecenie ATTRIB, którego celem jest wyświetlanie, ustawianie i usuwanie atrybutów przypisanych do plików i katalogów.
Aby użyć polecenia ATTRIB do odzyskiwania ukrytych plików z pamięci USB, musisz:
- Uruchom CMD, szukając go w Menu Start .
- Wpisz literę przypisaną do twojego pendrive’a, a następnie dwukropek (np. „E:” lub „D:”) i naciśnij Wprowadź .
- Wklej następujące polecenie do okna Wiersza Polecenia i naciśnij Enter: attrib -h -r -s /s /d *.* (upewnij się, że zastąpiłeś DRIVE_LETTER literą przypisaną do twojego pendrive’a)

- Otwórz Eksplorator plików i przejdź do swojego pendrive’a. Wszystkie utracone pliki powinny tam być, i nie powinieneś mieć problemu z ich otwarciem.
Oto szczegółowe wyjaśnienie polecenia, którego właśnie użyłeś:
- -h usuwa atrybut pliku Ukryty.
- -r usuwa atrybut pliku Tylko do odczytu.
- -s usuwa atrybut pliku Systemowy.
- /d stosuje attrib i wszelkie opcje wiersza poleceń do katalogów.
- /s stosuje attrib i wszelkie opcje wiersza poleceń do pasujących plików w bieżącym katalogu oraz wszystkich jego podkatalogów.
- *.* wskazuje, że chcesz zastosować attrib do wszystkich plików w bieżącym katalogu.
Jak widać, polecenie nie jest tak skomplikowane, jak się początkowo wydaje. Po prostu wykonuje wiele operacji zarządzania plikami jednocześnie, oszczędzając czas i pozwalając (przynajmniej teoretycznie) natychmiast odzyskać dostęp do utraconych plików.
Metoda 3: Komenda CHKDSK (Check Disk)
![]() Najlepszy dla: Naprawa plików, które stały się niedostępne z powodu pamięci flash uszkodzenie.
Najlepszy dla: Naprawa plików, które stały się niedostępne z powodu pamięci flash uszkodzenie.
Czasami dane przechowywane na pamięci USB ulegają uszkodzeniu i w rezultacie stają się niedostępne. Może się to zdarzyć, jeśli pliki są przenoszone między różnymi systemami operacyjnymi, jeśli pamięć USB jest bardzo stara lub jeśli wystąpił jakiś dziwny problem z transferem danych.
Na szczęście w systemie Windows znajduje się przydatne narzędzie wiersza poleceń o nazwie CHKDSK, którego można użyć do sprawdzenia pamięci flash USB pod kątem problemów logicznych.
Wykonaj te kroki, aby naprawić pliki na dysku USB za pomocą CHKDSK:
- Otwórz menu start i wpisz „cmd”. Naciśnij Wprowadź na klawiaturze.
- Wprowadź następujące polecenie (upewnij się, że zamieniłeś DRIVE_LETTER na literę przypisaną do dysku twardego, który chcesz naprawić) i naciśnij Enter: chkdsk LITERA_DYSKU: /r

- Poczekaj, aż CHKDSK zakończy działanie.
Parametr /r instruuje CHKDSK, aby zlokalizował uszkodzone sektory, spróbował odzyskać czytelne informacje i naprawił błędy. Możesz również użyć parametru /f, jeśli chcesz tylko naprawić błędy, bez skanowania uszkodzonych sektorów. Jeśli CHKDSK zidentyfikuje utracone fragmenty plików, zapisze je jako pliki .chk na pamięci USB.
Wskazówka Istnieje wiele narzędzi, które możesz wypróbować, aby odzyskać użyteczne dane z plików .chk utworzonych przez parametr CHKDSK /r, w tym UnCHK, FileCHK i CHK-Mate. Wszystkie one robią mniej więcej to samo, więc nie ma większego znaczenia, które z nich wypróbujesz najpierw.
Metoda 4: Windows File Recovery
 Najlepsze dla: Odzyskiwanie trwale usuniętych plików.
Najlepsze dla: Odzyskiwanie trwale usuniętych plików.
Metody, które omówiliśmy do tej pory, są skuteczne w wielu scenariuszach utraty danych, ale co jeśli Twoje pliki zostały trwale usunięte – poza Kosz? W takim przypadku Microsoft oferuje narzędzie wiersza poleceń o nazwie Odzyskiwanie plików Windows, które jest dostępne za darmo w Microsoft Store.
Windows File Recovery to rozwiązanie do odzyskiwania danych, zdolne do odzyskiwania trwale usuniętych plików ze wszystkich lokalnych urządzeń pamięci masowej z systemami plików NTFS, FAT, exFAT i ReFS, a więcej na ten temat można przeczytać w ta recenzja.
Aby odzyskać trwale usunięte pliki za pomocą Windows File Recovery:
- Zainstaluj Windows File Recovery ze Microsoft Store.
- Uruchom Wiersz Poleceń (CMD).
- Wpisz następujące polecenie (zastąp DRIVE_LETTER literą dysku, na którym znajdowały się usunięte pliki, a C: dyskiem, na którym chcesz zapisać odzyskane pliki) i naciśnij Enter: winfr LITERA_DYSKU: C: /x

- Poczekaj, aż Windows File Recovery zakończy skanowanie pamięci USB i odzyskiwanie trwale usuniętych danych.
- Otwórz Eksplorator Plików i przejdź do folderu docelowego.
Ponieważ Windows File Recovery jest wciąż na wczesnym etapie rozwoju, może odzyskiwać tylko garść powszechnych formatów plików, a jego wyniki odzyskiwania danych nie są zbyt imponujące, zwłaszcza w porównaniu z dojrzałymi aplikacjami do odzyskiwania danych, takimi jak Disk Drill. Niemniej jednak narzędzie jest całkowicie darmowe, więc warto je wypróbować.
Metoda 5: TestDisk
 Najlepsze dla: Odzyskiwanie utraconych partycji.
Najlepsze dla: Odzyskiwanie utraconych partycji.
TestDisk to narzędzie do odzyskiwania danych o otwartym kodzie źródłowym, które działa w wierszu poleceń, gdzie zapewnia prosty, ale interaktywny interfejs, który sprawia, że odzyskiwanie dysków USB, które wydają się puste, surowe lub niesformatowane z powodu problemów z tabelą partycji, jest stosunkowo łatwe.
Rzeczywiście, jego kluczową funkcją jest możliwość szybkiego zlokalizowania i odzyskania partycji, które zostały usunięte lub uszkodzone ze wszystkich dysków USB rozpoznawanych przez system operacyjny Windows.
Wykonaj te kroki, aby odzyskać utraconą partycję z dysku USB:
- Pobierz TestDisk z oficjalna strona i rozpakuj pliki.
- Uruchom testdisk_win.exe jako administrator z folderu TeskDisk.

- Wybierz Utwórz , gdy zapytano o tworzenie pliku logu.

- Wybierz swój dysk USB z listy i naciśnij Wpisz.

- Wybierz typ tabeli partycji (zazwyczaj “Intel” dla dysków USB).
- Wybierz Analizuj i naciśnij Wprowadź , aby rozpocząć skanowanie w poszukiwaniu utraconych partycji.

- Po zakończeniu skanowania naciśnij P , aby wyświetlić pliki w znalezionych partycjach.

- Jeśli pliki zostaną znalezione, wybierz Pisz , aby zapisać odzyskaną tabelę partycji.

Jeśli TestDisk informuje, że system plików twojego dysku USB jest poważnie uszkodzony, możesz spróbować użyć PhotoRec (dołączonego do TestDisk). PhotoRec może odzyskać pliki nawet wtedy, gdy system plików jest nie do naprawienia, skanując surowe dane na dysku.
Alternatywa dla CMD odzyskiwania pendrive’a: Disk Drill
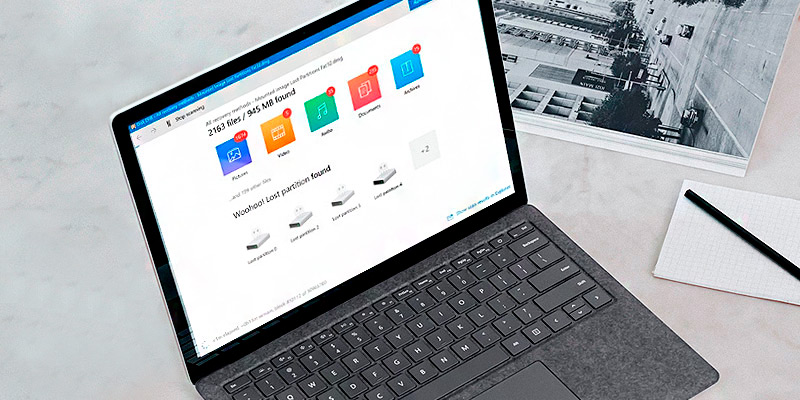
Narzędzia do odzyskiwania danych za pomocą CMD są przydatne w wielu sytuacjach, ale często pozostawiają wiele do życzenia w przypadku złożonych sytuacji utraty danych. Jeśli szukasz bardziej kompleksowej, przyjaznej dla użytkownika opcji o lepszych wskaźnikach sukcesu odzyskiwania, Disk Drill jest doskonałą alternatywą, którą mogę polecić na podstawie mojego rozległego osobistego doświadczenia.
Disk Drill oferuje kilka zalet w porównaniu z narzędziami do odzyskiwania CMD, zaczynając od intuicyjnego interfejsu, który sprawia, że odzyskiwanie danych jest dostępne nawet dla tych, którzy obawiają się wiersza poleceń i odzyskiwania danych w ogóle.
Jednakże prawdziwą gwiazdą programu są imponujące możliwości odzyskiwania danych z pendrive’ów USB przez Disk Drill:
- Narzędzie obsługuje wszystkie systemy plików, na których zazwyczaj polegają użytkownicy Windows w przypadku pamięci USB, w tym FAT, FAT32, exFAT i NTFS.
- Odzyskiwanie odbywa się zarówno przy użyciu istniejącego systemu plików (idealne, gdy struktury systemu plików są nienaruszone), jak i sygnatur plików (które skanują surowe dane w poszukiwaniu sygnatur plików, doskonałe do odzyskiwania utraconych lub uszkodzonych plików, gdy system plików jest uszkodzony).
- Narzędzie obsługuje około 400 różnych formatów plików, w tym wszystkie popularne typy spotykane na pamięciach USB, takie jak dokumenty (.docx, .pdf, .txt), obrazy (.jpg, .png, .gif), filmy (.mp4, .mov, .avi) oraz pliki audio (.mp3, .wav).
Proces odzyskiwania danych z dysku USB obejmuje tylko pięć prostych kroków, gdy używasz Disk Drill:
- Pobierz Disk Drill z oficjalnej strony internetowej i zainstalować go na swoim komputerze (nie na urządzeniu USB, które próbujesz odzyskać). Po zainstalowaniu uruchom go z menu Start lub za pomocą ikony na pulpicie.
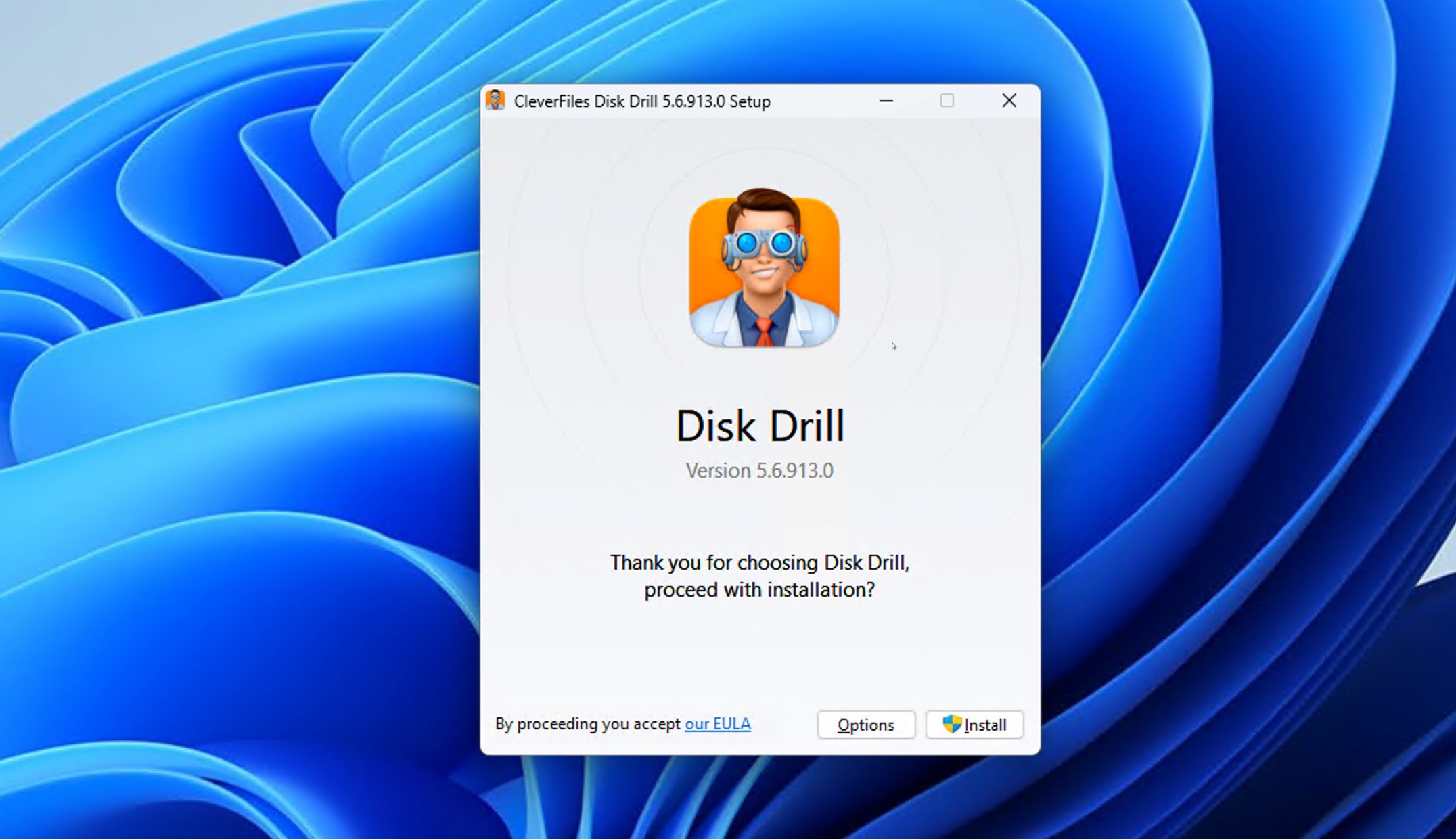
- Wybierz swoją pamięć USB z listy dostępnych urządzeń magazynujących wyświetlonych na głównym ekranie i kliknij przycisk Szukaj utraconych danych . Disk Drill rozpocznie skanowanie urządzenia w celu znalezienia możliwych do odzyskania plików. Możesz w dowolnym momencie wstrzymać skanowanie lub po prostu pozwolić mu działać do zakończenia, aby uzyskać najlepsze wyniki.
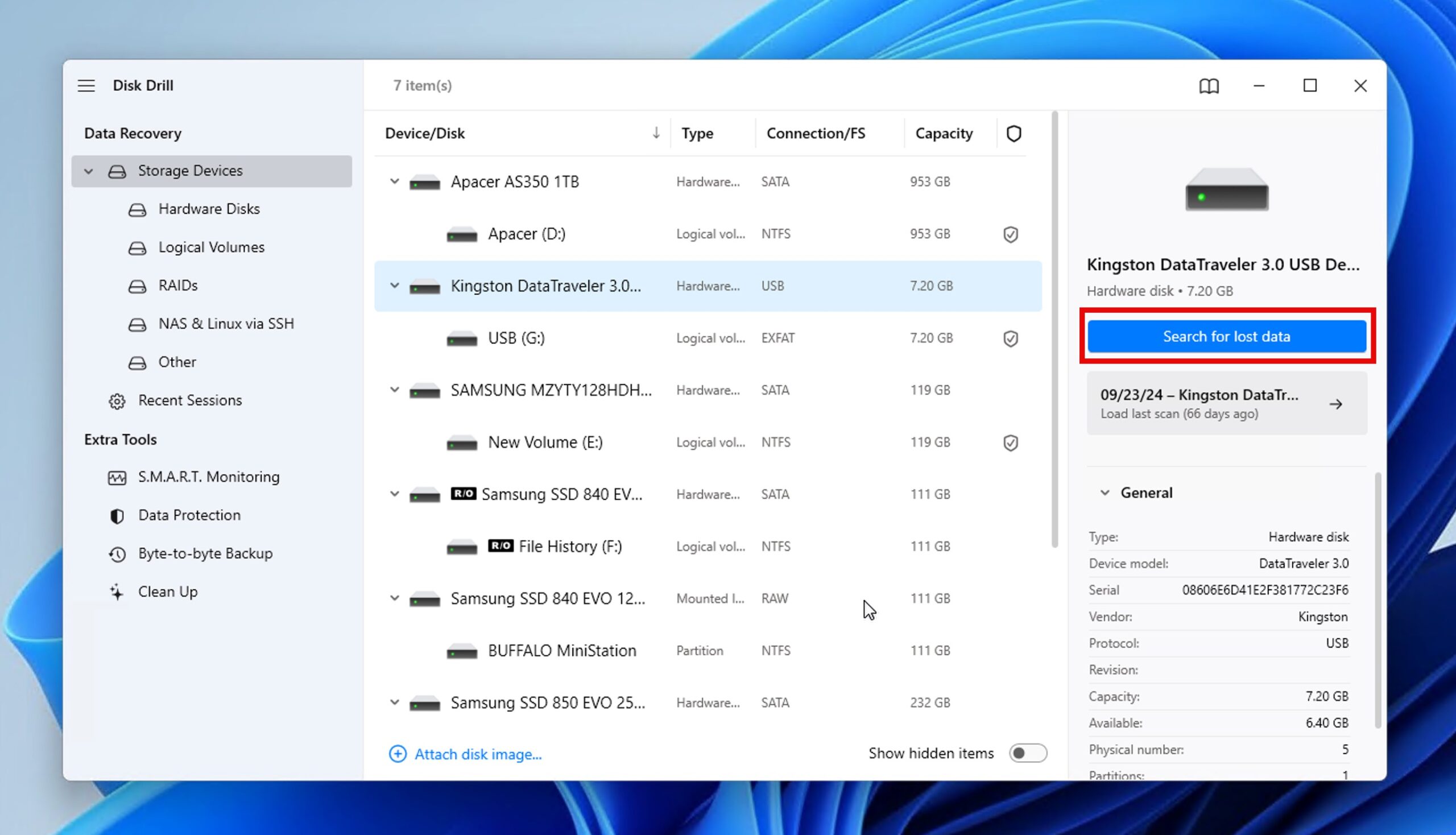
- Po zakończeniu skanowania, Disk Drill wyświetli listę możliwych do odzyskania plików. Możesz filtrować wyniki według typu pliku lub wyszukiwać po nazwie pliku, aby ułatwić znalezienie utraconych plików. Wybierz pliki, które chcesz odzyskać, klikając pola wyboru obok nich. Możesz bezpośrednio w Disk Drill przeglądać wiele formatów plików, aby upewnić się, że wybrałeś właściwe pliki i że są one możliwe do odzyskania.
- Kliknij przycisk Odzyskaj i wybierz katalog, w którym zostaną zapisane odzyskane pliki. Aby zapobiec nadpisaniu jakichkolwiek danych na pamięci USB, wybierz lokalizację na swoim komputerze lub innym zewnętrznym urządzeniu magazynującym.

- Potwierdź przeniesienie wybranych plików do określonej lokalizacji odzyskiwania. Gdy odzyskiwanie się zakończy, otwórz katalog odzyskiwania które określiłeś i sprawdź, czy wszystkie twoje pliki są tam. Powinieneś teraz mieć dostęp do wszystkich odzyskanych danych i możesz je przywrócić na swoją pamięć USB lub inne urządzenie, jeśli to konieczne.
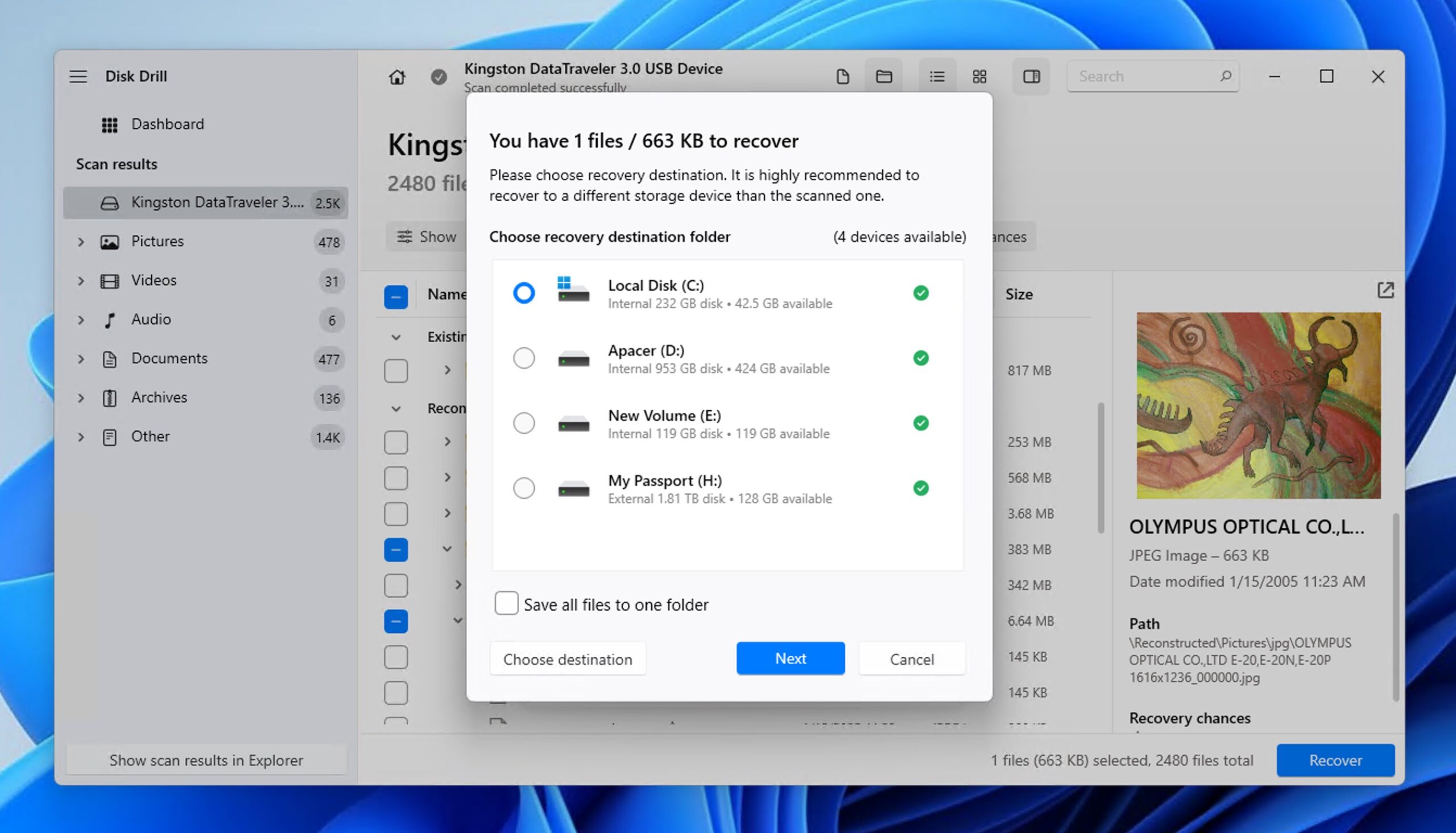
Możesz użyć bezpłatnej wersji Disk Drill, aby odzyskać do 500 MB za darmo z Twojej pamięci USB, co może wystarczyć, żeby odzyskać wszystko, czego potrzebujesz. Aby odzyskać więcej niż 500 MB, będziesz musiał zaktualizować do Disk Drill PRO.
Wniosek
Narzędzia do odzyskiwania z wiersza poleceń w Windows są przydatne do wielu podstawowych, a nawet bardziej specyficznych scenariuszy odzyskiwania danych z pendrive. Powiedziawszy to, istnieje wiele innych narzędzi, które możesz przechowywać w swojej skrzynce narzędziowej do odzyskiwania danych, w tym przyjazne dla użytkownika rozwiązania, które mogą dostarczyć wyników na poziomie profesjonalnym, takie jak Disk Drill. Niezależnie od tego, jakie narzędzie do odzyskiwania wybierzesz, najważniejszą rzeczą jest szybkie działanie i unikanie nadpisywania utraconych danych poprzez nieużywanie uszkodzonego pendrive do czasu zakończenia procesu odzyskiwania.




