
Jeśli straciłeś jakieś pliki na swoim napędzie USB lub nie możesz uzyskać do nich dostępu, a z jakiegoś powodu musisz użyć CMD (Wiersza poleceń) konkretnie (lub po prostu chcesz zobaczyć, co CMD ma do zaoferowania do naprawy USB), ten przewodnik pomoże. Zebraliśmy każdą praktyczną metodę, której możesz użyć do odzyskiwania plików z USB w CMD, przywracania napędów flash oraz naprawy typowych problemów z USB w Windows 10 i 11.
Przyjrzyjmy się bliżej, jak odzyskać dysk USB za pomocą CMD.
Kiedy używać wiersza poleceń do odzyskiwania danych z pendrive’a

Podczas gdy większość ludzi rzadko uruchamia CMD dla czegokolwiek w Windows 10 lub 11, istnieje kilka sytuacji, w których rzeczywiście to ma sens. Wiersz polecenia oferuje całkiem sporo wbudowanych narzędzi do odzyskiwania danych z napędu flash na systemach Windows.
Oto kilka sytuacji, w których użycie CMD do odzyskiwania jest dobrym wyborem:
- Gdy nie możesz lub nie chcesz instalować dodatkowego oprogramowania. Prawdopodobnie największą zaletą narzędzi do odzyskiwania CMD w systemie Windows jest to, że są one dostarczane razem z systemem operacyjnym. Jest to szczególnie przydatne, gdy pracujesz na komputerze, na którym nie masz praw administratora, na przykład w środowisku korporacyjnym o ograniczonym dostępie do zabezpieczeń.
- Podczas zdalnego odzyskiwania. Załóżmy, że pomagasz komuś, kogo znasz, odzyskać dane z dysku USB za pośrednictwem zdalnego dostępu do wiersza poleceń (takiego jak przez SSH). W takiej sytuacji Polecenia CMD są idealne, ponieważ nie wymagają dostępu do interfejsu GUI Windows i działają niezawodnie nawet przy wolnym połączeniu.
- Gdy Twój system jest niestabilny. Po atakach złośliwego oprogramowania, nieudanych aktualizacjach systemu lub niepowodzeniach w dostosowywaniu systemu, oprogramowanie firm trzecich może nie działać poprawnie. Możliwe, że nie będziesz nawet w stanie uruchomić Windows. Jednak polecenia odzyskiwania CMD mogą być nadal wykonywane z nośnika instalacyjnego Windows lub Tryb awaryjny.
Więc, jeśli zastanawiasz się, jak odzyskać usunięte pliki z USB za pomocą Wiersza Polecenia, CMD jest solidną opcją w tych przypadkach, szczególnie kiedy twoje potrzeby odzyskiwania są proste lub kiedy pracujesz w środowiskach, gdzie interfejsy graficzne są niedostępne lub niepraktyczne.
Jak odzyskać pliki z USB przy użyciu poleceń CMD
Istnieje kilka kluczowych metod CMD, które powinien znać każdy użytkownik Windows. Przeprowadzę cię przez nie krok po kroku, dostarczając szczegółowe instrukcje, które będziesz mógł łatwo śledzić, nawet jeśli nie masz żadnego wcześniejszego doświadczenia z odzyskiwaniem danych z pamięci USB za pomocą CMD.
Na początku każdej metody wyjaśnię sytuację, w której ma sens jej zastosowanie, oraz podkreślę kilka dodatkowych rzeczy, które warto wiedzieć o jej działaniu.
Zacznijmy od najprostszego: Kosza.
Metoda 1: Kosz
Uwaga: Metoda Kosza ma sens, jeśli twoje usunięte pliki USB były niedawne i Windows rzeczywiście je tam przekierował. Zazwyczaj dzieje się to, gdy usuwasz plik z dysku, który działa jak pamięć lokalna, ale w przypadku przenośnych pamięci USB nie zawsze działa w ten sposób – wiele usunięć omija kosz całkowicie i są one usuwane natychmiast.
![]() Ta metoda pomaga odzyskać pliki, które wciąż znajdują się w Kosz. Użyj jej, gdy nie możesz otworzyć Kosza, dwukrotnie klikając jego ikonę na pulpicie, na przykład wtedy, gdy ikona zniknęła lub gdy nic się nie dzieje po jej kliknięciu.
Ta metoda pomaga odzyskać pliki, które wciąż znajdują się w Kosz. Użyj jej, gdy nie możesz otworzyć Kosza, dwukrotnie klikając jego ikonę na pulpicie, na przykład wtedy, gdy ikona zniknęła lub gdy nic się nie dzieje po jej kliknięciu.
Oto jak odzyskać pliki z pendrive’a z Kosza za pomocą CMD:
- Otwórz Menu Start i wpisz „cmd”. Otwórz Wiersz poleceń z listy wyników (powinien być na górze).
- Wklej następujące polecenie do okna Wiersza poleceń i naciśnij Enter: start shell:RecycleBinFolder

- Folder Kosza powinien się teraz otworzyć. Stąd możesz wybrać pliki, które chcesz przywrócić, kliknąć je prawym przyciskiem myszy i wybrać Przywróć . Alternatywnie, możesz przeciągnąć je z powrotem na pamięć USB lub do innej lokalizacji na komputerze.

Zwróć uwagę, że ta metoda po prostu oferuje alternatywny sposób otwarcia Kosza, taki, który nie zależy od ikony Kosza.
Jeśli powyższe polecenie nie otwiera Kosza, możesz spróbować uzyskać do niego dostęp za pomocą jego GUID (Globalnie Unikalny Identyfikator). Skopiuj i wklej następujące polecenie do CMD i naciśnij Enter:
explorer ::{645FF040-5081-101B-9F08-00AA002F954E}
Ponownie, powinno to otworzyć Kosz w Eksploratorze plików, gdzie możesz następnie przenieść usunięte pliki w bezpieczne miejsce.
Metoda 4: Windows File Recovery
Uwaga: Windows File Recovery warto używać, gdy pliki zostały trwale usunięte z dysku USB i nie znajdują się w Koszu, co często ma miejsce, ponieważ większość usunięć na dyskach wymiennych omija Kosz i natychmiast usuwa wpisy.
 Jeśli usuniętych plików USB nie ma w Koszu, będziesz potrzebować oprogramowania do odzyskiwania danych. Windows nie ma go domyślnie – ani w CMD, ani nigdzie w systemie. Jednak Microsoft udostępnia własne narzędzie, które po prostu nazywa się Windows Recovery Plików i działa bezpośrednio w Wierszu Polecenia. Jest to darmowe pobranie ze Sklepu Microsoft i zostało zaprojektowane do odzyskiwania usuniętych plików z dysków twardych, SSD i pamięci USB.
Jeśli usuniętych plików USB nie ma w Koszu, będziesz potrzebować oprogramowania do odzyskiwania danych. Windows nie ma go domyślnie – ani w CMD, ani nigdzie w systemie. Jednak Microsoft udostępnia własne narzędzie, które po prostu nazywa się Windows Recovery Plików i działa bezpośrednio w Wierszu Polecenia. Jest to darmowe pobranie ze Sklepu Microsoft i zostało zaprojektowane do odzyskiwania usuniętych plików z dysków twardych, SSD i pamięci USB.
Oto jak odzyskać trwale usunięte pliki w CMD za pomocą Windows File Recovery:
- Zainstaluj Windows File Recovery z Microsoft Store.
- Uruchom Wiersz polecenia (CMD).
- Wprowadź następujące polecenie (zamień DRIVE_LETTER na literę dysku, na którym znajdowały się usunięte pliki, a C: na dysk, na którym chcesz zapisać odzyskane pliki), a następnie naciśnij Enter: winfr LITERA_DYSKU: C: /x

- Poczekaj, aż Windows File Recovery zakończy skanowanie pendrive i odzyskiwanie trwale usuniętych danych z niego.
- Otwórz Eksplorator plików i przejdź do folderu docelowego.
Narzędzie wiersza poleceń firmy Microsoft zostało zaprojektowane, aby przywracać trwale usunięte pliki na wszystkich lokalnych urządzeniach magazynujących, korzystających z systemów plików NTFS, FAT32, exFAT lub nawet ReFS, co oznacza, że większość dysków USB jest objęta ochroną.
To powiedziawszy, narzędzie jest nadal dość ograniczone. Obsługuje tylko wąski zakres formatów plików i nie osiąga tych samych wskaźników sukcesu, które widzielibyśmy w przypadku bardziej dojrzałych aplikacji do odzyskiwania. W porównaniu do czegoś takiego jak Disk Drill (o którym będziemy mówić później), Windows File Recovery często wydaje się podstawowy, a czasami kłopotliwy. Wiele osób w internecie wspomina o tych samych rodzajach problemów: skanowania, które trwają wiecznie lub wyniki, które wracają niekompletne.
Z drugiej strony, jest całkowicie darmowe, a jak na narzędzie CMD, jest naprawdę proste w użyciu. Nie musisz zapamiętywać dziesiątek skomplikowanych komend – wystarczy kilka podstawowych, aby zacząć.
Swoją drogą, przygotowaliśmy pełny przewodnik na temat Windows File Recovery, jeśli chciałbyś otrzymać pełną listę poleceń i przykładów.
Metoda 2: Polecenie ATTRIB (Atrybut)
Uwaga: Komenda attrib jest przydatna, gdy pliki na Twoim USB są nadal tam, ale są oznaczone jako ukryte lub systemowe.
Ważne jest, aby zrozumieć, że komenda attrib nie odzyskuje plików, które zostały faktycznie usunięte lub uszkodzone – zmienia tylko atrybuty. Jeśli uruchomisz ją i nic się nie pojawi, pliki mogły zostać usunięte lub uszkodzone poza zakres działania tej metody.
 Pliki i całe katalogi na Twojej pamięci USB mogą mieć różne atrybuty kontrolujące sposób ich dostępu. Czasami zdarza się, że użytkownik popełnia błąd lub złośliwe oprogramowanie zainfekuje pamięć USB i zmienia atrybuty wszystkich przechowywanych na niej plików, sprawiając wrażenie, że Twoje pliki zniknęły.
Pliki i całe katalogi na Twojej pamięci USB mogą mieć różne atrybuty kontrolujące sposób ich dostępu. Czasami zdarza się, że użytkownik popełnia błąd lub złośliwe oprogramowanie zainfekuje pamięć USB i zmienia atrybuty wszystkich przechowywanych na niej plików, sprawiając wrażenie, że Twoje pliki zniknęły.
W rzeczywistości pliki nadal znajdują się na pendrivie – po prostu zostały ukryte z widoku. Aby rozwiązać ten problem i odzyskać dostęp do plików, musisz przeprowadzić odzyskiwanie pendriva za pomocą Polecenie ATTRIB.
Aby odzyskać pliki z USB za pomocą CMD ATTRIB, wykonaj następujące kroki:
- Uruchom CMD, wyszukując je w Menu Start .
- Wpisz literę przypisaną do dysku USB, a następnie dwukropek (na przykład „E:” lub „D:”) i naciśnij Wprowadź .
- Wklej następujące polecenie w okno Wiersza polecenia i naciśnij Enter: attrib -h -r -s /s /d *.* (upewnij się, że zastąpiłeś DRIVE_LETTER literą przypisaną do dysku USB)

- Otwórz Eksplorator plików i przejdź do swojego dysku USB. Wszystkie utracone pliki powinny się tam znajdować, a ich otwieranie nie powinno sprawiać żadnych problemów.
Oto szczegółowe wyjaśnienie komendy, której właśnie użyłeś:
- -h usuwa atrybut Plik ukryty.
- -r usuwa atrybut Tylko do odczytu.
- -s usuwa atrybut Plik systemowy.
- /d stosuje polecenie attrib oraz wszystkie opcje wiersza poleceń do katalogów.
- /s stosuje polecenie attrib oraz wszystkie opcje wiersza poleceń do pasujących plików w bieżącym katalogu i wszystkich jego podkatalogach.
- *.* określa, że chcesz zastosować polecenie attrib do wszystkich plików w bieżącym katalogu.
Jak widać, polecenie nie jest tak skomplikowane, jak się na początku wydaje. Po prostu wykonuje wiele operacji zarządzania plikami jednocześnie, oszczędzając Twój czas i pozwalając (przynajmniej w teorii) natychmiast odzyskać dostęp do utraconych plików.
Uwaga: Jeśli jesteś pewien, że sam nie ukryłeś plików, istnieje duże prawdopodobieństwo, że zrobiło to oprogramowanie malware. W takim przypadku zdecydowanie zalecam uruchomienie skanowania antywirusowego. W przeciwnym razie malware może ponownie ukryć Twoje pliki lub spowodować dalsze problemy.
Metoda 3: Polecenie CHKDSK (Check Disk)
Uwaga: Polecenie chkdsk jest przydatne, gdy Twój dysk USB staje się nieczytelny, wyświetla komunikaty o błędach lub podejrzewasz lekkie uszkodzenie systemu plików. Nie odzyskuje ono usuniętych plików – ale może naprawić problemy, które uniemożliwiają otwarcie dysku lub powodują, że niektóre pliki są nieodpowiadające.
Pamiętaj: chkdsk skanuje dysk i próbuje naprawić system plików. W trakcie tego procesu może przenieść uszkodzone pliki lub utworzyć fragmenty w folderze takim jak FOUND.000. W większości przypadków jest to bezpieczne, ale jeśli Twój dysk USB zawiera ważne lub niezastąpione pliki, sugeruję najpierw użycie aplikacji do odzyskiwania danych, zanim uruchomisz chkdsk. Zawsze istnieje mała szansa, że proces naprawy może pogorszyć sytuację.
![]() Czasami dane przechowywane na pamięci USB zostają uszkodzone i w rezultacie stają się niemożliwe do odczytania. Może się to zdarzyć, jeśli pliki są przenoszone między różnymi systemami operacyjnymi, jeśli pamięć USB jest bardzo stara lub jeśli wystąpił nietypowy problem z transferem danych.
Czasami dane przechowywane na pamięci USB zostają uszkodzone i w rezultacie stają się niemożliwe do odczytania. Może się to zdarzyć, jeśli pliki są przenoszone między różnymi systemami operacyjnymi, jeśli pamięć USB jest bardzo stara lub jeśli wystąpił nietypowy problem z transferem danych.
Na szczęście w systemie Windows jest dostępne przydatne narzędzie wiersza poleceń, zwane CHKDSK, którego można użyć do sprawdzenia pendrive’a pod kątem problemów logicznych.
Postępuj zgodnie z tymi krokami, aby naprawić pliki na pamięci USB za pomocą CHKDSK:
- Otwórz menu Start i wpisz „cmd”. Naciśnij Wprowadź na klawiaturze.
- Wpisz następującą komendę (upewnij się, że zamieniłeś DRIVE_LETTER na literę przypisaną do dysku twardego, który chcesz naprawić) i naciśnij Enter: chkdsk LITERA_DYSKU: /r

- Poczekaj, aż CHKDSK zakończy.
Parametr /r informuje CHKDSK, aby zlokalizował uszkodzone sektory, spróbował odzyskać czytelne informacje i naprawił błędy. Możesz również użyć parametru /f, jeśli chcesz jedynie naprawić błędy, bez skanowania uszkodzonych sektorów. Jeśli CHKDSK zidentyfikuje utracone fragmenty plików, zapisze je jako pliki .chk na dysku flash USB.
Wskazówka: Istnieje wiele narzędzi, których możesz użyć, aby odzyskać użyteczne dane z plików .chk utworzonych przez parametr CHKDSK /r, w tym OdCHK, FileCHK i CHK-Mate. Wszystkie działają mniej więcej tak samo, więc nie ma znaczenia, które z nich spróbujesz najpierw.
Metoda 5: TestDisk
Uwaga: TestDisk może pomóc, gdy Twoja pamięć USB utraciła swoją partycję, nie montuje się poprawnie lub pojawia się jako RAW. Działa z poziomu wiersza poleceń i jest najlepszy do użytku, gdy problem jest poważniejszy – na przykład uszkodzona tablica partycji lub struktura systemu plików, której prostsze narzędzia, takie jak chkdsk, nie mogą naprawić.
 TestDisk to otwarte oprogramowanie do odzyskiwania danych uruchamiane w linii poleceń, gdzie zapewnia prosty, lecz interaktywny interfejs, który umożliwia w miarę łatwe odzyskiwanie pendrive’ów, które wyglądają na puste lub niesformatowane.
TestDisk to otwarte oprogramowanie do odzyskiwania danych uruchamiane w linii poleceń, gdzie zapewnia prosty, lecz interaktywny interfejs, który umożliwia w miarę łatwe odzyskiwanie pendrive’ów, które wyglądają na puste lub niesformatowane.
Jego kluczową cechą jest zdolność do szybkiego lokalizowania i przywracania partycji, które zostały usunięte lub uszkodzone na wszystkich napędach USB rozpoznawanych przez system operacyjny Windows.
Wykonaj te kroki, aby odzyskać utraconą partycję z napędu USB:
- Pobierz TestDisk z oficjalna strona internetowa i rozpakuj pliki. Zobaczysz kilka różnych dostępnych wersji. Wybrałem wersję 7.3. Jest ona nadal oznakowana jako praca w toku, ale z mojego doświadczenia wynika, że działa bez problemów i doskonale radzi sobie z odzyskiwaniem z USB.
- Uruchom testdisk_win.exe jako administrator z folderu TestDisk.

- Wybierz Utwórz gdy zostaniesz zapytany o utworzenie pliku dziennika.

- Wybierz swój dysk USB z listy i naciśnij Wejdź.

- Wybierz typ tabeli partycji (zazwyczaj “Intel” dla dysków USB).
- Wybierz Analizuj i naciśnij Wprowadź , aby rozpocząć skanowanie w poszukiwaniu utraconych partycji.

- Po zakończeniu skanowania naciśnij P , aby wyświetlić pliki w znalezionych partycjach.

- Jeśli pliki zostaną znalezione, wybierz Napisz , aby zapisać odzyskaną tabelę partycji.

Jeśli TestDisk zgłasza, że system plików Twojego dysku USB jest poważnie uszkodzony, warto spróbować użyć PhotoRec (dołączonego do TestDisk). PhotoRec może odzyskać pliki, nawet gdy system plików jest nie do naprawienia, poprzez skanowanie surowych danych dysku.
Metoda 6: PhotoRec
Uwaga: PhotoRec to narzędzie do odzyskiwania plików dołączone do TestDisk. Podczas gdy TestDisk koncentruje się na naprawie partycji, PhotoRec działa bardziej jak dedykowana aplikacja do odzyskiwania plików – podobnie jak Windows File Recovery, ale znacznie silniejsza, jeśli chodzi o faktyczne wyciąganie danych z dysku.
Jednak PhotoRec ma pewien kompromis: nie może odzyskać oryginalnych nazw plików ani struktury folderów. Działa poprzez skanowanie surowej przestrzeni dyskowej i wyciąganie wszystkiego, co rozpozna na podstawie sygnatury plików. Więc jeśli masz dużo plików na swoim USB, spodziewaj się otrzymania długiej listy odzyskanych elementów o ogólnych nazwach, takich jak f12345678.jpg, f12345679.docx itp. Będziesz musiał ręcznie przeglądać je i określać, co jest czym.
 PhotoRec działa prawie tak samo jak TestDisk – uruchamia się w tym samym interfejsie tekstowym i nawigujesz w nim za pomocą klawiatury.
PhotoRec działa prawie tak samo jak TestDisk – uruchamia się w tym samym interfejsie tekstowym i nawigujesz w nim za pomocą klawiatury.
Oto jak wygląda odzyskiwanie plików z USB w CMD za pomocą PhotoRec:
- Uruchom photorec_win.exe z folderu, do którego rozpakowałeś TestDisk.
- Otworzy się okno w stylu terminala. Użyj klawiszy strzałek, aby wybrać swój dysk USB z listy wykrytych dysków.

- Następnie wybierz, czy chcesz skanować cały dysk, czy tylko wolne miejsce (tylko dla usuniętych plików).

- Gdy pojawi się odpowiednie pytanie, wybierz typ systemu plików. W przypadku dysków USB jest to zazwyczaj FAT32 lub exFAT, więc wybierz Inne, chyba że wiesz, że to NTFS.

- Wybierz folder docelowy, w którym zostaną zapisane odzyskane pliki. Najlepiej użyć innego dysku niż ten, z którego odzyskujesz dane.

- PhotoRec rozpocznie skanowanie. Podczas działania zobaczysz na żywo licznik, który pokazuje, ile plików zostało dotychczas odzyskanych.
To wszystko. Po zakończeniu znajdziesz długą listę odzyskanych plików w wybranym folderze – bez nazw, ale miejmy nadzieję, że z dużą ilością użytecznych treści.
Alternatywa dla odzyskiwania napędu USB Flash za pomocą CMD
CMD recovery tools są przydatne w wielu sytuacjach, ale często pozostawiają wiele do życzenia, gdy mamy do czynienia ze skomplikowanymi przypadkami utraty danych. Jeśli szukasz czegoś bardziej zaawansowanego (lub po prostu bardziej przyjaznego dla użytkownika), z lepszymi wskaźnikami skuteczności odzyskiwania, Disk Drill jest doskonałą alternatywą, którą mogę polecić na podstawie mojego obszernego osobistego doświadczenia.
Disk Drill oferuje kilka zalet w porównaniu z narzędziami odzyskiwania CMD, zaczynając od intuicyjnego interfejsu, który sprawia, że odzyskiwanie danych jest dostępne nawet dla tych, którzy obawiają się wiersza poleceń i ogólnie odzyskiwania danych.
Jednak prawdziwą gwiazdą programu są imponujące możliwości odzyskiwania danych z pendrive’ów przez Disk Drill:
- Narzędzie obsługuje wszystkie systemy plików, z których użytkownicy systemu Windows zazwyczaj korzystają w przypadku pamięci USB, w tym FAT, FAT32, exFAT i NTFS.
- Wykonuje odzyskiwanie zarówno przy użyciu istniejącego systemu plików (idealne, gdy struktury systemu plików są nienaruszone), jak i sygnatur plików (który skanuje surowe dane w poszukiwaniu sygnatur plików, doskonałe do odzyskiwania utraconych lub uszkodzonych plików, gdy system plików jest uszkodzony).
- Obsługuje około 400 różnych formatów plików, w tym wszystkie popularne typy spotykane na pamięciach USB, takie jak dokumenty (.docx, .pdf, .txt), obrazy (.jpg, .png, .gif), filmy (.mp4, .mov, .avi) i pliki audio (.mp3, .wav).
Proces odzyskiwania danych z pendrive’a USB obejmuje tylko pięć prostych kroków, gdy używasz Disk Drill:
- Pobierz Disk Drill z jego oficjalnej strony internetowej i zainstaluj go na swoim komputerze (nie na pendrive’u, który próbujesz odzyskać). Po zainstalowaniu uruchom go z menu Start lub za pomocą ikony na pulpicie.

- Wybierz swój pendrive z listy dostępnych urządzeń pamięci masowej wyświetlonej na głównym ekranie i kliknij przycisk Szukaj zagubionych danych .

- Gdy zostaniesz poproszony o wybór typu skanowania, wybierz Universal Scan – przeprowadzi to wszystkie dostępne metody odzyskiwania za jednym razem, dając najlepszą szansę na znalezienie swoich plików.
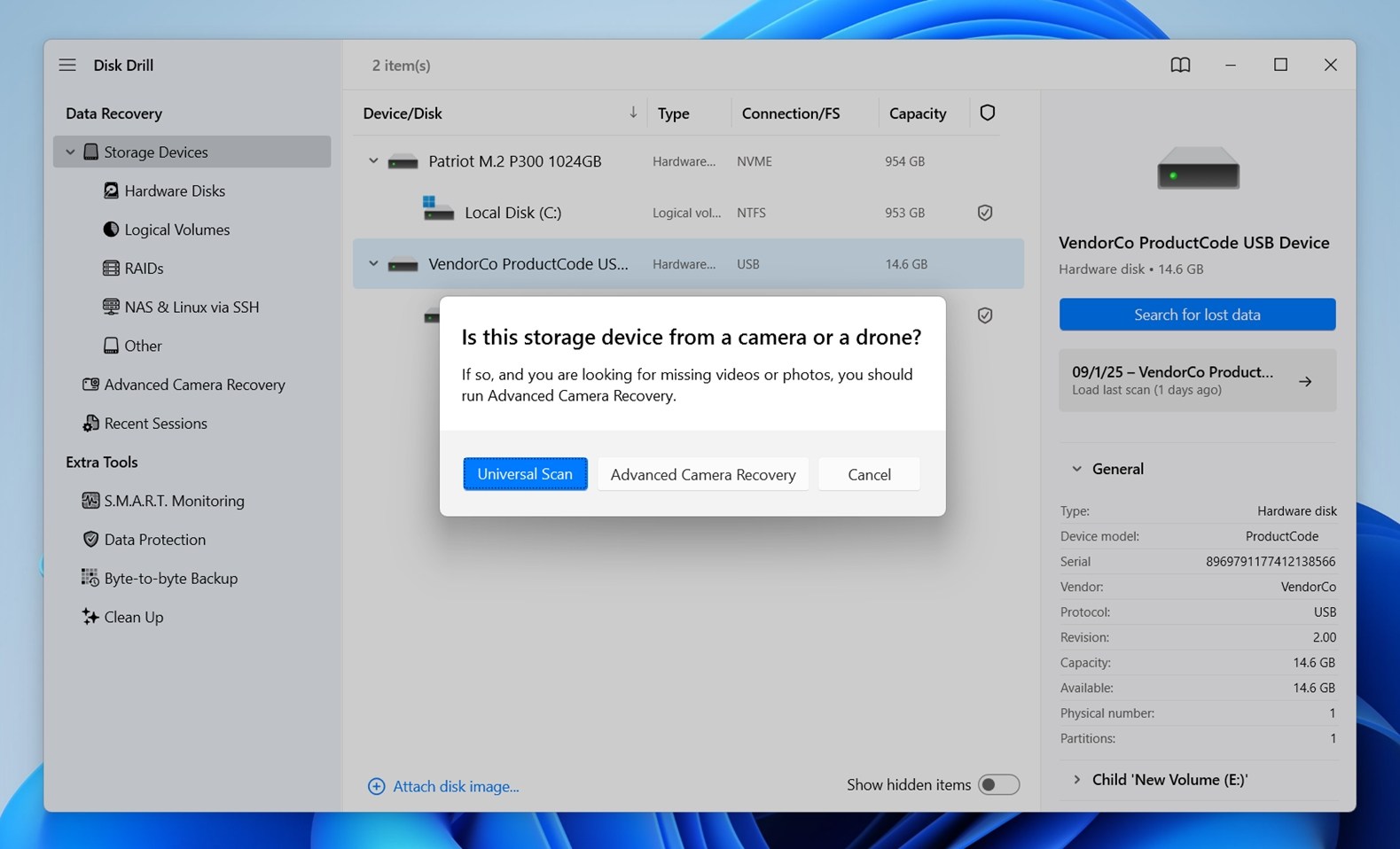
- Po zakończeniu skanowania Disk Drill wyświetli listę plików możliwych do odzyskania. Możesz filtrować wyniki według rodzaju pliku lub wyszukiwać według nazwy pliku, aby łatwiej znaleźć swoje utracone pliki. Wybierz pliki, które chcesz odzyskać, klikając na pola wyboru obok nich. Wiele formatów plików można bezpośrednio podglądać w Disk Drill, aby upewnić się, że wybrałeś właściwe pliki i że można je odzyskać.
- Kliknij przycisk Odzyskaj i wybierz katalog, w którym będą zapisywane odzyskane pliki. Aby zapobiec nadpisaniu danych na pendrive’ie, wybierz lokalizację na swoim komputerze lub na innym zewnętrznym urządzeniu pamięci masowej.

- Potwierdź przeniesienie wybranych plików do określonej lokalizacji odzyskiwania.
 Po zakończeniu odzyskiwania otwórz katalog odzyskiwania sprawdź, czy wszystkie pliki są na swoim miejscu. Teraz powinieneś mieć dostęp do wszystkich odzyskanych danych i możesz je przywrócić na pendrive lub inne urządzenie w razie potrzeby.
Po zakończeniu odzyskiwania otwórz katalog odzyskiwania sprawdź, czy wszystkie pliki są na swoim miejscu. Teraz powinieneś mieć dostęp do wszystkich odzyskanych danych i możesz je przywrócić na pendrive lub inne urządzenie w razie potrzeby.
Możesz użyć bezpłatnej wersji Disk Drill, aby odzyskać do 500 MB za darmo z twojej pamięci USB, co może wystarczyć, aby odzyskać wszystko, czego potrzebujesz. Aby odzyskać więcej niż 500 MB, musisz przejść na Disk Drill PRO.
Uwaga: Jeśli chcesz dowiedzieć się więcej o zaawansowanych funkcjach Disk Drill – takich jak kopie zapasowe byte-to-byte lub monitorowanie S.M.A.R.T. (może być bardzo przydatne w niektórych przypadkach utraty danych) – zapoznaj się z naszym pełnym Recenzja Disk Drill. Opisuje on wszystko, co narzędzie potrafi, w tym funkcje, które nie są dostępne w żadnej metodzie CMD.
A jeśli Disk Drill nie spełnia Twoich potrzeb, przygotowaliśmy także zestawienie lista najlepszego oprogramowania do odzyskiwania danych z USB oparte na praktycznych testach przeprowadzonych przez nasz zespół.
Ostatnie słowa
Myślę, że to już wszystko. Staraliśmy się omówić każdy praktyczny sposób na użycie Wiersza Polecenia do przywrócenia pendrive’a – niezależnie od tego, czy masz do czynienia z ukrytymi plikami, uszkodzeniem, czy trwałym usunięciem danych.
Jeśli nadal masz pytania, przewiń w dół do sekcji FAQ poniżej. Dodałem odpowiedzi na niektóre typowe problemy napotykane przez ludzi podczas korzystania z narzędzi CMD do odzyskiwania danych z USB. Jeśli nie znajdziesz tam tego, czego szukasz, zostaw komentarz – nasz zespół czyta każdy z nich i z przyjemnością pomoże.
FAQ
- Jednakże, możesz odzyskać pliki z USB za pomocą narzędzi CMD, takich jak Microsoft's Windows File Recovery, który działa poprzez Command Prompt. Jest to osobna aplikacja, którą instalujesz z Microsoft Store.
- Możesz także spróbować PhotoRec, który jest dostarczany w pakiecie z TestDisk. Również działa w CMD i potrafi odzyskać wiele typów plików.
- Domyślnie wielu użytkowników uruchamia WFR w trybie /regular, spróbuj użyć trybu /extensive zamiast tego.
- Jeśli dodałeś filtr /n (np. /n *.jpg) i nie uzyskałeś żadnych wyników, spróbuj usunąć filtr całkowicie, aby umożliwić pełne skanowanie. Lub, dokładnie sprawdź wzór - jeden błąd może zwrócić brak wyników.
- Spróbuj PhotoRec. Jest bardziej agresywny i nie polega na systemie plików tak, jak WFR. Może odzyskiwać pliki nawet z poważnie uszkodzonych lub sformatowanych ponownie dysków USB. Kompromisem jest brak odzyskiwania nazw plików lub struktury folderów.
- Użyj bardziej zaawansowanej aplikacji do odzyskiwania. Narzędzia takie jak Disk Drill mogą głębiej skanować dyski USB i dawać podgląd plików, filtry oraz lepsze opcje odzyskiwania. Jest to szczególnie pomocne, jeśli nie jesteś zaznajomiony z narzędziami wiersza poleceń lub nie miałeś szczęścia z WFR.




