 Czy musisz przywrócić usunięte pliki z partycji HFS lub HFS+ na Macu? A może utraciłeś całą partycję i chcesz ją odzyskać? Niezależnie od tego, czy usunąłeś dane z partycji samodzielnie, czy utrata danych nastąpiła z powodu wirusa, istnieje kilka metod, które możesz wypróbować, aby przywrócić swoje pliki.
Czy musisz przywrócić usunięte pliki z partycji HFS lub HFS+ na Macu? A może utraciłeś całą partycję i chcesz ją odzyskać? Niezależnie od tego, czy usunąłeś dane z partycji samodzielnie, czy utrata danych nastąpiła z powodu wirusa, istnieje kilka metod, które możesz wypróbować, aby przywrócić swoje pliki.
W tym artykule omówimy najskuteczniejsze rozwiązania do odzyskiwania danych, które mogą pomóc w odzyskaniu danych z systemu HFS.
Wszystko, co musisz wiedzieć o odzyskiwaniu HFS
System plików określa, jak twoje pliki są nazywane, przechowywane i dostępne. HFS/HFS+ (Hierarchical File System, znany również jako Mac OS Extended) są systemami plików opracowanymi przez Apple i w dużej mierze używanymi na starszych dyskach twardych Macintosh. Spośród obu, HFS jest praktycznie przestarzały. HFS+ również w dużej mierze został zastąpiony przez APFS (Apple File System) – który jest lepiej dostosowany do SSD.
Jednak kompatybilność HFS+ ze starszymi Macami (macOS 10.12 i starsze) oraz lepsza przydatność dla mechanicznych dysków HDD to powody, dla których nadal pozostaje popularny. Funkcje takie jak journaling oraz możliwość konfiguracji czułości na wielkość liter również przyczyniają się do jego długowieczności.
Gdy mówimy o odzyskiwaniu danych z partycji HFS/HFS+ – jeśli masz odpowiednie narzędzie i przestrzegasz odpowiednich zasad odzyskiwania danych, możesz odzyskać swoje usunięte pliki. Ale czym są odpowiednie zasady odzyskiwania danych? Zasadniczo, musisz pamiętać o następujących wskazówkach:
| Wskazówka | Opis |
| 🚫 Unikaj zapisywania nowych plików na dysku | Twoje usunięte pliki można odzyskać, o ile nie zostaną one nadpisane przez nowe dane. Dlatego unikaj używania dysku, dopóki nie będziesz musiał przeprowadzić odzyskiwania danych (automatycznie tworzone pliki systemowe również mogą zmniejszyć szanse na odzyskanie danych). |
| ❓ Określ, co spowodowało utratę danych | Podczas gdy utratę danych spowodowaną uszkodzeniami logicznymi, takimi jak uszkodzenie danych, ataki malware czy przypadkowe usunięcie, można odwrócić za pomocą metod „zrób to sam”; fizycznie uszkodzone dyski powinny być sprawdzane przez eksperta. Klikanie, szuranie oraz piski są najczęstszymi oznakami fizycznego uszkodzenia dysku twardego. |
| 🔍 Użyj godnego zaufania programu do odzyskiwania danych | Upewnij się, że wybrany program do odzyskiwania danych obsługuje partycje HFS/HFS+ i ma dobrą renomę. Pierwsze skanowanie odzyskiwania danych zazwyczaj jest najbardziej skuteczne. |
Ponieważ HFS/HFS+ może być skonfigurowany jako rozróżniający wielkość liter, ważne jest, aby wybrać program do odzyskiwania danych, który to uwzględnia. Program do odzyskiwania danych nierozróżniający wielkości liter może nie być w stanie rozpoznać i odzyskać plików, które mają taką samą nazwę, ale różnią się jedynie wielkością liter.
Najlepiej jest również stworzyć obraz dysku napędu, z którego chcesz odzyskać dane. Możesz zeskanować ten obraz dysku, zamiast bezpośrednio skanować napęd. Zapobiega to dodatkowemu obciążeniu napędu, który może być już logicznie uszkodzony i bliski awarii.
Jak odzyskać dane z partycji HFS na Macu
Istnieją dwie główne metody DIY do odzyskiwania danych z partycji HFS na Macu. Wybrana metoda będzie zależeć od scenariusza utraty danych – czy chcesz odzyskaj określone usunięte pliki, czy chcesz odzyskać całą partycję (w przypadku jej usunięcia/uszkodzenia). Niezależnie od wybranej metody, będziesz musiał pobrać programy firm trzecich.
Przypadek 1: Odzyskaj określone pliki z partycji HFS
Najbardziej wygodnym sposobem na odzyskanie konkretnych plików z partycji HFS jest użycie programu do odzyskiwania danych. Ważne jest jednak, aby przed wyborem programu dokładnie go sprawdzić. Wybierz taki, który obsługuje partycje HFS i ma sprawdzoną reputację.
Naszym zalecanym oprogramowaniem jest Disk Drill, ponieważ obsługuje wszystkie główne systemy plików i może być używane do odzyskiwania danych z APFS, HFS, HFS+, NTFS/NTFS5, FAT/FAT32/exFAT oraz dysków lub partycji EXT3/EXT4.
Ważne : Gdy zauważysz, że pliki zniknęły z Twojej partycji HFS/HFS+, powinieneś natychmiast przestać z niej korzystać. Aby pomyślnie przeprowadzić odzyskiwanie danych HFS, ważne jest, aby jak najszybciej rozpocząć proces. Powinno to pomóc uniknąć nadpisania danych innymi plikami.
Postępuj zgodnie z tymi krokami, aby odzyskać pliki z partycji HFS/HFS+ na Macu za pomocą Disk Drill:
- Podłącz dysk HFS/HFS+ do swojego Maca (jeśli chcesz odzyskać dane z partycji na głównym dysku swojego Maca, pomiń ten krok).
- Pobierz Disk Drill i postępuj zgodnie z instrukcjami na ekranie, aby go zainstalować.
- Uruchom aplikację i wybierz zakładkę Urządzenia pamięci masowej z paska bocznego po lewej stronie.
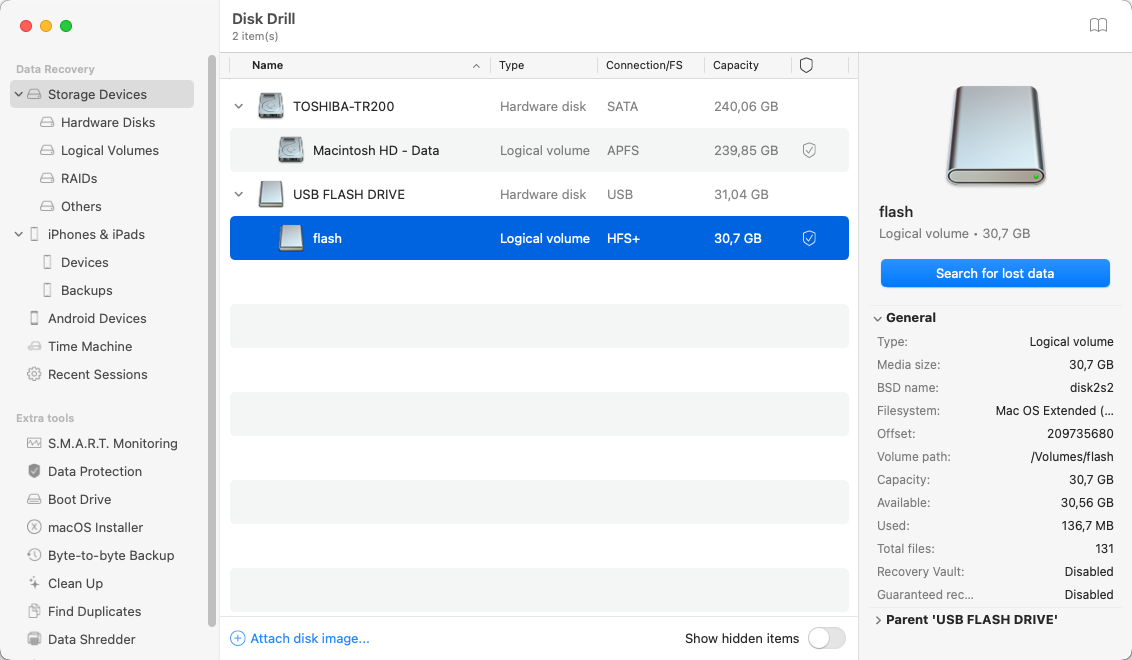
- Wybierz dysk, z którego chcesz odzyskać pliki, i kliknij przycisk Szukaj utraconych danych .
- Poczekaj, aż skanowanie się zakończy i kliknij Przejrzyj znalezione elementy .
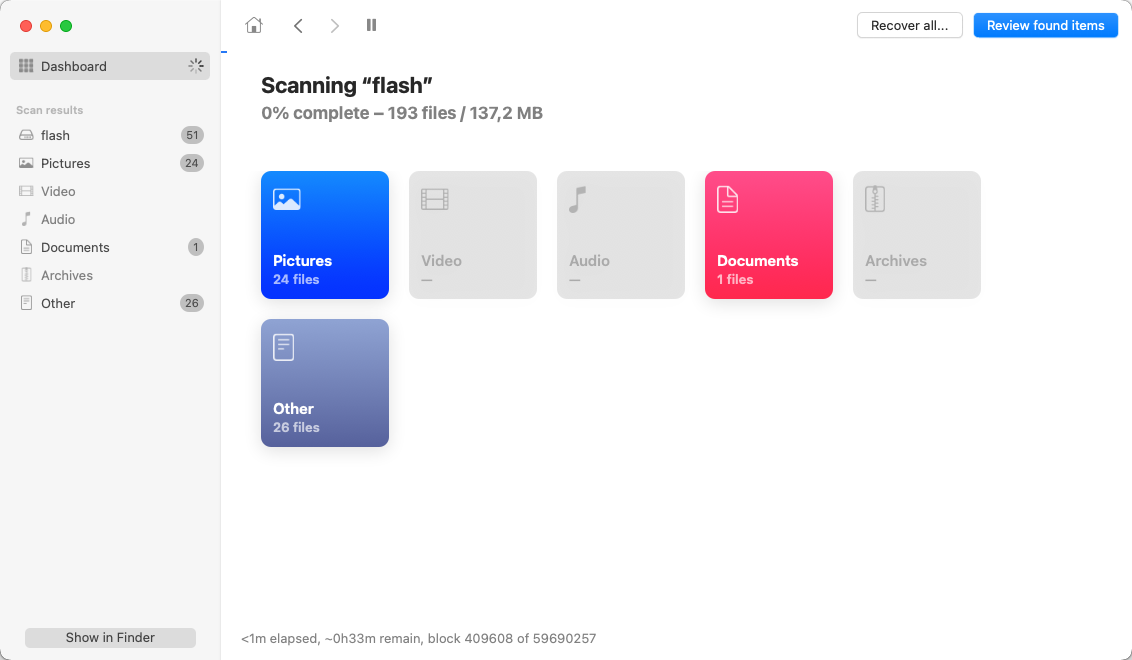
- Przejrzyj pliki i wybierz te, które chcesz odzyskać (użyj pola wyszukiwania po prawej stronie u góry lub zakładek na pasku bocznym po lewej, aby uprościć wyszukiwanie). Kliknij ikonę oka obok konkretnego pliku, aby go podglądnąć.
- Kliknij Odzyskaj .
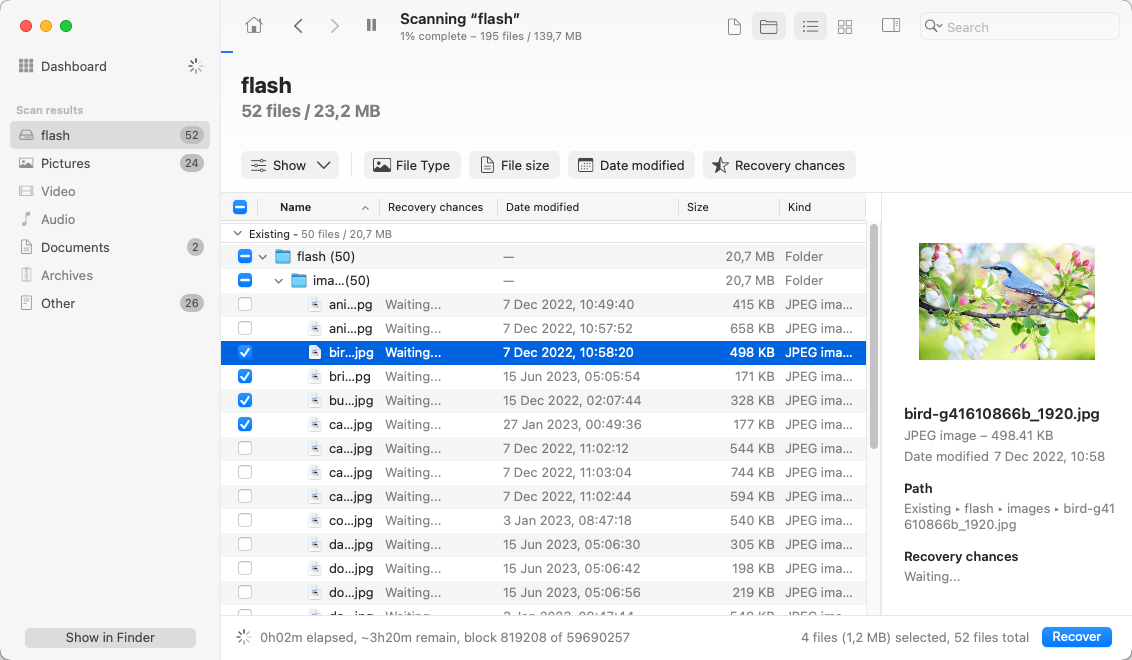
- Wybierz lokalizację dla odzyskanych plików (powinna to być folder na innym dysku niż ten, z którego dokonywano odzyskiwania) i kliknij Dalej .
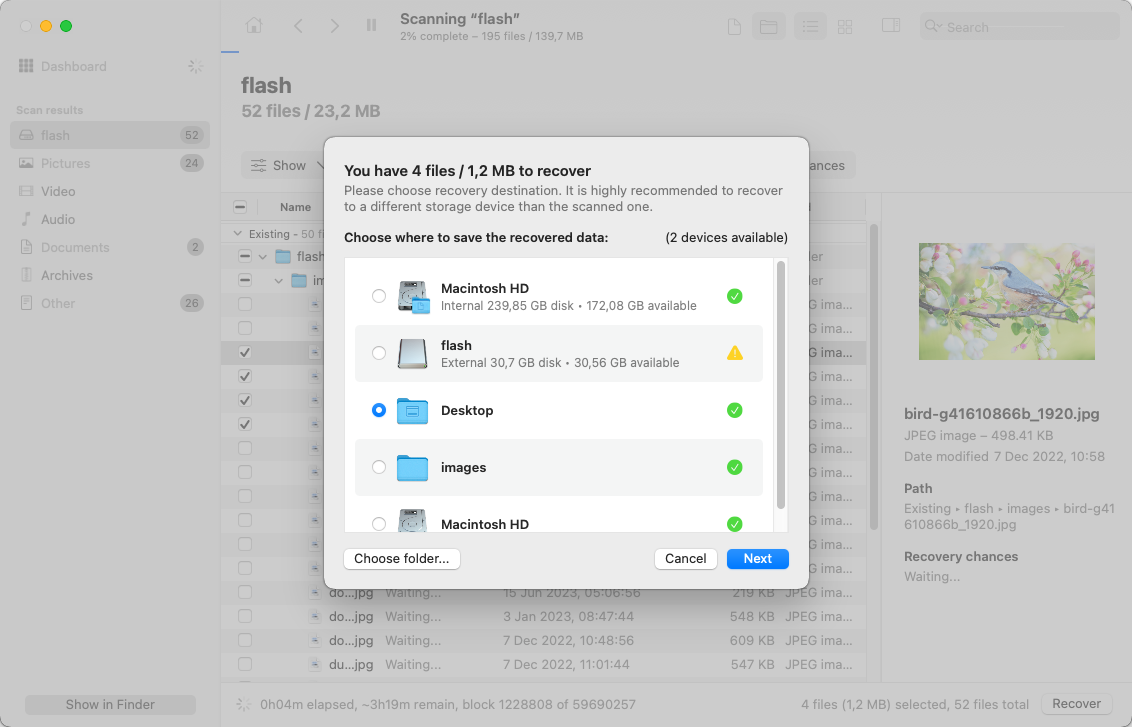
Disk Drill oferuje darmową wersję próbną, która pozwala na skanowanie partycji i podgląd znalezionych plików. Aby jednak faktycznie ukończyć odzyskiwanie partycji HFS/HFS+, będziesz musiał zakupić wersję pro.
Przypadek 2: Odzyskaj całą partycję HFS
Jeśli musisz odzyskać całą partycję HFS lub HFS+ na Macu, powinieneś spróbować to zrobić za pomocą TestDisk. Jest to darmowa aplikacja typu open source do odzyskiwania danych, która ma możliwości przywracania usuniętych, zgubionych lub uszkodzonych partycji.
Notatka : To oprogramowanie do odzyskiwania HFS powinno być w stanie przywrócić usuniętą partycję tylko wtedy, gdy utrata danych była spowodowana błędem człowieka lub złośliwym oprogramowaniem. Jeśli dysk zawierający partycję ma uszkodzenia fizyczne, może być konieczne skorzystanie z pomocy profesjonalnego centrum odzyskiwania danych.
Jednakże TestDisk ma interfejs użytkownika oparty na tekście. Może być więc nieco skomplikowane poruszanie się po tej aplikacji i odzyskiwanie utraconej partycji HFS+ dla użytkowników, którzy nie mają dużego doświadczenia w korzystaniu z takich aplikacji.
Zanim przejdziesz do procesu odzyskiwania partycji, musisz zainstaluj TestDisk . Najłatwiej zrobić to za pomocą Homebrew przez Terminal. Oto jak zainstalować TestDisk na Macu:
- Uruchom Terminal (przejdź do Launchpad i wpisz Terminal w polu wyszukiwania).
- Skopiuj i wklej poniższe polecenie w oknie Terminalu i naciśnij Powrót:
/bin/bash -c "$(curl -fsSL https://raw.githubusercontent.com/Homebrew/install/master/install.sh)"
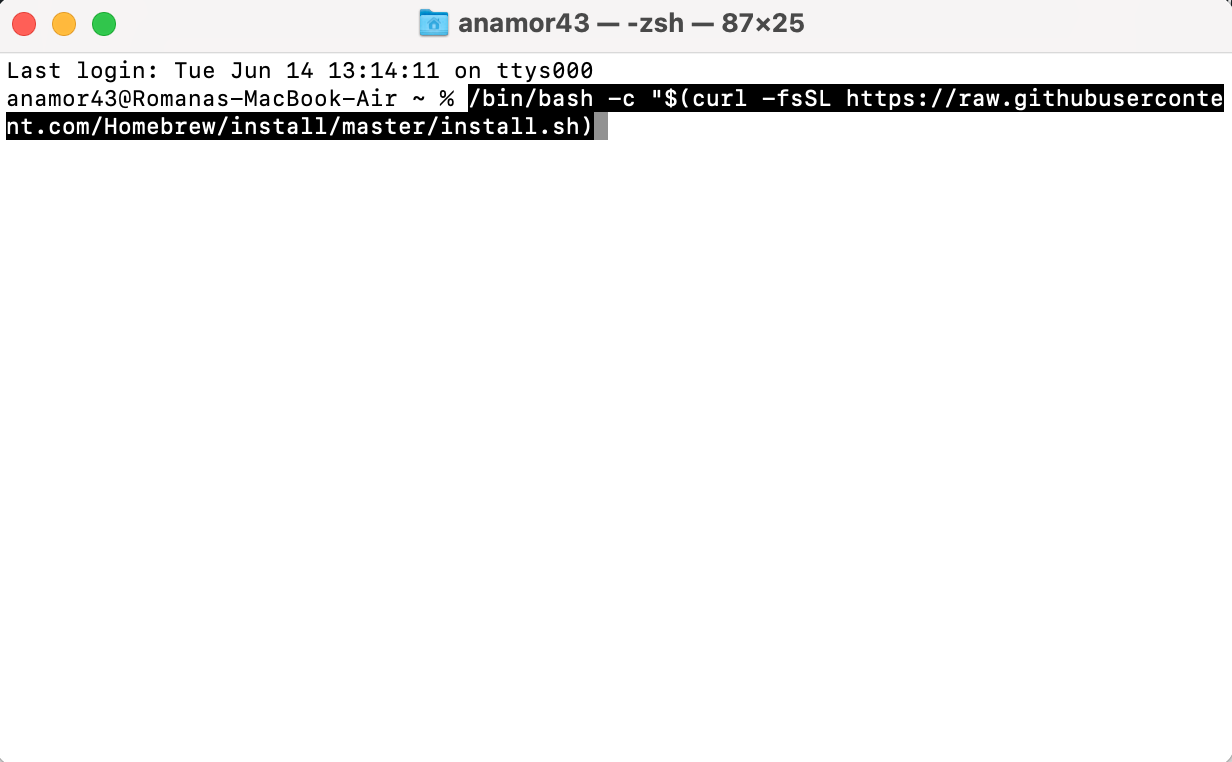
- Otwórz Terminal i wpisz
brew install testdisk, a następnie naciśnij klawisz Powrót.
Postępuj zgodnie z tymi krokami, aby zakończyć odzyskiwanie dysku HFS za pomocą TestDisk na Macu:
- Wpisz
sudo testdiskw Terminal i naciśnij Powrót, aby uruchomić TestDisk . - Wybierz Utwórz nowy plik dziennika i naciśnij Powrót.

- Wybierz dysk zawierający utraconą lub usuniętą partycję.
- Wybierz typ tabeli partycji i naciśnij Powrót.
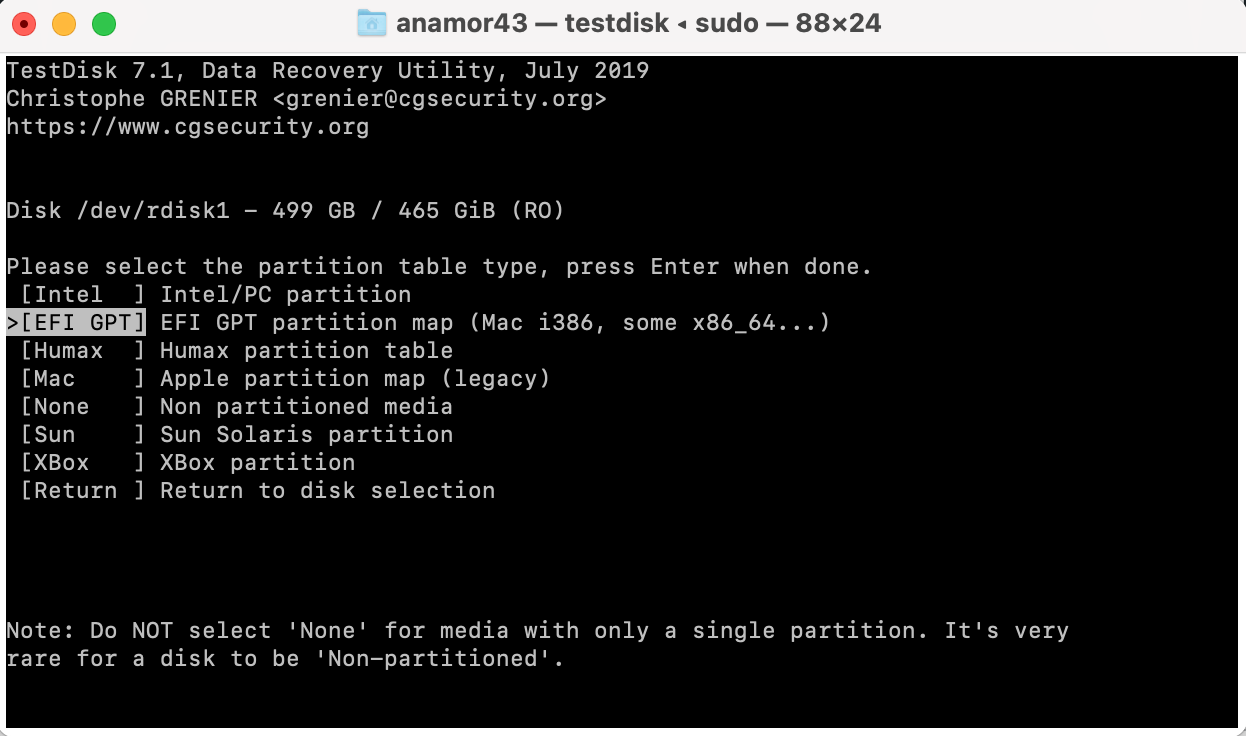
- Wybierz Analizuj bieżącą strukturę partycji i wyszukaj utracone partycje i naciśnij Powrót.
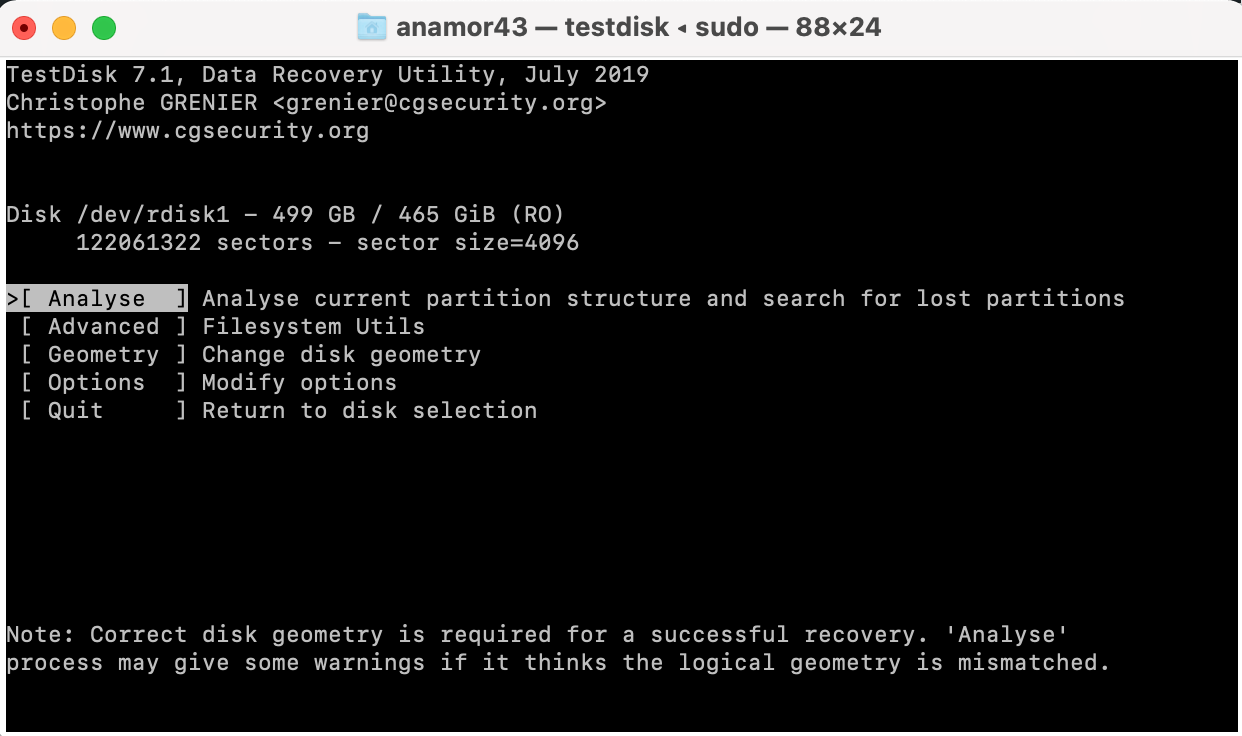
- Poczekaj na zakończenie Szybkie Skanowanie aby zobaczyć znalezione partycje.
- Jeśli skanowanie ujawniło utraconą partycję, wybierz ją i wybierz opcję Napisz . W przeciwnym razie wybierz opcję Głębsze wyszukiwanie i naciśnij Powrót.
Jak odzyskać dane z partycji HFS w systemie Windows
Chociaż Windows nie pozwala na eksplorowanie zawartości dysku sformatowanego w HFS, narzędzia firm trzecich, takie jak Disk Drill, mogą wykryć dysk i odzyskać z niego dane.
Windows prawdopodobnie wyświetli monit o sformatowanie dysku zaraz po podłączeniu. NIE sformatowanie dysku. Po prostu zamknij monit i rozpocznij proces odzyskiwania danych. Jeśli zdecydujesz się użyć Disk Drill, kroki odzyskiwania danych będą takie same jak na Macu. Jako użytkownik Windows możesz również skorzystać z darmowej wersji próbnej Disk Drill, która pozwala na darmowe odzyskanie do 500 MB danych.
Podsumowanie
Jeśli chodzi o przywracanie partycji lub dysków HFS/HFS+, wyniki odzyskiwania danych w dużej mierze zależą od tego, jak szybko zareagujesz i czy dane zostały już nadpisane, czy nie. Dlatego nie ma rozwiązania, które gwarantowałoby 100% skuteczność odzyskiwania.
Zawsze warto być przygotowanym na najgorsze. Najlepszym sposobem na to jest regularne tworzenie kopii zapasowej danych (na przykład przy użyciu Time Machine), aby w razie usunięcia ważnych plików lub utraty partycji, łatwo było odzyskać dane.




