
Adobe Illustrator jest ceniony za łatwość użycia przy tworzeniu profesjonalnych grafik, rysunków i logo. Jedną z częstych skarg jest to, że użytkownicy często muszą odzyskiwać pliki programu Illustrator, gdy aplikacja lub system komputerowy ulega awarii. Zdarza się również, że użytkownik przypadkowo zamknie Adobe Illustrator bez zapisywania plików.
Zanim założysz, że Twoje pliki zniknęły na zawsze, warto dowiedzieć się, jak szybko odzyskać pliki Illustrator — w tym kilka prostych metod przywracania niezapisanych projektów po awarii lub przypadkowym zamknięciu.
Szybkie działania w przypadku utraty pliku Illustrator
Jeśli Illustrator nagle się zawiesił lub zamknąłeś go przed zapisaniem, nie korzystaj od razu ze skomplikowanych narzędzi do odzyskiwania. Jest kilka szybkich rzeczy, które możesz zrobić, aby przywrócić swoją grafikę w mniej niż minutę.
❓ Uwaga: Poniższe przykłady pokazują proces na macOS. Te same kroki działają również na Windows — nazwy kilku przycisków mogą się różnić, ale wszystko inne jest niemal identyczne.
Akcja 1: Ponowne otworzenie Illustratora, aby odzyskać niezapisane prace
Jeśli musisz odzyskać plik Illustrator po awarii, natychmiast ponownie otwórz program — Illustrator zazwyczaj automatycznie skanuje niesaved sesje i przywraca je podczas uruchamiania. Jeśli istnieją dane odzyskiwania, program automatycznie ładuje Twój niedokończony plik i umieszcza go bezpośrednio na ekranie — bez menu, bez szukania.
Gdy się pojawi, zrób to od razu:
- Przejrzyj zawartość, aby potwierdzić, że jest to właściwy projekt.
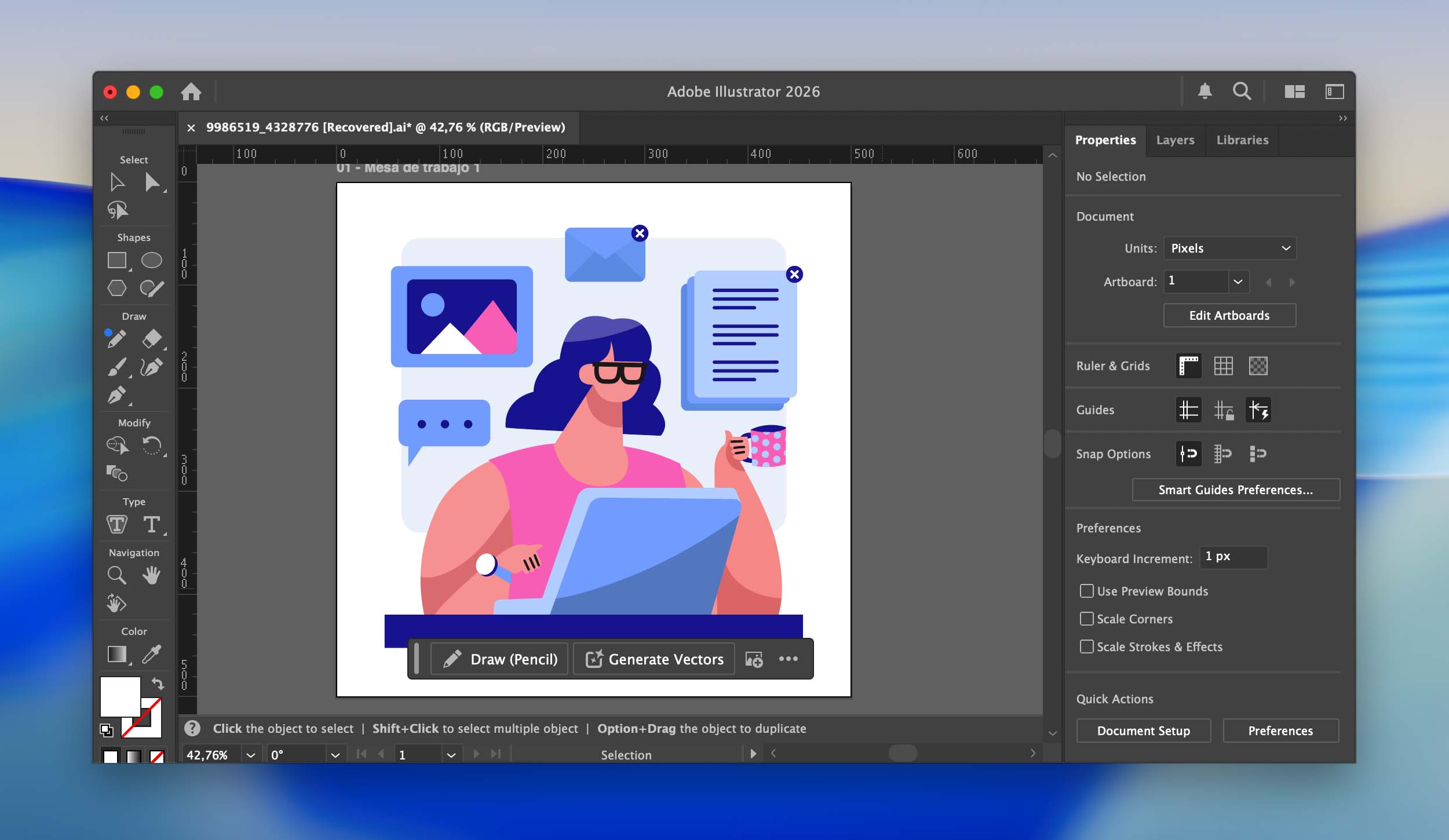
- Przejdź do Plik > Zapisz jako .
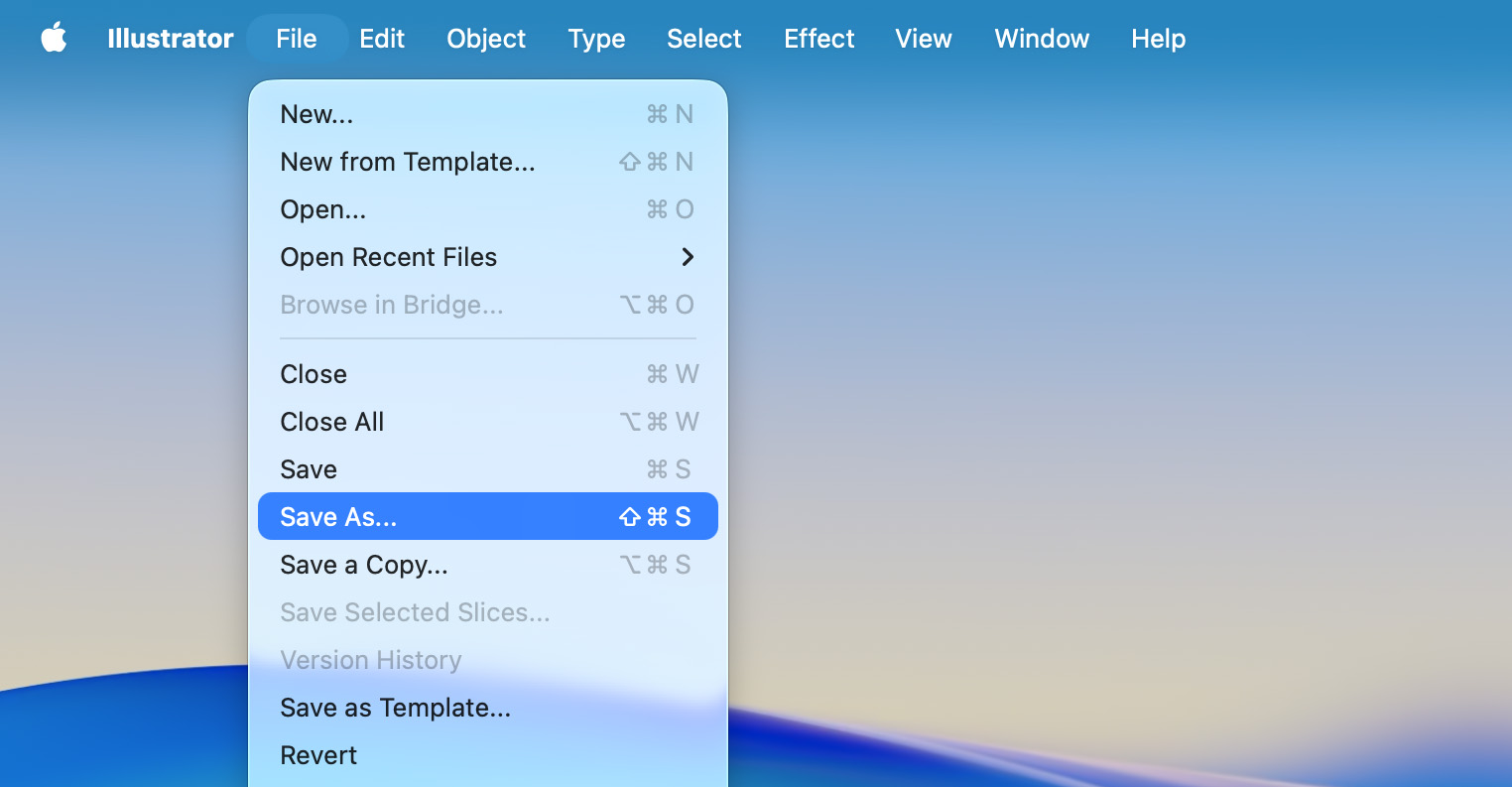
- Wybierz nową nazwę pliku i lokalizację, aby uniknąć nadpisania uszkodzonej wersji.
- Kliknij Zapisz .
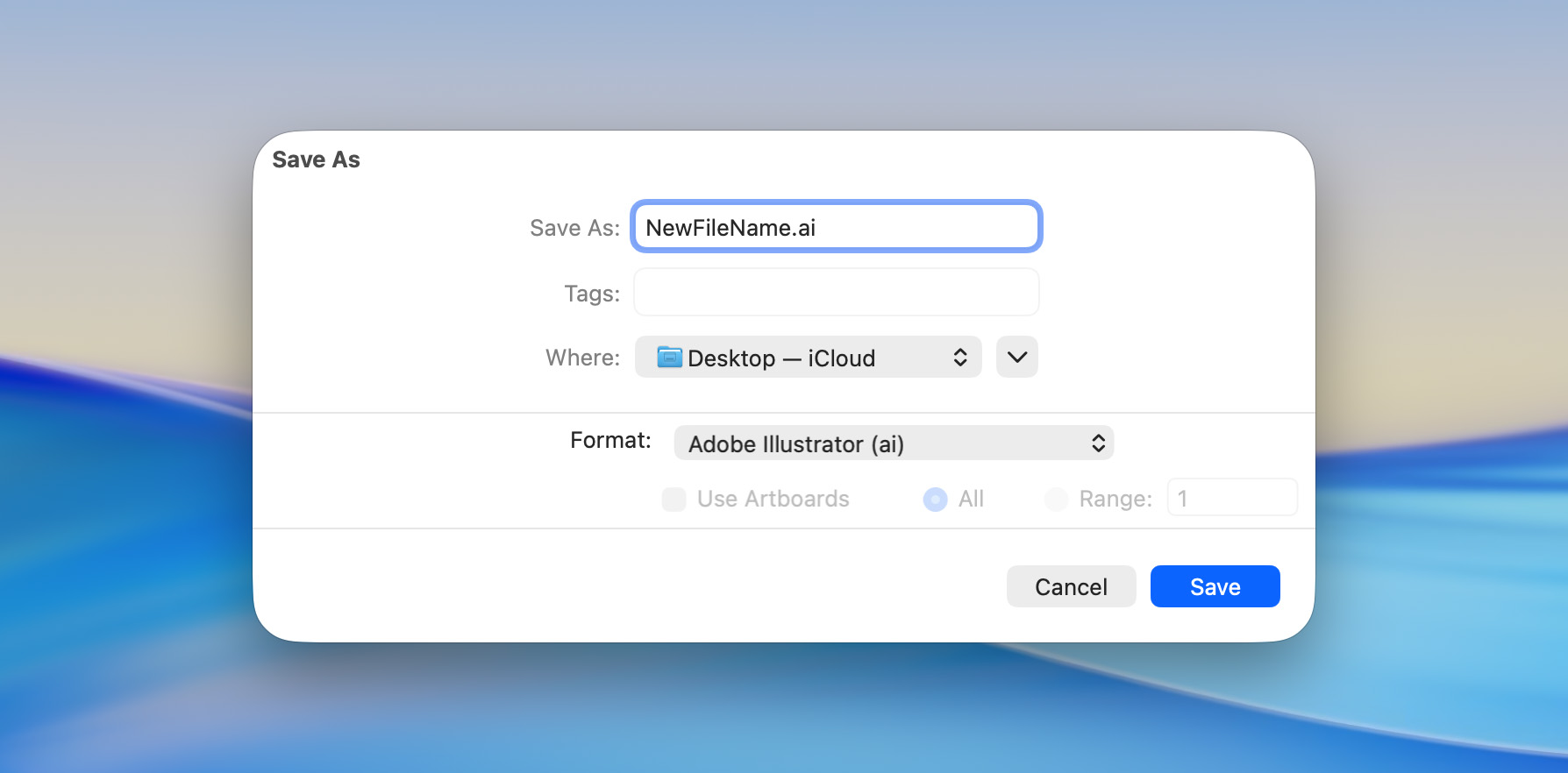
Jeśli po uruchomieniu Illustrator nie pojawiają się żadne pliki, najprawdopodobniej brak plików w folderze kopii zapasowej lub tryb autozapisu był wyłączony podczas awarii. Mimo to, zawsze warto spróbować ponownie otworzyć aplikację, zanim przejdzie się do bardziej skomplikowanych metod.
Akcja 2: Sprawdź Kosz (lub Śmietnik)
Czasami plik nie jest w ogóle zgubiony — po prostu wylądował w Koszu. Sprawdzenie tego zajmuje tylko kilka sekund.
- Kliknij ikonę Kosza w Docku.
- Wyszukaj plik Illustratora po nazwie lub rozszerzeniu (.ai).
- Kliknij prawym przyciskiem myszy na plik i wybierz Przywróć , aby przywrócić go do oryginalnego folderu.
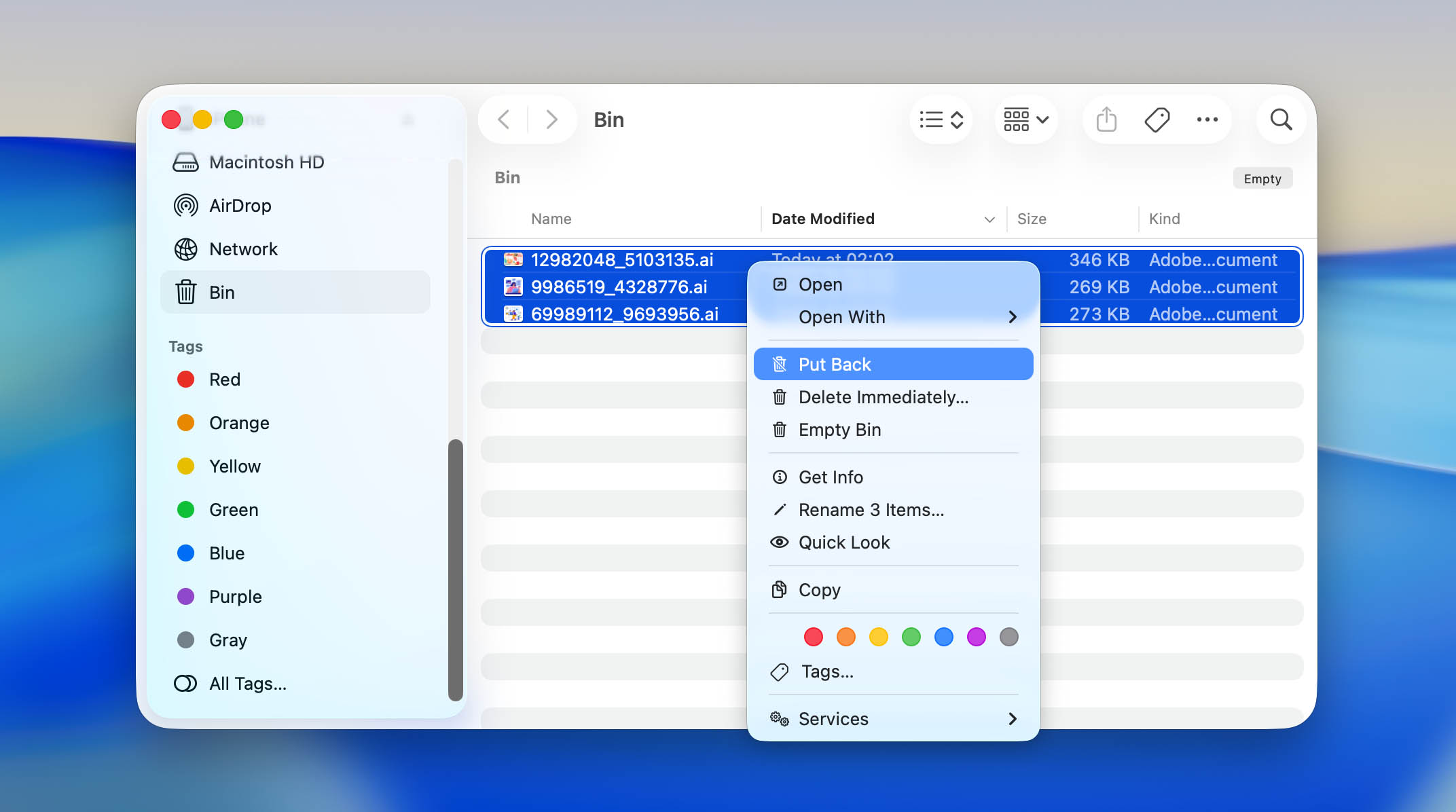
Plik wraca do swojego oryginalnego folderu i można go ponownie otworzyć w programie Illustrator, jakby nic się nie stało.
Jak odzyskać trwale usunięte lub utracone pliki Illustrator
Jeśli szybkie działania nie przywróciły Twojego dzieła sztuki, wciąż istnieje duża szansa na odzyskanie plików Illustrator. Nawet po usunięciu, faktyczne dane zwykle pozostają na dysku przez jakiś czas — są po prostu ukryte przed systemem, dopóki nowe informacje nie nadpiszą tego miejsca. Szybkie działanie daje najlepsze szanse.
W tej części przejdziemy przez najbardziej niezawodne sposoby na przywrócenie trwale usuniętych lub brakujących projektów .ai. Te kroki działają zarówno na macOS, jak i Windows i nie wymagają zaawansowanej wiedzy technicznej — tylko odrobinę cierpliwości i uwagi na szczegóły.
Metoda 1: Użyj oprogramowania do odzyskiwania danych
Oprogramowanie do odzyskiwania danych, takie jak Disk Drill, może przywrócić projekty Illustrator, które zostały usunięte, zgubione lub nawet nadpisane — na przykład, gdy nowy plik o tej samej nazwie zastępuje stary. Aplikacja skanuje dysk w poszukiwaniu śladów starszych danych i odbudowuje pliki, jeśli oryginalne bloki nie zostały całkowicie nadpisane.
W systemie Windows, bezpłatna wersja pozwala na odzyskanie do około 100 MB danych — zazwyczaj wystarczająco, aby przywrócić kilka plików Illustrator. Ale na Macu, wersja próbna działa nieco inaczej: nie przywraca faktycznie plików, ale pozwala na skanowanie dysku i podgląd wszystkiego, co można odzyskać. Dzięki temu będziesz wiedzieć z wyprzedzeniem, czy twoje utracone dzieła sztuki nadal tam są, zanim zdecydujesz, czy kontynuować.
Uwaga: Odzyskiwanie z wewnętrznych dysków SSD może być ograniczone z powodu polecenia TRIM. TRIM automatycznie czyści bloki pamięci po usunięciu, co czasem powoduje usunięcie danych zanim narzędzie do odzyskiwania zdąży do nich dotrzeć. Im szybciej uruchomisz Disk Drill po utracie pliku, tym większe masz szanse na sukces.
- Pobierz i zainstaluj Disk Drill na innym dysku niż ten, z którego utraciłeś dane. Następnie uruchom go.
- Disk Drill wyświetli wszystkie dostępne dyski w Twoim systemie; musisz wybrać ten z utraconymi danymi.
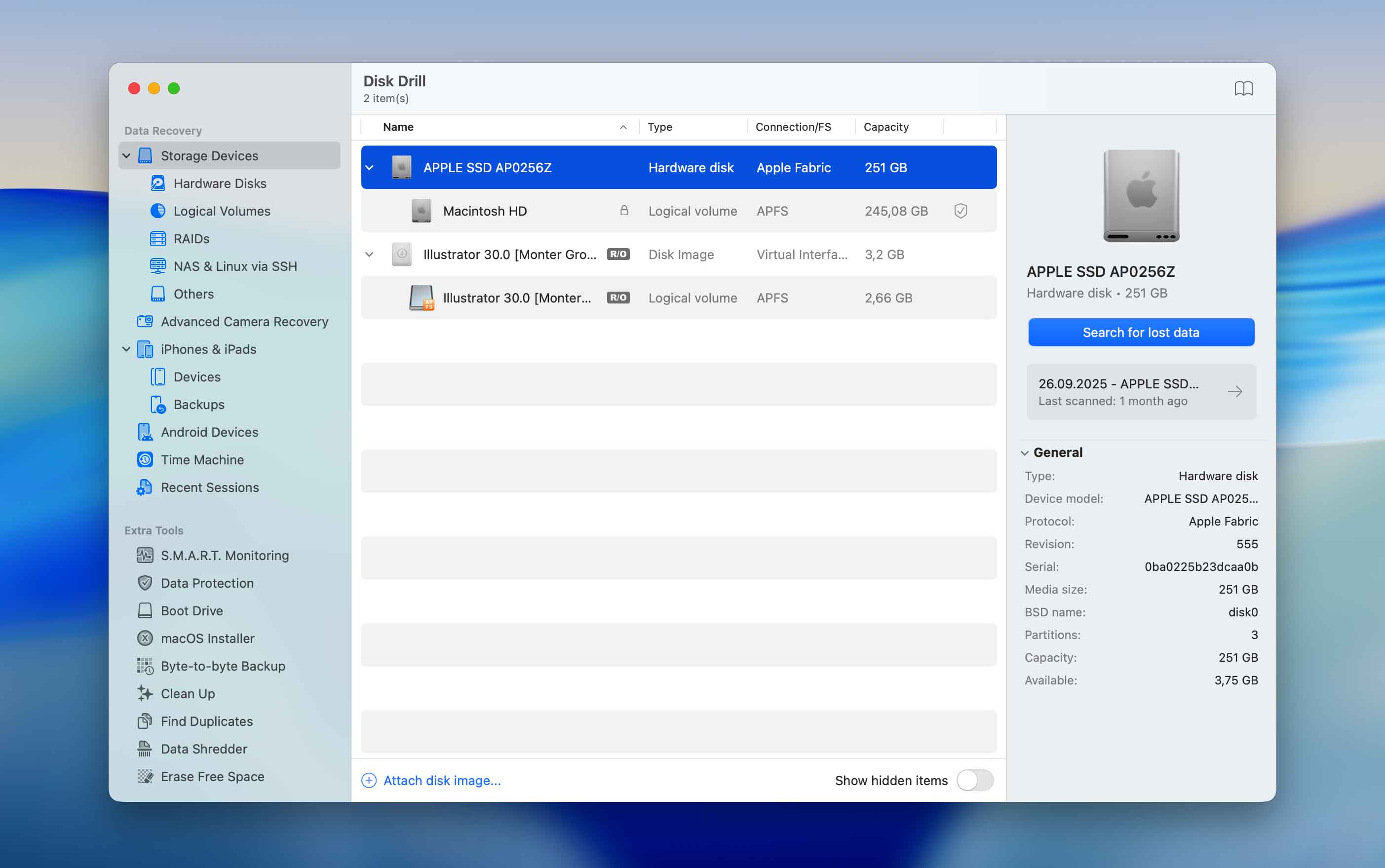
- Kliknij Szukaj utraconych danych , a następnie wybierz Uniwersalne skanowanie — ta opcja łączy wszystkie dostępne metody skanowania i daje najbardziej kompletny wynik.
- Poczekaj na zakończenie skanowania, może to zająć kilka minut, w zależności od rozmiaru docelowego dysku.
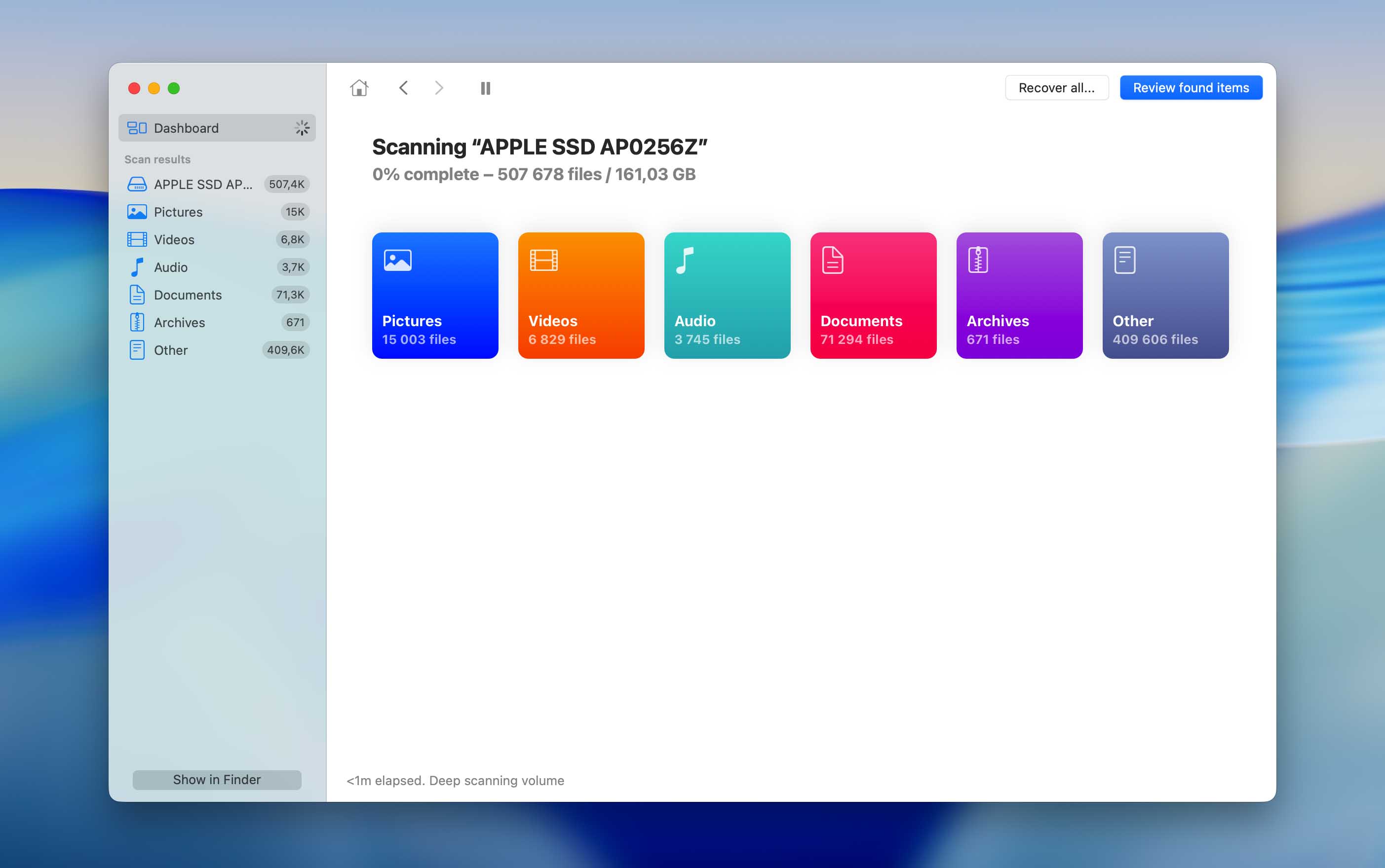
- Po zakończeniu skanowania Disk Drill przedstawi listę plików możliwych do odzyskania. Wszystko, co musisz zrobić, to wybrać, które pliki chcesz odzyskać i rozpocząć proces odzyskiwania.
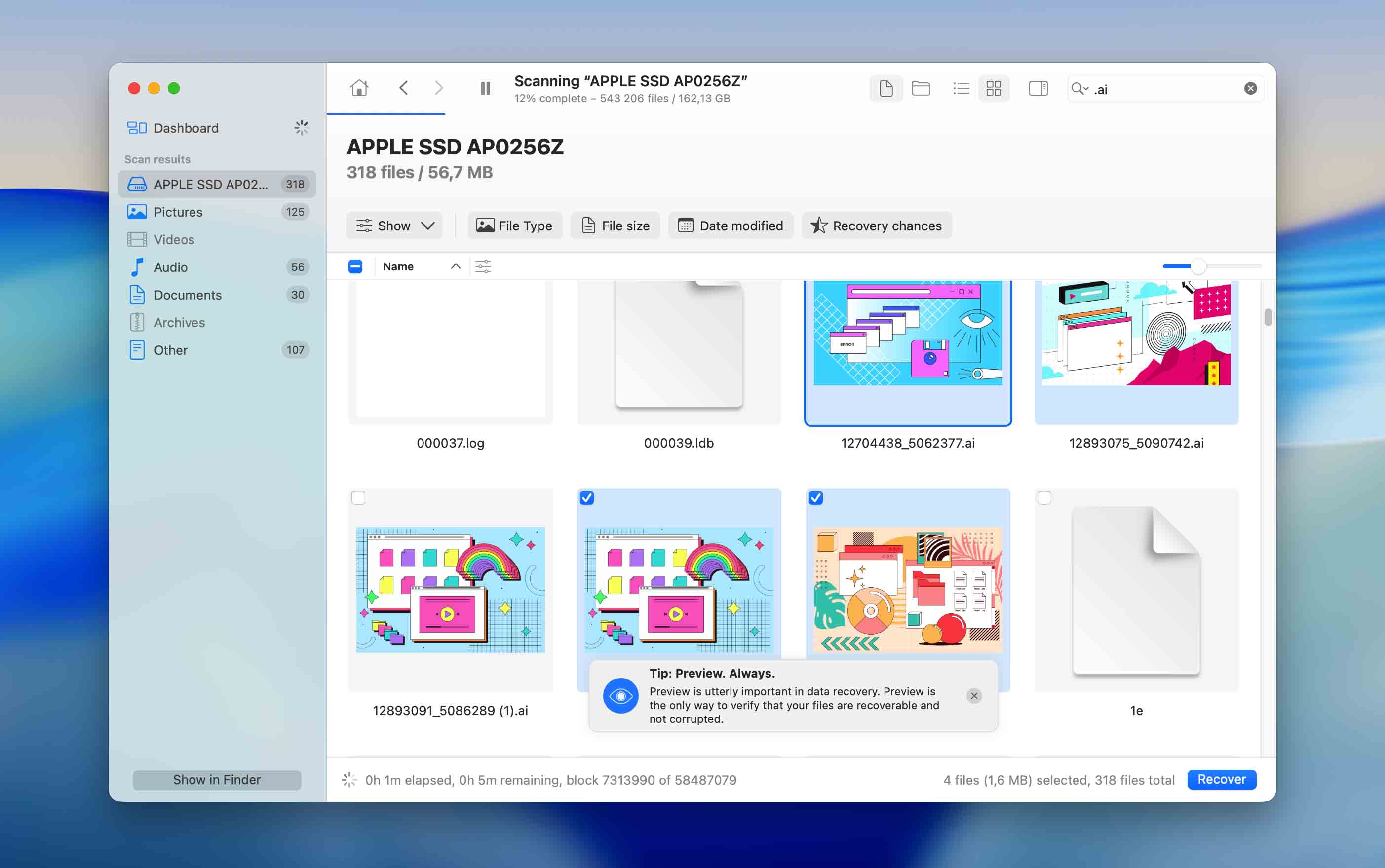
Metoda 2: Użyj wbudowanych opcji tworzenia kopii zapasowych
Kopie zapasowe to cicha siatka bezpieczeństwa, o której większość ludzi zapomina. Jeśli kiedykolwiek je włączyłeś — nawet raz — twój plik Illustrator może nadal tam leżeć, nietknięty. Kopie zapasowe działają w prawie każdym rodzaju utraty danych: przypadkowe usunięcie, błędy dysku, a nawet pełne reinstalacje.
Nie umieszczamy tej metody na pierwszym miejscu tylko dlatego, że nie wszyscy mają włączone kopie zapasowe. Mimo to warto zawsze sprawdzić — wielu użytkowników odkrywa, że dawno temu włączyli automatyczne kopie zapasowe i nigdy ich nie wyłączyli.
W systemie macOS (Time Machine)
- Podłącz dysk lub serwer, który przechowuje twoje kopie zapasowe Time Machine.
- Otwórz folder, w którym pierwotnie znajdował się brakujący plik .ai — na przykład folder „Designs” lub „Projects”.
- Kliknij ikonę Kopia zapasowa Time Machine na pasku menu i wybierz Przeglądaj kopie zapasowe Time Machine .
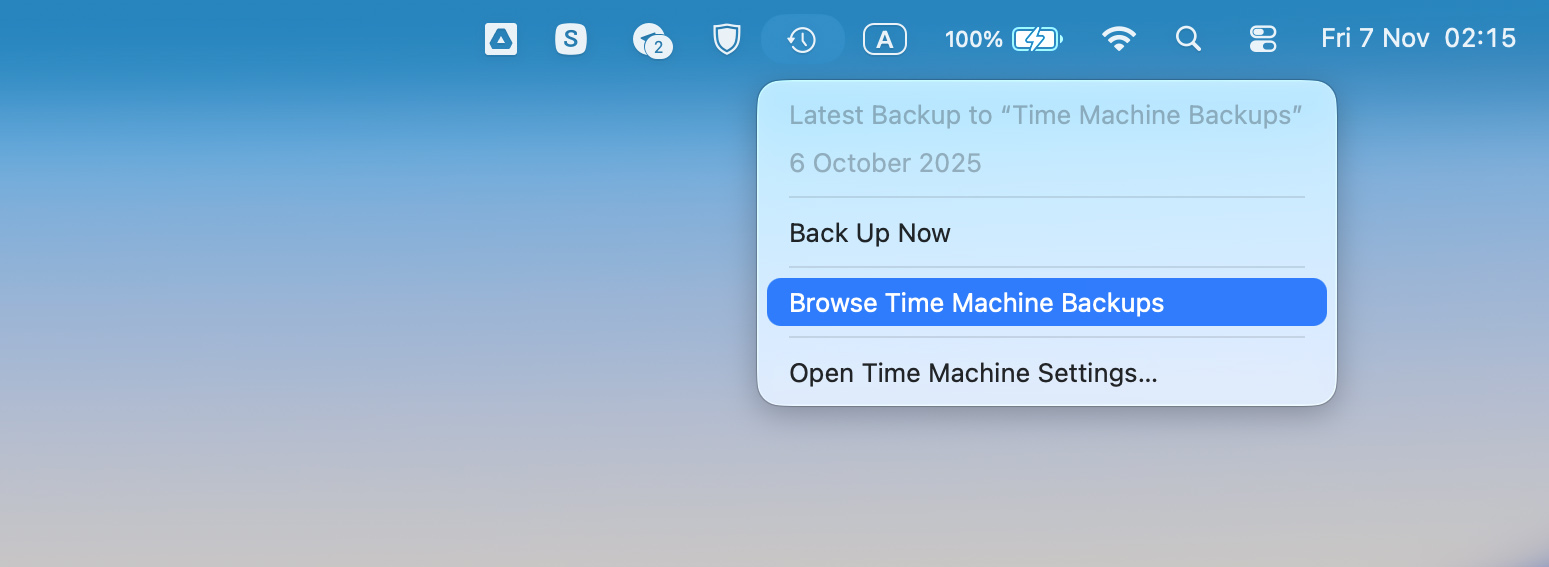
- Użyj osi czasu po prawej stronie, aby cofnąć się do dnia przed zniknięciem pliku.
- Gdy zobaczysz wersję zawierającą twój plik Illustrator, wybierz ją i kliknij Przywróć .

Plik pojawi się ponownie dokładnie tam, gdzie był wcześniej. Dla pewności otwórz go w Illustratorze i zapisz kopię pod nową nazwą lub w innym folderze , aby później nie nadpisać przywróconego pliku.
W systemie Windows (Historia plików przez Panel sterowania)
- Podłącz dysk zewnętrzny lub lokalizację sieciową używaną do historii plików.
- Otwórz Panel sterowania → System i zabezpieczenia → Historia plików .
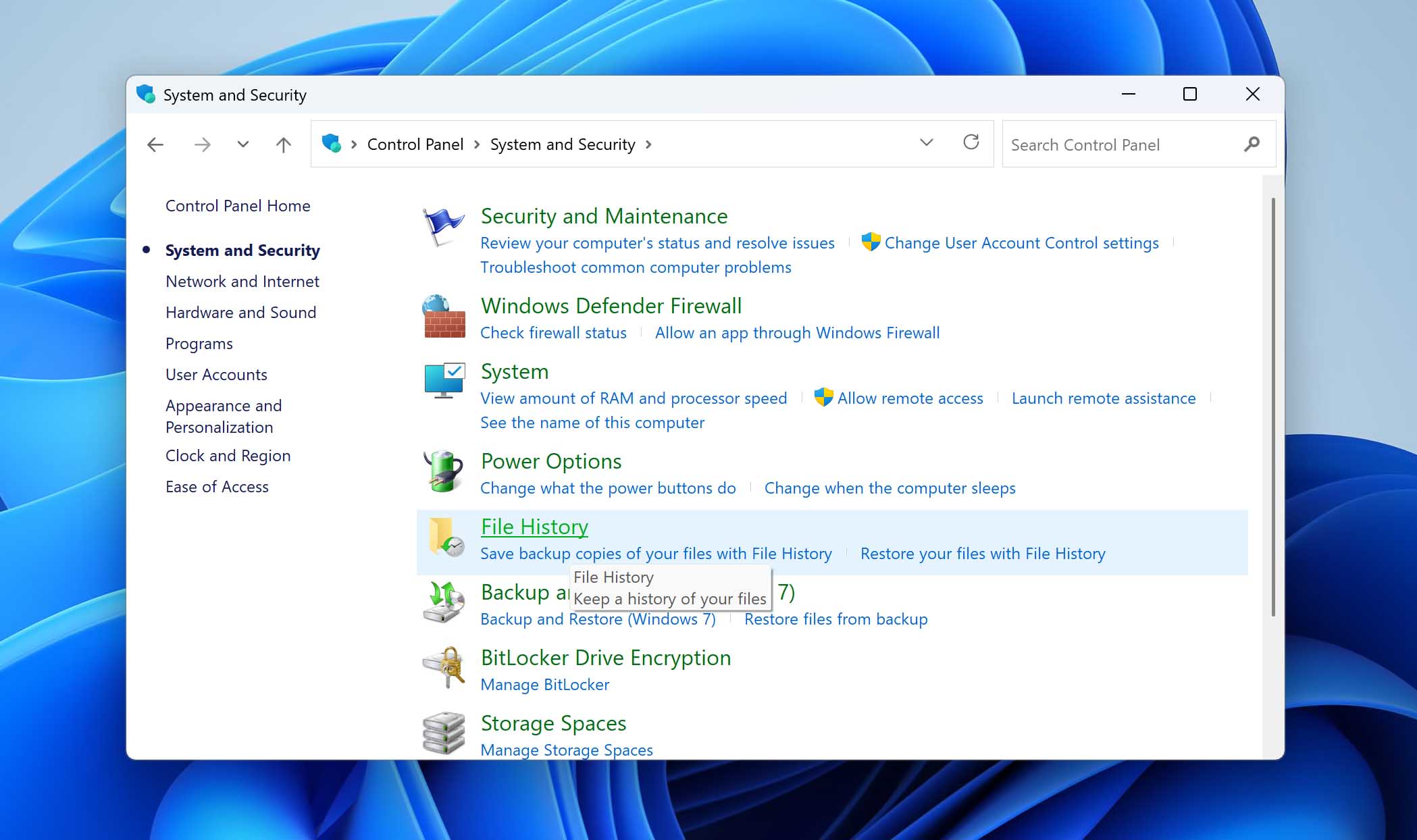
- Kliknij Przywróć pliki osobiste w lewym panelu.
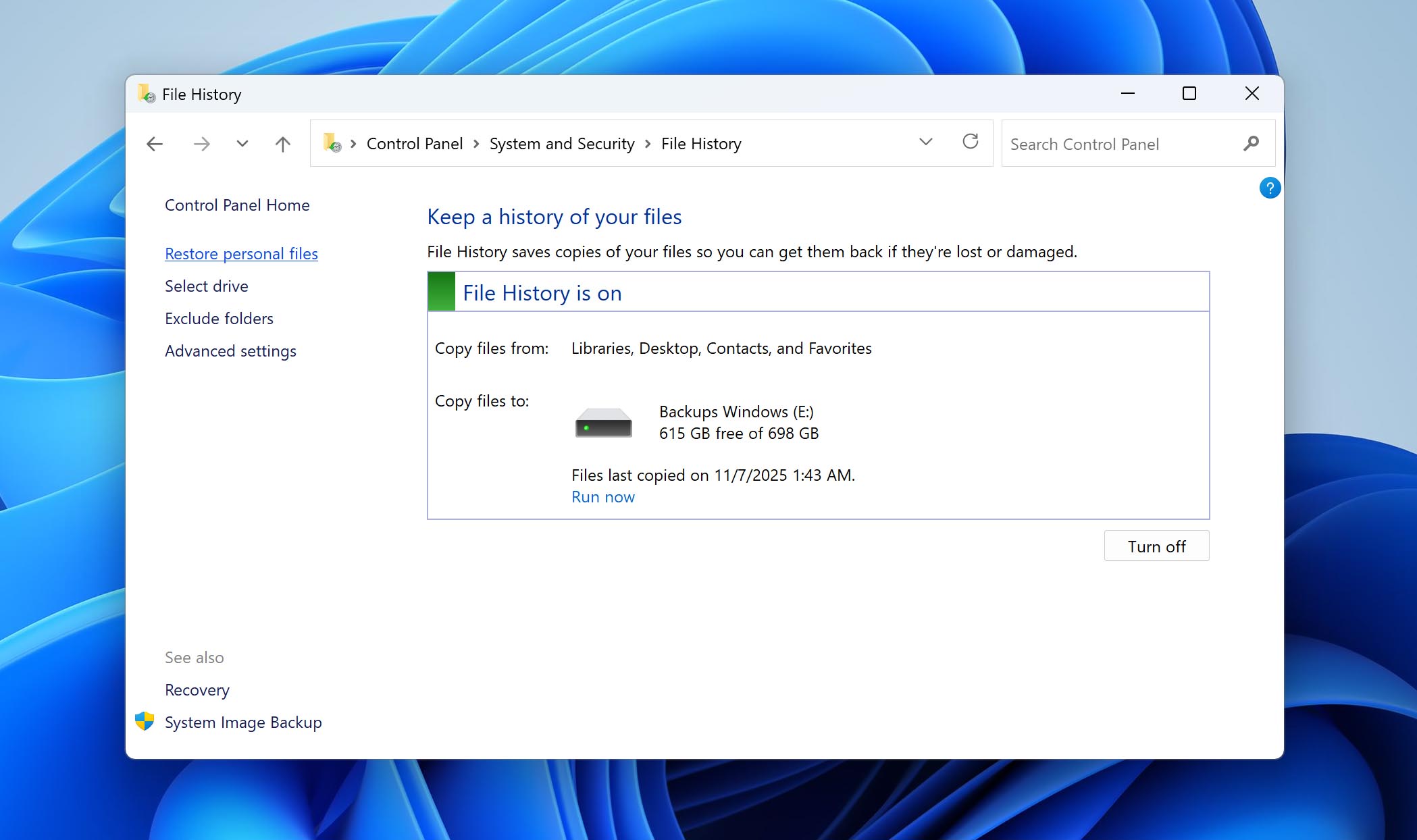
- Przejdź do folderu, w którym pierwotnie zapisano plik Illustrator.
- Użyj strzałek nawigacji na dole, aby przechodzić między dostępnymi datami kopii zapasowych.
- Wybierz odpowiedni plik .ai i kliknij zielony przycisk Przywróć , aby przywrócić go do pierwotnej lokalizacji.
- Aby przywrócić go gdzie indziej, kliknij prawym przyciskiem myszy na plik i wybierz Przywróć do… , a następnie wybierz nowy folder.
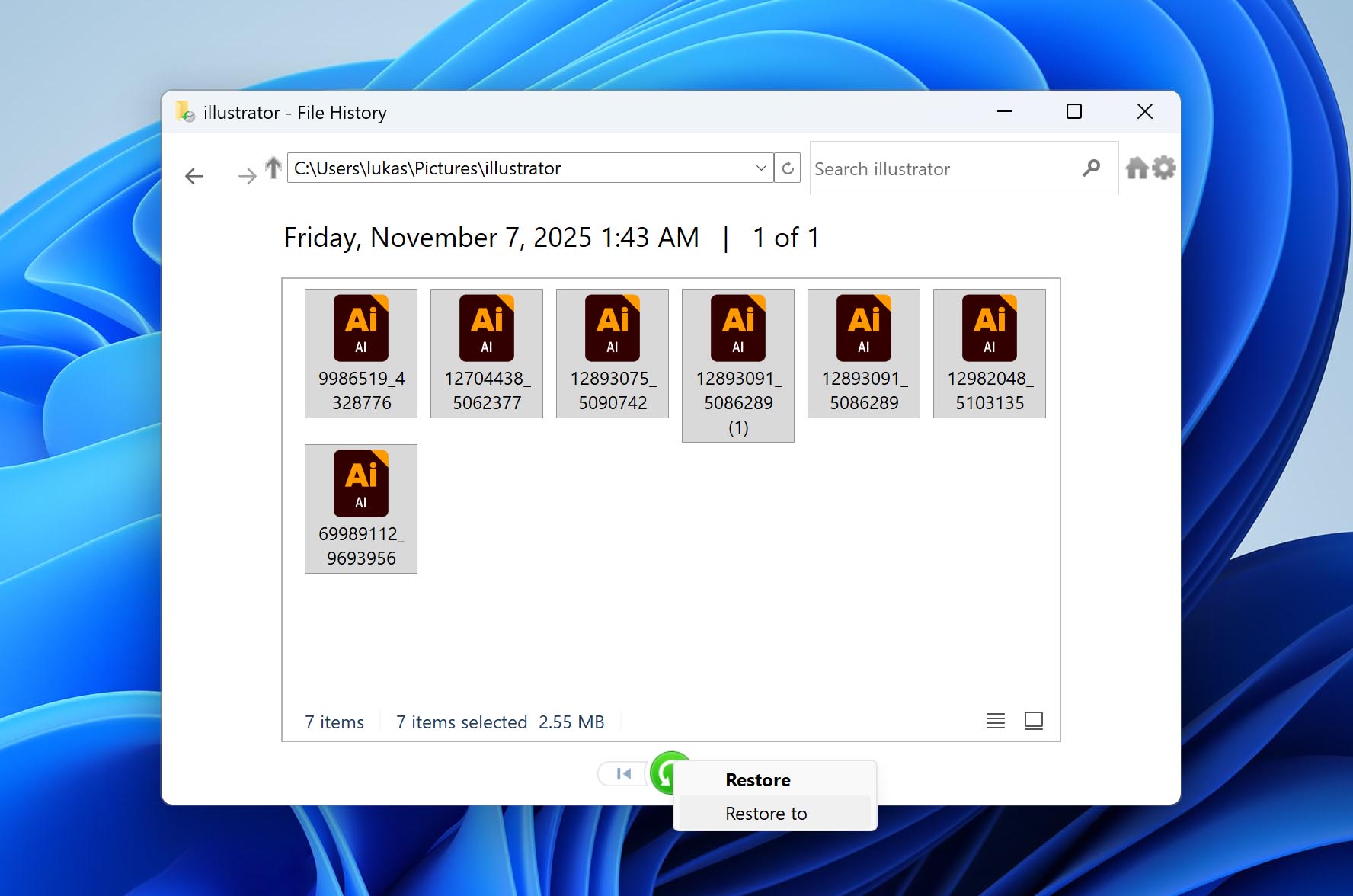
Jeśli wcześniej konfigurowałeś Historie plików lub Time Machine, warto spróbować tej metody. Często działa nawet wtedy, gdy wszystko inne zawodzi — dyskretnie zapisując Twoją pracę w tle, gdy ty skupiasz się na projektowaniu.
Metoda 3: Sprawdź magazyn w chmurze
Wielu projektantów przechowuje dziś swoje pliki Illustrator w chmurze, nie zastanawiając się nad tym — OneDrive, iCloud Drive, Google Drive lub Dropbox po cichu zachowują kopie Twojej pracy podczas edycji. Kiedy plik znika, te zsynchronizowane foldery są kolejnym logicznym miejscem do sprawdzenia.
Nawet jeśli plik wydaje się zniknąć z twojego komputera, wersja w chmurze może nadal istnieć — czasami w folderze kosza lub w starszej migawce synchronizacji.
Na OneDrive synchronizowane są usunięcia plików, ale opróżnienie lokalnego Kosza nie jest. Oznacza to, że usunięty plik Illustratora może nadal siedzieć w koszu online OneDrive, nietknięty, dopóki nie usuniesz go ręcznie. Warto otworzyć OneDrive w przeglądarce i sprawdzić sekcję „Kosz” — wiele osób znajduje tam swoje pliki długo po usunięciu ich z pulpitu.
W systemie macOS, iCloud działa nieco inaczej. Synchronizuje zarówno usunięcie, jak i opróżnianie kosza, więc gdy opróżnisz go lokalnie, plik znika wszędzie. Jednak Apple utrzymuje osobną stronę odzyskiwania danych w ustawieniach iCloud, gdzie przez ograniczony czas mogą się znajdować niedawno usunięte pliki. Projekty Illustratora przechowywane w iCloud Drive mogą nadal być odzyskiwane tam, nawet jeśli brakuje ich w Finderze.
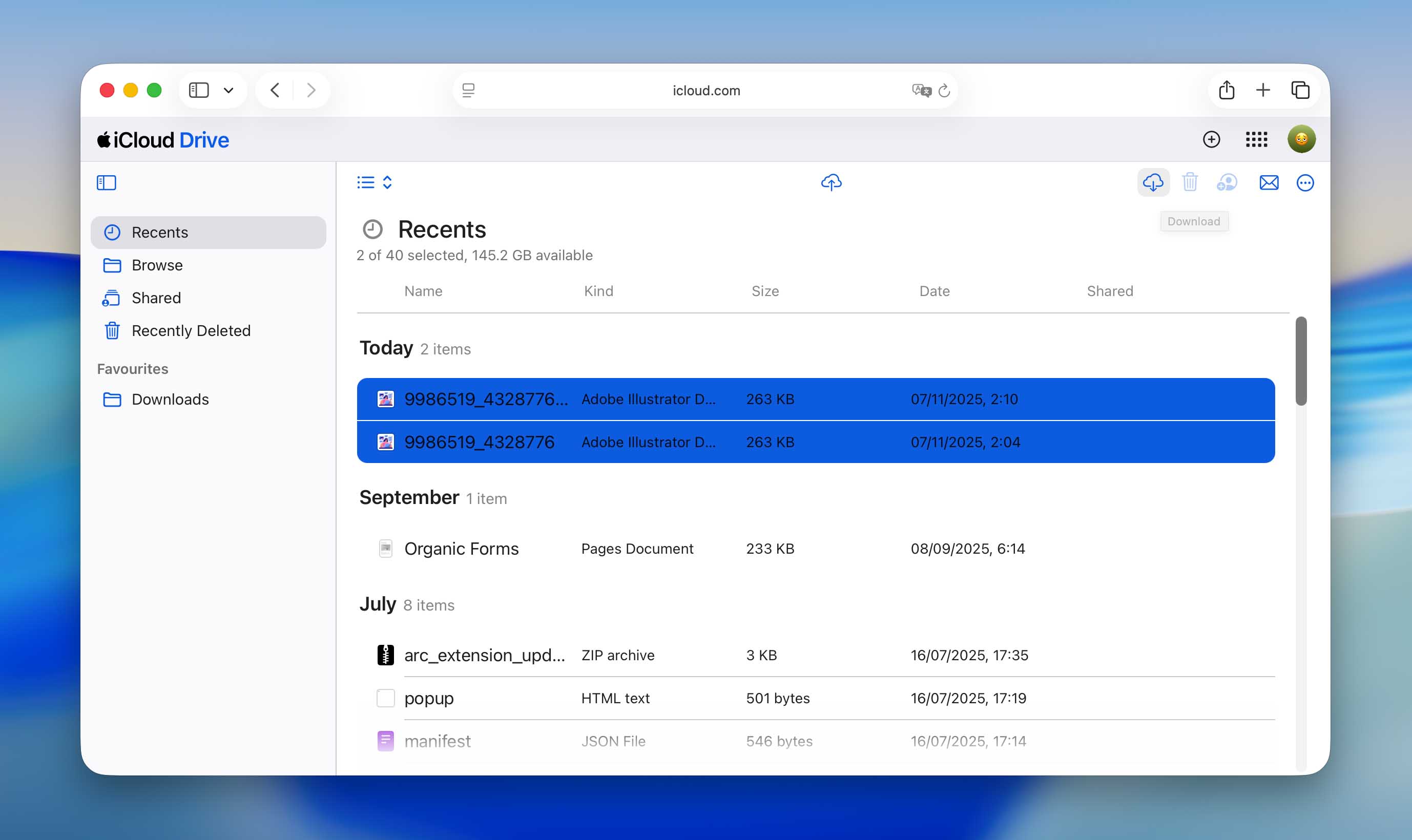
Ogólnie rzecz biorąc, niezależnie od tego, jakiego rozwiązania chmurowego używasz — OneDrive, iCloud, Google Drive, Dropbox czy innego — zawsze warto sprawdzić bezpośrednio przez stronę internetową usługi. Synchronizacja nie zawsze oznacza „usunięcie na zawsze”, a plik zazwyczaj nadal istnieje gdzieś w historii wersji dostawcy lub koszu.
Wniosek
Gdy skończysz przywracanie swojej pracy, warto przejrzeć swoje zwyczaje zapisywania — utrzymuj funkcję automatycznego zapisywania włączoną, przechowuj aktywne projekty w więcej niż jednej lokalizacji i regularnie twórz kopie zapasowe na zewnętrznym dysku lub zaufanej usłudze w chmurze.
Jeśli pracujesz nad dużymi projektami, rozważ zapisywanie kolejnych wersji tego samego pliku zamiast ciągłego nadpisywania jednej kopii. Ta prosta rutyna ułatwia cofanie zmian lub odzyskiwanie stabilnej wersji, jeśli coś pójdzie nie tak.
Pod koniec dnia każda sytuacja związana z utratą plików jest nieco inna. Jeśli próbowałeś któregokolwiek z powyższych metod lub znalazłeś inny niezawodny sposób na przywrócenie utraconych projektów Illustratora, podziel się swoim doświadczeniem lub zostaw swoje pytania i sugestie poniżej — Twoje uwagi mogą pomóc komuś innemu, kto zmaga się z tym samym problemem.




