Czy próbowałeś wielokrotnie wkładać swoją kartę SD, lecz nadal zastanawiasz się, dlaczego twoja karta SD nie pojawia się na Twoim komputerze z systemem Windows 10 lub Windows 11? Jeśli komputer nie rozpoznaje karty SD lub wyświetla komunikat “Karta SD nie wykryta” po jej włożeniu do komputera, istnieje kilka łatwych rozwiązań, które możesz wypróbować.
Jednak zanim spróbujesz uzyskać dostęp do karty SD przez zastosowanie tych rozwiązań, ważne jest, aby odzyskać dane na karcie SD, dla bezpieczeństwa. W tym poradniku dowiesz się, jak odzyskać dane i naprawić kartę SD w ciągu kilku minut.
Czy można naprawić kartę SD, która nie jest wykrywana?
Możliwość odzyskania karty SD, która nie jest wykrywana przez komputer, zależy od podstawowej przyczyny, przez którą stała się niewykrywalna. Ten konkretny scenariusz również określi, jak możesz odzyskać dane z karty SD i jak skuteczne będzie to odzyskanie.
Aby to rozjaśnić, przyjrzyjmy się różnym stopniom, w jakich twoja karta SD może być niewykrywalna:
- Twoja karta SD nie jest wykrywana w Eksploratorze plików, ale można ją zobaczyć w Zarządzaniu dyskami. W tym scenariuszu nie możesz uzyskać dostępu do karty SD i jej zawartości, ale napęd jest nadal rozpoznawany przez komputer, gdy sprawdzasz go za pomocą Zarządzania dyskami.
- Twoja karta SD nie jest wykrywana w Zarządzaniu dyskami, ale można ją zobaczyć w Menedżerze urządzeń. W takim przypadku formatowanie karty SD może być wyjątkowo trudne, ponieważ Menedżer urządzeń nie posiada funkcji do tego.
- Karta SD nie jest wykrywana w Menedżerze urządzeń. Gdy twoja karta SD nie jest wykrywana nawet w Menedżerze urządzeń, może to oznaczać, że urządzenie do przechowywania danych jest fizycznie uszkodzone lub nie działa. Naprawa uszkodzonej karty SD jest niezwykle trudna, jeśli nie niemożliwa.
Zanim przystąpisz do rozwiązywania problemów z kartą SD, ważne jest również, aby zrozumieć, dlaczego twój komputer jej nie rozpoznaje. Możesz zacząć od tych powszechnych scenariuszy i możliwych przyczyn stojących za nimi:
| Scenariusz | Możliwe przyczyny |
| 🔗 Twoja karta SD nie jest poprawnie podłączona | Twoja karta SD mogła nie zostać w pełni włożona do gniazda PC lub czytnika kart. W innych przypadkach gniazdo lub czytnik kart jest uszkodzony. |
| 📚 Twój czytnik kart SD nie działa | To się dzieje, gdy sprzęt twojego czytnika kart ulega awarii lub sterowniki są przestarzałe lub uszkodzone. |
| 💻 W Twojej karcie SD występują problemy ze sterownikami | Problemy ze sterownikami karty SD, takie jak przestarzałe lub uszkodzone sterowniki, mogą sprawić, że karta SD nie będzie wykrywana przez komputer. |
| 🗃 System plików Twojej karty SD jest niekompatybilny | Twój komputer nie rozpozna karty SD, jeśli jest ona sformatowana w niekompatybilnym systemie plików (np. wprowadzenie karty SD sformatowanej w NTFS do komputera niezgodnego z systemem Windows) |
| 🔨 Twoja karta SD jest fizycznie uszkodzona | Uszkodzenia fizyczne komponentów Twojej karty SD wpłyną na jej działanie lub sprawią, że będzie całkowicie niewykrywalna, uszkodzona lub niemożliwa do odzyskania. |
Jak odzyskać dane z nierozpoznawanej karty SD
Jeśli Twoja karta SD jest widoczna w Zarządzaniu Dyskami z prawidłowym rozmiarem, będziesz mógł przeskanować kartę i potencjalnie odzyskać z niej dane. Sukces odzysku danych będzie jednak w dużej mierze zależał od narzędzia, którego użyjesz do odzysku.
Inteligentne i wszechstronne narzędzie jak Disk Drill da Ci najlepszą szansę na bezpieczne odzyskanie danych z karty SD. Zalecamy odzyskanie plików przed naprawą karty SD, ponieważ metody naprawy urządzenia mogą wymagać formatowania.
Oto jak odzyskać dane z karty SD przy użyciu Disk Drill:
- Aby rozpocząć, pobierz Disk Drill i zainstaluj go na swoim komputerze. Możesz odzyskać 500MB danych przy użyciu darmowej wersji na Windows.
- Teraz uruchom aplikację Disk Drill. Na ekranie głównym zobaczysz listę urządzeń, które możesz przeskanować. Wybierz z listy swoją kartę SD i kliknij Znajdz utracone dane.
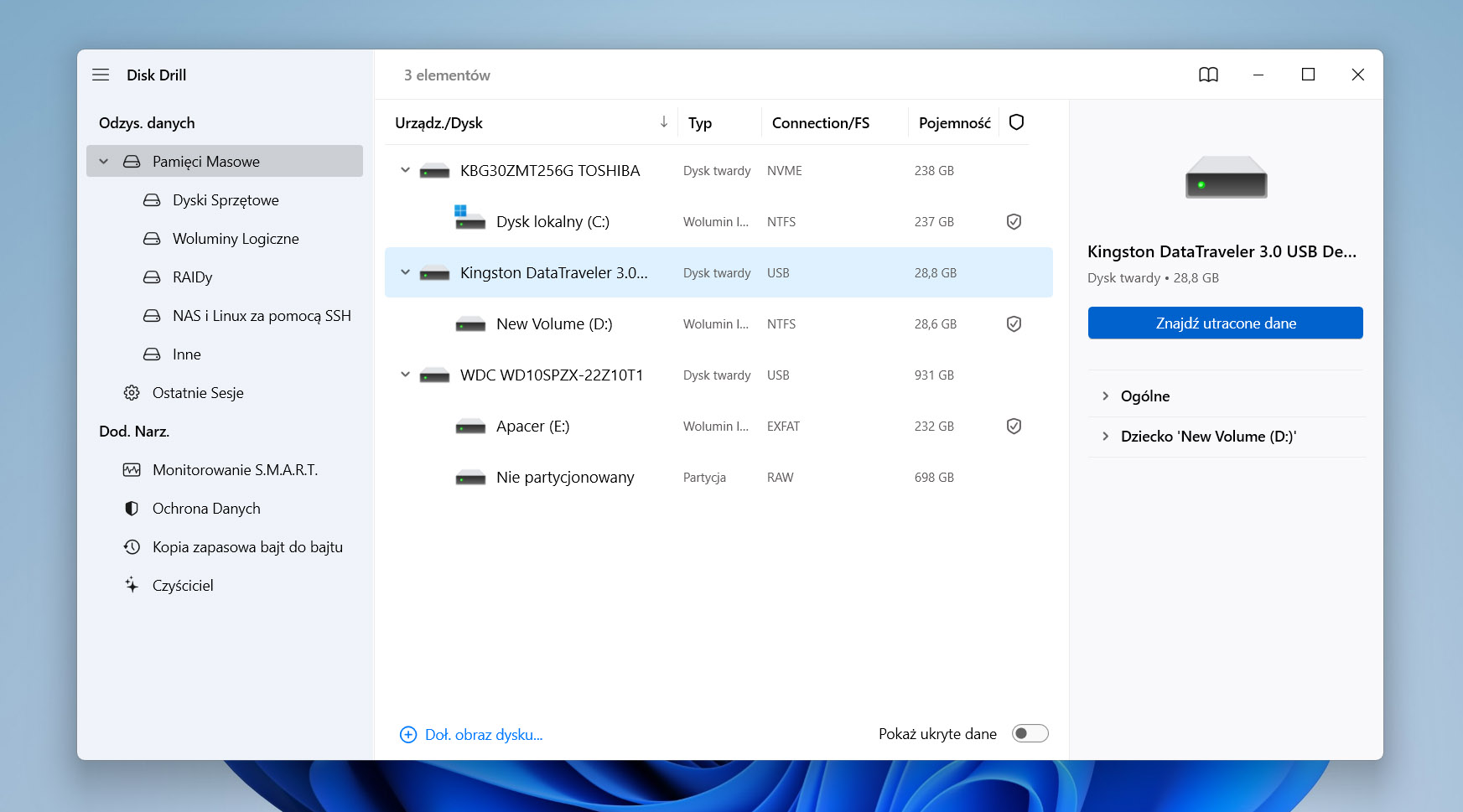
- Disk Drill wyświetla pliki, które znajduje w czasie rzeczywistym podczas skanowania karty. Możesz poczekać na zakończenie skanowania lub od razu przejrzeć zeskanowane pliki, klikając Zobacz znal. dane.
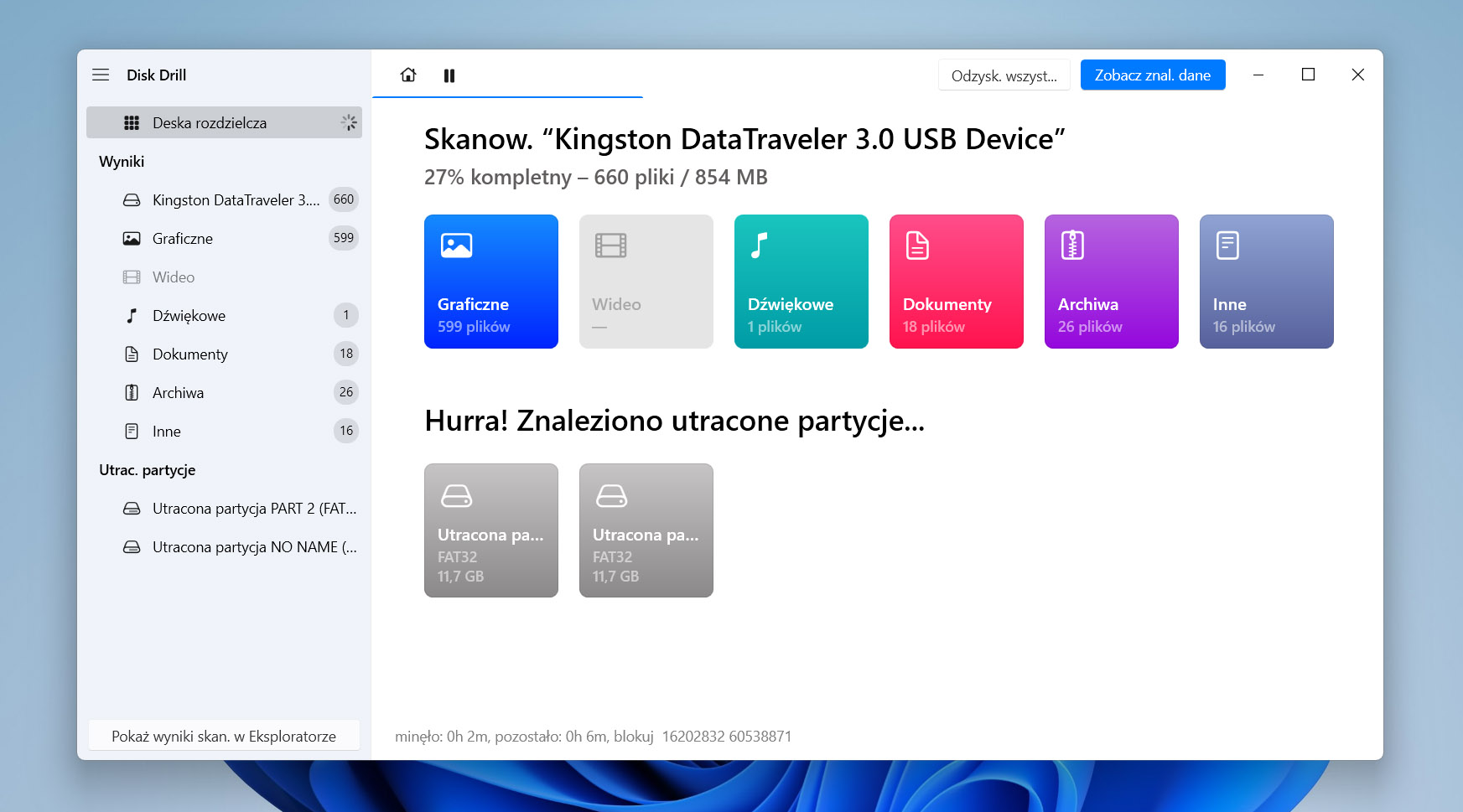
- Zaznacz pola obok plików, które chcesz odzyskać. Gdy skończysz wybieranie, kliknij Odzyskaj.
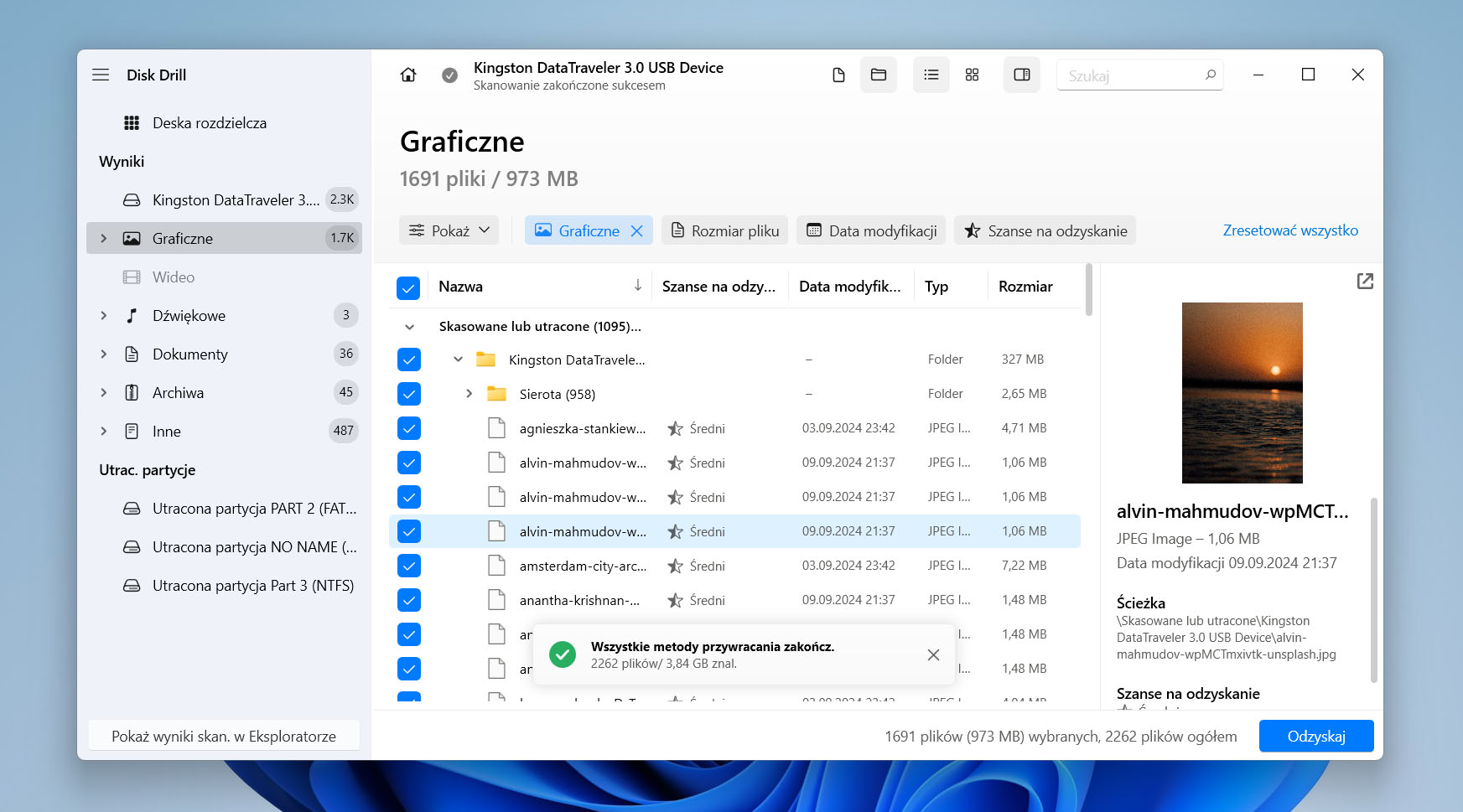
- Wybierz docelowe miejsce, gdzie chcesz zapisać odzyskane pliki. Następnie kliknij Nastepny, aby rozpocząć odzyskiwanie danych. Zaleca się wybór innej lokalizacji niż ta, z której odzyskujesz pliki, aby uniknąć nadpisania jakichkolwiek danych na karcie SD.
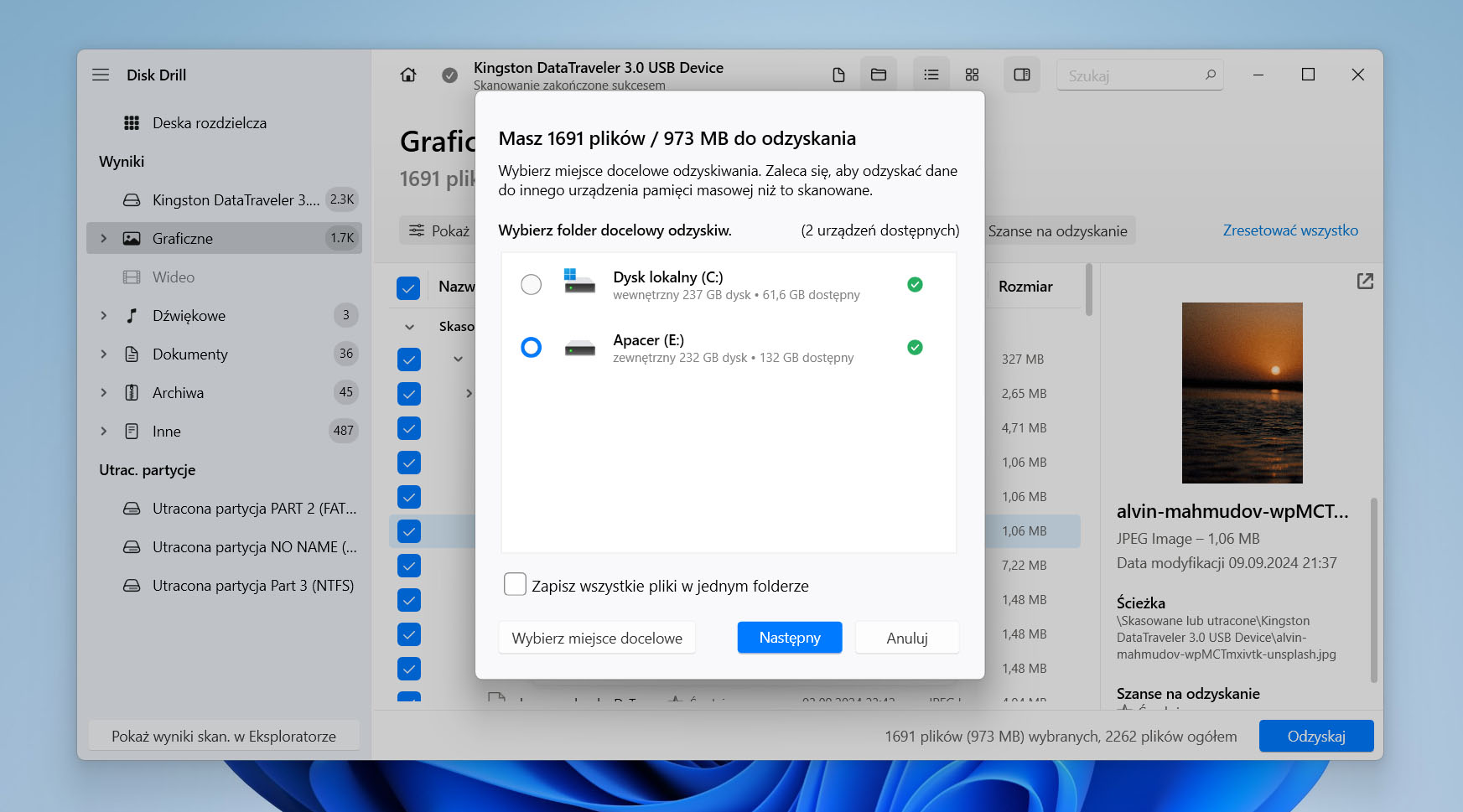
- Po zakończeniu odzyskiwania danych, Disk Drill pokaże Ci wyniki. Sprawdź odzyskane pliki, klikając Pokaż odzyskane dane w Eksploratorze.
Jak naprawić kartę SD, której nie można odczytać
Po odzyskaniu plików można przystąpić do naprawy karty SD. Twoja karta SD może nie być wykrywana przez komputer z systemem Windows 10 z kilku powodów. W związku z tym, rozwiązanie zależy od przyczyny problemu. Możesz spróbować naprawićproblem w następujący sposób w zależności od tego, co powoduje, że karta SD nie jest wykrywana:
Metoda 1: Sprawdź czytnik kart
Zanim obwinisz kartę SD, sprawdź czy czytnik kart działa prawidłowo. Spróbuj włożyć inną kartę do czytnika i zobacz, czy komputer wykryje kartę SD i będzie mógł ją prawidłowo odczytać.
Jeśli inna karta również nie działa, wyczyść nagromadzony kurz z czytnika kart. Jeśli czyszczenie czytnika kart również nie pomaga, podłącz czytnik kart do innego portu USB, aby potwierdzić, czy czytnik kart funkcjonuje prawidłowo.
Metoda 2: Zrestartuj komputer
Mimo że to może brzmieć banalnie, restart może rozwiązać problem. Odłącz czytnik kart, zrestartuj komputer, a następnie podłącz go ponownie, gdy komputer się zrestartuje.
Metoda 3:Wyłącz i włącz urządzenie czytnika kart SD
Czasami, po prostu włączenie i wyłączenie urządzenia robi dobrą robotę. Możesz włączyć i wyłączyć czytnik kart SD z poziomu Menedżera urządzeń.
- Wyszukaj menedżer urządzeń w Menu Start i otwórz najlepiej pasujący wynik.
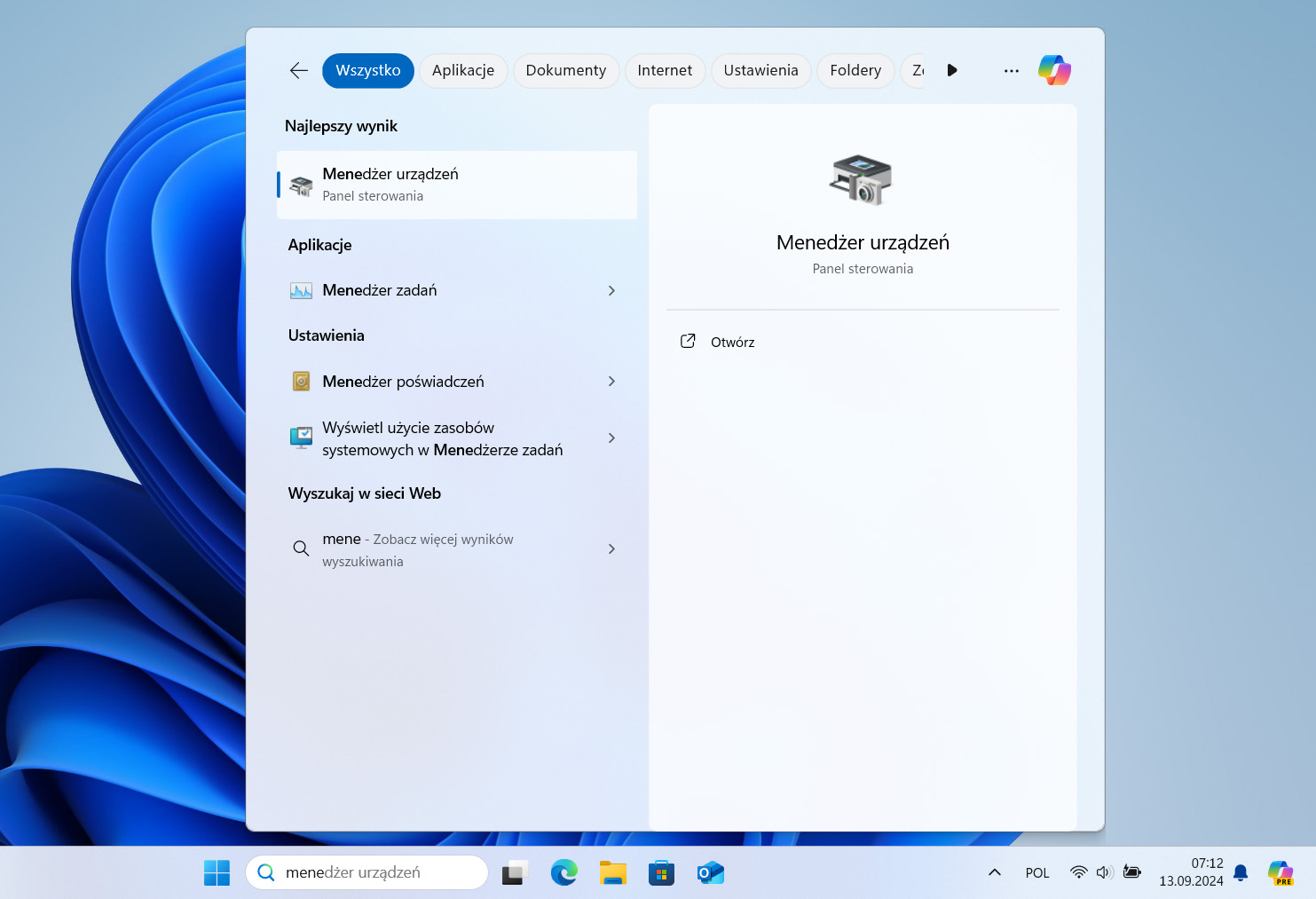
- Znajdź swój czytnik kart SD na liście urządzeń. Powinien znajdować się w kategorii Urządzenia z technologią pamięci. Jeśli tej kategorii nie ma na liście, kliknij na małą strzałkę po lewej stronie kategorii Dyski. Zobaczysz swoją kartę SD w kategorii Dyski. Kliknij na nią prawym przyciskiem myszy i wybierz Wyłącz urządzenie.
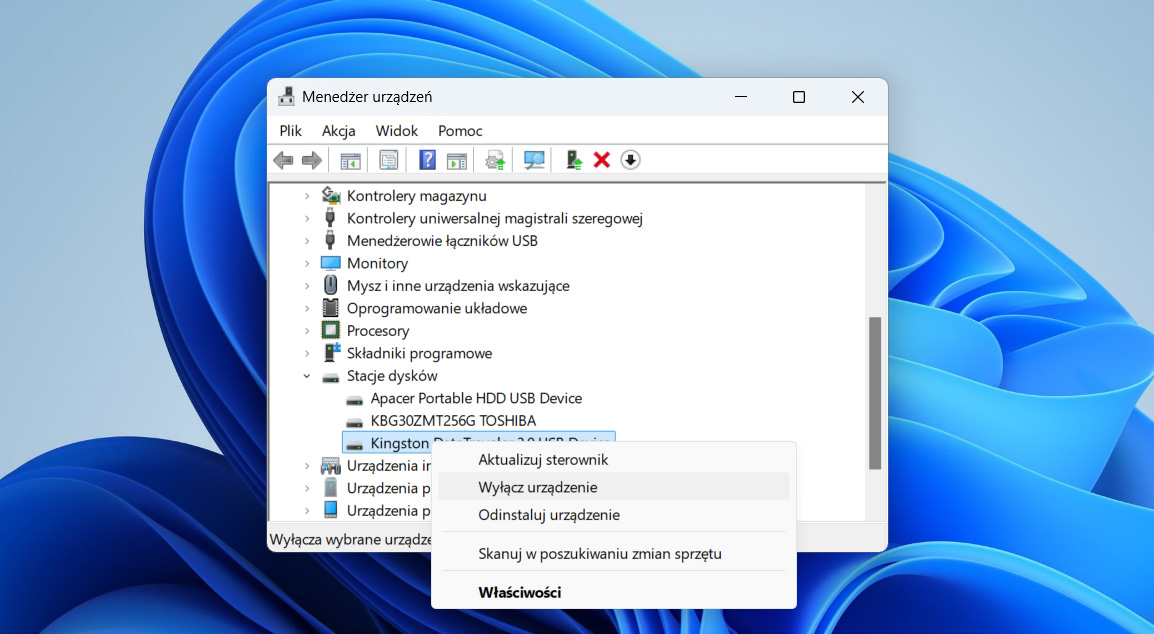
- Następnie kliknij ponownie prawym przyciskiem myszy i wybierz Włącz urządzenie.
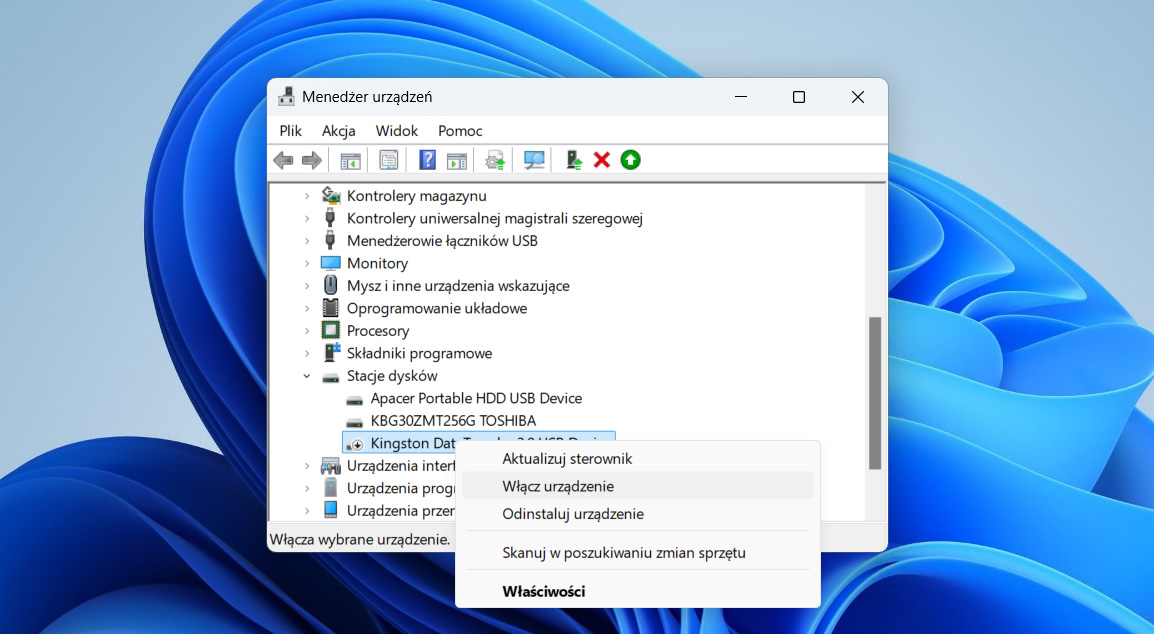
Jeśli to nie rozwiąże problemu, spróbuj zaktualizować sterowniki.
Metoda 4: Aktualizacja sterowników
System Windows prawie zawsze automatycznie instaluje sterowniki do wszystkich podłączonych urządzeń. Jednakże, jeśli producent wydał później aktualizację naprawiającą błędy, ich zainstalowanie może potencjalnie rozwiązać twój problem. Możesz skorzystać z wbudowanej funkcji aktualizacji sterowników w systemie Windows, ale jeśli to nie zadziała, będziesz musiał przeszukać stronę producenta w poszukiwaniu nowszej wersji sterownika i zainstalować ją.
Aby spróbować zaktualizować z poziomu systemu Windows, ponownie będziesz potrzebować użyć Menedżera urządzeń.
- Kliknij prawym przyciskiem myszy na kartę SD lub czytnik kart SD w Menedżerze urządzeń i wybierz Aktualizuj sterownik.
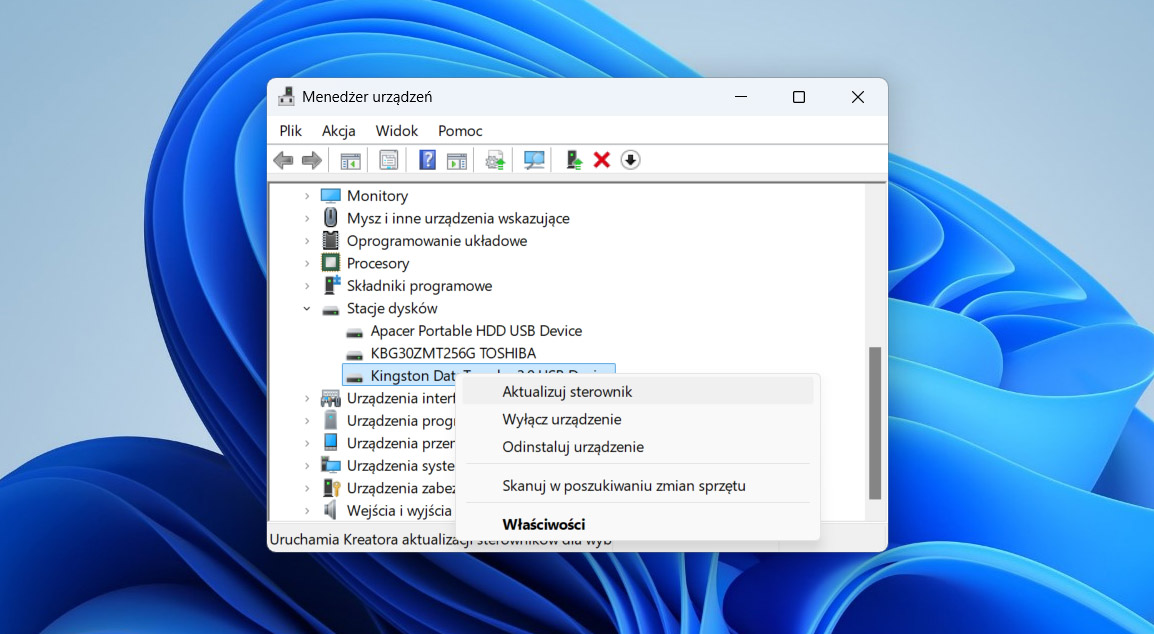
- System Windows zapyta, czy chcesz wyszukać automatycznie sterowniki, czy przeglądać komputer w poszukiwaniu sterowników. Wybierz pierwszą opcję.

Jeśli system Windows znajdzie jakieś zaktualizowane sterowniki, zainstaluje je automatycznie. Jednak Windows nie jest zbyt dobry w znajdowaniu sterowników. Jeśli poinformuje, że zainstalowany jest już najlepszy sterownik, spróbuj wyszukać zaktualizowany sterownik na stronie internetowej producenta.
Metoda 5: Formatowanie karty SD
Formatowanie to często najpewniejszy sposób, aby naprawić nieczytelną kartę SD, pod warunkiem, że nadal jest ona widoczna w zarządzaniu dyskami. Proces ten usuwa wszystkie dane z karty i resetuje jej konfigurację systemu plików oraz inne ustawienia.
Oto prosty przewodnik, jak sformatować kartę SD:
- Otwórz Zarządzanie Dyskami, wyszukując zarządzanie dyskami w menu Start i wybierając Tworzenie i formatowanie partycji na dysku twardym.
- W dolnej części programu zobaczysz listę wszystkich podłączonych urządzeń. Znajdź swoją kartę SD. Następnie kliknij na niej prawym przyciskiem myszy i wybierz Formatuj.
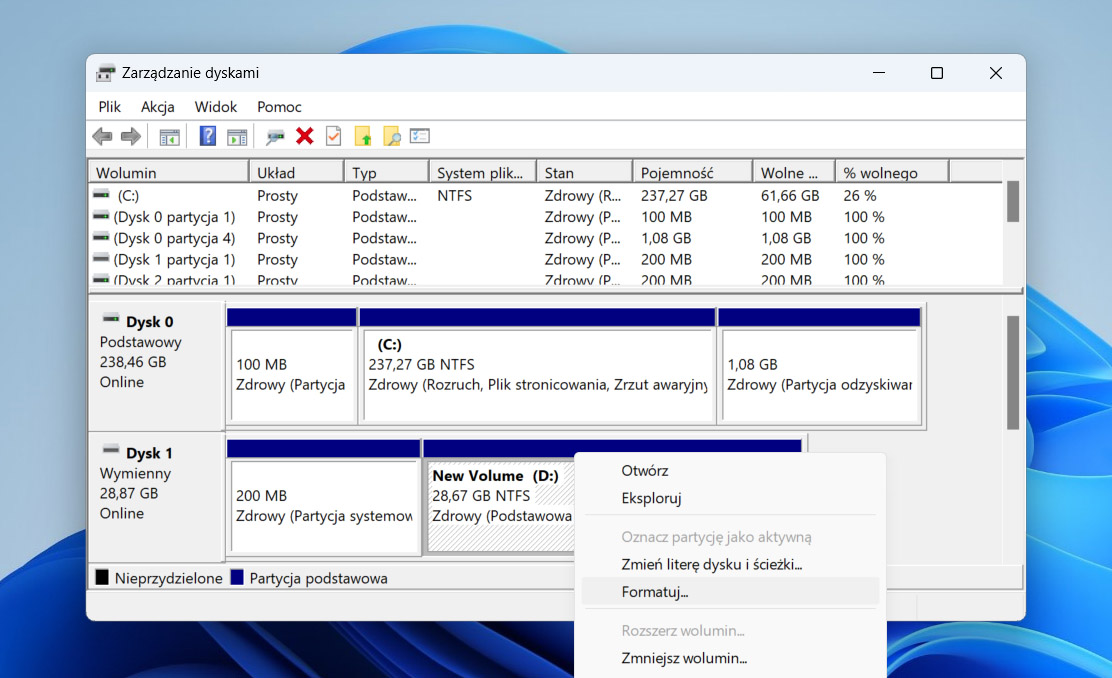
- Postępuj zgodnie z instrukcjami formatowania, wybierając preferowany system plików, nazwę karty i opcje formatowania. Następnie kliknij OK.
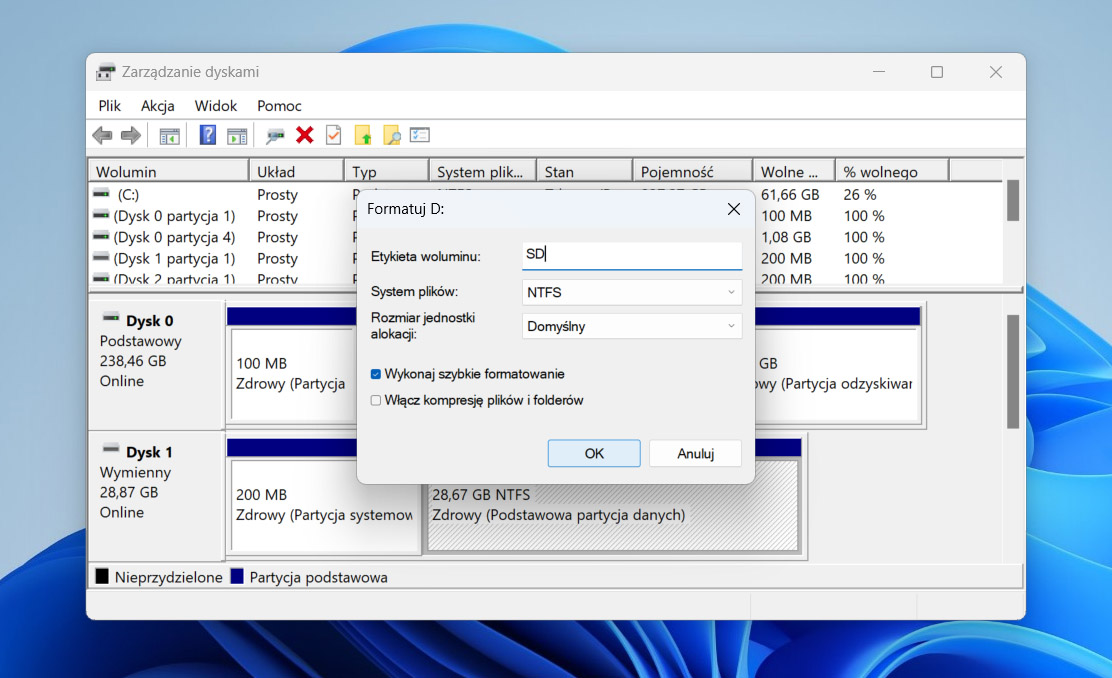
Metoda 6: Utwórz partycję na karcie SD
Jeśli twoja karta SD nie jest rozpoznawana przez komputer z powodu problemów z partycją, możesz spróbować utworzyć partycję, aby temu zaradzić. Oto kroki, aby utworzyć partycję na karcie SD w systemie Windows:
- Otwórz Zarządzanie Dyskami, wyszukując zarządzanie dyskami w menu Start i wybierając Tworzenie i formatowanie partycji na dysku twardym.
- Znajdź swoją kartę SD. Następnie kliknij na niej prawym przyciskiem myszy i wybierz Nowy wolumin prosty… z menu.
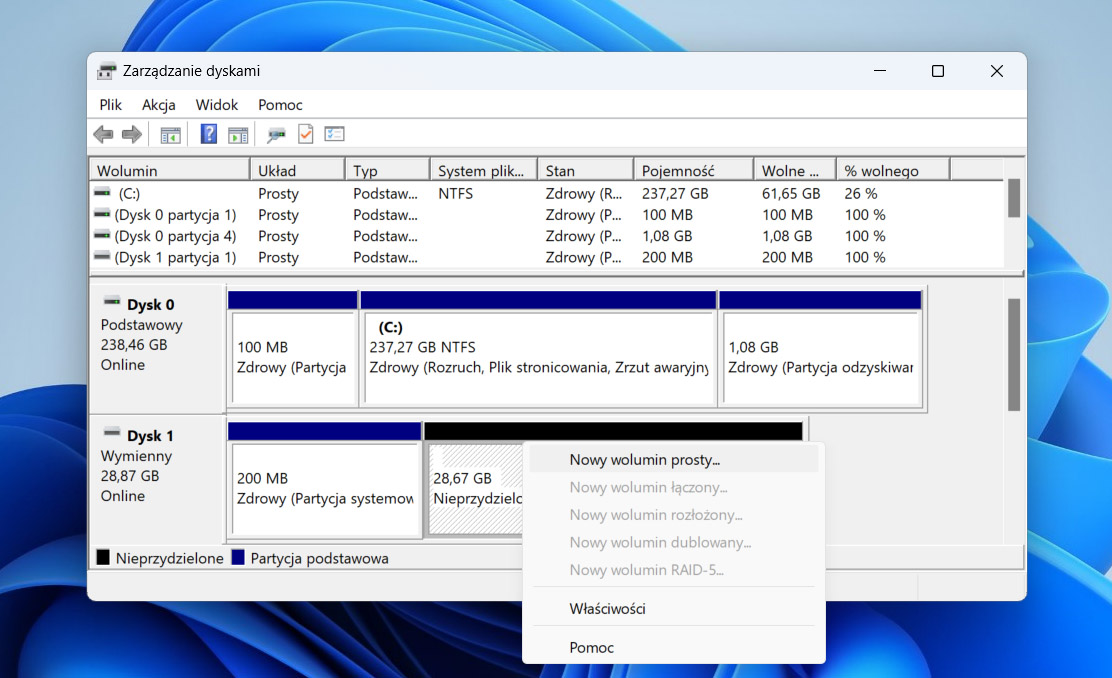
- W otwartym kreatorze postępuj zgodnie z instrukcjami, ustawiając rozmiar partycji i literę dysku, aby kontynuować.
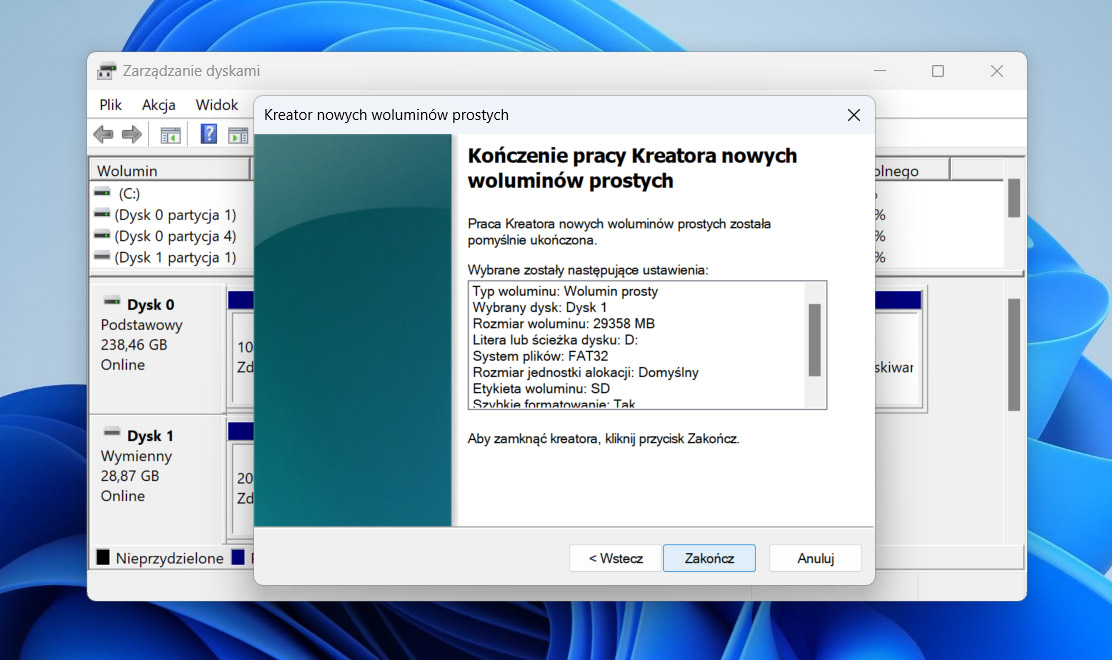
Metoda 7: Przypisz nową literę dysku
Czasami samo zmodyfikowanie litery dysku karty SD może pomóc komputerowi rozpoznać urządzenie. Aby przypisać nową literę dysku dla karty na Windowsie, wykonaj następujące kroki:
- Otwórz Zarządzanie Dyskami, jak omówiono w poprzednich metodach
- Znajdź swoją kartę SD na liście dysków i partycji. Następnie kliknij na niej prawym przyciskiem myszy i wybierz Zmień literę dysku i ścieżki.
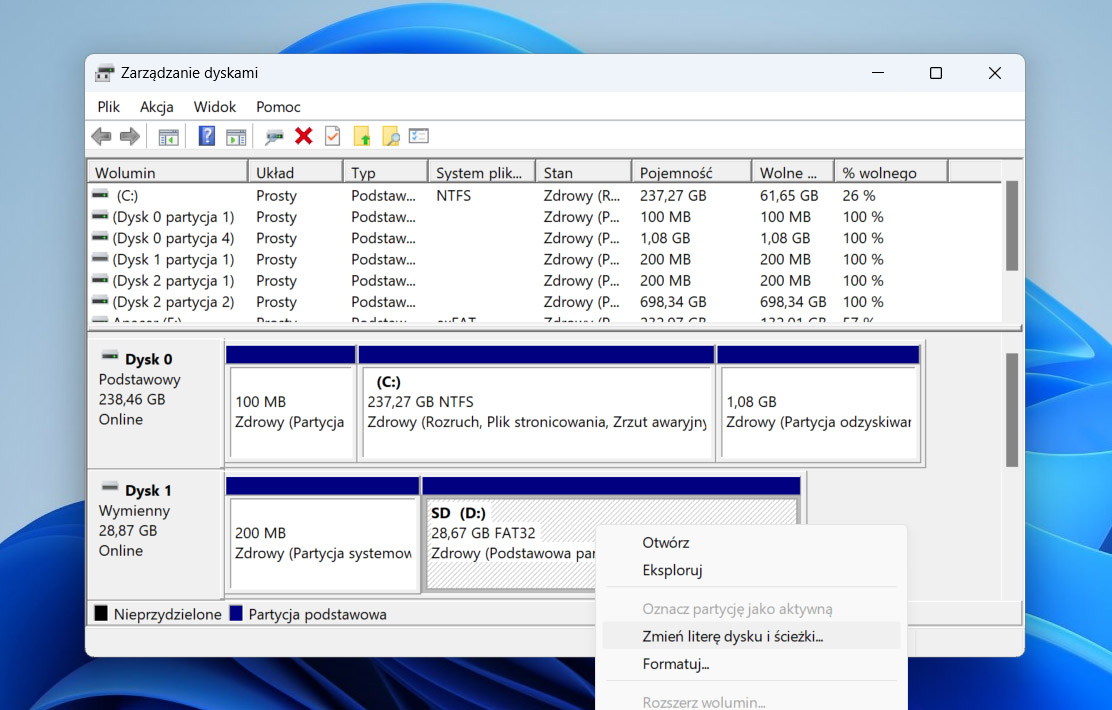
- Kliknij Zmień. Otworzy się nowe okno, w którym możesz wybrać literę dysku.
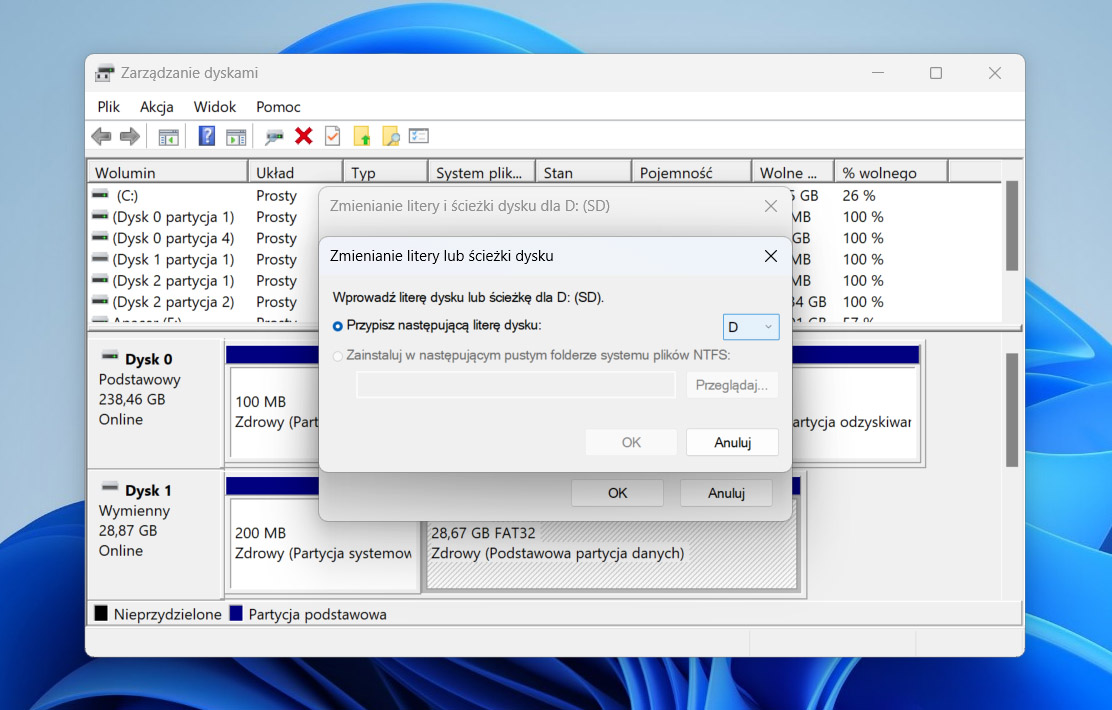
- Po wybraniu, kliknij OK.
Po zmianie litery dysku sprawdź, czy komputer może teraz rozpoznać i uzyskać dostęp do karty SD. Jeśli nadal nie jest rozpoznawalna, rozważ użycie kolejnej metody.
Metoda 8: Użyj CHKDSK do naprawy uszkodzeń
CHKDSK to narzędzie systemu Windows, które może skanować i naprawiać kartę SD pod kątem błędów systemu plików. Postępuj zgodnie z poniższymi krokami, aby spróbować naprawić kartę SD za pomocą CHKDSK:
- Otwórz Wiersz Polecenia, wyszukując Wiersz Polecenia w menu Start i uruchamiając go jako administrator.
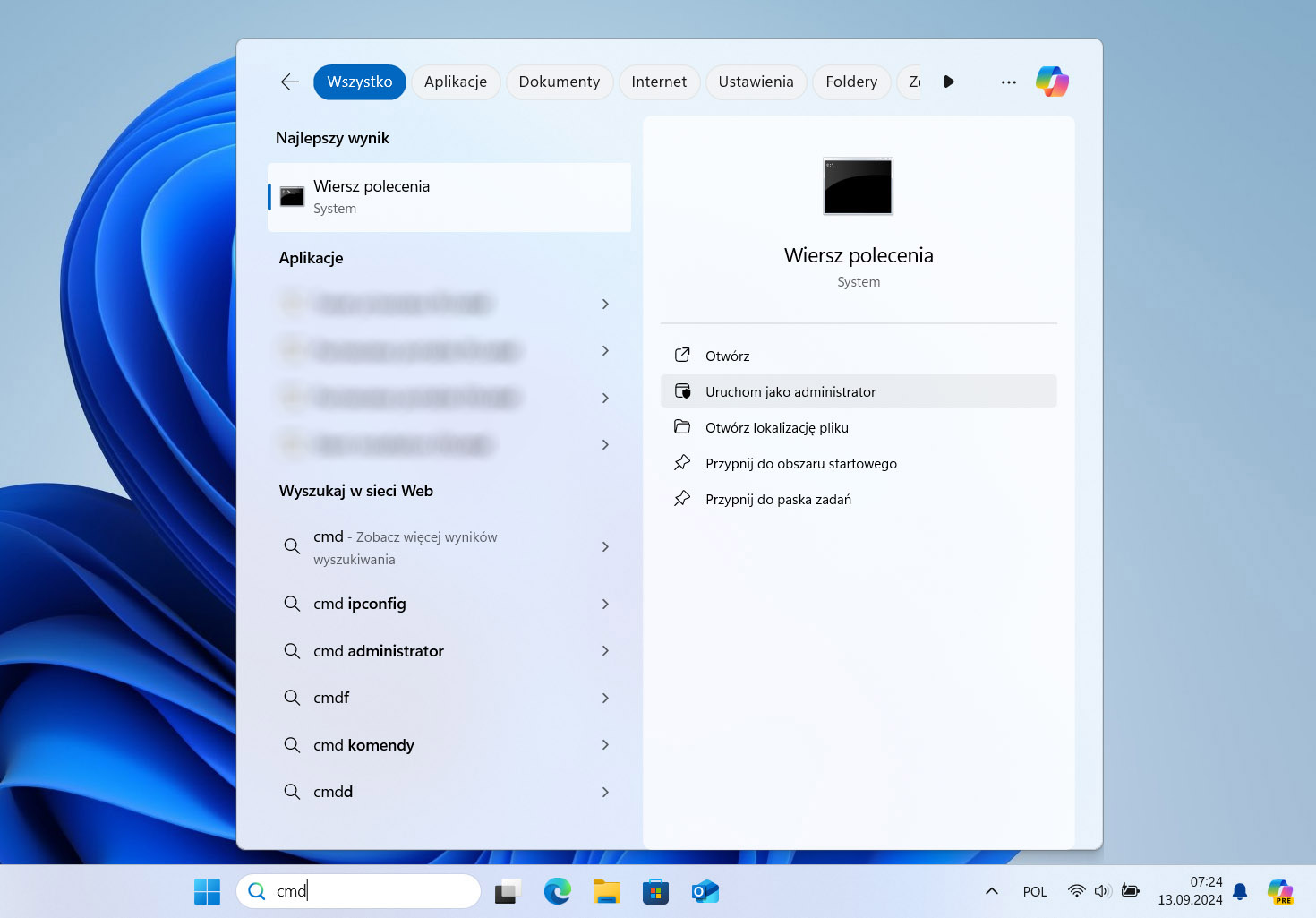
- Wpisz
chkdsk N: /r /x, gdzie N to litera dysku Twojej karty SD. Następnie naciśnij Enter.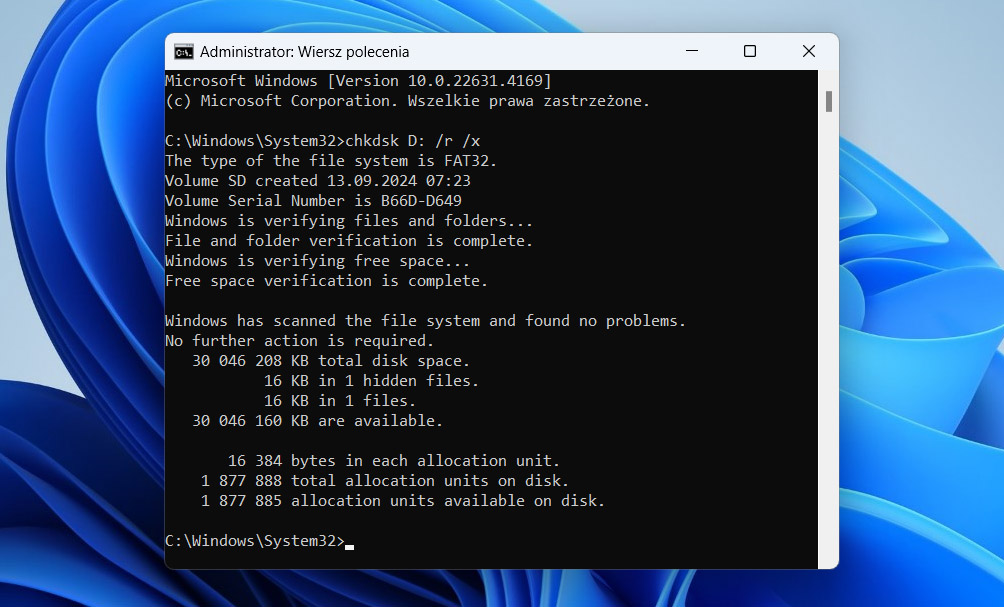
Poczekaj, aż CHKDSK przeskanuje i naprawi błędy systemu plików na twojej karcie SD. Program poinformuje Cię, gdy proces zostanie zakończony. Wyjmij kartę i włóż ją ponownie, aby sprawdzić, czy komputer może ją teraz rozpoznać.
Podsumowanie
Istnieje wiele przyczyn, dla których twój komputer nie rozpoznaje karty SD. Zanim przystąpisz do napraw, ważne jest, aby najpierw sprawdzić proste kwestie, takie jak weryfikacja, czy czytnik kart lub sterowniki nie działają prawidłowo.
Pamiętaj tylko, aby wybrać najlepsze oprogramowanie do odzyskiwania danych, jak na przykład Disk Drill, aby zwiększyć swoje szanse na pomyślne odzyskanie plików. Następnie używaj naszych kompleksowych metod, aby naprawić kartę pamięci bez ryzyka utraty danych.
FAQ
- Karta została uszkodzona mechanicznie
- Wbudowany slot na kartę SD w telefonie został uszkodzony
- Slot na kartę SD jest zabrudzony lub zakurzony
- Karta SD została zainfekowana wirusem
- Karta SD uległa uszkodzeniu
- Ponownie włożyć kartę do czytnika/gniazda
- Uruchomić ponownie komputer i ponownie włożyć kartę SD
- Zaktualizować sterowniki karty SD
- Wyłączyć i włączyć urządzenie czytnika karty SD w Menadżerze urządzeń
- Naprawić kartę SD, uruchamiając CHKDSK




