 Adobe Illustrator é preferido pela sua facilidade de uso na criação de gráficos profissionais, desenhos e logotipos. A queixa comum é que os usuários frequentemente precisam recuperar arquivos do Illustrator quando o aplicativo ou o sistema do computador trava. Há também momentos em que o usuário fecha acidentalmente o Adobe Illustrator sem salvar os arquivos.
Adobe Illustrator é preferido pela sua facilidade de uso na criação de gráficos profissionais, desenhos e logotipos. A queixa comum é que os usuários frequentemente precisam recuperar arquivos do Illustrator quando o aplicativo ou o sistema do computador trava. Há também momentos em que o usuário fecha acidentalmente o Adobe Illustrator sem salvar os arquivos.
Antes de entrar em pânico e assumir que seus arquivos foram para o cemitério dos arquivos perdidos irrecuperáveis, vale a pena aprender algumas das maneiras mais simples de recuperar arquivos não salvos do illustrator.
Motivos da Perda de Arquivos do Illustrator
Os arquivos do Adobe Illustrator são tão suscetíveis à corrupção ou perda de dados quanto qualquer outro formato de arquivo. Compreender por que eles se perdem é crucial para que você saiba como recuperá-los de forma eficaz e prevenir incidentes de perda de arquivos no futuro.
Aqui estão alguns motivos comuns para a perda de arquivos do Illustrator:
| Razão | Descrição |
| ✋ Erro Humano | Não é incomum excluir alguns de seus arquivos por engano. Qualquer coisa, desde formatar seu disco, exclusão acidental e sobrescrever, até excluir arquivos que você percebe que precisa mais tarde, pode causar perda de dados. |
| 💻 Falhas de Software | Muitos designers já experimentaram o Adobe Illustrator travando ou falhando de repente. Isso interrompe o processo de salvamento e pode causar corrupção ou perda de dados. |
| ⚡ Queda de Energia/Bateria Descarregada | Qualquer interrupção de energia, como uma queda de energia, um desligamento por bateria baixa para laptops ou qualquer desligamento abrupto, interrompe o processo de salvamento. Isso pode, por sua vez, causar corrupção de dados ou perda de arquivos. |
| 💽 Problemas com o Disco | Qualquer problema com o disco rígido coloca seus arquivos do Illustrator em risco. Setores defeituosos, erros de disco, danos físicos ou outras falhas de hardware podem tornar seus arquivos inacessíveis ou corrompidos. |
| ⚠️ Erros de Software | A perda de dados pode ocorrer se software malicioso infectar o armazenamento onde seus arquivos do Illustrator estão localizados. Outros erros de software, como erros de sistema de arquivos e erros do sistema operacional, entre outros, também causam perda de arquivos. |
| 💾 Espaço de Armazenamento Insuficiente | Se seu software estiver rodando em um disco com pouco espaço de armazenamento, isso impedirá o Illustrator de concluir salvamentos automáticos ou manuais. Isso, então, causa corrupção de dados. |
Como Recuperar Arquivos do Illustrator Excluídos/Não Salvos
Não importa a razão pela qual você perdeu seus arquivos do Illustrator, saiba que eles ainda estão no seu drive e são apenas invisíveis para o seu sistema. O seu sistema pode ter apenas marcado esses arquivos como espaço livre, ou eles podem estar inacessíveis devido a erros.
No entanto, as chances de recuperar seus arquivos podem variar se o disco estiver em uso ativo após a perda de dados. Para evitar isso, é recomendável parar de usar o disco que o Illustrator usa após perder seus arquivos.
Depois que você puder realizar a recuperação segura de dados, tente os seguintes passos para recuperar arquivos do Adobe Illustrator:
Método 1: Verifique a Lixeira
Se você acidentalmente deletou seus arquivos do Illustrator, a primeira coisa que deve fazer é verificar sua Lixeira ou pasta de Itens Excluídos. Se você não perdeu seus arquivos devido a uma exclusão acidental, pode seguir para o próximo método.
No Windows:
Para recuperar arquivos da Lixeira, acesse a pasta da Lixeira e faça o seguinte:
- Procure pelos arquivos excluídos que você deseja recuperar. Você pode rolar a lista de arquivos ou usar a barra de pesquisa no canto superior direito da sua janela.
- Selecione seus arquivos excluídos e clique com o botão direito em qualquer um dos arquivos destacados.
- Escolha a opção Restaurar . Isso colocará seus arquivos de volta ao local onde estavam antes da exclusão.

No Mac:
Recupere sua pasta Lixo no macOS fazendo o seguinte:
- No Dock, encontre o ícone da Lixeira para abrir a pasta Lixeira.
- Escolha quais arquivos deseja restaurar. Em seguida, clique com o botão direito ou pressione Control e clique no(s) item(ns).
- Selecione a opção Colocar de volta no menu suspenso.

Método 2: Use Software de Recuperação de Dados
Como mencionado anteriormente, as chances de recuperar dados dependem da rapidez com que você age. Usar software de recuperação de dados dará melhores resultados quanto mais cedo você escanear seu dispositivo de armazenamento. Desta forma, seu sistema operacional não terá tempo para sobrescrever seus dados.
Disk Drill é uma ferramenta útil de recuperação de dados disponível para Windows e MacOS, com etapas de restauração de dados semelhantes para ambos os sistemas. No entanto, a versão para Windows possui um limite gratuito de recuperação de arquivos de 500MB.
Para recuperar arquivos do Adobe Illustrator usando o Disk Drill, instale o aplicativo em uma unidade diferente e faça o seguinte:
- Baixar Faça o download do Disk Drill e instale-o no seu computador. Depois, inicie-o.

- O Disk Drill listará todas as unidades disponíveis no seu sistema; você precisará selecionar aquela com os dados perdidos.
- Clique no botão Pesquisar dados perdidos . Ele pode ser encontrado na coluna direita sob o nome do dispositivo de armazenamento onde os arquivos deletados ou perdidos do Adobe Illustrator estavam anteriormente localizados.

- Aguarde a conclusão da varredura, isso pode levar alguns minutos, dependendo do tamanho da sua unidade alvo.
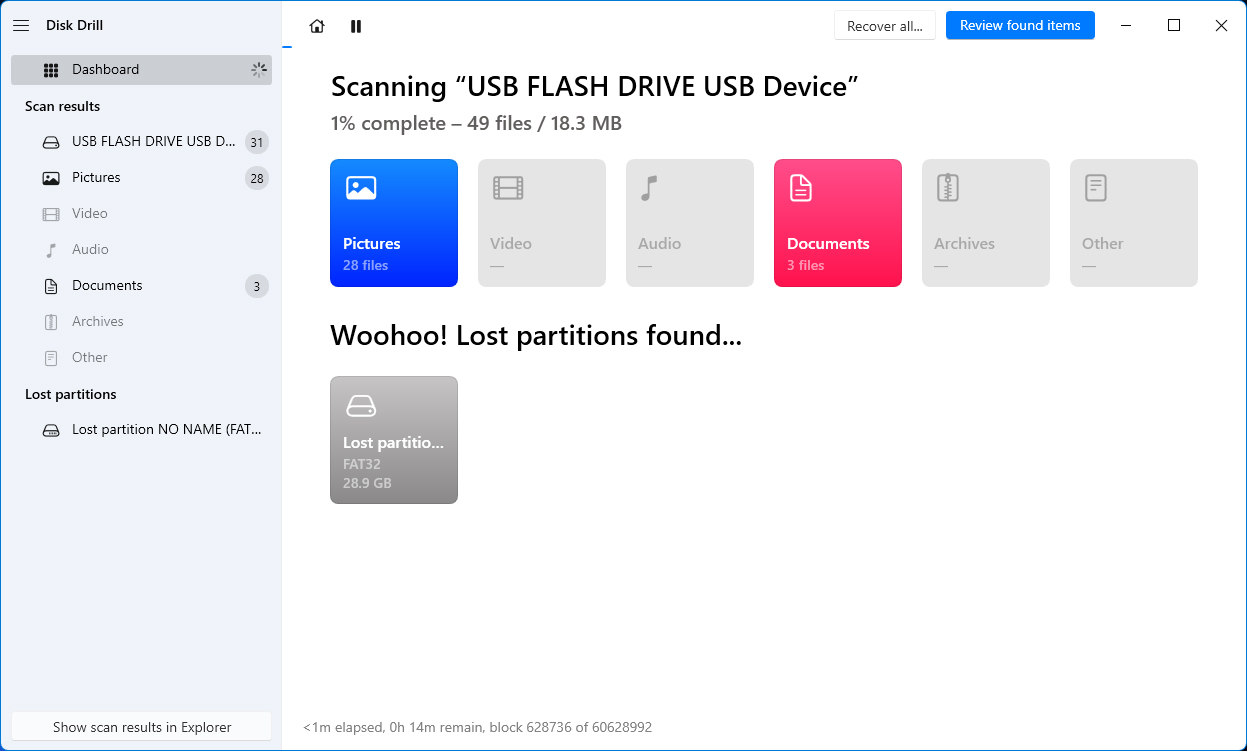
- Uma vez concluída a varredura, o Disk Drill apresentará uma lista de arquivos recuperáveis. Tudo o que você precisa fazer é selecionar quais arquivos deseja recuperar e iniciar o processo de recuperação.
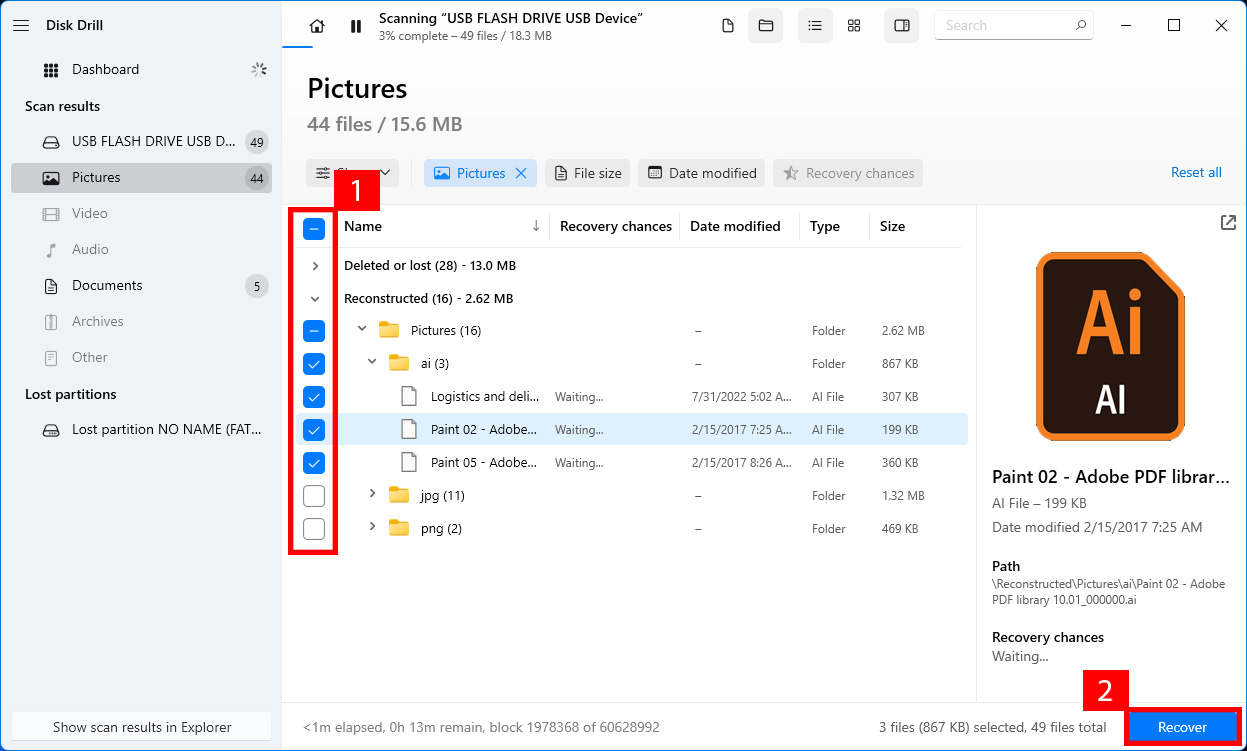
Método 3: Restaurar Arquivos do Salvamento Automático do Adobe Illustrator
Se a opção de salvamento automático estava ativada no Illustrator, você poderá encontrar uma versão salva automaticamente do seu arquivo quando reiniciar o software. Você também pode encontrar arquivos salvos automaticamente na pasta onde criou seus arquivos originais.
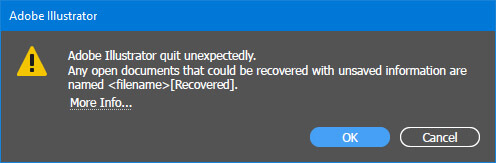
No entanto, observe que isso só recuperará a versão mais recente salva automaticamente do seu trabalho. Isso também pode fazer com que seu programa funcione mais devagar ou até mesmo travar. Além disso, você deve lembrar que o recurso aparentemente não recuperará versões de arquivos anteriores a ativação do salvamento automático do Adobe Illustrator.
Para ativar essa funcionalidade e começar a salvar seus arquivos automaticamente, siga os seguintes passos:
- Vá para Preferências , depois Manipulação de Arquivos & Área de Transferência .
- Abra Recuperação de Dados/Recuperação de Falhas .
- Marque a caixa “Salvar automaticamente dados de recuperação a cada”
- Escolha o número de minutos que você quer para o salvamento automático do seu trabalho.
- Você também pode selecionar o local de salvamento automático do Illustrator onde deseja que os arquivos de backup sejam armazenados.
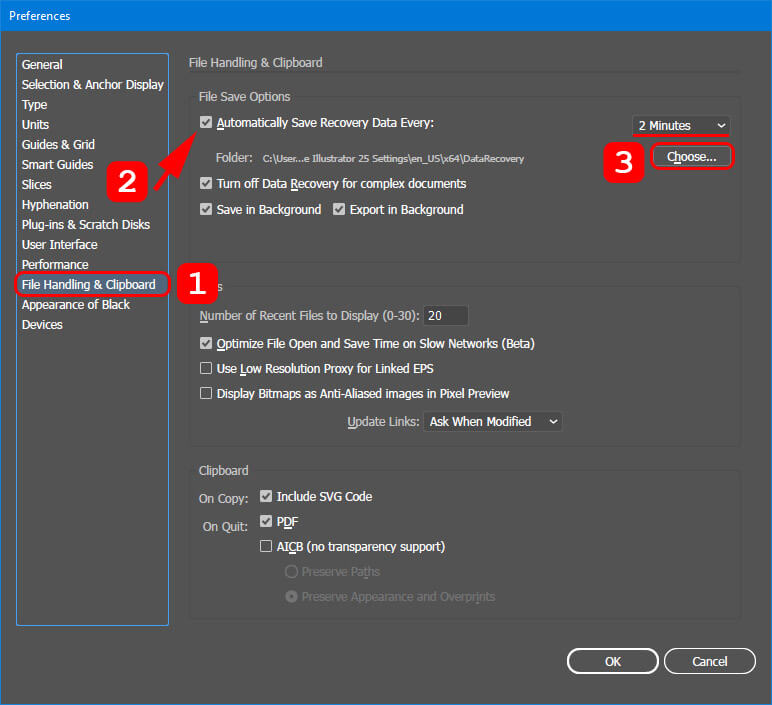
É importante escolher um tempo de salvamento automático que se adeque ao seu trabalho. Se você escolher intervalos curtos, poderá recuperar mais dados, mas também poderá ter interrupções mais frequentes, e vice-versa. Às vezes, também é uma boa ideia desmarcar a opção “Desativar recuperação de dados para documentos complexos” nas opções. Embora isso tenha suas próprias desvantagens, é uma garantia adicional que aumenta suas chances de recuperar seus arquivos em caso de eventos imprevisíveis.
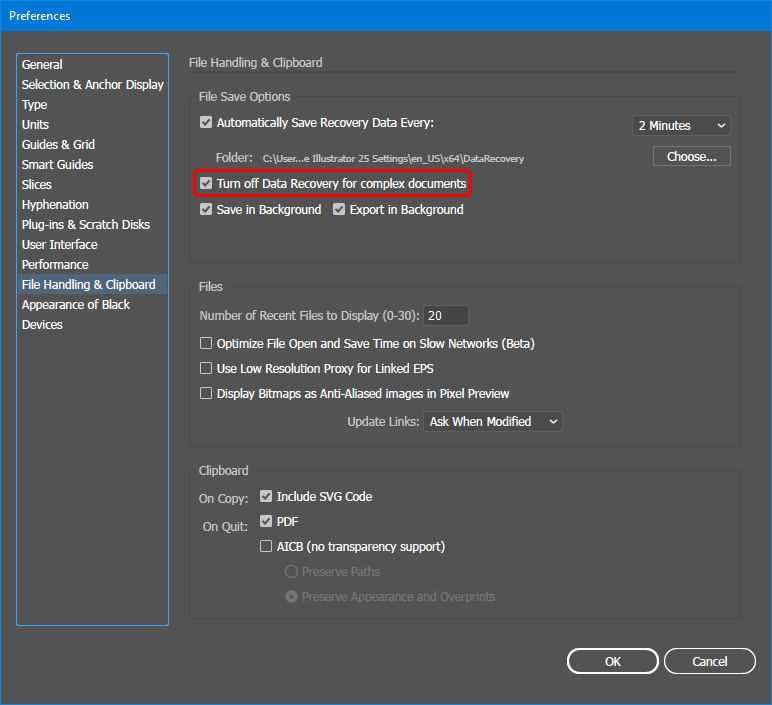
Nota: Desmarcar esta opção pode levar à desaceleração do Adobe Illustrator, mas fornecerá chances adicionais de recuperação.
Método 4: Restaurar Arquivos Manualmente do Backup do Illustrator
Caso você não consiga encontrar seus arquivos salvos automaticamente ou prefira uma abordagem manual para o problema, você pode tentar encontrar manualmente backups de seus arquivos. Por padrão, você pode encontrá-los na localização de salvamento automático do Illustrator.
A localização do arquivo de recuperação do Adobe Illustrator é a seguinte:
Para Windows: C:\Users\ <nome de usuário> \AppData\Roaming\Adobe\Adobe Illustrator <número da versão> Settings\en_US*\x64\Adobe Illustrator Prefs\DataRecovery;
Para Mac: Disco rígido Macintosh/Usuários/ <nome de usuário> /Biblioteca/Preferências/Adobe Illustrator <número da versão> Settings/pt_BR*/Adobe Illustrator Prefs/ DataRecovery;
Onde as palavras em negrito são seu nome de usuário e a versão do software, respectivamente.
Método 5: Use opções de backup integradas
Tanto os sistemas operacionais Windows quanto Mac possuem ferramentas bastante confiáveis que permitem recuperar até mesmo arquivos sobrescritos. No entanto, você só poderá usá-las se o recurso estiver ativado antes da perda de dados.
Use o recurso de backup e recuperação de arquivos no seu computador fazendo o seguinte:
Histórico de Arquivos do Windows
Use o Histórico de Arquivos para iniciar o backup da sua unidade para um dispositivo de armazenamento externo ou local de rede remoto.
Para fazer backup dos seus arquivos, acesse Configurações a partir do Menu Iniciar > Ir para Atualização & Segurança > Backup > Adicionar uma unidade . Em seguida, escolha o dispositivo de armazenamento onde você deseja armazenar seus backups.
Para computadores com Windows 11, restaure seus arquivos a partir de um backup existente com o Histórico de Arquivos:
- Conecte seu dispositivo de armazenamento externo com seu backup.
- Vá ao Painel de Controle e abra o Histórico de Arquivos.
- Selecione Salvar cópias de backup dos seus arquivos com o Histórico de Arquivos . Em seguida, siga as instruções para restaurar seus arquivos com sucesso.

Máquina do Tempo Mac
A Máquina do Tempo é um programa integrado para backups e restaurações de arquivos no seu Mac. Para iniciar o backup, conecte o dispositivo de armazenamento que você usará para o backup e faça o seguinte:
Abra as Configurações do Time Machine > Selecione seu dispositivo de armazenamento > Escolha se deseja fazer o backup dos arquivos automaticamente ou manualmente (escolha Fazer Backup Agora). Você pode alterar a frequência dos backups automáticos ou verificar o status do backup do arquivo.
Para restaurar os backups do Time Machine no seu Mac, conecte seu dispositivo de armazenamento externo e faça o seguinte:
- No seu Mac, abra a janela onde seu arquivo deletado estava localizado pela última vez. Se você quiser recuperar um arquivo localizado na sua área de trabalho, não precisa abrir uma janela.
- Use o Launchpad para abrir a Time Machine.
- Navegue pelos backups locais no seu dispositivo de armazenamento
- Selecione os arquivos que deseja restaurar. Em seguida, clique em Restaurar . Por padrão, os arquivos recuperados voltarão para o local de recuperação de arquivos Adobe.

Dica: Como Tornar um Arquivo Recuperado Legível no Illustrator
Às vezes, os arquivos recuperados terão uma extensão de arquivo .tmp em vez de .ai. Alguns arquivos recuperados também podem estar corrompidos a ponto de serem ilegíveis no Adobe Illustrator. Nesse caso, tente estes passos simples para acessar seus arquivos:
- Abra o arquivo ilegível usando o Acrobat Reader.
- Salve o arquivo como PDF.
- Abra o PDF no Illustrator. Em seguida, salve o arquivo usando a extensão *.ai. Seu projeto agora deve estar legível e editável novamente.
Se este método não funcionar, você também pode tentar simplesmente alterar a extensão do arquivo de tmp para ai. Em seguida, tente abrir seu trabalho no Illustrator para ver se isso resolve o problema.
Conclusão
Perder seus arquivos do Illustrator pode deixá-lo frustrado. Mas com os vários métodos mencionados neste artigo, tanto de primeira quanto de terceira parte, você pode economizar tempo e dores de cabeça.
Lembre-se de ativar os recursos de salvamento automático e backup do Illustrator para garantir que você possa contar com eles caso ocorra perda de dados. Você também pode usar os programas integrados de backup e restauração de arquivos no Windows e Mac.
Para perda ou corrupção de dados mais complicada, recomenda-se usar software de recuperação de dados como Disk Drill para escanear seu disco em busca de arquivos perdidos do Illustrator tanto no Mac quanto no Windows.




