
Se você perdeu alguns arquivos no seu drive USB ou não consegue acessá-los, e por algum motivo precisa usar o CMD (Prompt de Comando) especificamente (ou simplesmente quer ver o que o CMD tem a oferecer para reparo de USB), este guia vai ajudar. Reunimos todos os métodos práticos que você pode executar para recuperar arquivos do USB no CMD, restaurar drives flash e corrigir problemas comuns de USB no Windows 10 e 11.
Vamos dar uma olhada mais de perto em como recuperar uma unidade USB usando o CMD.
Quando Usar o Prompt de Comando para Recuperação de Pen Drive

Embora a maioria das pessoas raramente execute o CMD para qualquer coisa no Windows 10 ou 11, existem algumas situações em que isso realmente faz sentido. O Prompt de Comando oferece várias ferramentas integradas para a recuperação de pendrive em sistemas Windows.
Aqui estão algumas situações em que usar o CMD para recuperação é uma boa escolha:
- Quando você não pode ou não quer instalar software adicional. Pode-se argumentar que a maior vantagem das ferramentas de recuperação do CMD no Windows é que elas vêm junto com o sistema operacional. Isso é especialmente útil ao trabalhar em um computador onde você não possui direitos de administrador, como ao lidar com ambientes corporativos com restrições de segurança.
- Ao realizar uma recuperação remota. Suponha que você esteja ajudando alguém que conhece a recuperar dados do pen drive via acesso remoto ao prompt de comando (como através do SSH). Em uma situação como essa, Comandos CMD são ideais porque não exigem que você tenha acesso à interface gráfica do Windows e funcionam de maneira confiável mesmo em conexões lentas.
- Quando seu sistema está instável. Após ataques de malware, falhas em atualizações do sistema ou tentativas de personalização mal-sucedidas, softwares de terceiros podem não funcionar corretamente. Na verdade, você pode nem conseguir inicializar o Windows. No entanto, comandos de recuperação do CMD ainda podem ser executados a partir do meio de instalação do Windows ou Modo de Segurança.
Portanto, se você está se perguntando como recuperar arquivos excluídos de um USB usando o Prompt de Comando, o CMD é uma opção sólida nesses casos, especialmente quando suas necessidades de recuperação são simples ou quando você está trabalhando em ambientes onde interfaces gráficas são indisponíveis ou impraticáveis.
Como Recuperar Arquivos de USB Usando Comandos CMD
Existem alguns métodos CMD importantes que todo usuário do Windows deve conhecer. Vou guiá-lo por cada um deles, fornecendo instruções passo a passo que você pode seguir facilmente, mesmo que não tenha nenhuma experiência anterior com recuperação de unidade flash USB usando CMD.
No início de cada método, explicarei a situação em que faz sentido usá-lo e destacarei algumas coisas extras que você deve saber sobre como ele funciona.
Vamos começar pelo mais simples: a Lixeira.
Método 1: Lixeira
Nota: O método da Lixeira faz sentido se os arquivos excluídos do seu USB forem recentes e se o Windows realmente os redirecionou para lá. Isso geralmente acontece quando você exclui de um drive que se comporta como armazenamento local, mas com pendrives removíveis nem sempre funciona dessa forma – muitas exclusões ignoram completamente a lixeira e são removidas instantaneamente.
![]() Este método ajuda a recuperar arquivos que ainda estão na Lixeira. Use-o quando você não conseguir abrir a Lixeira clicando duas vezes no ícone da área de trabalho, como quando o ícone desapareceu ou quando nada acontece ao clicá-lo.
Este método ajuda a recuperar arquivos que ainda estão na Lixeira. Use-o quando você não conseguir abrir a Lixeira clicando duas vezes no ícone da área de trabalho, como quando o ícone desapareceu ou quando nada acontece ao clicá-lo.
Eis como recuperar arquivos de pen drive da Lixeira usando CMD:
- Abra o Menu iniciar e digite “cmd”. Abra o Prompt de Comando na lista de resultados (deve estar no topo).
- Cole o seguinte comando na janela do Prompt de Comando e pressione Enter: start shell:Lixeira

- A pasta da Lixeira agora deve abrir. A partir daqui, você pode selecionar os arquivos que deseja restaurar, clicar com o botão direito sobre eles e selecionar Restaurar . Alternativamente, você pode arrastá-los de volta para o pen drive USB ou qualquer outro local em seu computador.

Lembre-se de que este método simplesmente fornece uma maneira alternativa de abrir a Lixeira, que não depende do ícone da Lixeira.
Se o comando acima não abrir a Lixeira, você pode tentar acessá-la usando seu GUID (Identificador Globalmente Único). Copie e cole o seguinte comando no CMD e pressione Enter:
explorer ::{645FF040-5081-101B-9F08-00AA002F954E}
Novamente, isso deve abrir a Lixeira no Explorador de Arquivos, onde você poderá mover os arquivos excluídos para um local seguro.
Método 4: Recuperação de Arquivos do Windows
Nota: O Windows File Recovery é útil quando os arquivos foram permanentemente excluídos de uma unidade USB e não estão na Lixeira, o que geralmente é o caso, já que a maioria das exclusões em unidades removíveis pulam a lixeira completamente e apagam as entradas imediatamente.
 Se seus arquivos USB excluídos não estiverem na Lixeira, então você precisará de um software de recuperação de dados. O Windows não vem com um por padrão – nem no CMD, nem em qualquer lugar do sistema. No entanto, a Microsoft fornece sua própria ferramenta, simplesmente chamada de Recuperação de Arquivos do Windows, que funciona diretamente no Prompt de Comando. É um download gratuito da Microsoft Store e foi projetado para recuperar arquivos excluídos de discos rígidos, SSDs e unidades flash USB.
Se seus arquivos USB excluídos não estiverem na Lixeira, então você precisará de um software de recuperação de dados. O Windows não vem com um por padrão – nem no CMD, nem em qualquer lugar do sistema. No entanto, a Microsoft fornece sua própria ferramenta, simplesmente chamada de Recuperação de Arquivos do Windows, que funciona diretamente no Prompt de Comando. É um download gratuito da Microsoft Store e foi projetado para recuperar arquivos excluídos de discos rígidos, SSDs e unidades flash USB.
Veja como recuperar arquivos permanentemente excluídos no CMD com Windows File Recovery:
- Instale o Windows File Recovery do Microsoft Store.
- Inicie o Prompt de Comando (CMD).
- Digite o seguinte comando (substitua LETRA_DA_UNIDADE pela letra da unidade onde seus arquivos deletados estavam localizados, e C: pela unidade onde você deseja salvar os arquivos recuperados) e pressione Enter: winfr DRIVE_LETTER: C: /x

- Aguarde o Windows File Recovery terminar de escanear seu pendrive e recuperar os dados permanentemente deletados dele.
- Abra o Explorador de Arquivos e navegue até a pasta de destino.
A ferramenta de linha de comando da própria Microsoft é projetada para recuperar arquivos permanentemente deletados em todos os dispositivos de armazenamento local que utilizam sistemas de arquivos NTFS, FAT32, exFAT ou até mesmo ReFS, o que significa que a maioria dos pen drives USB está coberta.
Dito isso, a ferramenta ainda é bastante limitada. Ela só pode lidar com uma gama estreita de formatos de arquivo e não oferece as mesmas taxas de sucesso que você veria com aplicativos de recuperação mais maduros. Comparado a algo como o Disk Drill (sobre o qual falaremos mais tarde), o Windows File Recovery muitas vezes parece básico e, às vezes, problemático. Muitas pessoas online mencionam os mesmos tipos de dores de cabeça: varreduras que parecem levar uma eternidade ou resultados que retornam incompletos.
Por outro lado, é completamente gratuito e, para uma ferramenta CMD, é na verdade bem simples de usar. Você não precisa memorizar dezenas de comandos complicados – apenas alguns comandos essenciais para começar.
A propósito, elaboramos uma guia completo sobre Windows File Recovery se você quiser uma lista completa de comandos e exemplos.
Método 2: Comando ATTRIB (Atributo)
Nota: O comando attrib é útil quando seus arquivos USB ainda estão lá, mas marcados como ocultos ou arquivos do sistema.
É importante entender que o attrib não recupera arquivos que foram realmente deletados ou corrompidos – ele apenas altera os atributos. Se você executá-lo e nada aparecer, os arquivos podem ter sido deletados ou danificados além do escopo deste método.
 Arquivos e diretórios inteiros no seu drive USB podem ter vários atributos que controlam como eles são acessados. O que às vezes acontece é que um usuário comete um erro ou um malware infecta um drive USB e muda os atributos de todos os arquivos armazenados nele, fazendo com que pareça que seus arquivos desapareceram.
Arquivos e diretórios inteiros no seu drive USB podem ter vários atributos que controlam como eles são acessados. O que às vezes acontece é que um usuário comete um erro ou um malware infecta um drive USB e muda os atributos de todos os arquivos armazenados nele, fazendo com que pareça que seus arquivos desapareceram.
Na realidade, os arquivos ainda estão presentes no pendrive – é só que eles foram oculto da visualização. Para corrigir esse problema e recuperar o acesso aos seus arquivos, você precisa realizar a recuperação do pendrive usando o Prompt de Comando, utilizando o Comando ATTRIB.
Para recuperar arquivos de um USB usando CMD ATTRIB, siga estes passos:
- Inicie o CMD pesquisando por ele no Menu iniciar .
- Digite a letra atribuída ao seu pendrive seguida de dois pontos (como “E:” ou “D:”) e pressione Inserir .
- Cole o seguinte comando na janela do Prompt de Comando e pressione Enter: attrib -h -r -s /s /d *.* (certifique-se de substituir DRIVE_LETTER pela letra atribuída ao seu pendrive)

- Abra Explorador de Arquivos e navegue até seu pendrive. Todos os arquivos perdidos devem estar lá, e você não deve ter problemas para abri-los.
Aqui está uma explicação detalhada do comando que você acabou de usar:
- -h limpa o atributo de arquivo Oculto.
- -r limpa o atributo de arquivo Somente leitura.
- -s limpa o atributo de arquivo de Sistema.
- /d aplica attrib e quaisquer opções de linha de comando a diretórios.
- /s aplica attrib e quaisquer opções de linha de comando a arquivos correspondentes no diretório atual e todos os seus subdiretórios.
- *.* especifica que você deseja aplicar o attrib a todos os arquivos no diretório atual.
Como você pode ver, o comando não é tão complicado quanto parece à primeira vista. Ele simplesmente executa várias operações de gerenciamento de arquivos ao mesmo tempo, economizando seu tempo e permitindo que você (pelo menos em teoria) recupere instantaneamente o acesso aos arquivos perdidos.
Nota: Se você tem certeza de que não escondeu os arquivos por conta própria, há uma grande chance de que isso tenha sido causado por malware. Nesse caso, recomendo fortemente realizar uma verificação com um antivírus. Caso contrário, o malware pode esconder seus arquivos novamente ou causar mais problemas.
Método 3: Comando CHKDSK (Verificar Disco)
Nota: O comando chkdsk é útil quando seu drive USB se torna ilegível, exibe mensagens de erro ou você suspeita de problemas leves corrupção do sistema de arquivos. Ele não recupera arquivos deletados, mas pode corrigir problemas que impedem a abertura do drive ou tornam certos arquivos não responsivos.
Tenha em mente: o chkdsk verifica o drive e tenta reparar o sistema de arquivos. Ao fazer isso, pode mover arquivos corrompidos ou criar fragmentos em uma pasta como FOUND.000. Geralmente é seguro, mas se o seu USB contiver arquivos importantes ou insubstituíveis, eu sugiro usar um aplicativo de recuperação de dados primeiro, antes de executar o chkdsk. Sempre há uma pequena chance de que o processo de reparo possa piorar as coisas.
![]() Às vezes, os dados armazenados em um pen drive USB ficam corrompidos e, como resultado, impossíveis de acessar. Isso pode acontecer se os arquivos forem transferidos entre diferentes sistemas operacionais, se o pen drive USB for muito antigo ou se algum problema estranho de transferência de dados tiver ocorrido.
Às vezes, os dados armazenados em um pen drive USB ficam corrompidos e, como resultado, impossíveis de acessar. Isso pode acontecer se os arquivos forem transferidos entre diferentes sistemas operacionais, se o pen drive USB for muito antigo ou se algum problema estranho de transferência de dados tiver ocorrido.
Felizmente, existe uma utilidade de linha de comando útil chamada CHKDSK incluída no Windows que você pode usar para verificar o seu pen drive USB em busca de problemas lógicos.
Siga estas etapas para reparar arquivos em um pen drive USB com CHKDSK:
- Abra o menu Iniciar e digite “cmd”. Pressione Inserir no seu teclado.
- Digite o seguinte comando (certifique-se de substituir DRIVE_LETTER pela letra atribuída ao disco rígido que você deseja corrigir) e pressione Enter: chkdsk LETRA_DA_UNIDADE: /r

- Aguarde até que o CHKDSK termine.
O parâmetro /r instrui o CHKDSK a localizar setores defeituosos, tentar recuperar informações legíveis e corrigir erros. Você também pode usar o parâmetro /f se quiser apenas corrigir erros, sem verificar setores defeituosos. Se o CHKDSK identificar fragmentos de arquivos perdidos, ele os salvará como arquivos .chk na unidade flash USB.
Dica: Existem muitas utilidades que você pode tentar para recuperar dados utilizáveis dos arquivos .chk criados pelo parâmetro CHKDSK /r, incluindo UnCHK, FileCHK e CHK-Mate. Todos fazem mais ou menos a mesma coisa, então não importa muito qual você tente primeiro.
Método 5: TestDisk
Nota: O TestDisk pode ajudar quando seu drive USB perdeu sua partição, não é montado corretamente ou aparece como RAW. Ele funciona a partir da linha de comando e é mais indicado quando o problema é mais sério – como uma tabela de partição danificada ou uma estrutura de sistema de arquivos que ferramentas mais simples, como o chkdsk, não conseguem corrigir.
 TestDisk é uma ferramenta de recuperação de dados de código aberto que roda na linha de comando, onde fornece uma interface simples, mas interativa, que torna razoavelmente fácil recuperar pen drives que parecem em branco ou não formatados.
TestDisk é uma ferramenta de recuperação de dados de código aberto que roda na linha de comando, onde fornece uma interface simples, mas interativa, que torna razoavelmente fácil recuperar pen drives que parecem em branco ou não formatados.
Seu recurso principal é a capacidade de localizar e recuperar rapidamente partições que foram excluídas ou corrompidas em todos os drives USB flash reconhecidos pelo sistema operacional Windows.
Siga estas etapas para recuperar uma partição perdida do seu drive flash USB:
- Baixe o TestDisk a partir do site oficial e extraia os arquivos. Você verá algumas versões diferentes disponíveis. Eu escolhi a Versão 7.3. Ainda está marcada como em progresso, mas na minha experiência, funcionou sem problemas e lidou bem com a recuperação de USB.
- Inicie o testdisk_win.exe como administrador a partir da pasta TeskDisk.

- Selecione Criar quando perguntado sobre a criação de arquivo de log.

- Escolha seu drive USB da lista e pressione Entrar.

- Selecione o tipo da tabela de partição (geralmente “Intel” para drives USB).
- Escolha Analisar e pressione Inserir para começar a buscar por partições perdidas.

- Após a conclusão da varredura, pressione P para listar arquivos em quaisquer partições encontradas.

- Se os arquivos forem encontrados, selecione Escrever para salvar a tabela de partição recuperada.

Se o TestDisk relatar que o sistema de arquivos da sua unidade USB está gravemente danificado, você pode querer tentar o PhotoRec (incluído no TestDisk) em vez disso. PhotoRec pode recuperar arquivos mesmo quando o sistema de arquivos está irreparável, escaneando os dados brutos da unidade.
Método 6: PhotoRec
Nota: PhotoRec é uma ferramenta de recuperação de arquivos incluída no TestDisk. Enquanto o TestDisk se concentra em corrigir partições, o PhotoRec é mais como um aplicativo dedicado à recuperação de arquivos – semelhante ao Windows File Recovery, mas muito mais poderoso quando se trata de realmente extrair dados de um disco.
Dito isto, o PhotoRec tem uma desvantagem: ele não pode recuperar os nomes originais dos arquivos ou a estrutura das pastas. Ele funciona escaneando o espaço bruto do disco e extraindo qualquer coisa que reconheça com base nas assinaturas dos arquivos. Portanto, se você tiver muitos arquivos no seu USB, espere obter uma longa lista de itens recuperados com nomes genéricos como f12345678.jpg, f12345679.docx e assim por diante. Você precisará passar manualmente por eles e descobrir o que é o que.
 PhotoRec funciona de maneira muito semelhante ao TestDisk – ele opera na mesma interface baseada em texto e você navega usando o teclado.
PhotoRec funciona de maneira muito semelhante ao TestDisk – ele opera na mesma interface baseada em texto e você navega usando o teclado.
Veja como funciona a recuperação de arquivos USB no CMD com o PhotoRec:
- Inicie photorec_win.exe a partir da pasta onde você extraiu o TestDisk.
- Abrirá uma janela no estilo terminal. Use as teclas de seta para selecionar seu drive USB na lista de discos detectados.

- Em seguida, escolha se deseja escanear todo o drive ou apenas o espaço livre (somente para arquivos deletados).

- Quando solicitado, selecione o tipo de sistema de arquivos. Para drives USB, geralmente é FAT32 ou exFAT, então escolha Outro, a menos que você saiba que é NTFS.

- Escolha uma pasta de destino onde os arquivos recuperados serão salvos. É melhor usar um drive diferente daquele de onde você está recuperando.

- O PhotoRec começará a escanear. Enquanto ele estiver rodando, você verá um contador ao vivo de quantos arquivos foram recuperados até agora.
É isso aí. Assim que terminar, você encontrará uma longa lista de arquivos recuperados na pasta que escolheu – sem nomes, mas com bastante conteúdo utilizável, espero.
Alternativa ao CMD para Recuperação de Pen Drive USB
As ferramentas de recuperação CMD são úteis em muitas situações, mas geralmente deixam a desejar quando lidam com situações complexas de perda de dados. Se você está procurando algo mais capaz (ou apenas mais amigável) com melhores taxas de sucesso de recuperação, Disk Drill é uma excelente alternativa que posso recomendar com base em minha ampla experiência pessoal com ela.
Disk Drill oferece várias vantagens sobre as ferramentas de recuperação CMD, começando com sua interface intuitiva, que torna a recuperação de dados acessível até mesmo para aqueles que temem a linha de comando e a recuperação de dados em geral.
No entanto, a verdadeira estrela do show são as impressionantes capacidades de recuperação de unidade flash USB do Disk Drill:
- A ferramenta suporta todos os sistemas de arquivos que os usuários de Windows normalmente utilizam quando se trata de drives USB, incluindo FAT, FAT32, exFAT e NTFS.
- Ela realiza a recuperação usando tanto o sistema de arquivos existente (ideal quando as estruturas do sistema de arquivos estão intactas) quanto assinaturas de arquivos (que escaneiam os dados brutos em busca de assinaturas de arquivos, perfeito para recuperar arquivos perdidos ou corrompidos quando o sistema de arquivos está danificado).
- Ela suporta cerca de 400 formatos de arquivo diferentes, incluindo todos os tipos comuns encontrados em drives USB, como documentos (.docx, .pdf, .txt), imagens (.jpg, .png, .gif), vídeos (.mp4, .mov, .avi) e arquivos de áudio (.mp3, .wav).
O processo de recuperação do pen drive USB envolve apenas cinco etapas simples quando você usa o Disk Drill:
- Baixar Disk Drill de seu site oficial e instale-o no seu computador (não no pendrive que você está tentando recuperar). Uma vez instalado, inicie-o a partir do menu Iniciar ou usando seu ícone na área de trabalho.

- Selecione seu pendrive da lista de dispositivos de armazenamento disponíveis listados na tela principal e clique no botão Procurar dados perdidos .

- Quando solicitado a escolher um tipo de digitalização, escolha Digitalização Universal – isso executará todos os métodos de recuperação disponíveis em uma única passada para a melhor chance de encontrar seus arquivos.
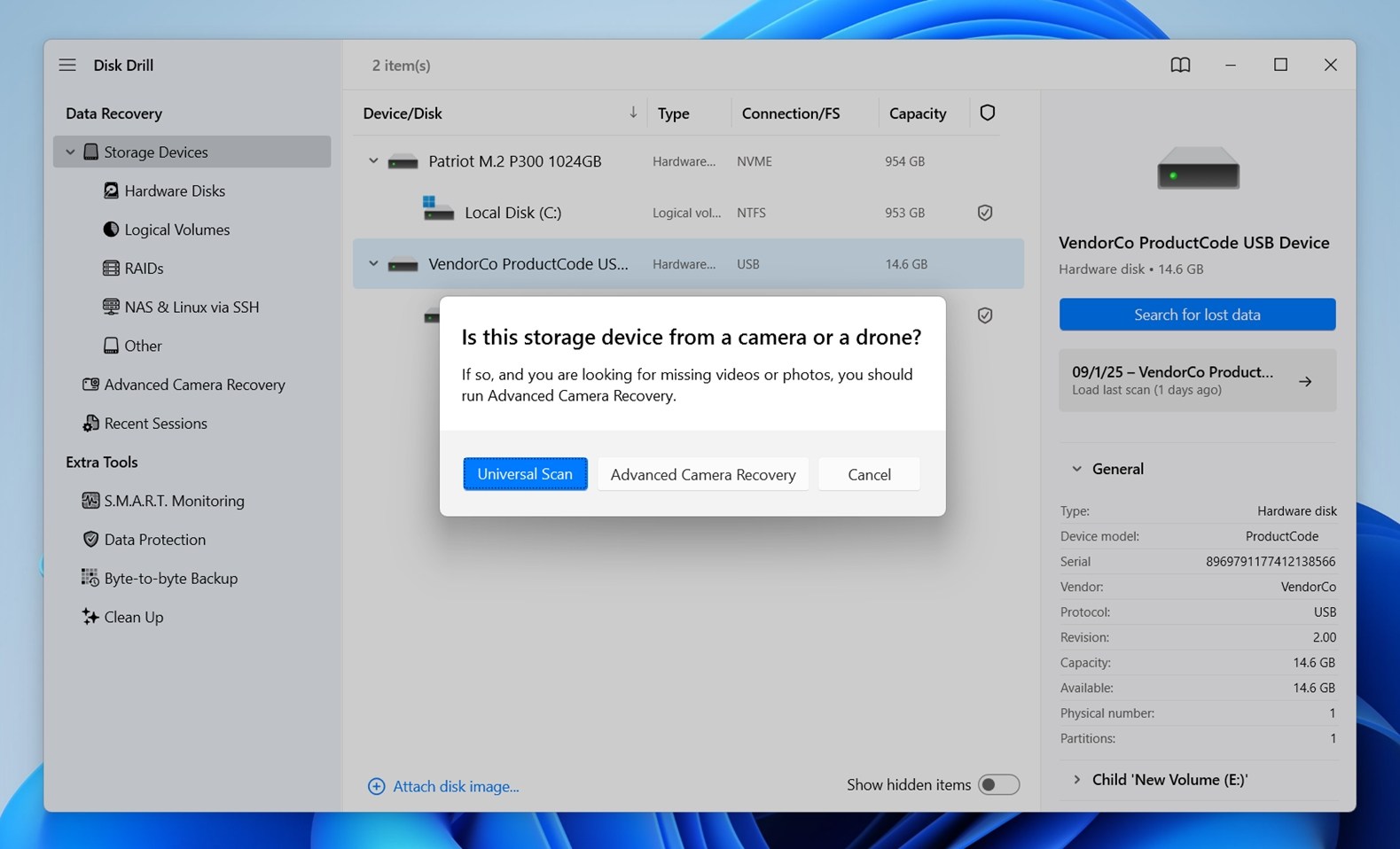
- Depois que a digitalização estiver concluída, Disk Drill exibirá uma lista de arquivos recuperáveis. Você pode filtrar os resultados por tipo de arquivo ou buscar pelo nome do arquivo para facilitar a localização de seus arquivos perdidos. Selecione os arquivos que deseja recuperar clicando no caixas de seleção ao lado deles. Você pode visualizar muitos formatos de arquivo diretamente no Disk Drill para verificar se selecionou os arquivos certos e se eles são recuperáveis.
- Clique no botão Recuperar e escolha um diretório onde os arquivos recuperados serão salvos. Para evitar sobrescrever quaisquer dados no pendrive, selecione um local no seu computador ou em outro dispositivo de armazenamento externo.

- Confirme para mover os arquivos selecionados para o local de recuperação especificado.
 Quando a recuperação estiver concluída, abra o diretório de recuperação que você especificou e verifique se todos os seus arquivos estão lá. Você agora deve ter acesso a todos os dados recuperados e pode restaurá-los para o seu pendrive ou outro dispositivo conforme necessário.
Quando a recuperação estiver concluída, abra o diretório de recuperação que você especificou e verifique se todos os seus arquivos estão lá. Você agora deve ter acesso a todos os dados recuperados e pode restaurá-los para o seu pendrive ou outro dispositivo conforme necessário.
Você pode usar a versão gratuita do Disk Drill para recuperar até 500 MB de graça do seu pen drive, o que pode ser suficiente para recuperar tudo o que você precisa. Para recuperar mais de 500 MB, você precisará atualizar para o Disk Drill PRO.
Nota: Se você quiser saber mais sobre os recursos avançados do Disk Drill – como backups byte a byte ou monitoramento S.M.A.R.T. (pode ser muito útil em alguns casos de perda de dados) – confira nosso Revisão do Disk Drill completo. Ele detalha tudo o que a ferramenta pode fazer, incluindo recursos que não estão disponíveis em qualquer método CMD.
E se o Disk Drill não atender às suas necessidades, também compilamos um lista do melhor software de recuperação USB classificado com base em testes práticos realizados por nossa equipe.
Palavras Finais
Acho que isso é tudo. Tentamos abordar todas as formas práticas de usar o Prompt de Comando para trazer um pen drive USB de volta à vida – seja lidando com arquivos ocultos, corrupção ou exclusões permanentes.
Se você ainda tiver dúvidas, role para baixo até a seção FAQ abaixo. Eu adicionei respostas para algumas das dúvidas comuns que as pessoas encontram ao usar ferramentas CMD para recuperação de USB. E se você não encontrar o que está procurando lá, sinta-se à vontade para deixar um comentário – nossa equipe lê todos e ficaremos felizes em ajudar.
FAQ
- No entanto, você pode recuperar arquivos de USB usando ferramentas de CMD como o Windows File Recovery da Microsoft, que funciona através do Prompt de Comando. É um aplicativo separado que você instala a partir da Microsoft Store.
- Ou você pode tentar o PhotoRec, que vem junto com o TestDisk. Ele também é executado no CMD e pode recuperar muitos tipos de arquivos.
- Por padrão, muitos usuários executam o WFR no modo /regular, tente usar o modo /extensive em vez disso.
- Se você adicionou um filtro /n (como /n *.jpg) e não obteve resultados, tente remover o filtro completamente para permitir uma varredura completa. Ou, verifique o padrão novamente - um erro de digitação pode resultar em nada.
- Tente o PhotoRec. Ele é mais agressivo e não depende do sistema de arquivos da mesma forma que o WFR. Ele pode recuperar arquivos mesmo de drives USB severamente danificados ou reformatados. A desvantagem é que ele não recupera nomes de arquivos ou a estrutura de pastas.
- Use um aplicativo de recuperação mais robusto. Ferramentas como o Disk Drill podem escanear drives USB de forma mais profunda e fornecer visualizações de arquivos, filtros e melhores opções de recuperação. É especialmente útil se você não está confortável com ferramentas de linha de comando ou não teve sucesso com o WFR.




