 Perder dados importantes da sua partição NTFS do Windows pode colocá-lo em uma situação difícil, especialmente se você perdeu documentos ou arquivos importantes. A boa notícia é que recuperar partições NTFS é possível e fácil.
Perder dados importantes da sua partição NTFS do Windows pode colocá-lo em uma situação difícil, especialmente se você perdeu documentos ou arquivos importantes. A boa notícia é que recuperar partições NTFS é possível e fácil.
Quando arquivos são excluídos de uma partição NTFS, é uma operação lógica; os arquivos ainda existem fisicamente no dispositivo de armazenamento até serem substituídos por novos dados. Você pode usar um Ferramenta de recuperação de partição NTFS para restabelecer essa conexão lógica e recuperar seus arquivos.
Antes de discutirmos a recuperação de NTFS, vamos entender o que é NTFS em um pouco mais de detalhe.
O que é o sistema de arquivos NTFS?
NTFS é a abreviação de New Technology File System, e é o sistema de arquivos que o Windows usa para armazenar e recuperar arquivos nos HDDs e SSDs do seu PC.
A Microsoft substituiu o sistema de arquivos FAT (File Allocation Table) pelo NTFS em 1993 com o lançamento de Windows NT 3.1. Desde então, o NTFS tem sido o sistema de arquivos principal usado por todos os sistemas operacionais Windows, incluindo o Windows 10 e 11.
O Windows NTFS oferece vários benefícios, incluindo, mas não se limitando a:
- Maior capacidade: NTFS suporta HDDs de até 16EB, falando teoricamente, e suporta um tamanho máximo de arquivo de até 256TB nas versões mais recentes do Windows (8, 10 e 11).
- Oferece mais atributos de arquivo: NTFS oferece atributos de arquivo como alocação de índice, pontos de nova análise e compressão. Na verdade, NTFS é o único sistema de arquivos do Windows que permite compressão.
- Permissão de uso do disco: Os administradores têm a capacidade de alocar espaço em disco para usuários individuais com NTFS. É mais comumente usado para restringir o uso de espaço em disco em unidades de rede.
- Criptografia ao nível de arquivo: NTFS suporta criptografia a nível de arquivo (que é diferente de criptografar a unidade inteira). Você pode criptografar arquivos e pastas individuais com o recurso de Sistema de Arquivo Criptografado em partições NTFS.
Apenas o Windows usa NTFS nativamente. Windows NT, 2000, XP, Vista, 7, 8, 10 e 11 usam NTFS. Mas os sistemas operacionais baseados em Linux também podem montar partições NTFS, ou seja, eles podem ler e escrever em partições NTFS.
O NTFS é um sistema de arquivos proprietário e, como a Apple não o licenciou, os usuários de Mac não podem escrever nativamente em uma partição NTFS. No entanto, eles podem ler os arquivos em uma partição NTFS.
Independentemente de qual sistema operacional você usa na partição NTFS, existem várias coisas que podem dar errado e levar à exclusão acidental de arquivos.
Razões Comuns de Perda de Dados de Partições NTFS
A seguir estão os motivos mais comuns pelos quais você pode ter perdido arquivos da sua partição NTFS.
| Razão | Descrição |
| ✂️ Formatação | Se você formatou uma unidade para convertê-la em uma partição NTFS, perderá todos os dados dessa partição no processo. Você pode ter formatado uma unidade para converter o sistema de arquivos, remover malware ou vírus, ou liberar espaço no seu disco rígido. Em qualquer caso, você acabará perdendo todos os seus dados. |
| ⚠️ Corrupção do Sistema de Arquivos | Embora o NTFS seja muito mais confiável que seu antecessor FAT32, ele ainda está vulnerável à corrupção, pois é propenso à fragmentação e não possui um mecanismo para prevenir a degradação de bits (ou seja, degradação de dados causada pelo desgaste da unidade). As partições NTFS também podem ficar corrompidas devido a problemas de hardware, como falha do controlador do disco rígido ou problemas com o cabo. Além disso, problemas no sistema, como um driver RAID defeituoso ou BSODs, também podem levar a inconsistências e corrupção do sistema de arquivos. |
| #️⃣ Criptografia dos Arquivos | Como discutido anteriormente, o NTFS possui o recurso Encrypting File System para criptografia em nível de arquivo. Independentemente disso, mesmo os arquivos criptografados são como outros arquivos. Se você os perder, mas a informação ainda existir no sistema de arquivos sobre sua localização, há uma pequena chance de que você consiga recuperá-los. |
| ☣️ Vírus e Malware | Vírus podem infiltrar unidades e sistemas de rede e extrair, criptografar, remover ou corromper dados críticos. Uma vez que o vírus ou malware entrou no sistema, ele começará a danificar seus arquivos ou roubar seus dados. Ter um programa antivírus e vigilância de sua parte para identificar e-mails e links suspeitos é fundamental para proteger seus dados. |
No entanto, se você já perdeu os arquivos, um software de recuperação de dados NTFS para Windows como o Disk Drill ajudará a recuperá-los.
Como Recuperar Arquivos de uma Partição NTFS
Disk Drill é sua melhor opção para recuperar arquivos perdidos de uma partição NTFS. Também é fácil de usar; aqui está um processo de quatro etapas ilustrando como você pode usar o Disk Drill para recuperar arquivos de uma partição NTFS.
Passo 1. Baixe e Instale o Disk Drill
Baixar Disk Drill e execute o assistente de instalação. Certifique-se de instalar o Disk Drill em uma partição diferente daquela da qual você deseja recuperar os arquivos para evitar a sobrescrição de dados. Você poderá recuperar até 500MB de dados na versão gratuita do Disk Drill para Windows.
Passo 2. Selecionar Partição NTFS
Depois de iniciar o Disk Drill após a instalação, você precisará selecionar a partição NTFS que deseja verificar em busca de arquivos potencialmente recuperáveis. Clique no botão Procurar dados perdidos para iniciar a verificação. Nesse ponto, o Disk Drill começará a escanear sua partição NTFS.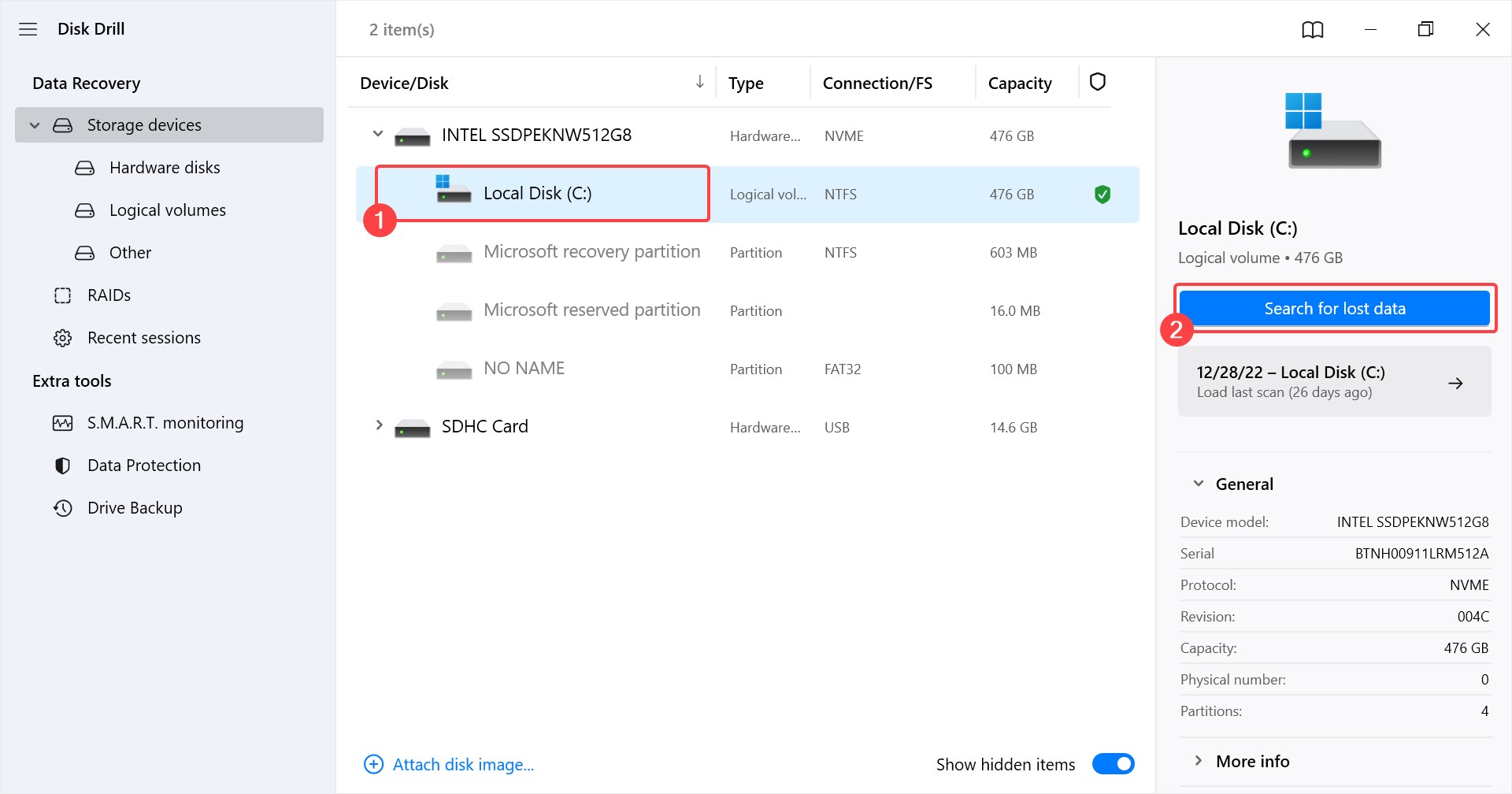
Passo 3. Comece a Recuperar Arquivos
Você não precisa esperar a digitalização ser concluída, você pode visualizar os arquivos clicando no Rever itens encontrados botão. Assim que você vir a lista de arquivos recuperáveis, selecione os que deseja recuperar marcando a caixa à esquerda do arquivo e clicando no Recuperar botão.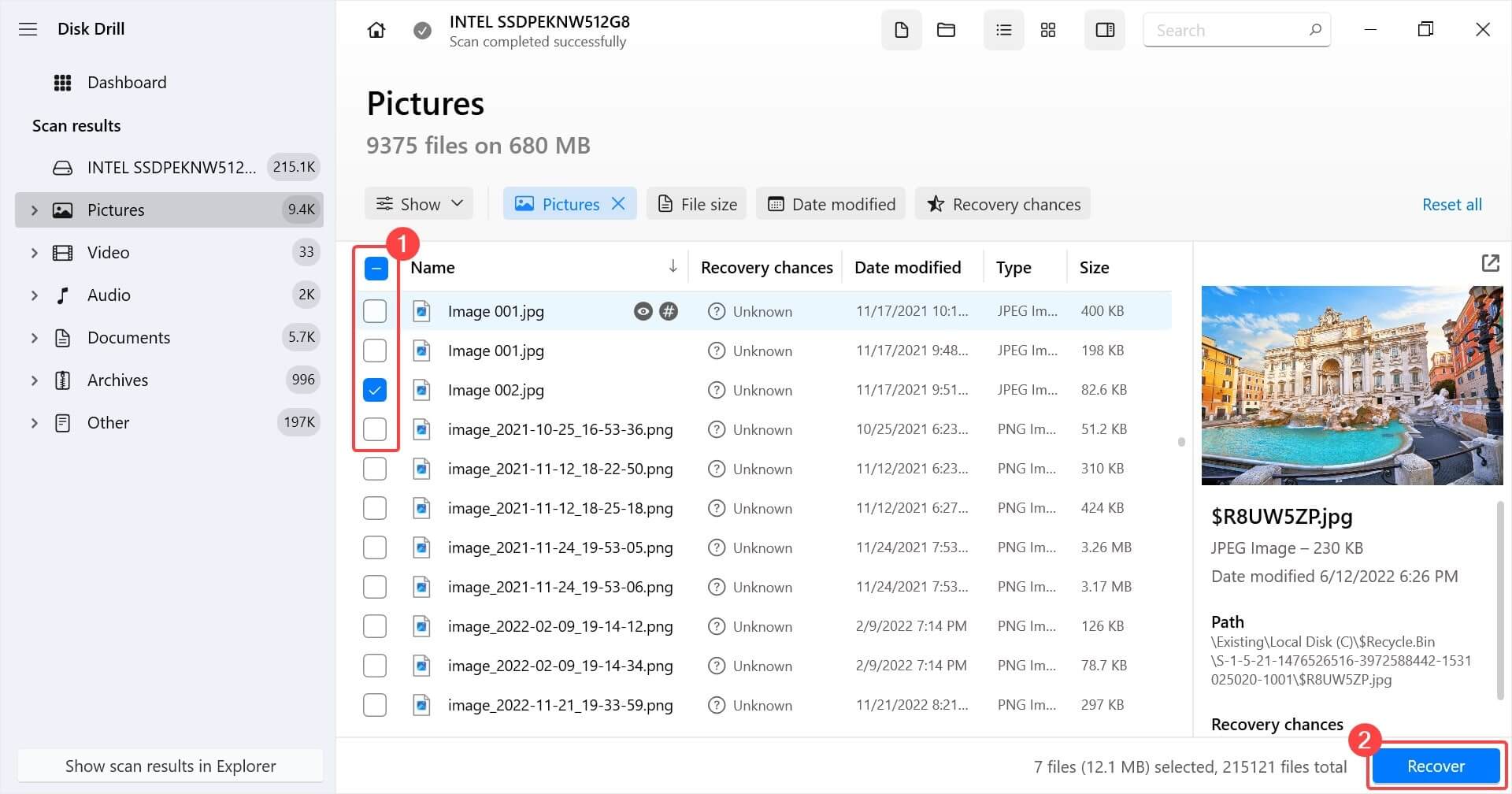
Etapa 4. Selecione o Local de Recuperação
Quando você clicar no Recuperar botão, será solicitado o local onde deseja salvar os arquivos. Selecione um local diferente da unidade de origem para evitar sobrescrever dados. Depois de selecionar um local, clique em Próximo .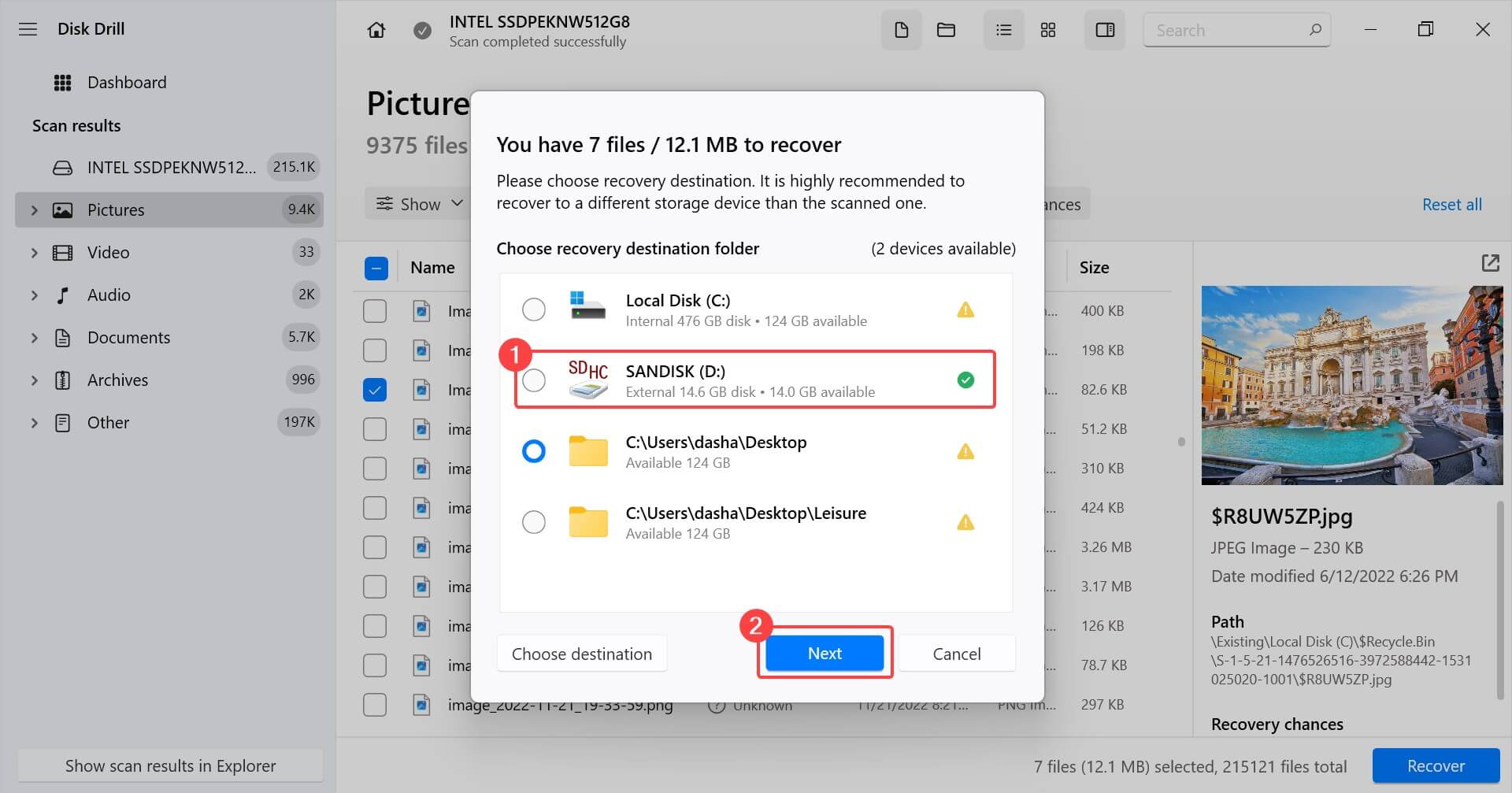
Agora que você recuperou os arquivos, você pode corrigir sua tabela de partição NTFS se isso for o que causou a perda de dados e recuperar a partição inteira.
Como Corrigir a Tabela de Partição NTFS e Recuperar a Partição
Inconsistências na tabela de partições NTFS podem levar à perda de informações sobre a partição e tornar os dados na partição inacessíveis. Felizmente, há uma maneira fácil de corrigir a tabela de partições NTFS. Você pode usar uma ferramenta chamada TestDisk seguindo os passos ilustrados abaixo:
- Baixar TestDisk, extraia os arquivos em uma pasta e execute o TestDisk. É um programa portátil e não requer instalação.
- Selecione a opção e pressione Enter . Se solicitado, insira sua senha de administrador.
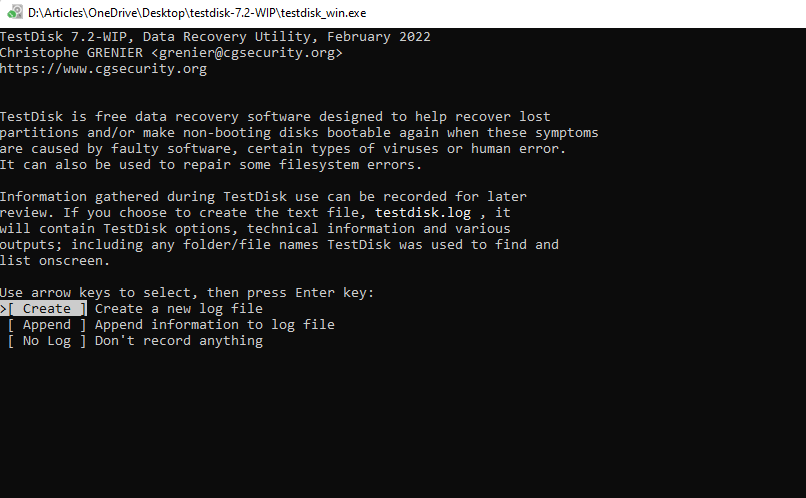
- Selecione o disco que você deseja reparar e pressione Enter .
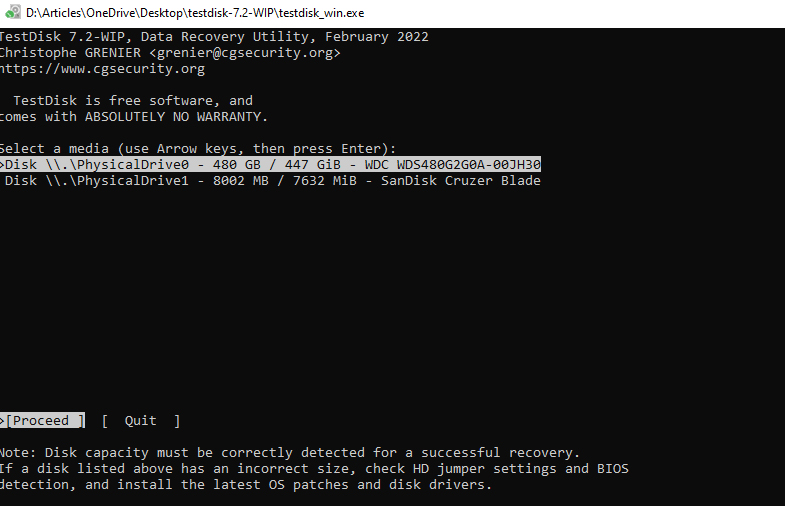
- Selecione (partição Intel/PC), já que estamos tentando reparar uma partição NTFS.
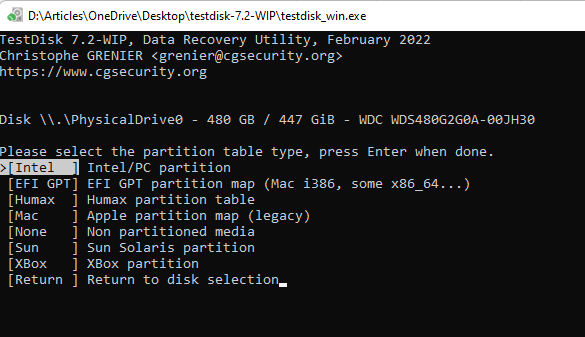
- Selecione .

- Selecione [Quick search].
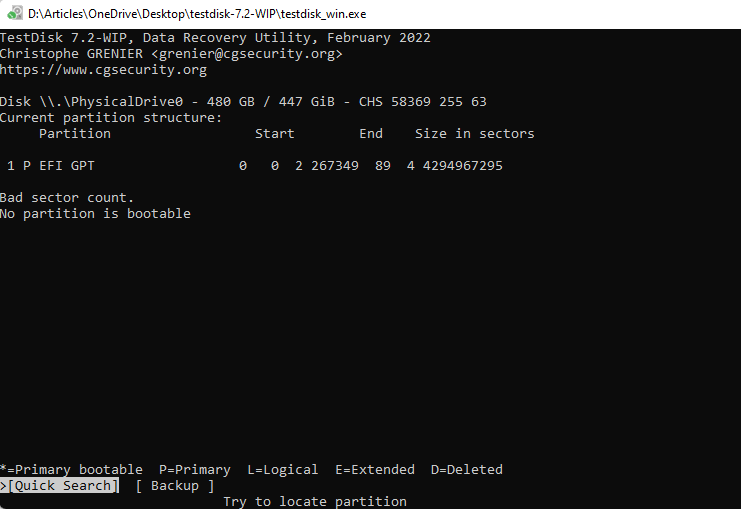
- Selecione a partição que você deseja reparar e pressione Enter .
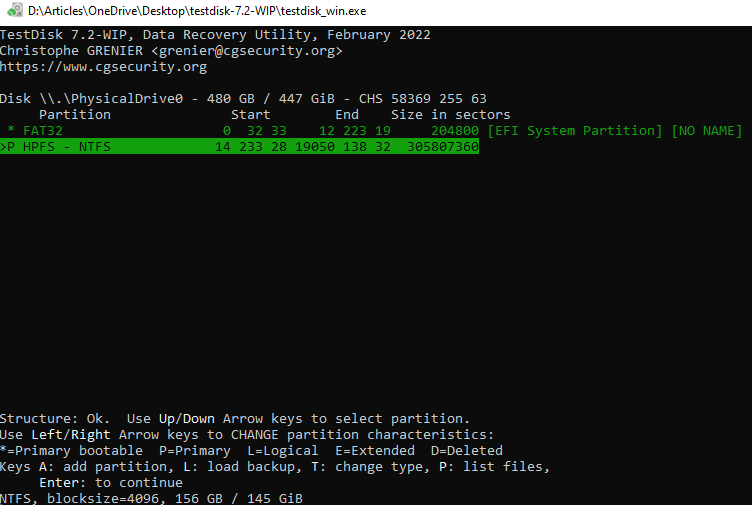
- Selecione na parte inferior e pressione Enter . Fazendo isso, a tabela de partição será escrita na partição, ou alternativamente, você pode pressionar A para recuperar uma partição quebrada e corrigir quaisquer inconsistências existentes.
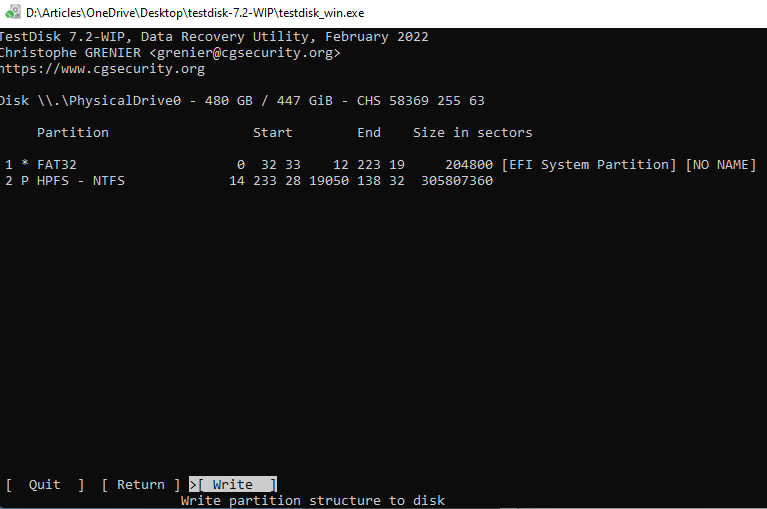
Nota: Se a opção [Quick Search] não encontrar a partição, você também verá uma opção para executar uma [Deeper Search].




