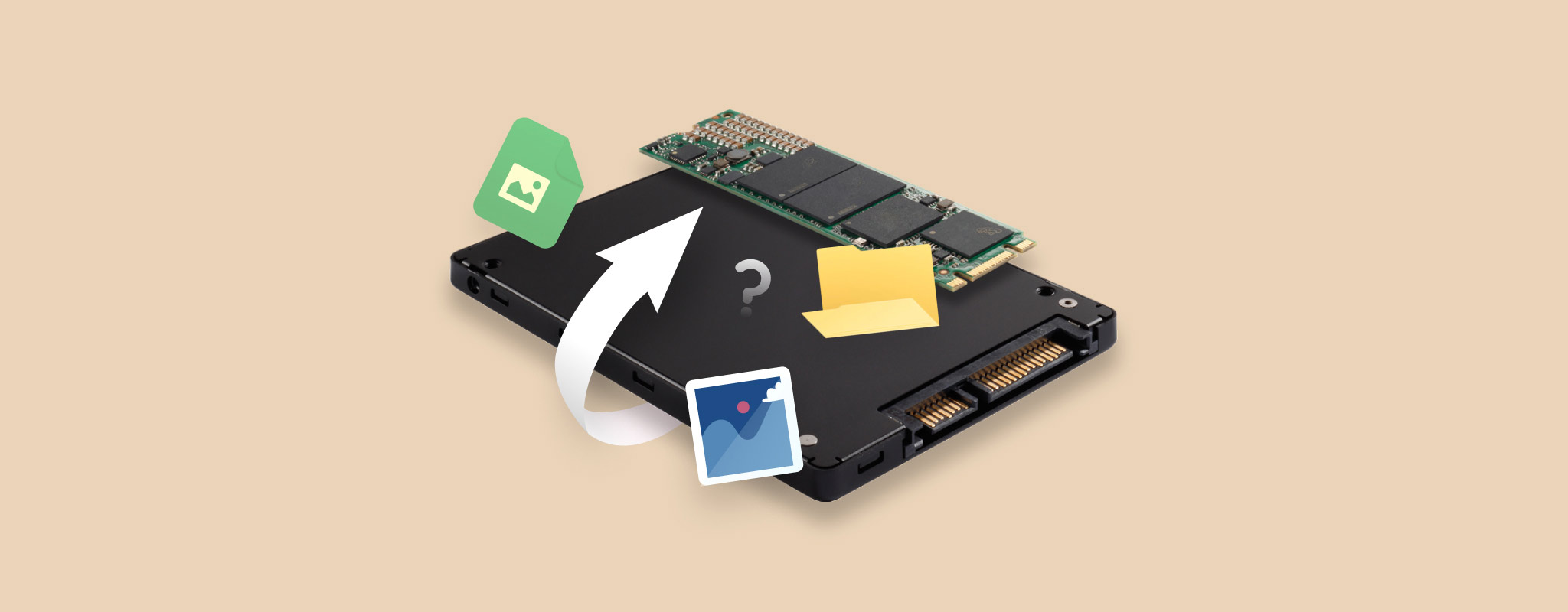 É frustrante lidar com dados excluídos – especialmente se forem de um SSD externo. Um formato acidental pode apagar todos os seus dados preciosos. No entanto, você pode ter uma segunda chance.
É frustrante lidar com dados excluídos – especialmente se forem de um SSD externo. Um formato acidental pode apagar todos os seus dados preciosos. No entanto, você pode ter uma segunda chance.
Este artigo o guia por etapas simples para recuperar arquivos de um SSD externo formatado.
É Possível Recuperar Dados Após a Formatação de um SSD?
É absolutamente possível recuperar dados de um SSD externo formatado. Mas você deve seguir algumas recomendações para aumentar suas chances de recuperação de dados, detalhadas na próxima seção.
É crítico analisar o tipo de formatação no seu SSD externo antes de iniciar o processo de recuperação de dados. Em casos de uma formatação rápida, as partições atuais que contêm seus dados são deixadas intactas. Assim, você pode usar softwares de recuperação de dados ou serviços de recuperação para recuperar arquivos. No entanto, uma formatação completa apaga permanentemente arquivos e reescreve setores no seu disco. Em tais casos, recuperar arquivos do SSD externo é impossível.
Se você está planejando realizar a recuperação de dados de um SSD, aqui estão algumas dicas que recomendamos para maximizar as chances de uma recuperação bem-sucedida:
- Pare de usar seu SSD. Transferências de arquivos ou processos em segundo plano podem escrever dados no seu disco, sobrescrevendo os antigos.
- Se possível, tente recuperação de dados o mais rápido que puder.
- Você pode habilitar o modo somente leitura na sua ferramenta de recuperação de dados, se esta configuração estiver disponível.
- Você pode criar uma imagem de disco do seu SSD externo antes de iniciar a recuperação de dados para reduzir o risco de perda de dados adicional.
- Sempre escolha um local diferente do seu disco formatado para armazenar seus arquivos recuperados com segurança.
💡 Enquanto os SSDs internos permitem que você habilite o comando TRIM, que pode influenciar o processo de recuperação de dados, isso não importa com SSDs externos. Assim, o TRIM não afetaria a recuperação de dados no nosso caso. No entanto, se você está lidando com um SSD interno, talvez queira consultar este artigo sobre recuperação de SSD.
Como Recuperar Dados de um SSD Formatado
Quando se trata de recuperar dados do seu SSD externo formatado, recomendamos duas abordagens: usar o software de recuperação de dados ou buscar assistência de serviços profissionais de recuperação de dados.
Na seção seguinte, exploraremos cada método em detalhe, fornecendo um guia passo a passo para ajudá-lo a maximizar suas chances de recuperação de dados bem-sucedida.
Método 1: Use Softwares Profissionais de Recuperação de Dados
A maneira mais eficiente de recuperar dados de um SSD externo formatado é usar software de recuperação de dados.
Veja como usar o Disk Drill para recuperar dados do seu SSD externo formatado:
- Baixe e Instale o Disk Drill no seu computador.
- Conecte seu SSD externo ao computador.
- Inicie o Disk Drill e selecione seu SSD externo na lista de unidades. Em seguida, clique Procurar dados perdidos.

- O Disk Drill agora vai escanear seu SSD externo em busca de dados recuperáveis. Todo o processo de varredura pode levar algum tempo, dependendo do tamanho do SSD. Uma vez que a varredura esteja completa, clique Revisar itens encontrados.
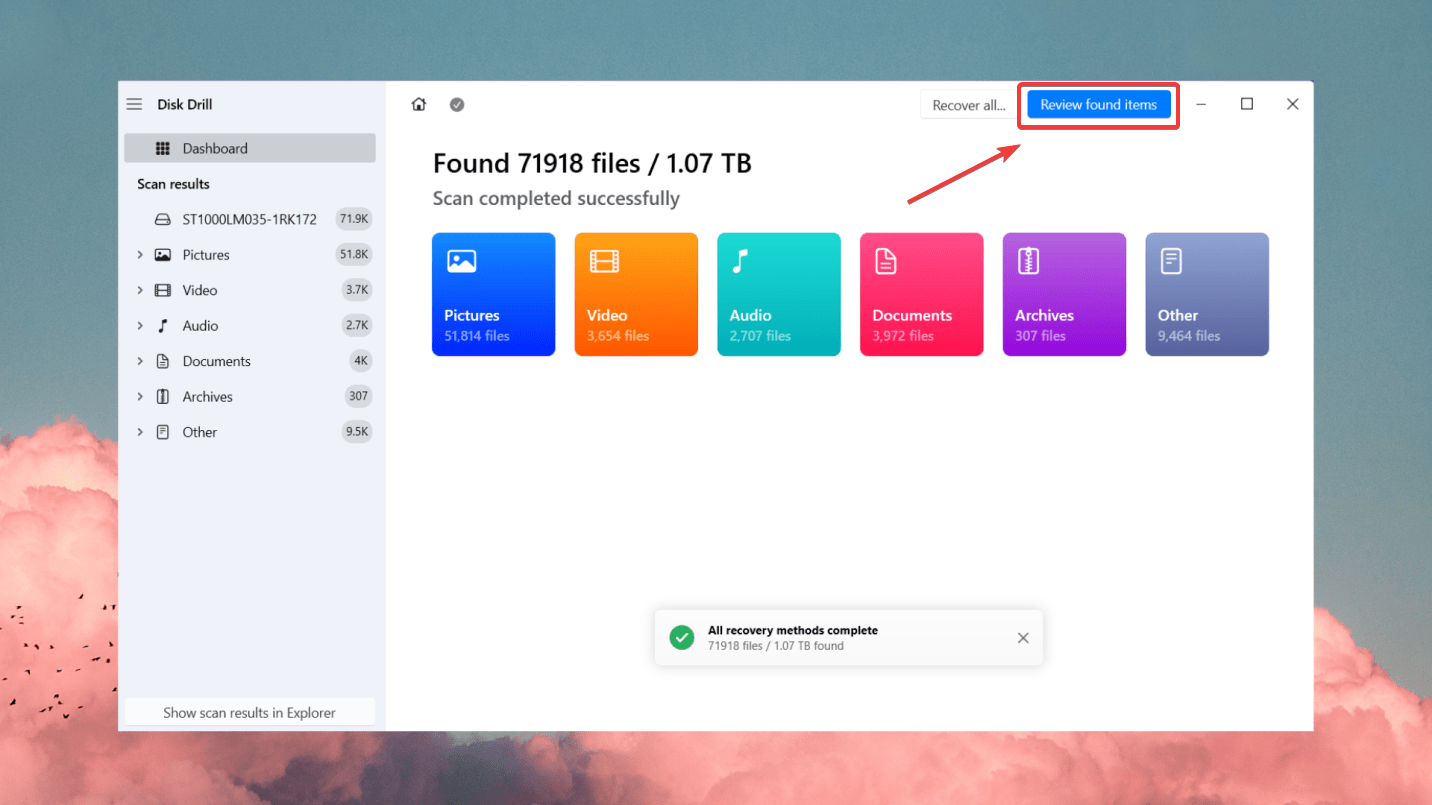
- Pré-visualize os arquivos que deseja recuperar. Você pode filtrar os resultados por arquivos específicos ou escolher uma partição inteira do SSD formatado.

- Selecione os arquivos que deseja recuperar e clique Recuperar.

- Em seguida, selecione um local de armazenamento para os dados restaurados e certifique-se de não escolher o mesmo SSD como destino. Pressione Próximo para completar a recuperação de dados.
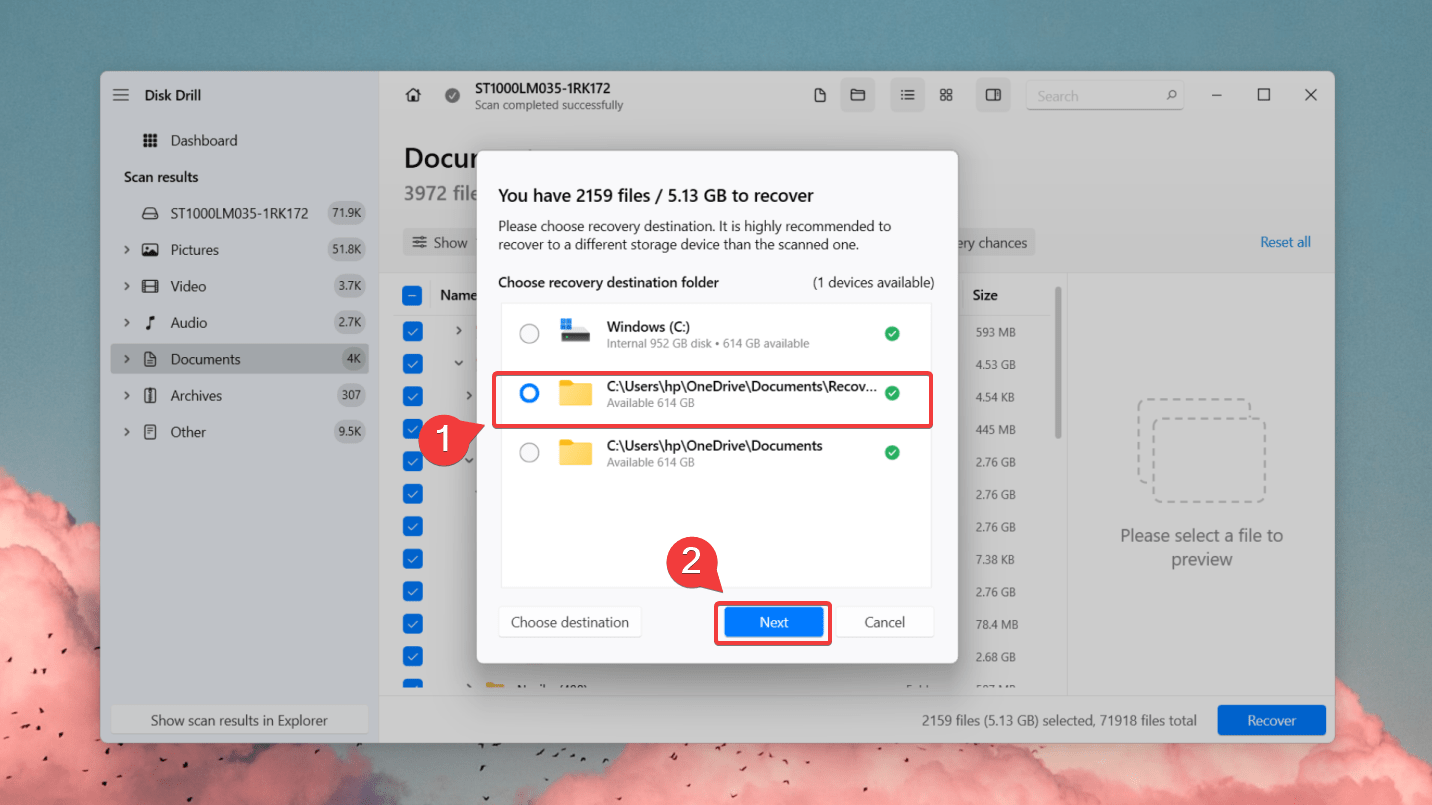
Método 2: Utilize um Software de Recuperação de Dados Gratuito
Se você deseja recuperar seus dados sem custo, o software de recuperação de dados gratuito é o caminho a seguir. Uma ferramenta de recuperação de dados freemium como o Recuva é uma alternativa promissora ao Disk Drill, oferecendo recuperação ilimitada de dados gratuitamente. Ele pode escanear e recuperar fotos, vídeos, áudios, documentos, arquivos zip e mais.
Para recuperação avançada de arquivos, atualizações automáticas de software e suporte prioritário, considere atualizar para o Recuva Professional. No entanto, tanto a versão paga quanto a gratuita do Recuva não possuem funcionalidades mais avançadas, como pré-visualização de arquivos antes da recuperação, monitoramento da saúde do dispositivo de armazenamento e recursos de criação de imagem de disco SSD.
Apesar destas limitações, o Recuva serve bem como uma alternativa gratuita às ferramentas de recuperação de dados premium. Com seu processo de recuperação de quatro etapas, você pode tentar recuperar dados em poucos minutos. Fazer a varredura de um SSD externo pode levar alguns minutos a uma hora ou mais, dependendo do tamanho do seu dispositivo de armazenamento. Você pode baixar o Recuva a partir do CCleaner para iniciar a recuperação de dados.
Você pode baixar o Recuva da CCleaner e iniciar a recuperação de dados com os seguintes passos:
- Após baixar o Recuva, abra o instalador e clique em Instalar.
- Em seguida, conecte seu SSD externo e abra o Recuva.
- Usaremos o Recuva no modo Assistente (básico) para este guia. Na tela de boas-vindas, clique em Próximo.

- Agora, escolha quais tipos de arquivo você quer que o Recuva procure. Depois, clique em Próximo.
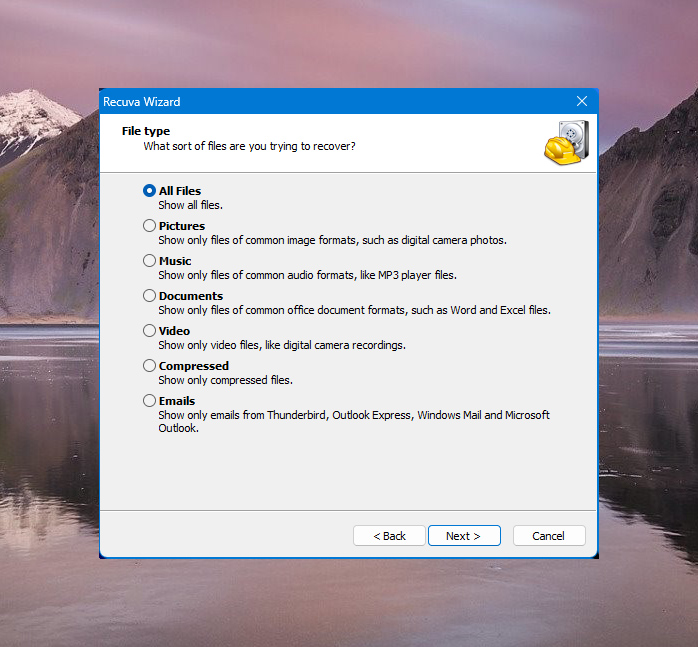
- Na seção Local do Arquivo, selecione Em um local específico e procure pelo local do seu drive externo. Clique em Próximo depois.
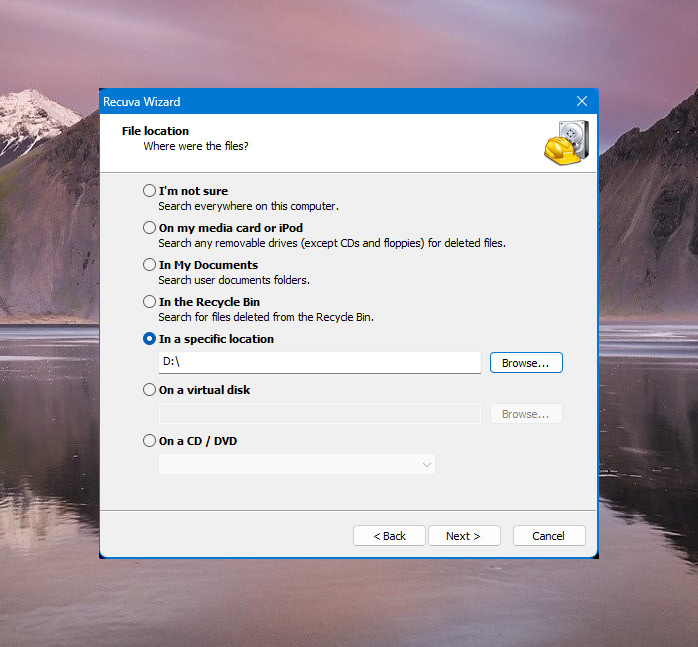
- Clique em Iniciar para começar a escanear seu drive. Você pode marcar a opção Habilitar Verificação Profunda para executar uma verificação mais avançada. Essa opção fará com que a verificação demore mais para terminar.
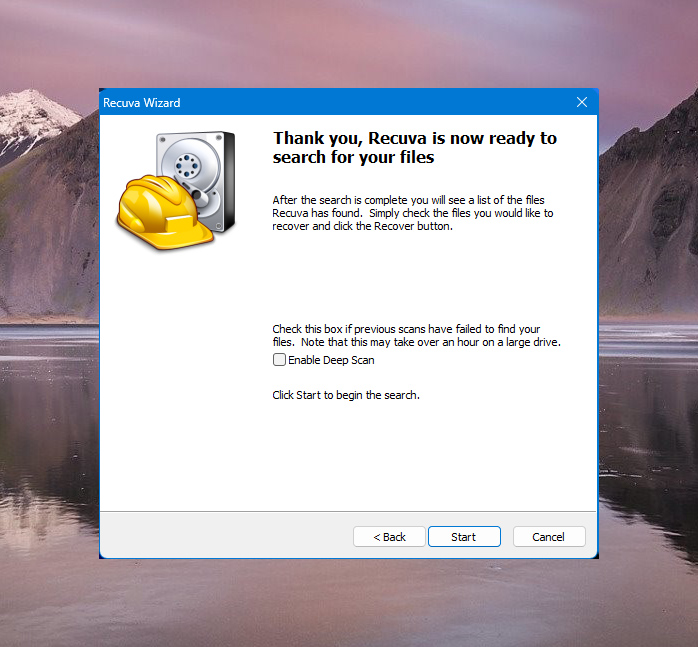
- Quando o Recuva mostrar os resultados da verificação, marque as caixas de seleção ao lado dos arquivos que você deseja recuperar. Então, clique em Recuperar no canto inferior direito da janela.
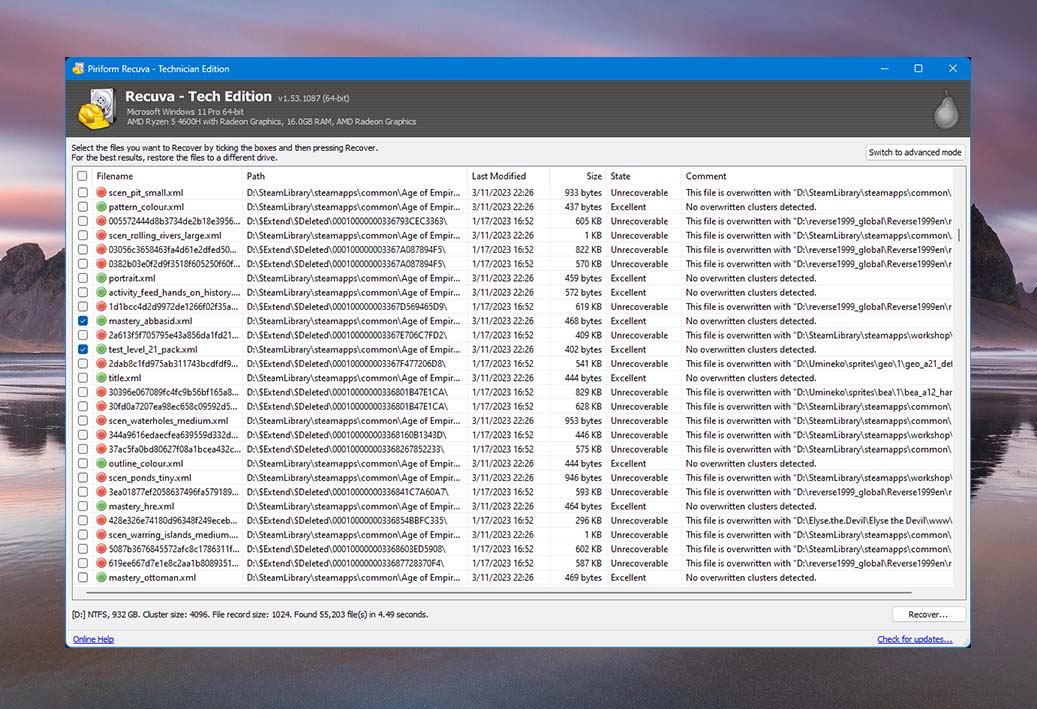
- Navegue até o local onde você deseja colocar seus arquivos recuperados. Depois disso, clique em OK para começar a recuperação dos dados.
Método 3: Utilize Serviços de Recuperação de Dados
SSDs externos podem conter informações valiosas e insubstituíveis. Se você não conseguir recuperar dados do seu SSD externo formatado através de um software de recuperação de dados, é melhor consultar um profissional provedor de serviço de recuperação de dados.

Embora os serviços de recuperação de dados possam muitas vezes parecer caros, eles contam com equipes de profissionais altamente qualificados e recursos que podem ser incrivelmente úteis para corrigir situações de perda de dados, especialmente se você realizou um formato completo no seu SSD externo.
✅Para encontrar e selecionar um serviço de recuperação confiável, certifique-se de agendar uma consulta gratuita e obter seus orçamentos com antecedência. Após isso, você pode visitá-los pessoalmente ou enviar o SSD para eles. Se você procurar um serviço de recuperação de dados confiável, eles farão o melhor possível para recuperar seus dados. Mas, no raro caso de não conseguirem, a maioria dos serviços possui uma política de “sem dados/sem cobrança”.
Conclusão
Realizar a recuperação de dados em um SSD externo é totalmente possível. No entanto, para aumentar as chances de recuperação bem-sucedida dos dados, você deve lembrar-se de parar de usar o dispositivo imediatamente.
Na maioria dos casos, softwares confiáveis de recuperação de dados, como o Disk Drill, ajudarão você a recuperar seus arquivos. No entanto, caso isso não ocorra, você pode entrar em contato com um serviço de recuperação de dados para recuperar seus arquivos perdidos com segurança.




