 Agora conhecida como SanDisk Profissional, G-Technology é uma linha de dispositivos de armazenamento de alto desempenho e padrão profissional da marca Western Digital. Os discos externos da G-Technology frequentemente apresentam caixas resistentes, opções robustas de conectividade e suporte nativo para Mac. Um de seus produtos mais populares é o G-Drive – uma linha de discos rígidos externos e SSDs geralmente direcionada para entusiastas ou profissionais de fotografia e videografia.
Agora conhecida como SanDisk Profissional, G-Technology é uma linha de dispositivos de armazenamento de alto desempenho e padrão profissional da marca Western Digital. Os discos externos da G-Technology frequentemente apresentam caixas resistentes, opções robustas de conectividade e suporte nativo para Mac. Um de seus produtos mais populares é o G-Drive – uma linha de discos rígidos externos e SSDs geralmente direcionada para entusiastas ou profissionais de fotografia e videografia.
Embora esses dispositivos sejam construídos com a segurança em mente, eles ainda são vulneráveis à perda de dados de várias maneiras. Neste guia, vamos abordar os melhores métodos para recuperar arquivos do G-Drive que foram excluídos acidentalmente, e também discutiremos as causas mais comuns de perda de dados nesses tipos de unidades.
Quais São as Causas da Perda de Dados em um G-DRIVE
Não importa o quão seguro um dispositivo de armazenamento afirma ser, a perda de dados sempre será um cenário infeliz à espreita. Abaixo estão algumas das razões habituais pelas quais os proprietários de G-Drive experimentam a perda de dados, bem como a melhor ação a ser tomada quando isso ocorrer.
| Razão | Descrição |
| 💥 Exclusão acidental | Esta é provavelmente a causa mais comum de perda de dados para proprietários de G-Drives ou praticamente qualquer outro dispositivo de armazenamento, na verdade. Se o seu G-Drive estava conectado ao seu computador no momento da exclusão, você deve primeiro verificar seu Ferramenta Lixeira ou Reciclagem para ver se consegue restaurar os arquivos de lá. Caso contrário, você pode recuperar arquivos da G-Tech usando um programa de recuperação de dados confiável, desde que os arquivos ainda não tenham sido sobrescritos. |
| 💻 Sistema corrompido | Corrupção é outra razão principal para perda de dados em dispositivos G-Drive. Isso pode ser causado por desconexões abruptas ou interrupções enquanto o dispositivo está lendo ou escrevendo. Pode levar a arquivos ilegíveis ou todo o dispositivo se tornar inacessível. Existem alguns programas de recuperação de dados que podem detectar dispositivos de armazenamento inacessíveis, mas se os arquivos estiverem corrompidos, eles continuarão assim quando recuperados. |
| 🦠 Infecção por vírus | Vírus podem causar uma ampla gama de problemas ao seu dispositivo G-Drive, inclusive escondendo, corrompendo ou excluindo seus arquivos. Portanto, o primeiro passo seria instalar um programa antivírus competente para expulsar o intruso. A partir daí, você pode usar um bom aplicativo de recuperação de dados para recuperar arquivos perdidos do seu disco rígido externo G-Tech, dependendo do que o vírus fez com eles. |
| 🔨 Dano físico | Não é incomum que o seu disco rígido ou SSD da G-Technology perca dados ou se torne inacessível quando sofre danos físicos significativos. Esses tipos de casos devem ser deixados para os profissionais, ou seja, você deve contatar um serviço de recuperação de dados de primeira linha para ver se eles podem ajudar. |
Como recuperar dados do disco rígido externo G-Technology
A primeira regra ao enfrentar perda de dados é parar imediatamente de usar o dispositivo. Isso minimiza as chances de os dados serem ainda mais afetados. A partir daí, conecte seu disco rígido G-Technology a um computador e certifique-se de que ele seja reconhecido pelo sistema. Após a confirmação, prossiga imediatamente com os métodos de recuperação de dados abaixo.
Método 1: Recuperar Dados com Software de Recuperação de Dados
A maneira mais flexível de recuperar arquivos perdidos de discos rígidos G-Technology para Mac e Windows é usando um programa de recuperação de dados potente. Disk Drill é altamente recomendado por seu potencial excepcional de recuperação, verificações rápidas e interface de usuário refinada. Ele também inclui uma variedade de recursos interessantes, tais como:
- Suporte para quase todos os formatos de arquivo disponíveis, incluindo arquivos de mídia RAW e outros tipos de arquivos proprietários.
- Compatibilidade com a grande maioria dos dispositivos de armazenamento e sistemas de arquivos, permitindo realizar Recuperação de dados SanDisk Western Digital a partir de qualquer modelo da marca.
- Capaz de recuperar discos rígidos externos em computadores Mac e Windows.
Se você ainda não está completamente convencido sobre o programa, pode testar a versão de avaliação que permite a recuperação de até 500 MB e vem com todos os recursos da versão paga. Aqui estão os passos sobre como você pode usar o Disk Drill para realizar a recuperação de dados em discos rígidos externos da G-Technology:
- Para começar, download o arquivo de instalação do Disk Drill do site da Cleverfiles e instale-o em seu computador.
- Certifique-se de que seu G-Drive esteja conectado à sua máquina, então inicie o Disk Drill. A partir daí, selecione o G-Drive na lista de dispositivos de armazenamento disponíveis e clique em “Search for lost data.”
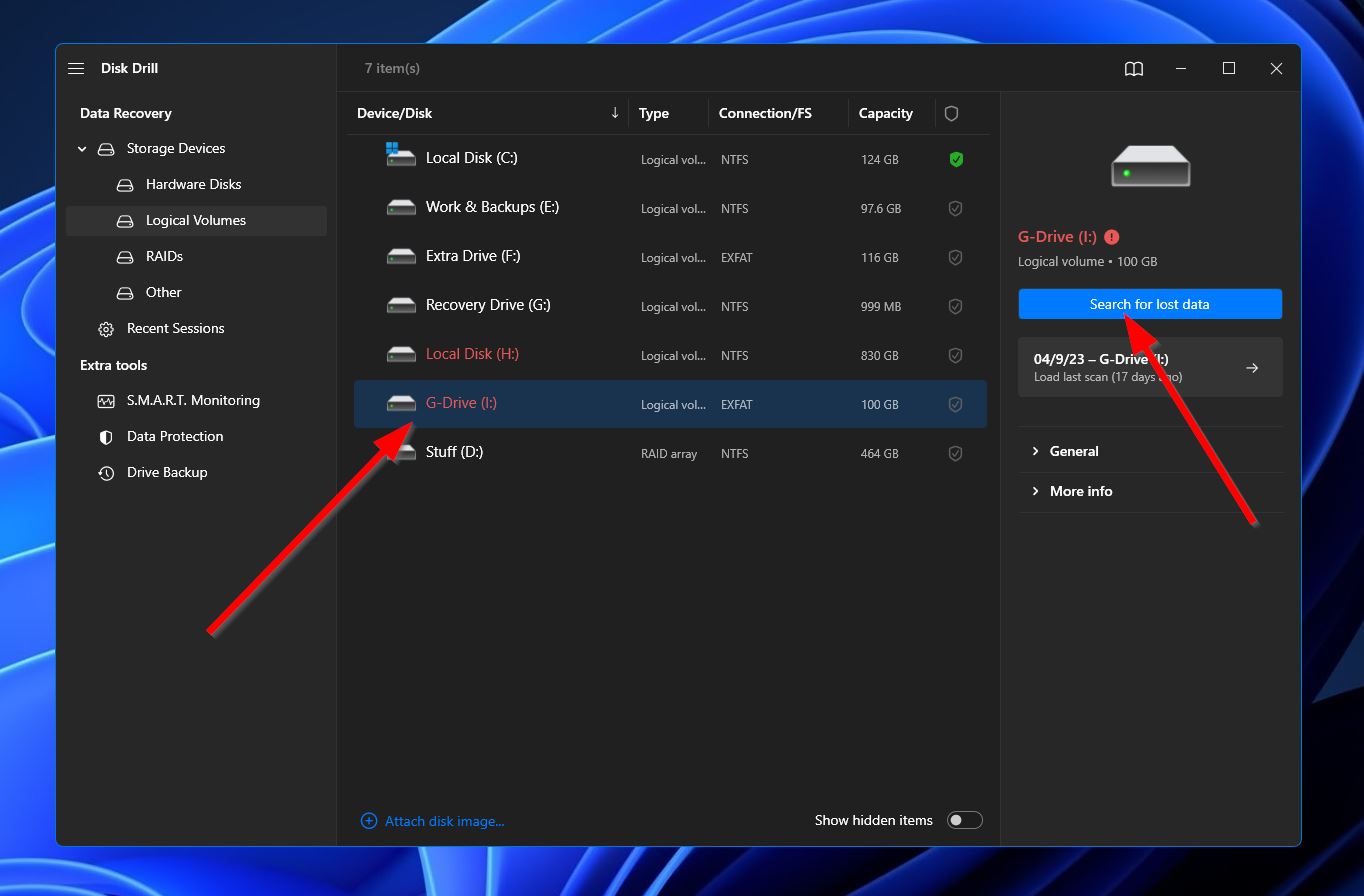
- Em seguida, o programa começará a escanear o G-Drive em busca de arquivos que podem ser potencialmente recuperados. Esse processo pode levar bastante tempo, dependendo da capacidade total do seu dispositivo de armazenamento. Enquanto espera, você pode clicar no botão “Review found files” localizado no canto superior direito para verificar quais arquivos o Disk Drill encontrou até agora. Você também pode esperar que o processo termine antes de clicar no mesmo botão para continuar.
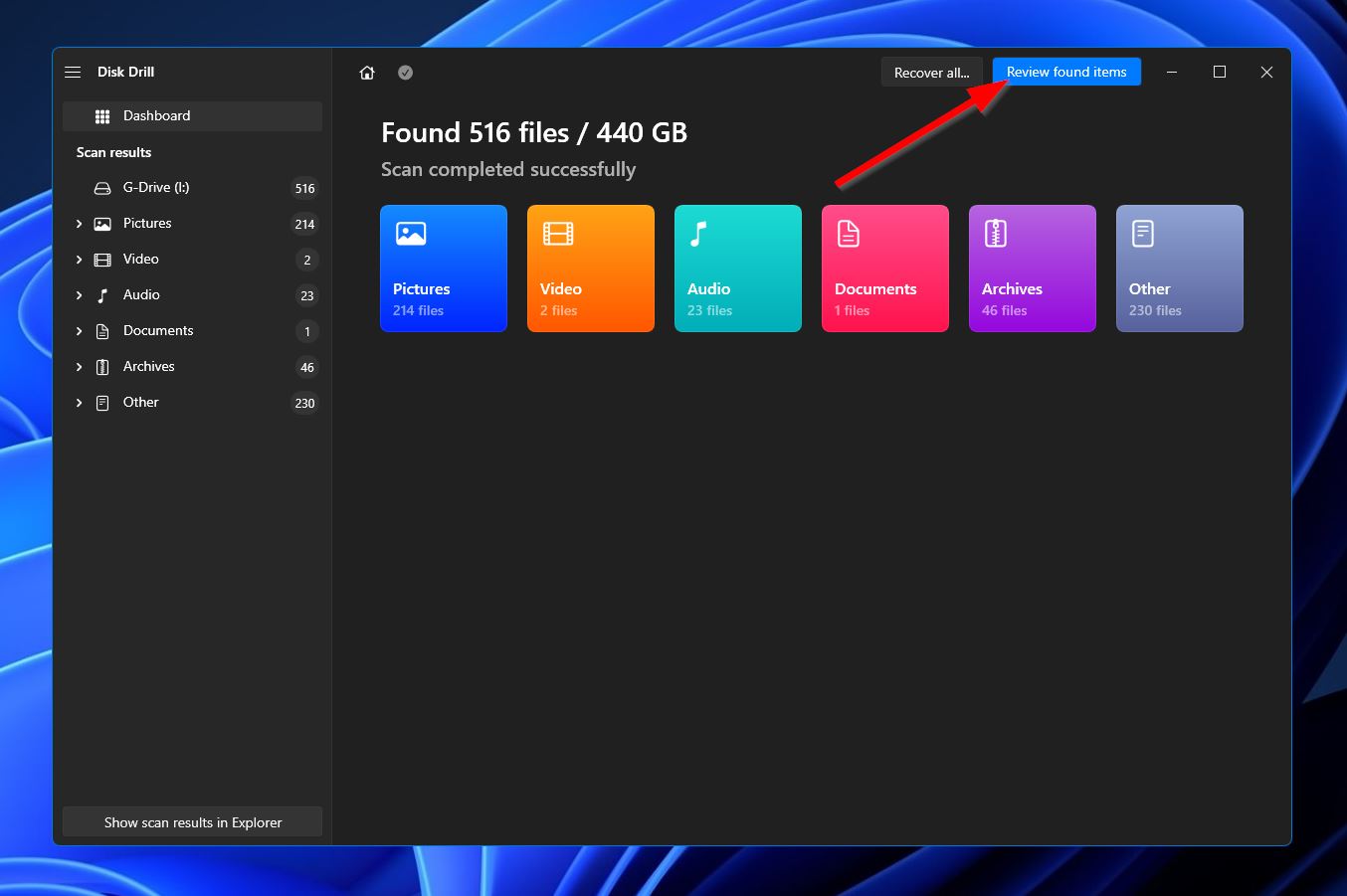
- Na seção de resultados, você pode usar as opções de filtragem à esquerda ou a barra de busca no canto superior direito para localizar rapidamente os arquivos que deseja restaurar. Lembre-se de que a barra de busca pode procurar tanto por nomes de arquivos quanto por extensões de arquivos. Uma vez que você encontre o que está procurando, selecione os arquivos marcando a caixa de seleção ao lado dos nomes dos arquivos e clique no botão “Recover” para continuar para a próxima etapa.
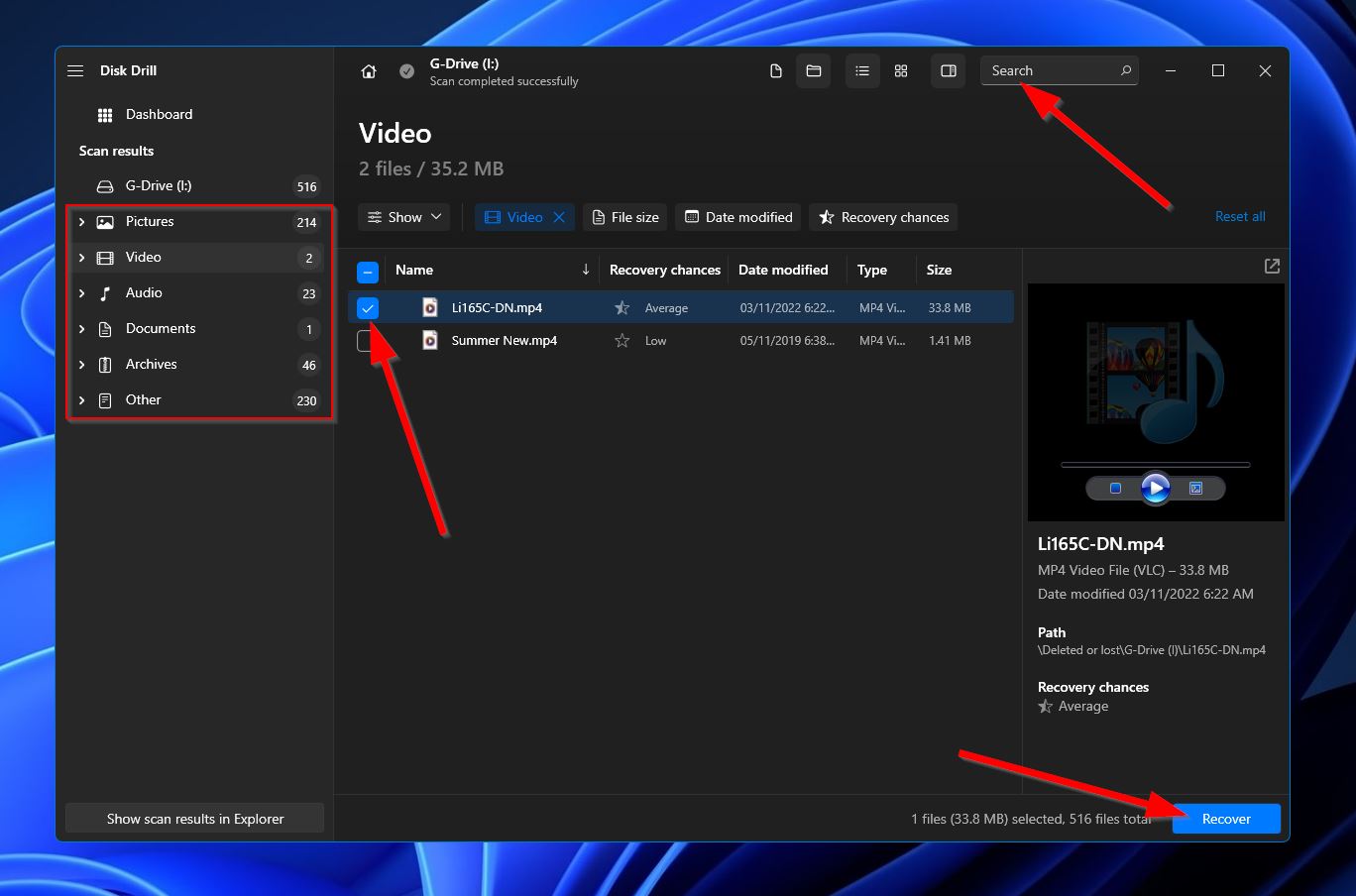
- Depois disso, uma pequena janela aparecerá onde você deverá escolher um local para os arquivos recuperados. Evidentemente, isso deve ser em um dispositivo de armazenamento diferente daquele de onde você está recuperando os arquivos. Clique em “OK” quando estiver pronto.
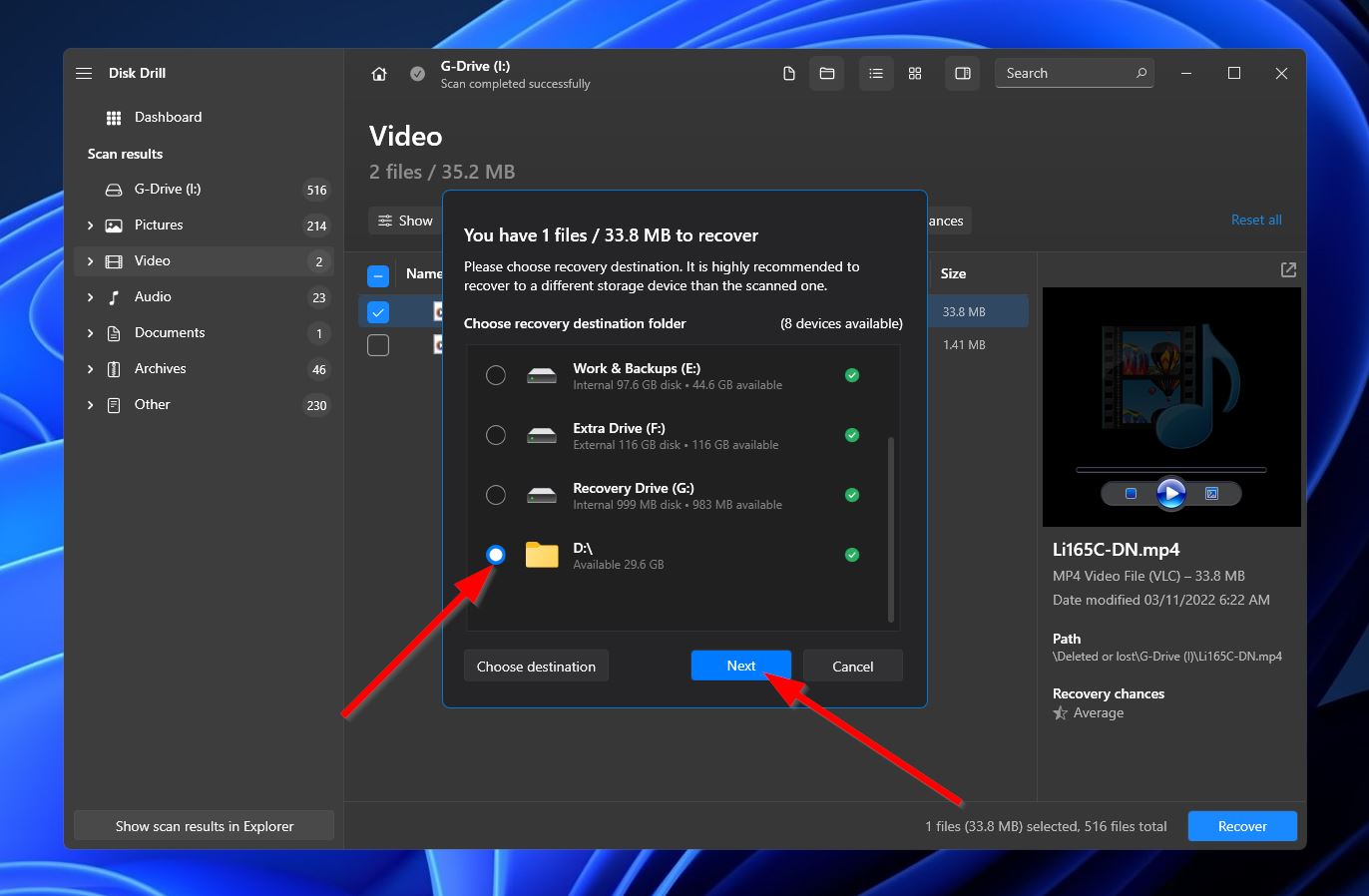
- O Disk Drill tentará agora restaurar os arquivos perdidos. Quando terminar, você verá uma mensagem de conclusão e um botão “Show recovered data in Explorer” que você pode usar para abrir a pasta onde seus arquivos recuperados estão localizados.
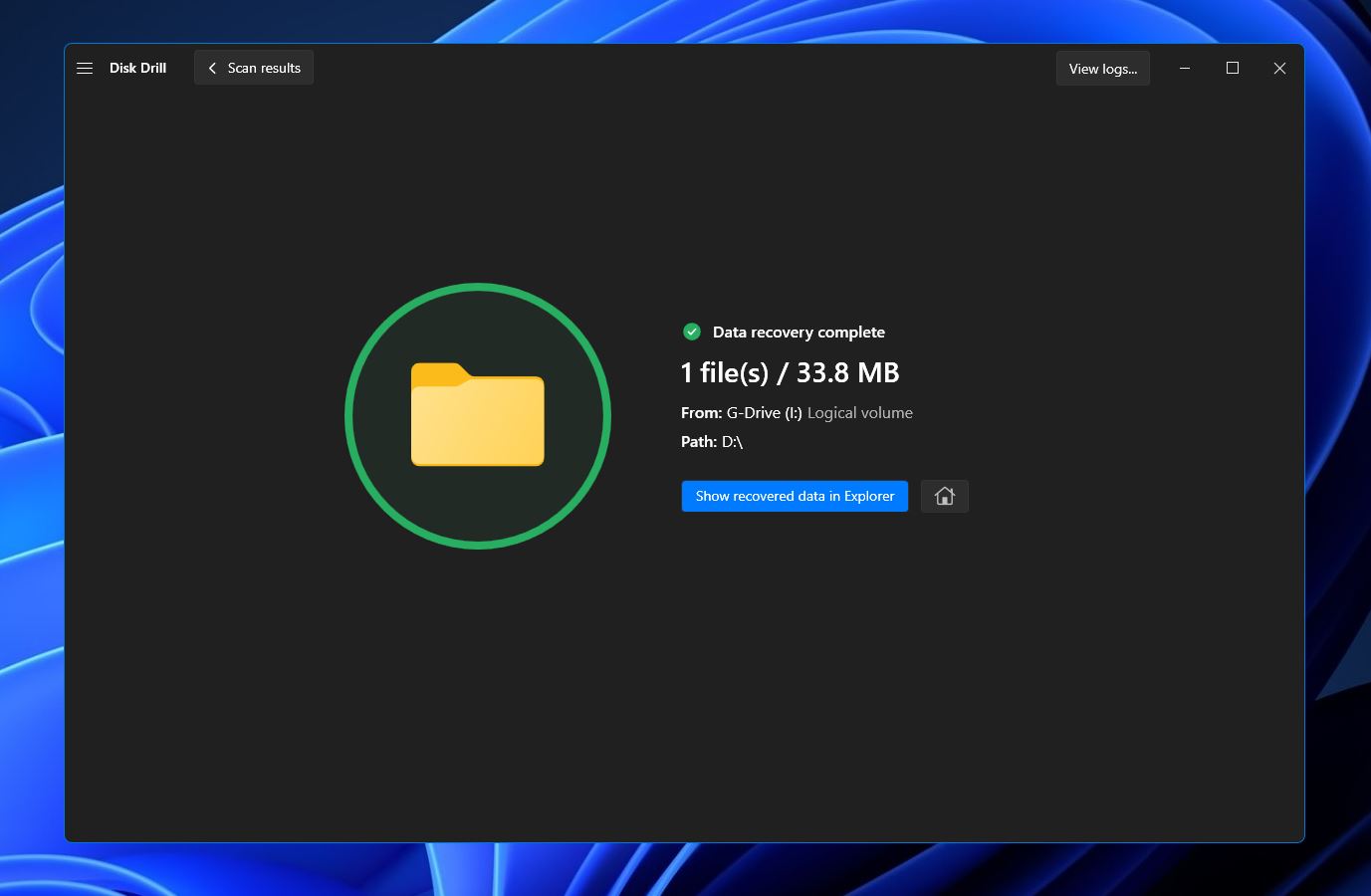
Método 2: Recuperar arquivos da Lixeira
Se o seu disco rígido externo G-Tech estava conectado ao seu computador no momento em que os arquivos foram excluídos, há uma chance de que esses arquivos tenham sido enviados para a Lixeira do Windows ou para a ferramenta Lixeira do Mac. Nesses casos, recuperar os arquivos é tão fácil quanto ir à Lixeira, selecionar os arquivos em questão, clicar com o botão direito do mouse e selecionar “Restaurar” ou “Repor”.

Método 3: Contatar um Centro de Recuperação de Dados Profissional
Se os seus arquivos não estavam na ferramenta Lixeira e o cenário de perda de dados que afeta seu disco rígido externo G-Tech está além das capacidades de um programa de recuperação de dados, a melhor coisa que você pode fazer é procurar um serviço de recuperação de dados que atenda a sua área. Esses tipos de empresas são especializadas em recuperar arquivos de casos de perda de dados mais difíceis, como se o dispositivo estiver danificado.
Perguntas Frequentes:
- Sistema de arquivos corrompido
- Sistema de arquivos não suportado
- Porta USB ou cabo com defeito
- Dano ao dispositivo
- Falta de energia




