
Muitas empresas e indivíduos mantêm informações valiosas em planilhas do Excel. Perceber de repente que você deletou ou perdeu um arquivo Excel importante quando ele é necessário para uma reunião pode representar um grande problema. Não se preocupe. Vamos mostrar várias maneiras de recuperar arquivos Excel deletados em um computador Windows.
Como Recuperar Arquivos Excel Excluídos no Windows 10/11
Antes de começarmos a recuperação de arquivos do Excel, tente procurar o arquivo do Excel no Explorador de Arquivos para ver se ele não está simplesmente mal localizado.
Se excluir o arquivo do Excel foi sua última ação no Explorador de Arquivos, você pode restaurá-lo pressionando Ctrl + Z, o comando Desfazer. Se você fez outras alterações desde então, como mover, colar, renomear ou excluir outros arquivos, você pode fazer isso várias vezes até que o arquivo reapareça, mas isso também apagará essas alterações.
Se você não conseguiu localizar o arquivo ou desfazer sua exclusão, confira os seguintes métodos de recuperação para restaurar uma planilha do Excel excluída.
Método 1: Tente Usar o Recurso de Recuperação Automática para Arquivos do Excel
O Excel oferece a opção de recuperar arquivos não salvos do Excel com seu recurso de Recuperação Automática. Talvez seu aplicativo tenha travado ou seu sistema tenha perdido energia de repente. Se a função de Recuperação Automática do Excel estava ativa, você só precisa abrir o Excel novamente, e seu arquivo será aberto automaticamente. O local padrão onde a Recuperação Automática armazena os arquivos é:
%appdata%\Microsoft\Excel\
Se não estivesse ativo, seria interessante ativá-lo agora. Veja como recuperar arquivos perdidos do Excel no futuro ativando o AutoRecuperação:
- Clique em Arquivo.
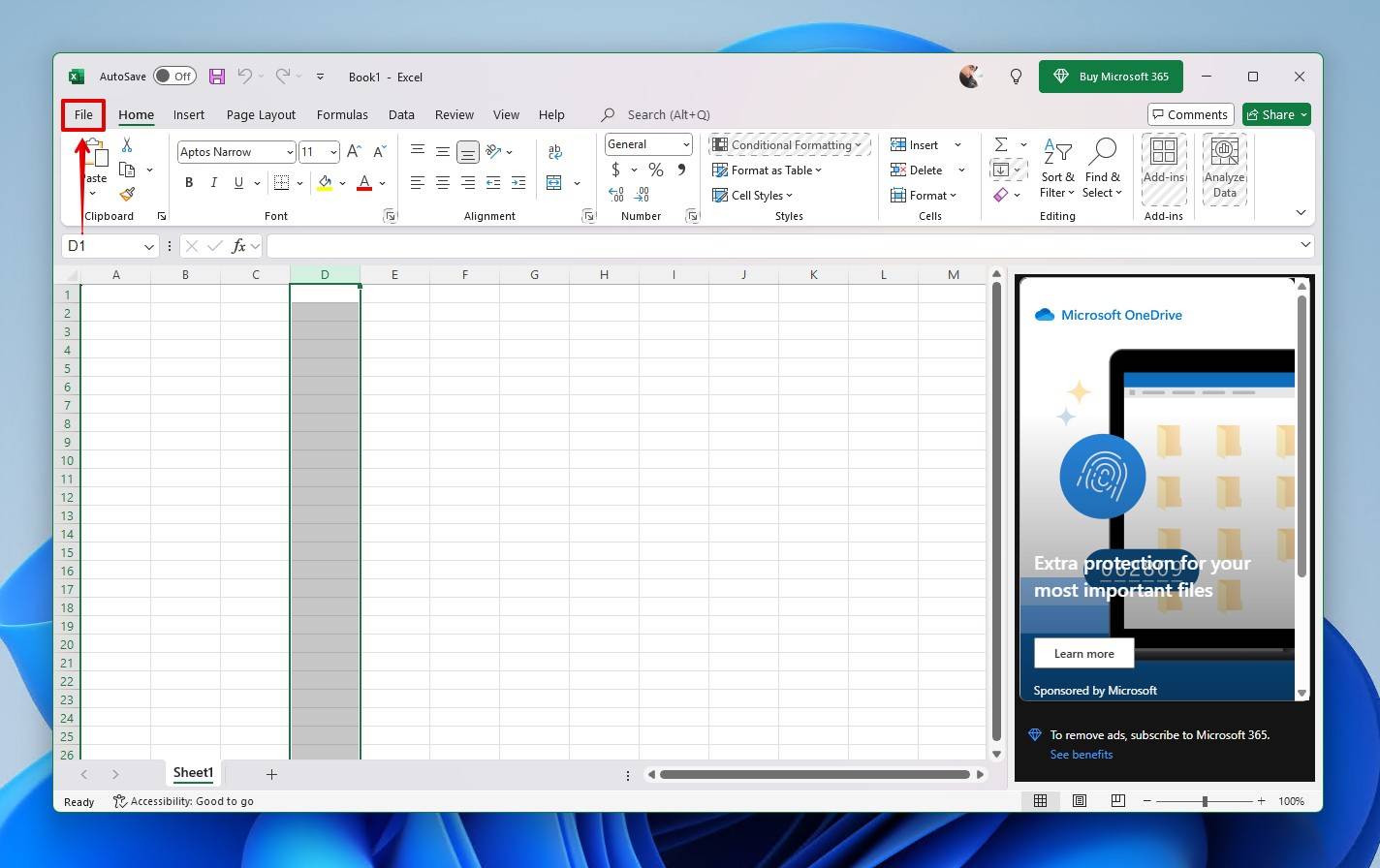
- Clique em Opções.
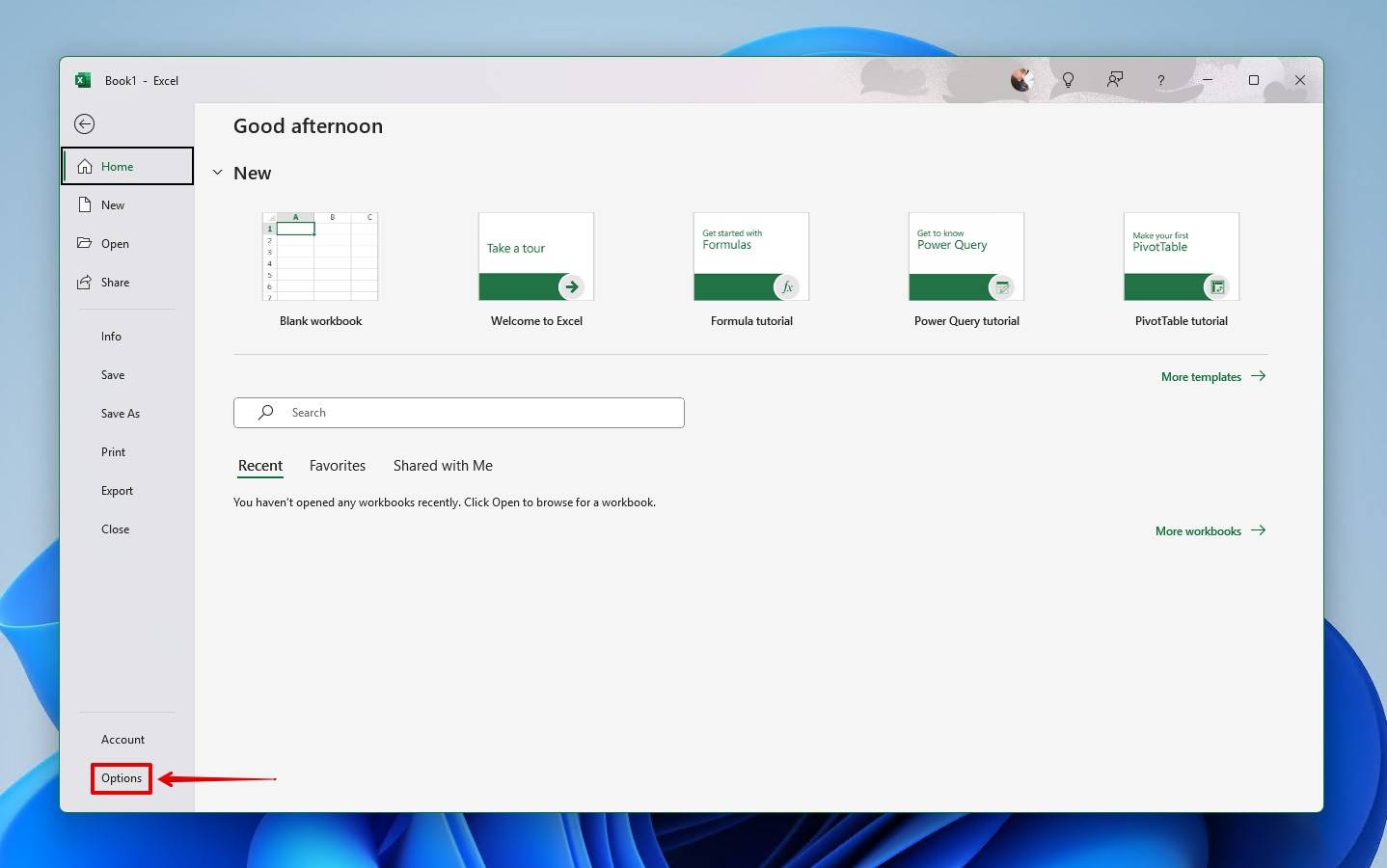
- Clique em Salvar.
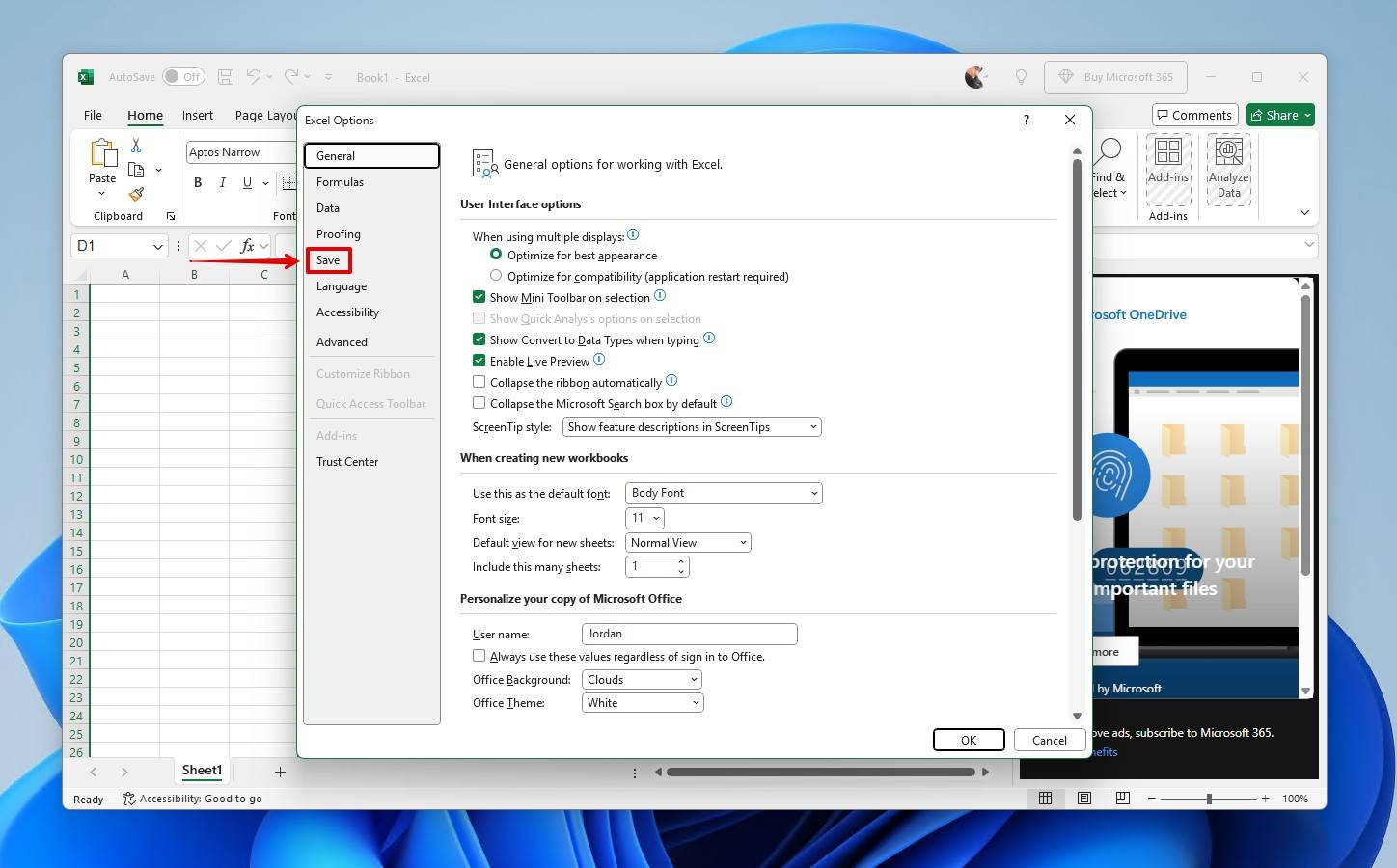
- Ative a Recuperação Automática marcando estas duas caixas de seleção.

- Clique em OK.
Método 2: Restaure um Arquivo do Excel Excluído da Lixeira
Embora possa ser óbvio, o primeiro lugar para procurar seu arquivo deletado é a Lixeira do Windows, já que não existe uma lixeira do Excel. Se o arquivo Excel estiver lá, essa será a maneira mais fácil de restaurá-lo. No entanto, se seu arquivo foi excluído usando Shift + Delete, ele pulará a Lixeira. Se for este o caso, passe para a próxima etapa.
Veja como recuperar um arquivo Excel excluído da Lixeira:
- Abra a Lixeira clicando em seu ícone na sua Área de Trabalho.
- Selecione os arquivos que deseja recuperar da lista de itens disponíveis.
- Clique com o botão direito em sua seleção e escolha Restaurar.
- Os arquivos serão recuperados para suas localizações originais. Você também pode arrastar os arquivos da Lixeira para outra pasta ou para a Área de Trabalho.
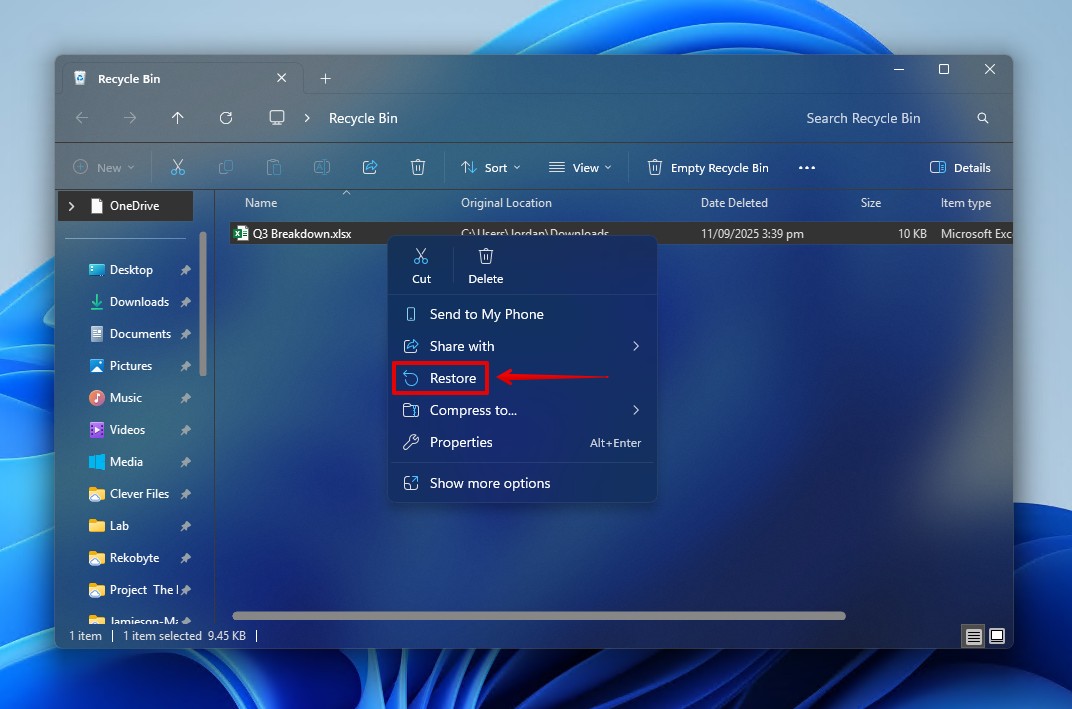
Método 3: Use o Disk Drill para Recuperar Arquivos Excel Permanentemente Excluídos
Qualquer arquivo que pule a Lixeira é considerado permanentemente excluído. A única maneira de recuperar arquivos Excel excluídos permanentemente é com software de recuperação de dados, a menos que você tenha um backup. Você deve usar este recurso rapidamente, pois, nesse estado excluído, cada ação que você realiza na unidade corre o risco de sobrescrever seus dados.
Se você estiver usando um SSD, um comando TRIM será eventualmente emitido, apagando seus dados e tornando-os irrecuperáveis. Portanto, sua única chance de recuperar esses dados é (a) realizar a recuperação de dados agora mesmo, ou (b) criar um backup de nível de byte para tentar preservar o disco.
Nós preferimos Disk Drill para recuperar arquivos do Excel permanentemente excluídos. É um software de recuperação de arquivos do Excel que é simples de usar e utiliza vários algoritmos de varredura para melhorar suas chances de recuperar o arquivo. Estes passos explicam como recuperar arquivos do Excel permanentemente excluídos com o Disk Drill.
- Baixar Baixe e instale o Disk Drill para Windows em um drive físico separado. Uma vez instalado, abra-o.
- Selecione o drive que contém o arquivo Excel deletado, depois clique em Procurar dados perdidos.
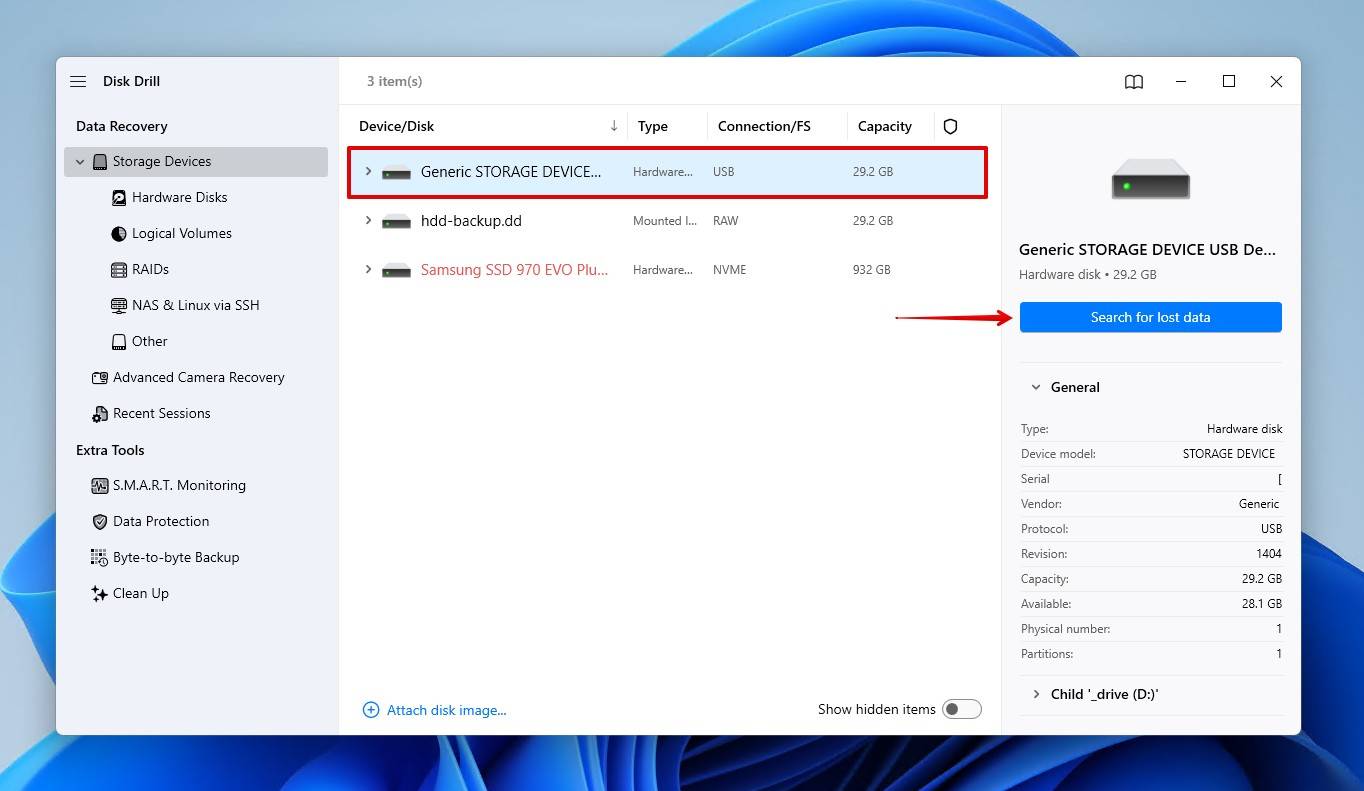
- Clique em Escaneamento Universal, que escaneia todos os dados recuperáveis no drive.
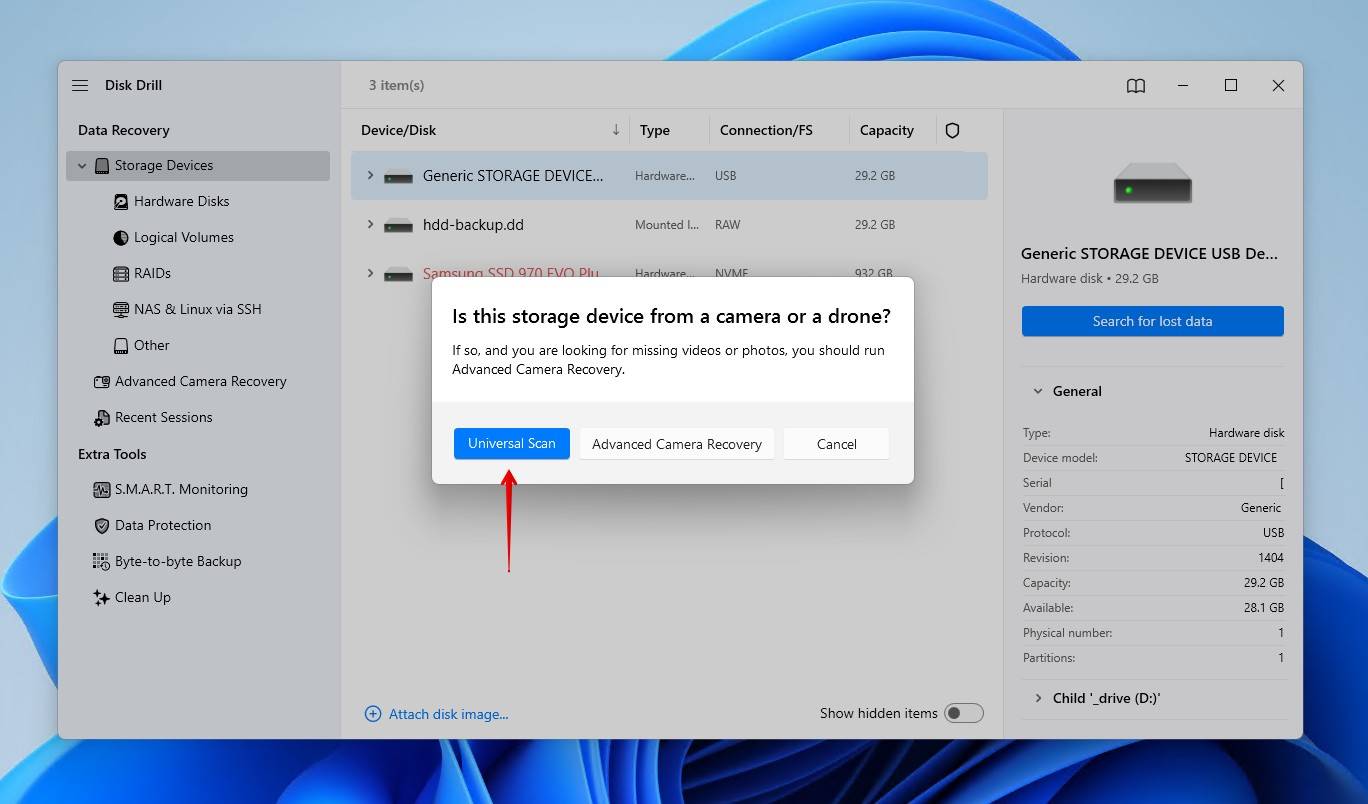
- Clique em Revisar itens encontrados para explorar os dados que o Disk Drill encontrou.
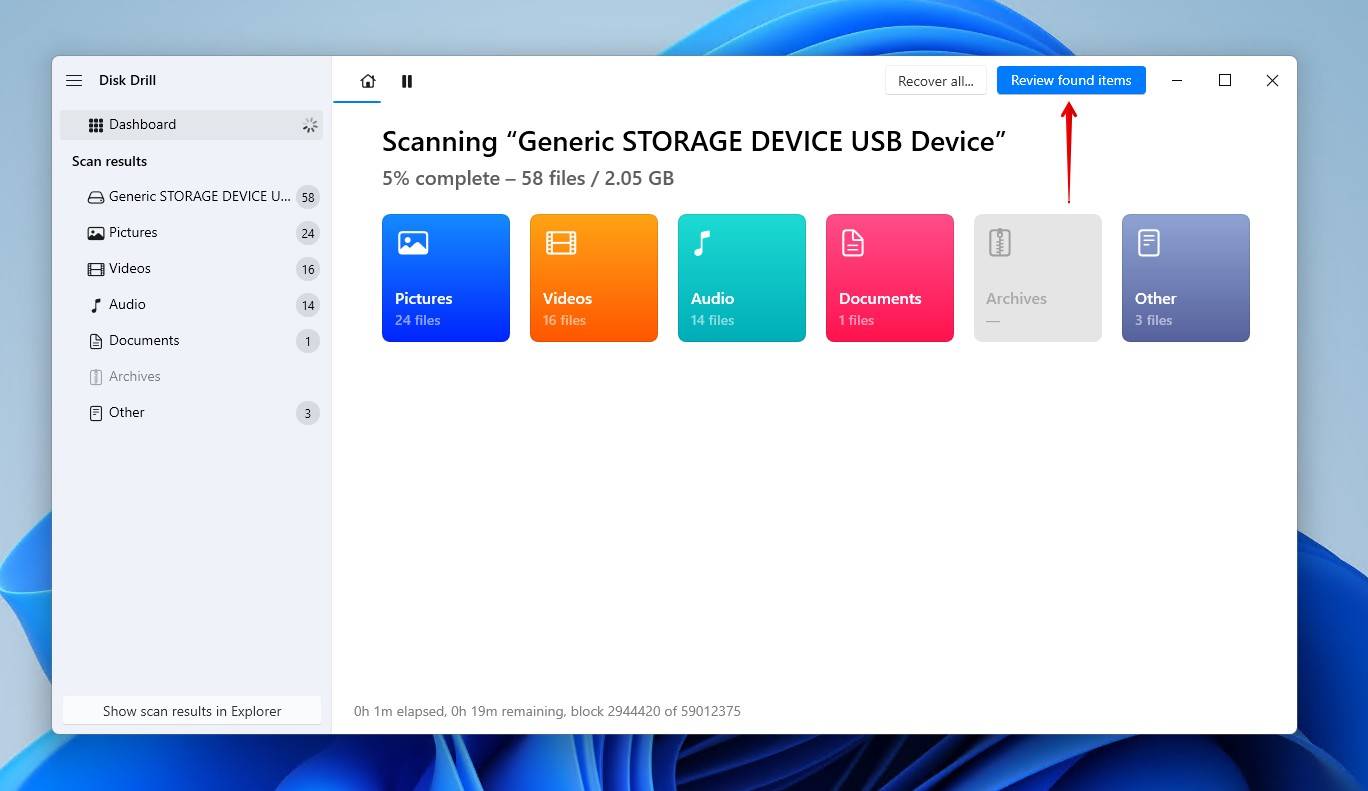
- Visualize e selecione o arquivo Excel que você deseja recuperar. Você pode refinar os resultados da busca usando os filtros, ou simplesmente buscar o arquivo usando seu nome ou extensão. Quando estiver pronto, clique em Recuperar.
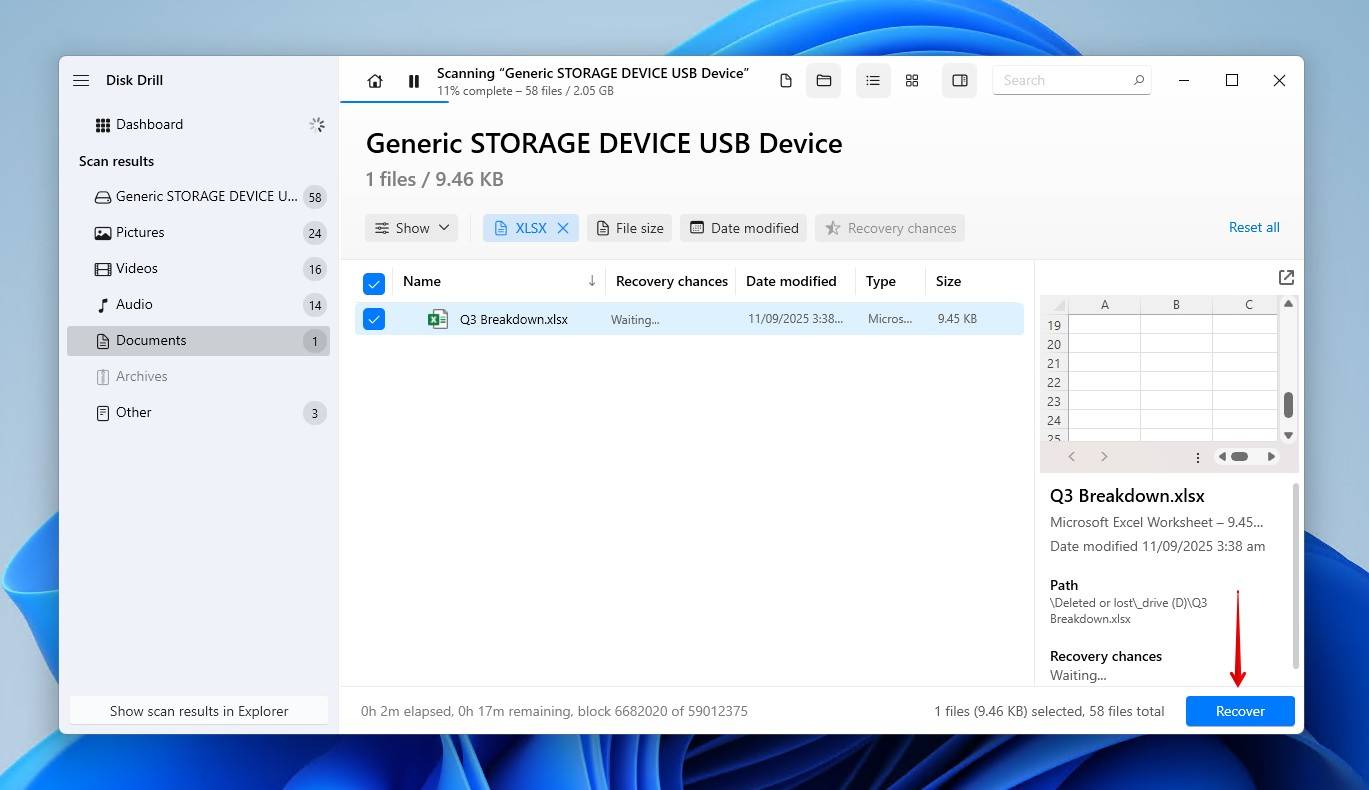
- Escolha um novo local para o arquivo recuperado que não seja no mesmo dispositivo que perdeu os dados inicialmente. Clique em Próximo.
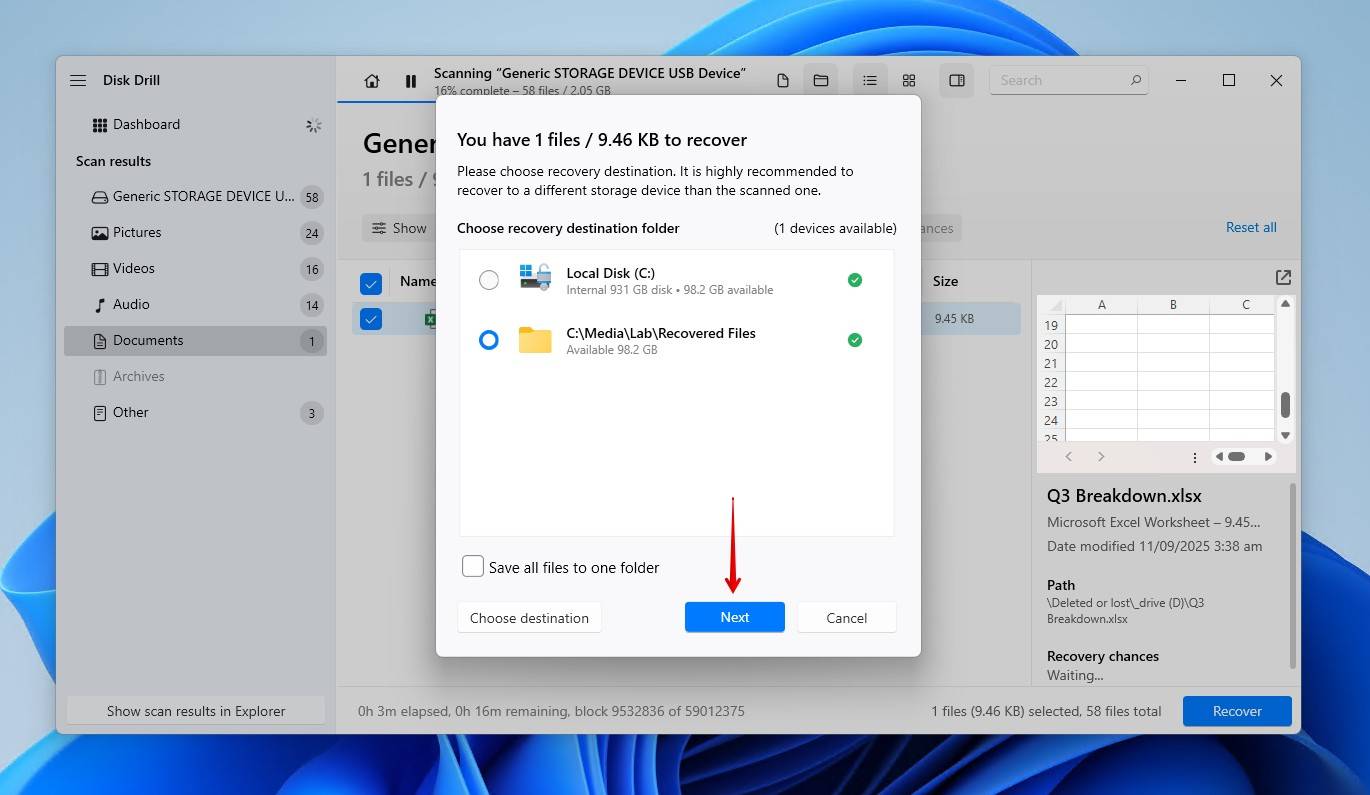
Método 4: Restaurar Arquivo Excel Excluído a partir do Backup do Histórico de Arquivos
O Histórico de Arquivos é um utilitário de backup incluído no Windows 11/10. Quando ativado, faz backup dos dados em suas Bibliotecas (Imagens, Vídeos, Música), Área de Trabalho, Contatos e Favoritos. Ele também faz backup de várias versões, permitindo que você restaure versões anteriores do arquivo, se desejar. Portanto, se você o configurou e seu arquivo do Excel estava em uma das pastas designadas, você pode restaurá-lo com o Histórico de Arquivos. No entanto, todos os outros dados fora desses locais não serão feitos backup.
Como recuperar arquivos Excel permanentemente excluídos no Windows 10 e 11:
- Abra o Iniciar e digite “Histórico de Arquivos”. Abra-o.
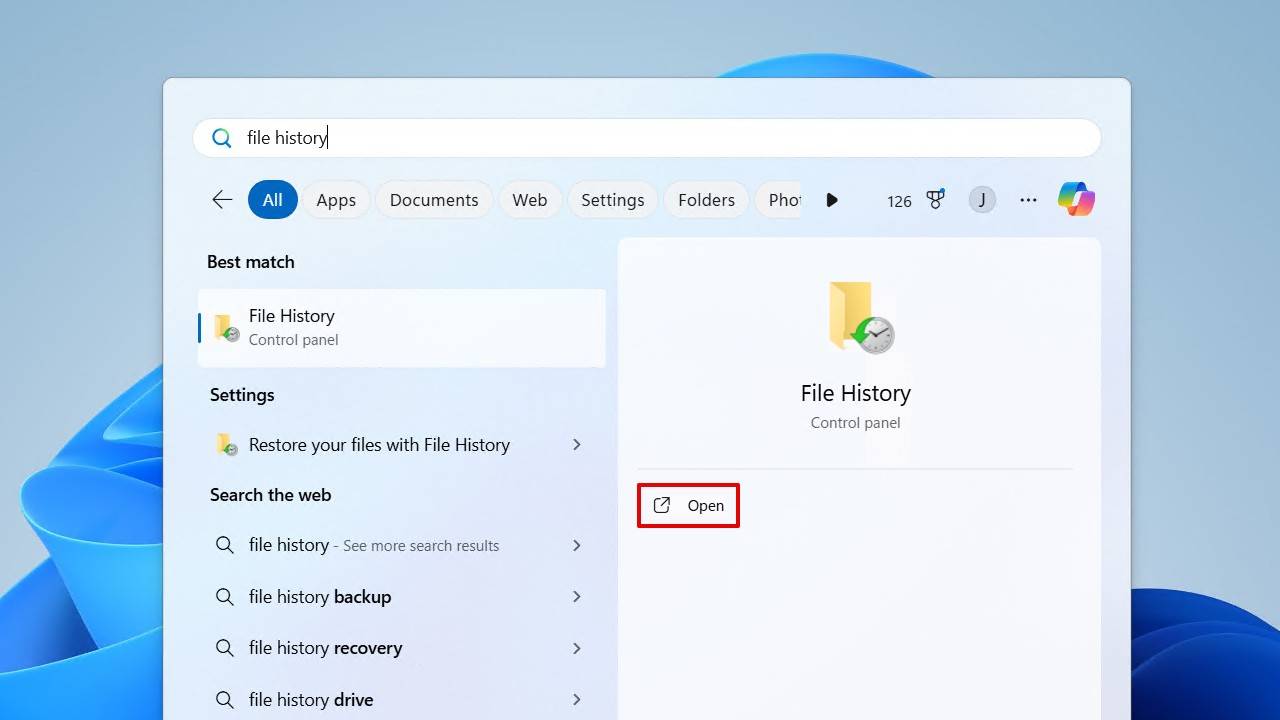
- Clique em Restaurar arquivos pessoais.
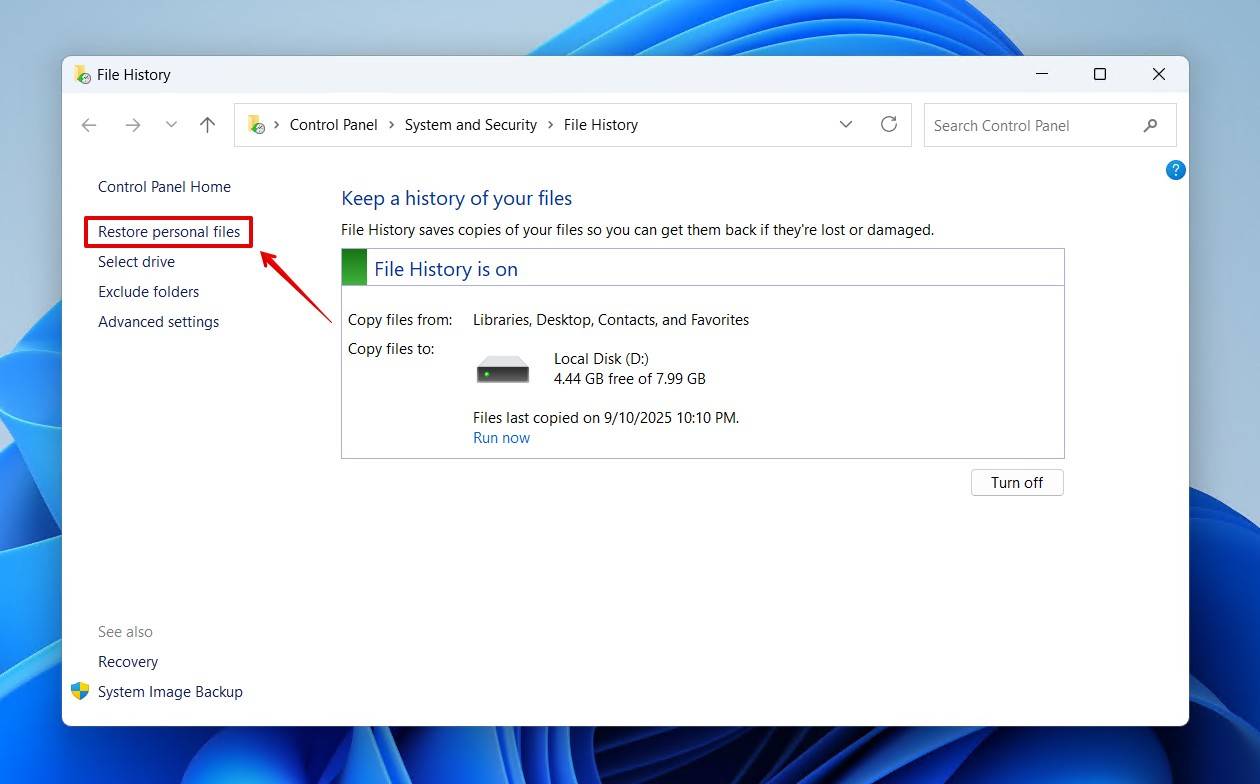
- Navegue até o arquivo deletado e selecione-o. Você pode alternar as versões usando os botões de navegação esquerda e direita e visualizar o arquivo clicando com o botão direito.
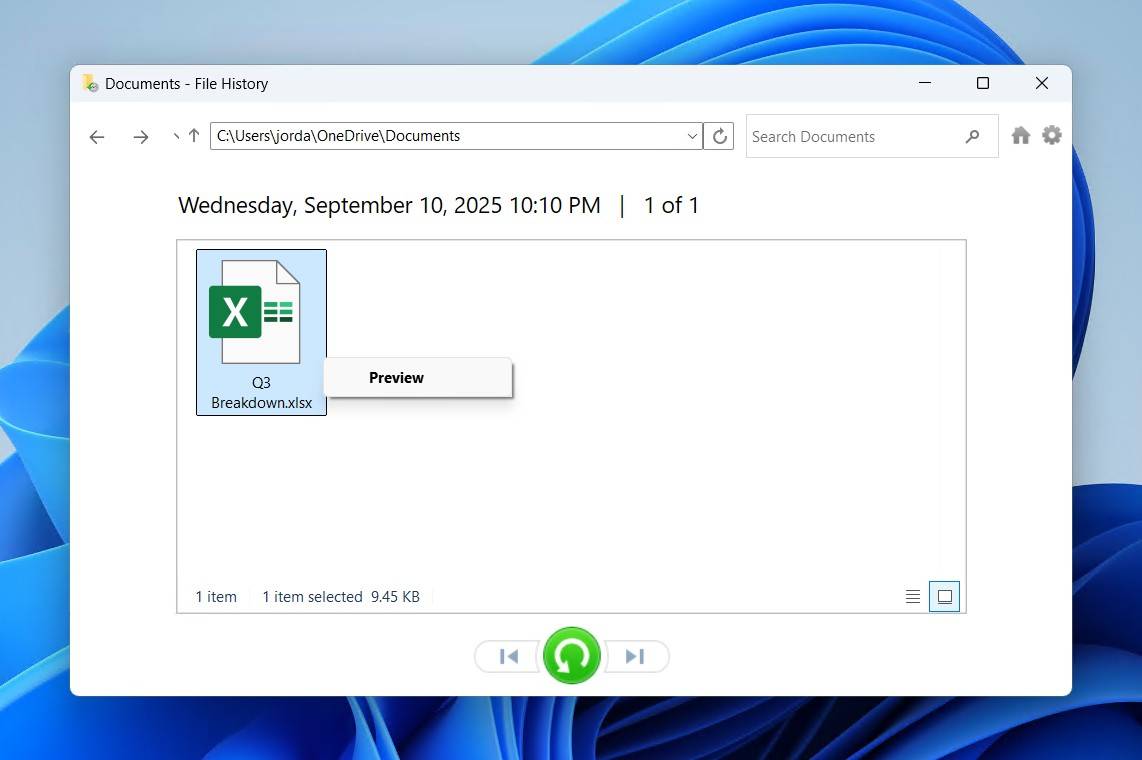
- Clique com o botão direito no botão verde e clique em Restaurar para restaurá-lo para sua localização original, ou Restaurar para para escolher um novo local.
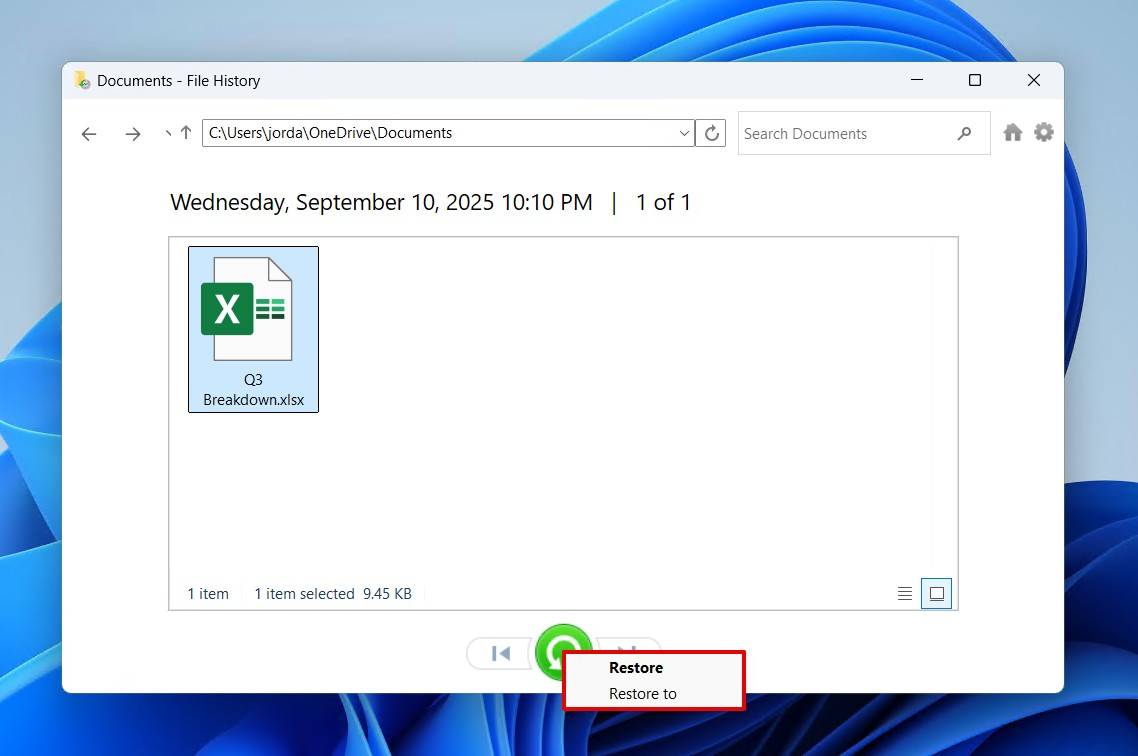
Quando o Histórico de Arquivos estiver habilitado, você também pode usar a opção Restaurar Versão Anterior para reverter uma pasta a um momento em que ela continha o arquivo. Clique com o botão direito do mouse na pasta que continha o arquivo Excel excluído, clique em Mostrar mais opções, depois clique em Restaurar versões anteriores.
Método 5: Use a Ferramenta de Backup e Restauração para Recuperação de Arquivos Excel Excluídos Permanentemente
Backup e Restauração é a ferramenta de backup mais antiga, mas ainda confiável, do Windows. Ele não suporta a mesma versão de arquivos como o Histórico de Arquivos, mas oferece a capacidade de criar backups de imagem do sistema. Se você tiver configurado essa ferramenta quando o seu arquivo do Excel foi excluído, será possível restaurá-lo.
É assim que você pode recuperar um arquivo do Excel se ele foi permanentemente excluído usando Backup e Restauração:
- Clique em Iniciar e pesquise por “Painel de Controle”. Abra o painel.
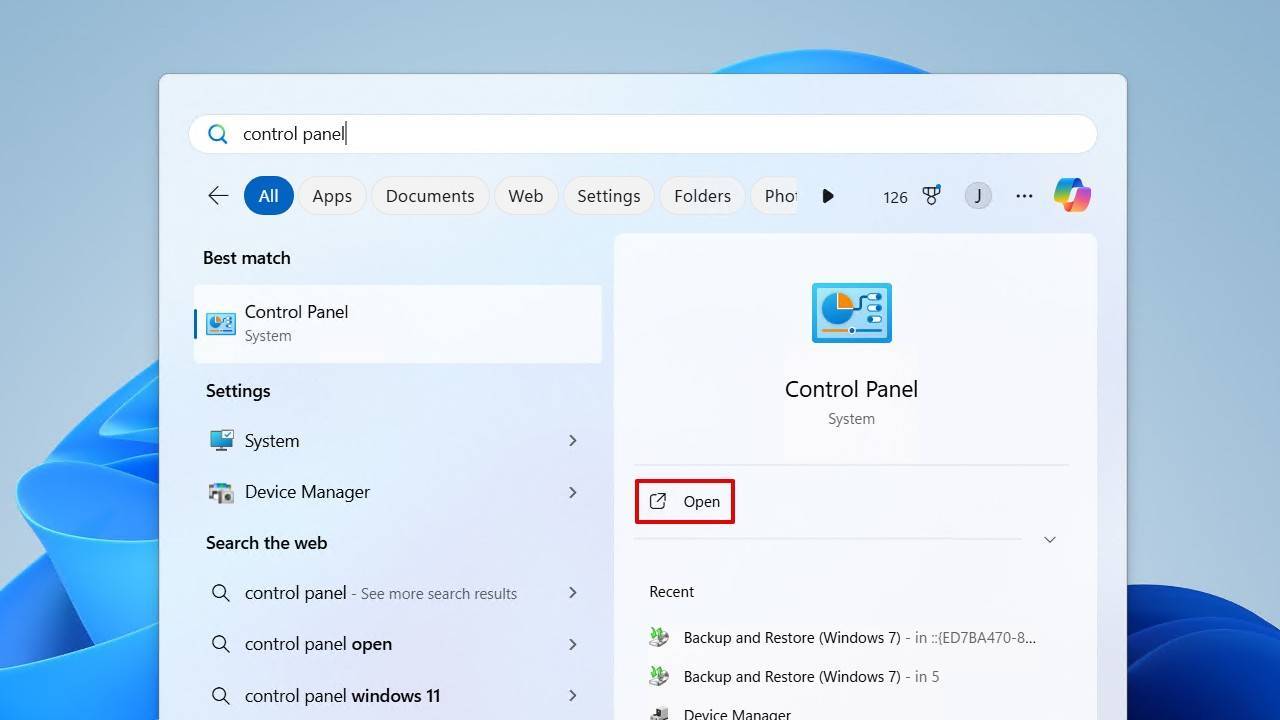
- Clique em Backup e Restauração (Windows 7).

- Clique em Restaurar meus arquivos.
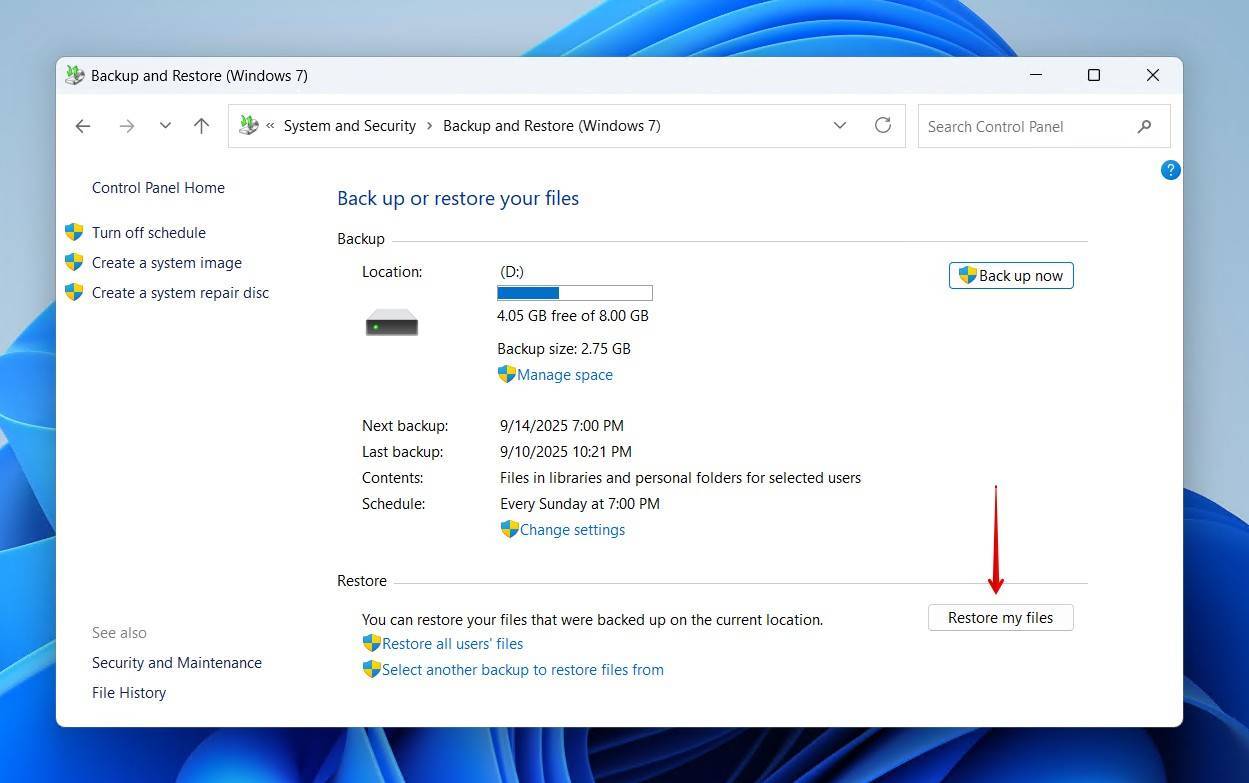
- Clique em Procurar por arquivos ou Procurar por pastas, e selecione os dados que você deseja restaurar.
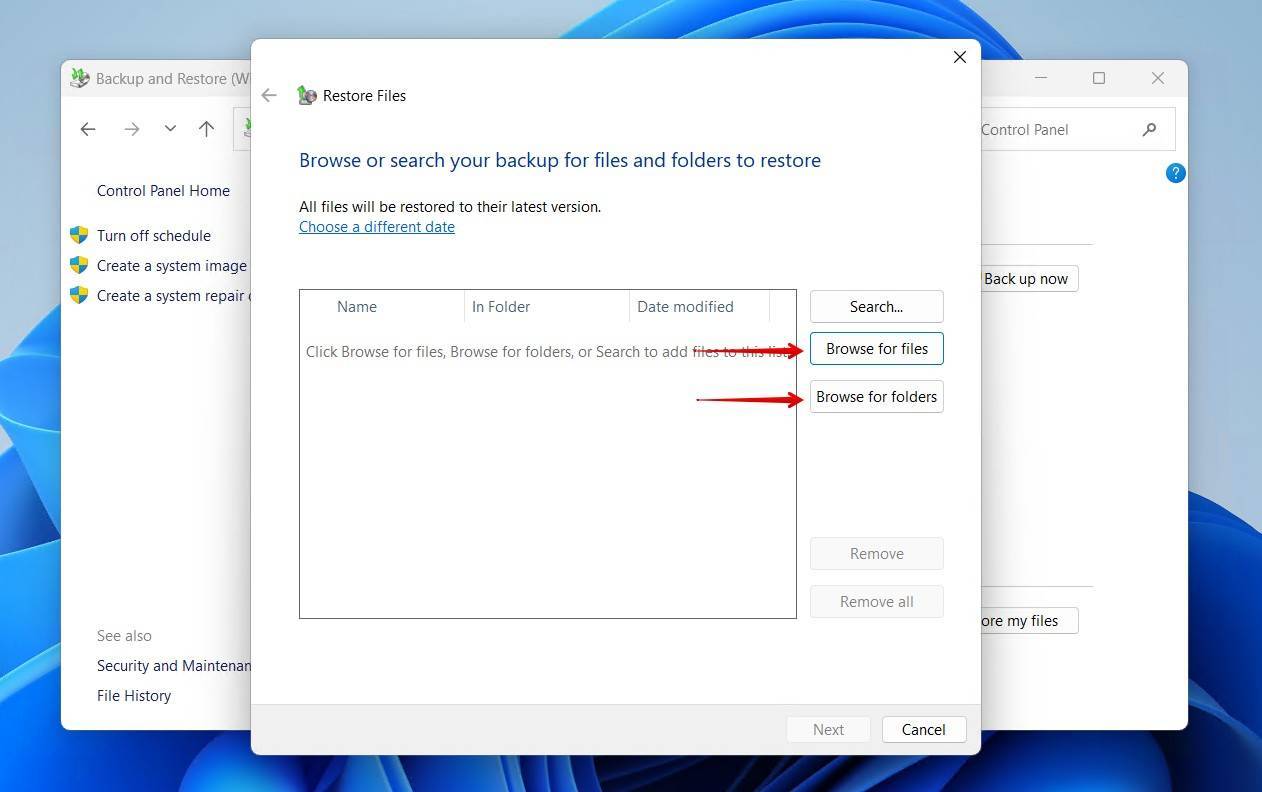
- Clique em Avançar.
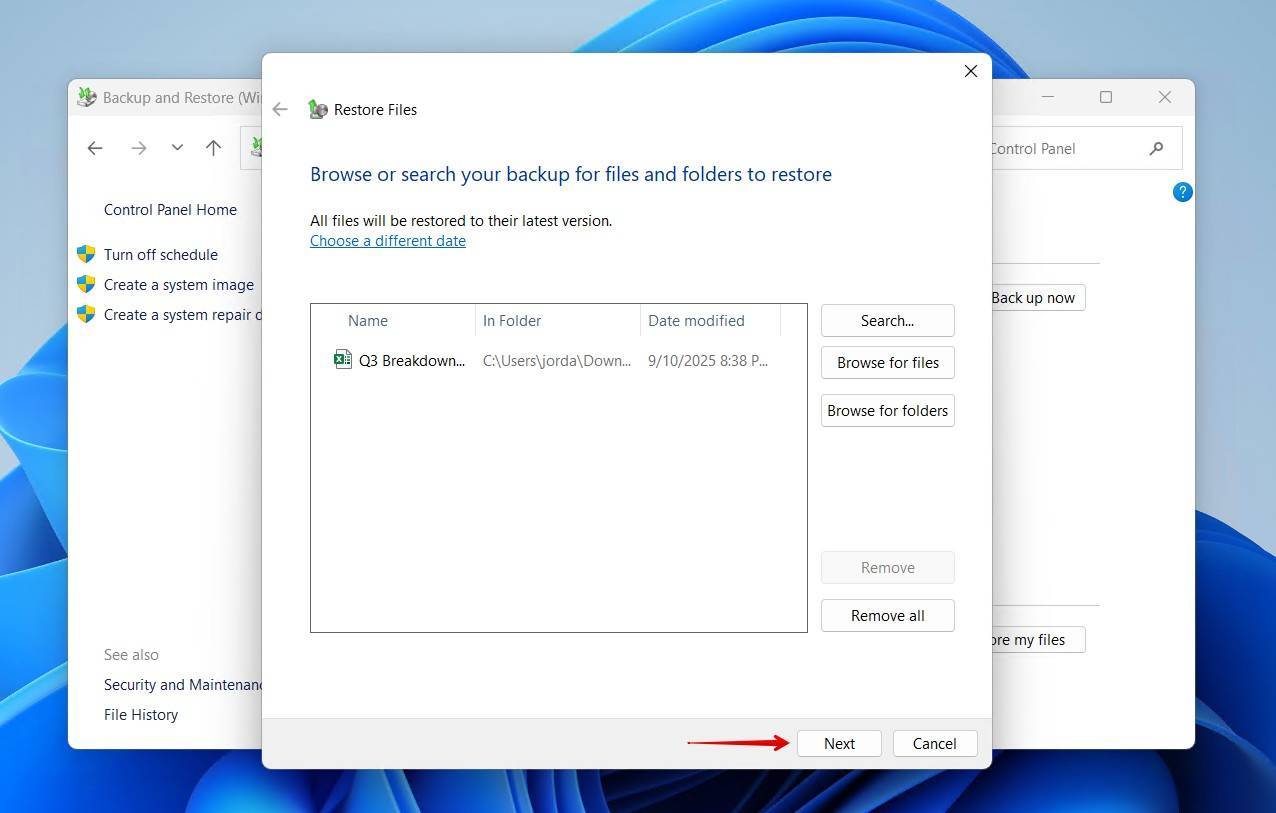
- Escolha se você deseja restaurar seus arquivos para o local original ou para um local diferente. Após escolher, clique em Restaurar.
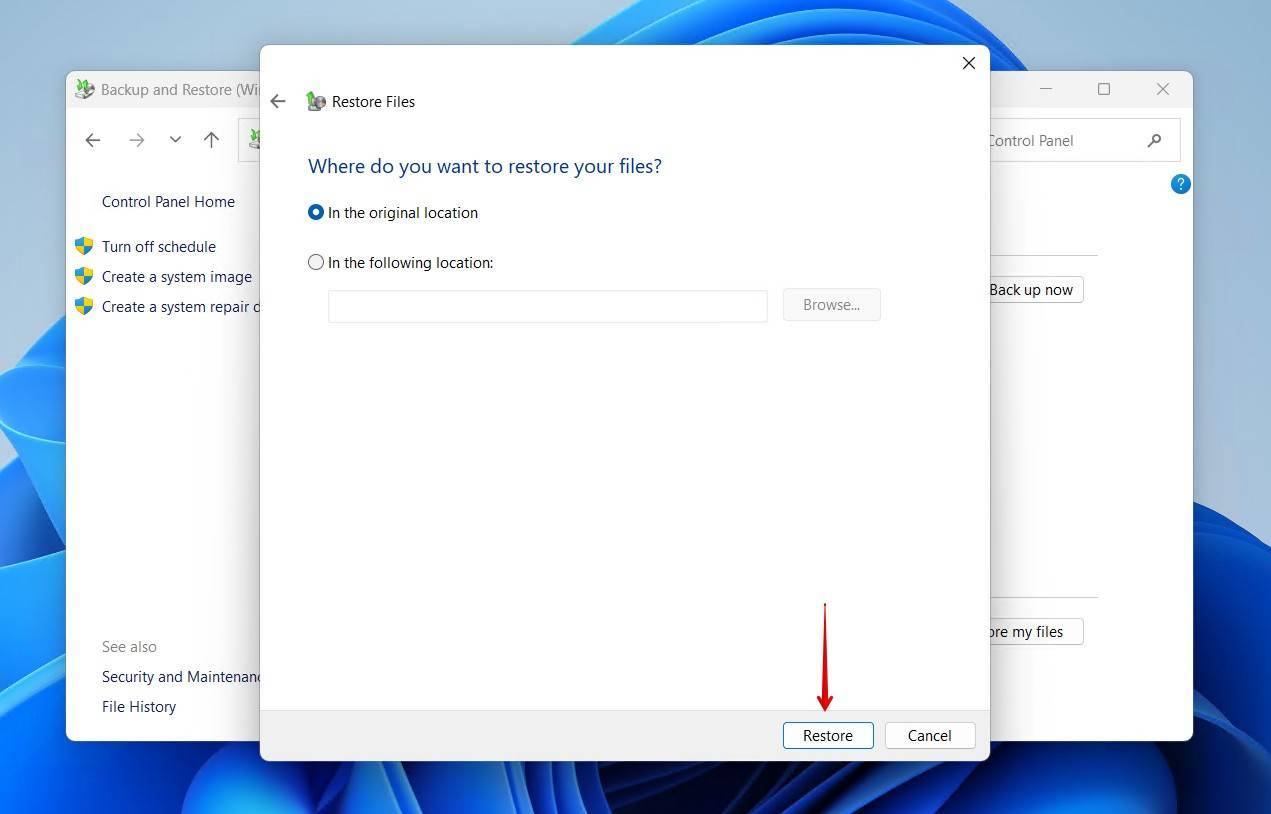
Conclusão
Os vários métodos incluídos neste artigo ajudarão você a recuperar um arquivo do Excel excluído em um computador com Windows. Embora alguns métodos mostrem como recuperar arquivos do Excel excluídos permanentemente de forma gratuita, o software de recuperação de dados Disk Drill geralmente funciona quando outros métodos falham, e um download gratuito permite identificar os arquivos que podem ser recuperados.
Como os arquivos do Excel geralmente contêm informações valiosas, sugerimos que você se habitue a fazer backups regulares. Se você precisar recuperar dados de outros aplicativos da Microsoft, confira nossos guias para a recuperação de arquivos PowerPoint e Word. Deixe-nos saber nos comentários como você se saiu – quais métodos funcionaram e quais não funcionaram. Adoraríamos ouvir seu feedback.
Perguntas Frequentes:
- Use o recurso AutoRecover do Excel;
- Use a Lixeira do Windows ou a Lixeira do Mac;
- Recupere a partir de um backup;
- Recupere o arquivo com CTRL-Z ou Command-Z;
- Restaure os arquivos do Excel com o software de recuperação de dados Disk Drill.
- Faça o download e instale o Disk Drill para sua plataforma de sistema operacional.
- Conecte o pen drive ao seu computador.
- Inicie o Disk Drill e escolha o pen drive na lista de discos.
- Escaneie o pen drive em busca de dados perdidos.
- Visualize e selecione os arquivos que deseja recuperar.
- Realize a recuperação dos arquivos.
- Use a Lixeira;
- Use o comando Windows CTRL-Z ou Mac Command-Z;
- Use o recurso AutoRecover do Excel;
- Recupere a partir de um backup feito anteriormente.
- Faça login na sua conta do OneDrive.
- Selecione a Lixeira no painel de navegação do OneDrive.
- Aponte os arquivos do Excel que você gostaria de recuperar e clique na caixa de seleção em forma de círculo para selecioná-los.
- Clique em Restaurar .
- Abra a pasta de trabalho do Excel e selecione o Revisão menu.
- Clique em Proteger Pasta de Trabalho .
- Na caixa de diálogo Proteger Estrutura e Janela que aparece, insira a senha que deseja usar e certifique-se de que a caixa de seleção Estrutura esteja marcada.
- Digite a senha novamente e clique em OK .




