 O seu aplicativo Pages travou enquanto você trabalhava em um documento importante, e agora você não consegue encontrar o arquivo em lugar algum? Ou você deletou o documento errado no seu Mac por engano? Sabemos como você deve estar se sentindo perdido neste momento. Mas a boa notícia é que existem maneiras de restaurar o documento Pages que está faltando ou foi deletado.
O seu aplicativo Pages travou enquanto você trabalhava em um documento importante, e agora você não consegue encontrar o arquivo em lugar algum? Ou você deletou o documento errado no seu Mac por engano? Sabemos como você deve estar se sentindo perdido neste momento. Mas a boa notícia é que existem maneiras de restaurar o documento Pages que está faltando ou foi deletado.
Neste artigo, vamos abordar os melhores métodos que podem ajudá-lo a recuperar com sucesso documentos do Pages excluídos no seu Mac.
Razões Comuns pelas Quais Documentos do Pages Podem Desaparecer
Ninguém gosta quando um documento do Pages desaparece do seu Mac. Mas ainda assim, um evento tão infeliz pode acontecer com qualquer pessoa. Aqui estão os principais motivos pelos quais esse problema pode ocorrer.
| Motivo | Descrição |
| 🧍♂️ Fator humano | Às vezes, quando você está com pressa ou simplesmente não é cuidadoso o suficiente, pode acabar deletando o documento errado do Pages por engano. Mas, felizmente, nesses casos, é bem fácil recuperar o documento do Pages deletado em um Mac. |
| 💻 Problemas de software | É fácil perder um arquivo no qual você estava trabalhando devido ao fechamento inesperado do aplicativo Pages (especialmente se você não salvou o arquivo antes disso acontecer). Geralmente, atualizar o Pages para a versão mais recente pode ajudar, mas às vezes o problema é mais complicado e pode requerer ajuda profissional. |
| 🔨 Dano físico | Se seu Mac está com algum dano (mesmo que seja muito pequeno), isso pode levar à perda de dados e, consequentemente, fazer com que seus arquivos do Pages desapareçam. |
Como Encontrar um Documento do Pages Perdido em um Mac
A maneira mais fácil de encontrar documentos do Pages em um Mac é com a ajuda do Finder. Aqui está o que você deve fazer:
- Inicie o Finder no seu Mac (geralmente é o primeiro aplicativo no Dock).

- Se souber o nome do documento que está procurando, clique no ícone de pesquisa à direita e digite o nome. Ou, se não se lembrar, digite documento pages no campo de pesquisa e pressione Enter (isso fará com que o Finder mostre apenas documentos no formato Pages).
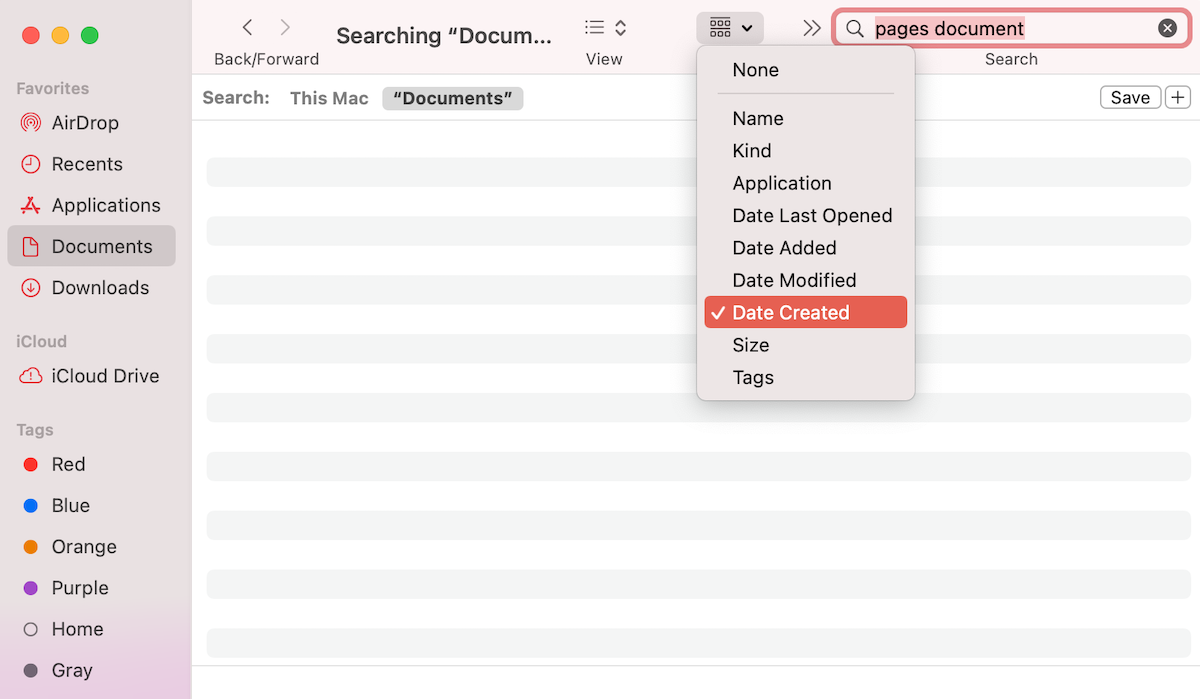
- Clique no ícone de agrupar no menu e escolha a ordem em que deseja visualizar os arquivos (por exemplo, se o arquivo foi criado recentemente, escolha Data de Criação).
Se você não se lembra de ter salvo o arquivo do Pages que está procurando, verifique a Pasta Temporária no seu Mac, é possível que o documento esteja lá. Veja como encontrar esta pasta:
- Inicie o Terminal (vá para Finder > Aplicações > Terminal).
- Copie e cole este comando no aplicativo: echo $TMPDIR.
- Pressione Enter.
- Copie e cole open $TMPDIR e pressione Enter para visualizar os arquivos localizados naquela pasta.
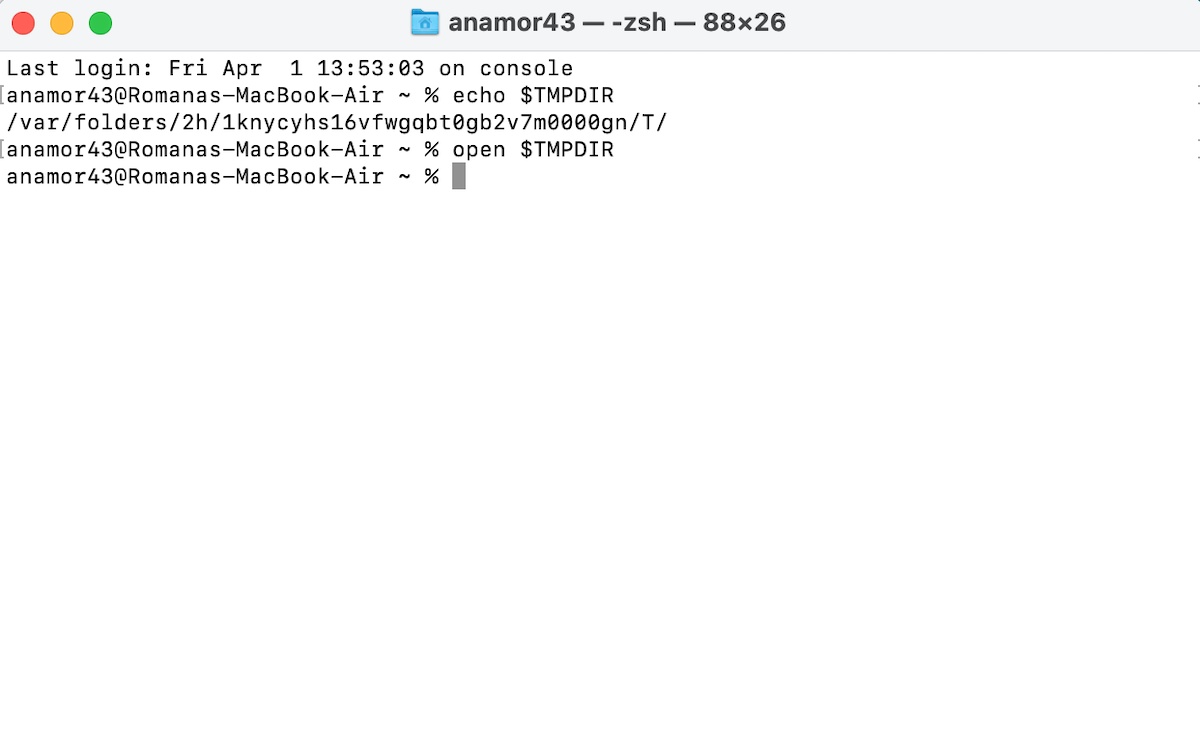
- Se você encontrar o arquivo necessário, dê um duplo-clique nele para abrir ou arraste e solte em uma pasta diferente.
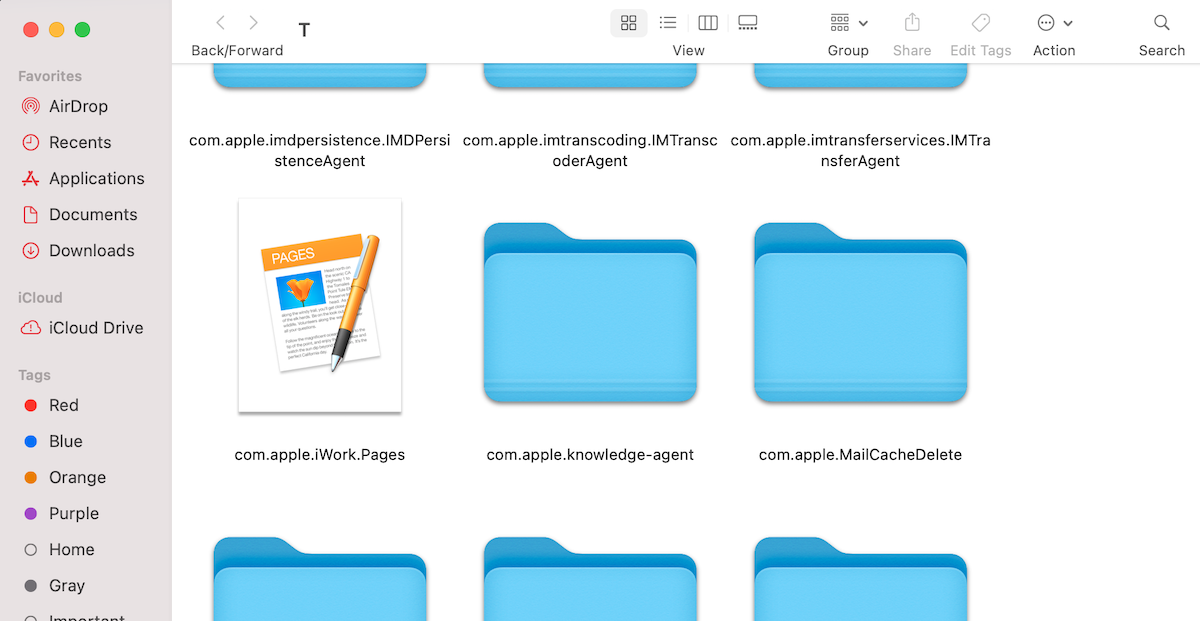
Como Recuperar um Documento do Pages Excluído
Uma vez que você tenha se certificado de que o documento do Pages que está procurando realmente está faltando, você pode implementar um desses métodos de recuperação de dados para restaurar o documento do Pages deletado, perdido ou não salvo em um Mac. Vamos mergulhar!
Método 1: AutoSave
Felizmente, o Pages no Mac possui um recurso de AutoSalvar que salva automaticamente as alterações feitas no seu documento. É especialmente útil caso o Pages feche inesperadamente enquanto você está trabalhando em um documento.
Importante: Para que esta funcionalidade comece a funcionar, você deve salvar manualmente o documento do Pages. Assim que fizer isso, o aplicativo começará a salvar novas versões do documento automaticamente.
Além disso, para que esse recurso funcione, você precisa verificar mais uma configuração. Vá até Preferências do Sistema > Geral e certifique-se de que a caixa próxima a Perguntar se deseja manter as alterações ao fechar documentos não esteja marcada.

Eis como recuperar um documento do Pages não salvo com o recurso de AutoSave:
- Dê um duplo clique em Páginas para iniciar o aplicativo.
- Escolha Recentes na barra lateral e procure pelo arquivo necessário. Se estiver lá, abra-o.
- Clique em Arquivo > Reverter para > Navegar todas as versões.
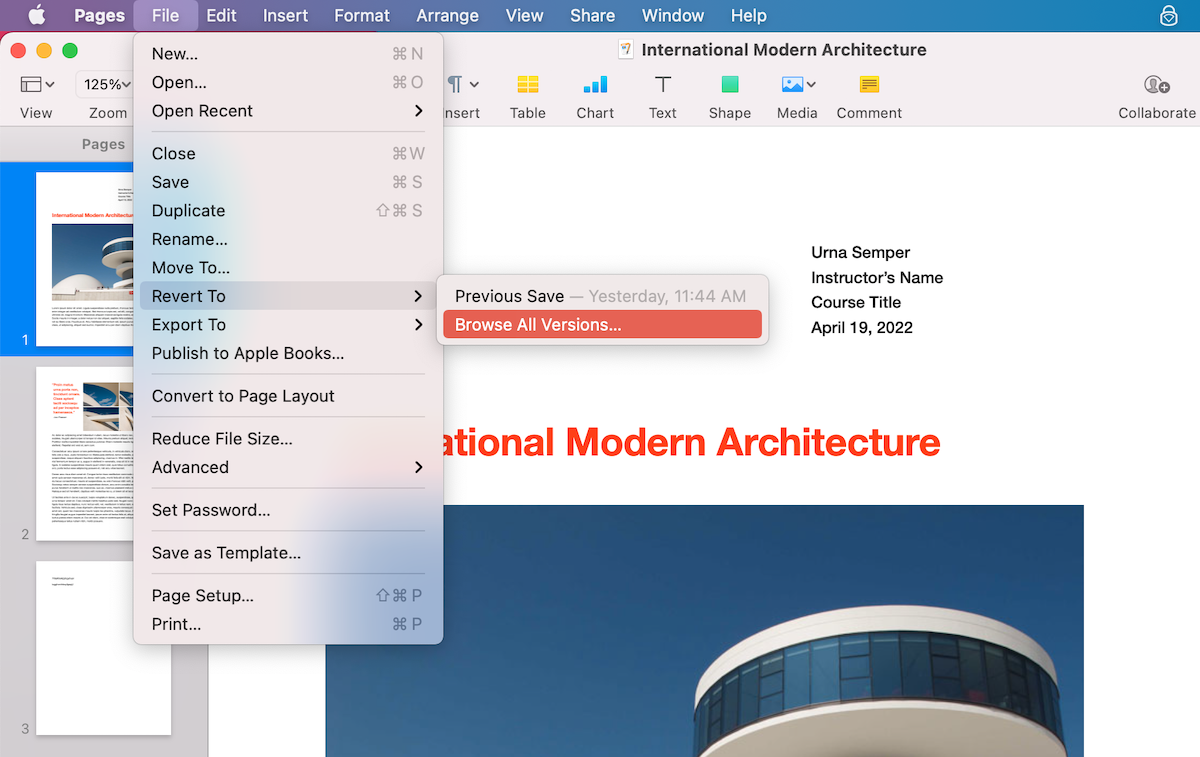
- Escolha a versão necessária e clique em Restaurar.
- Se você não encontrou o arquivo necessário, reinicie o aplicativo Páginas e clique em Novo Documento para criar um novo arquivo.
- Clique em Arquivo > Abrir Recente no menu superior e escolha o arquivo da lista.
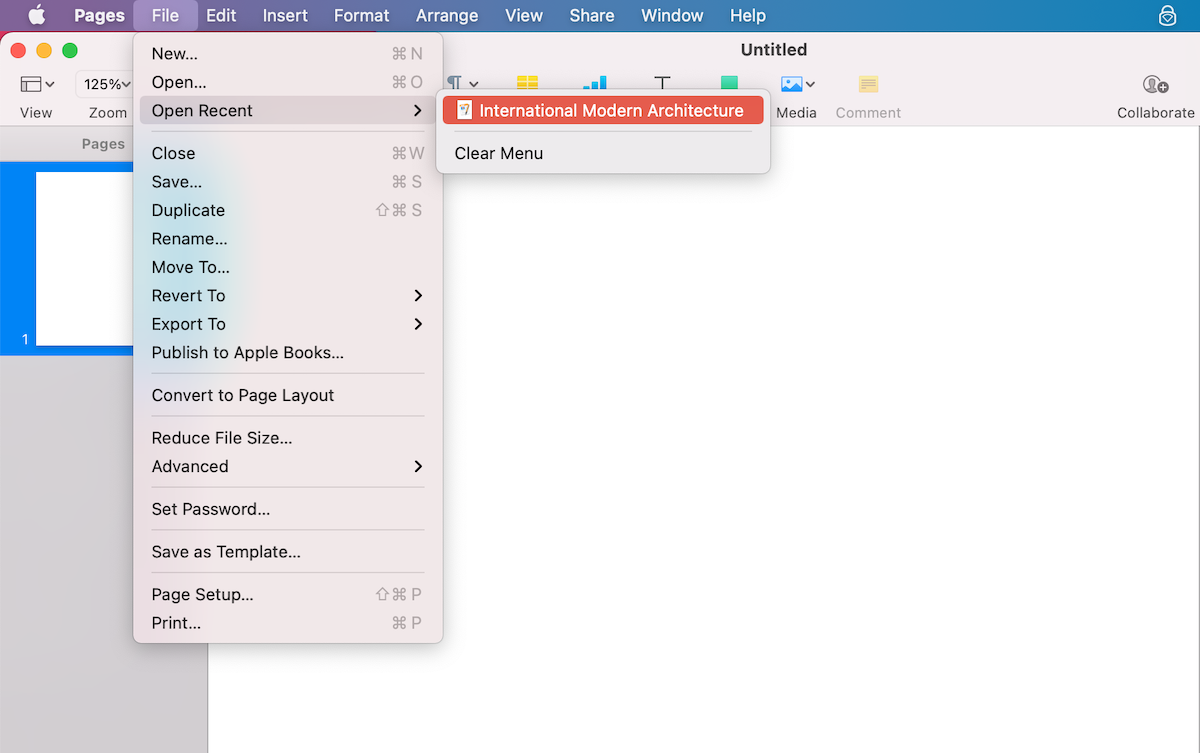
Método 2: Lixeira
Se você excluiu acidentalmente um documento do Pages, é possível que encontre-o na Lixeira do seu Mac. Mas lembre-se de que esta opção será eficaz apenas se você não tiver habilitado a função de esvaziar a Lixeira automaticamente.
Veja como recuperar um documento do Pages no seu Mac através da Lixeira:
- Abra a Lixeira (geralmente é o último aplicativo no Dock).
- Procure pelos arquivos excluídos.
- Quando encontrar o documento do Pages necessário, clique com o botão direito nele e escolha Colocar de Volta no menu suspenso.
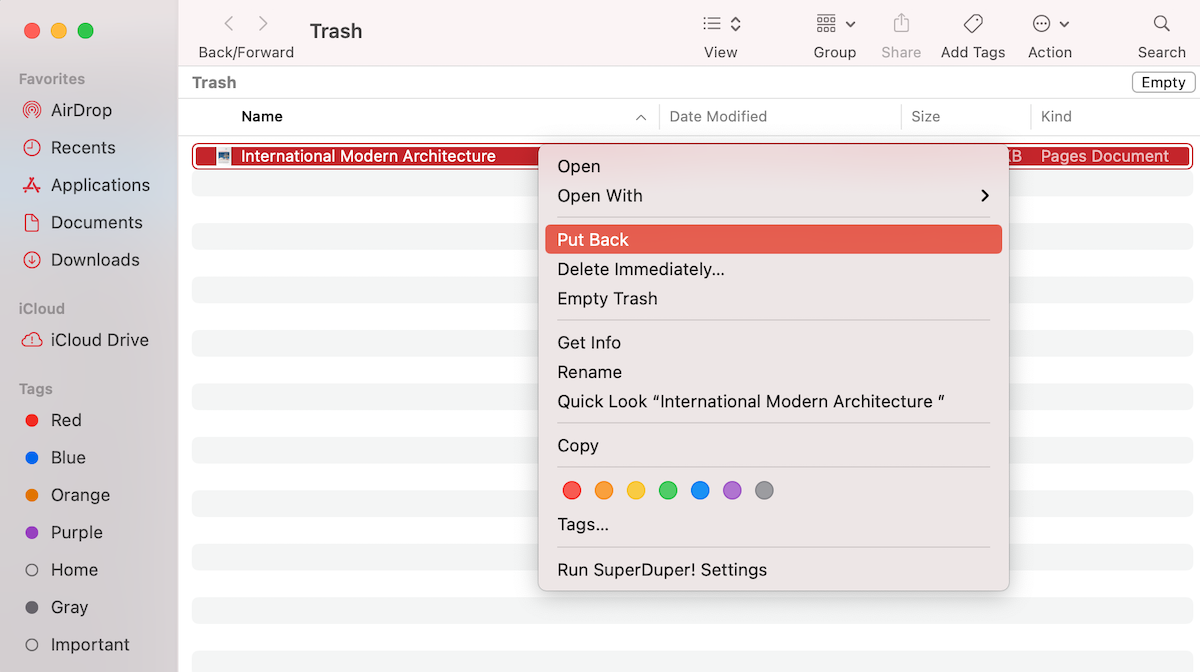
O arquivo Pages recuperado será colocado de volta na pasta onde ele estava localizado antes de você excluí-lo.
Método 3: Software de Recuperação de Dados
Outra opção que você pode tentar para restaurar um documento Pages deletado ou não salvo é usar um programa de recuperação de dados, como o Disk Drill. Este aplicativo é fácil de navegar, pode ser usado para restaurar diversos arquivos e documentos (documentos do Word, planilhas do Excel, apresentações do Keynote, etc.), e a melhor parte é que você não precisa ser um usuário Mac experiente para manusear esta ferramenta.
Importante: Para garantir o melhor resultado ao usar esta ferramenta, pare de usar seu Mac assim que perceber que um arquivo está faltando. Isso ajudará a prevenir que o arquivo seja sobrescrito com novos dados e aumentará suas chances de recuperar com sucesso o documento do Pages excluído.
Siga estas etapas para restaurar um documento Pages excluído ou não salvo com o Disk Drill:
- Baixe o Disk Drill e siga as instruções na tela para instalar o aplicativo.
- Escolha a unidade que continha o documento necessário e clique em Procurar dados perdidos para iniciar a varredura.
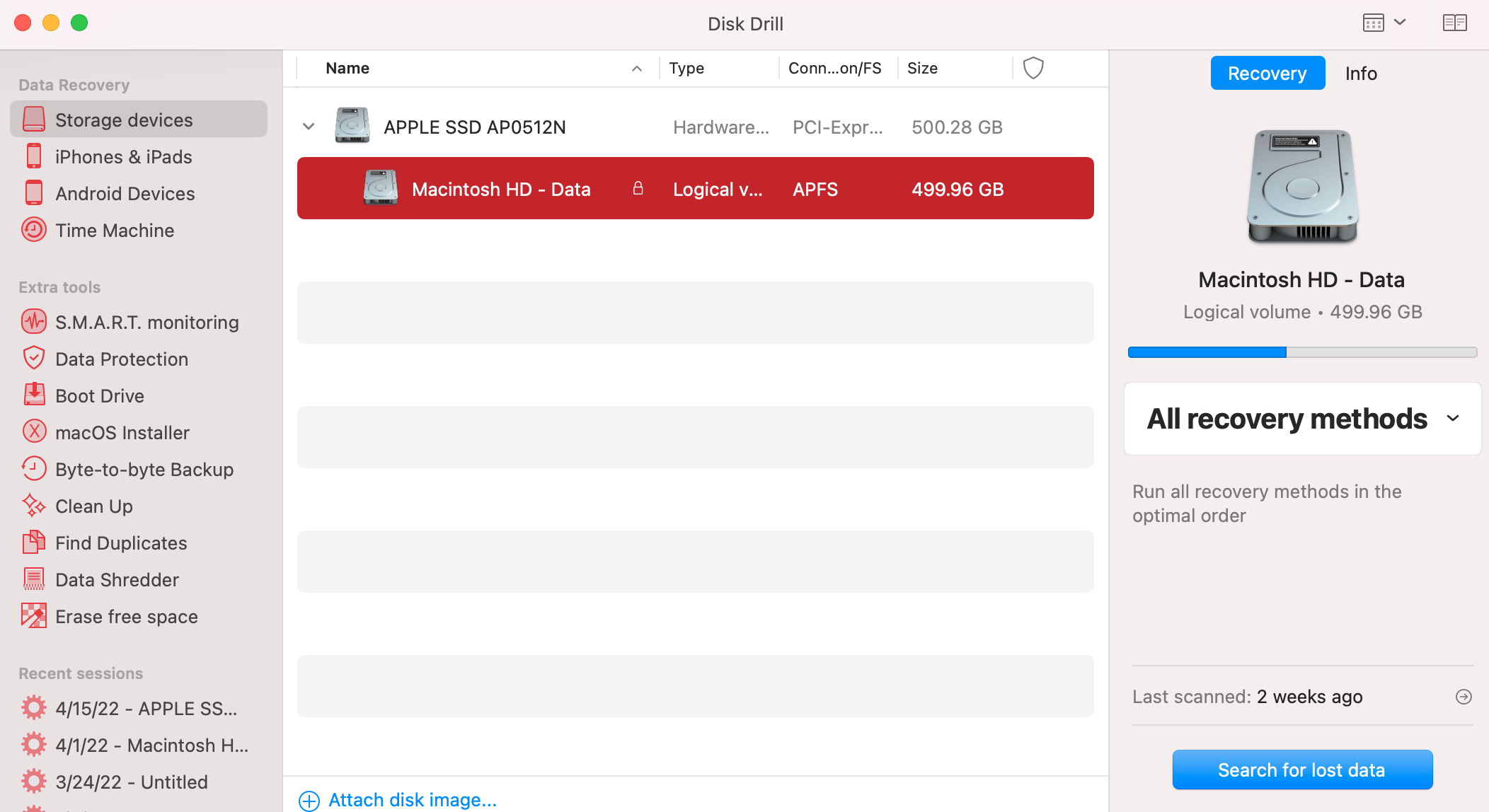
- Aguarde o término da varredura ou clique em Revisar itens encontrados para começar a procurar pelo arquivo necessário. Ou, se quiser visualizar apenas arquivos de documentos, clique em Documentos imediatamente.
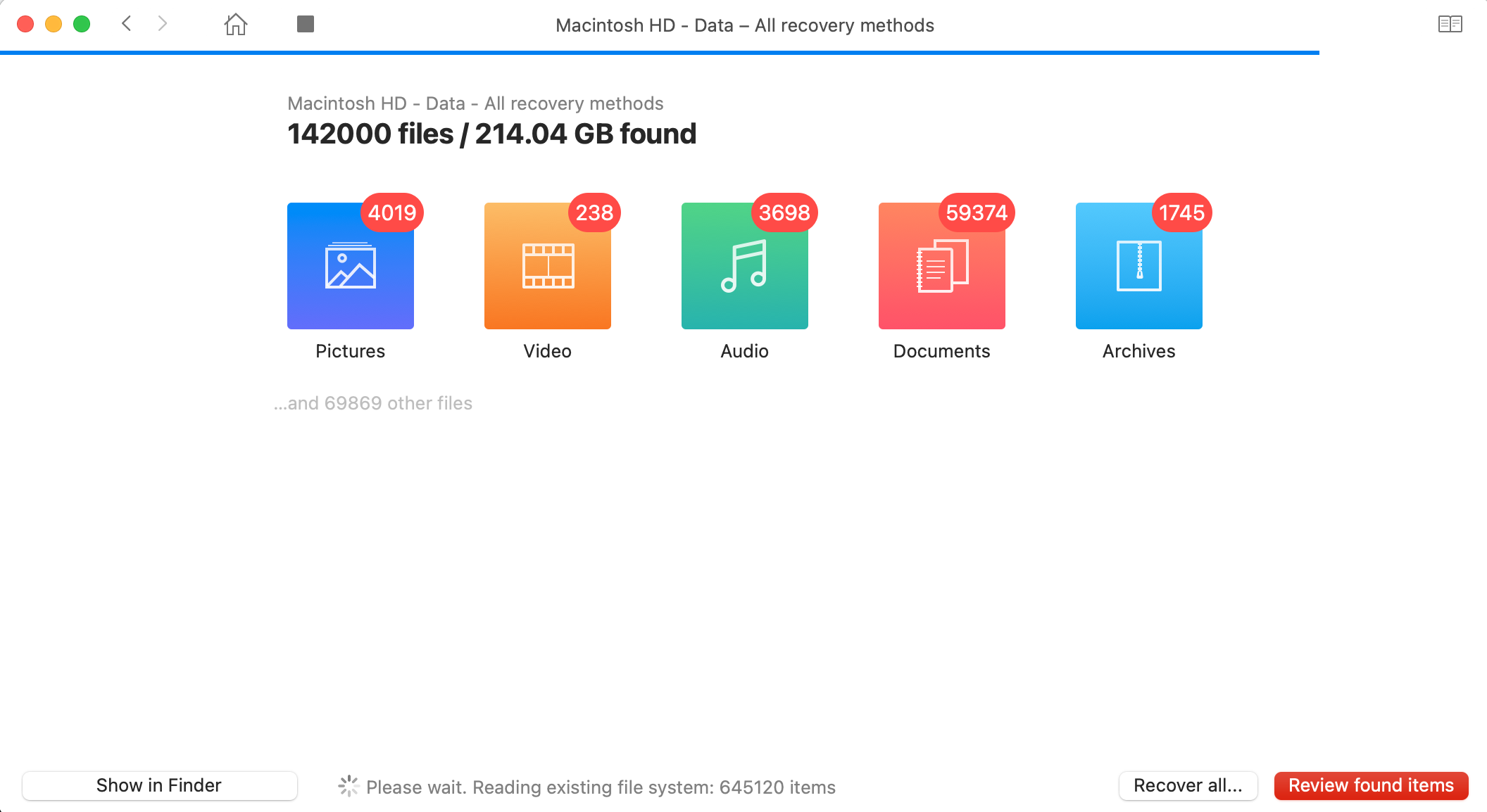
- Procure pelo arquivo Pages necessário. Para visualizar o arquivo, clique no ícone de olho. Se esse for o documento de que precisa, clique na caixa próxima a ele para escolher o arquivo.

- Clique no botão Recuperar e escolha um destino para o seu documento Pages restaurado. É melhor escolher uma unidade diferente daquela que continha o arquivo. Clique em OK para confirmar.
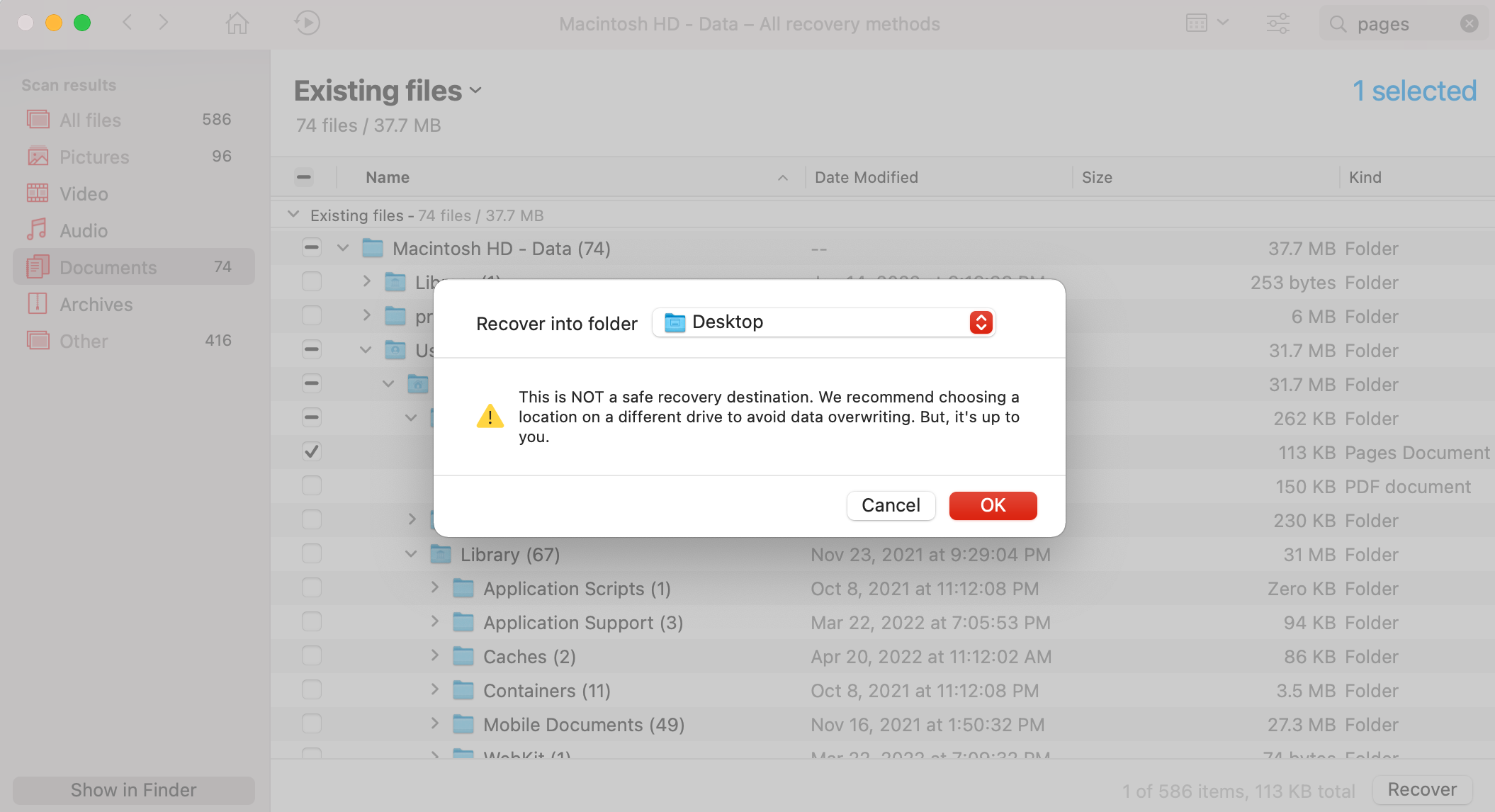
Pronto! Vá até a pasta escolhida, e o arquivo recuperado já deve estar lá.
Método 4: Backup do iCloud
Usar o iCloud para recuperar um documento do Pages excluído é também um método rápido e simples. No entanto, se você não tem usado o iCloud para fazer backup dos seus arquivos do Mac, essa opção não funcionará para você.
Nota: O iCloud mantém os arquivos excluídos na pasta “Apagados Recentemente” por apenas 30 dias. Portanto, se passou mais tempo desde que você excluiu um documento do Pages, o arquivo será permanentemente excluído da sua conta do iCloud.
Veja como restaurar Páginas em um Mac a partir de um backup do iCloud:
- Vá até iCloud.com e faça login na sua conta.
- Escolha Pages no menu principal.
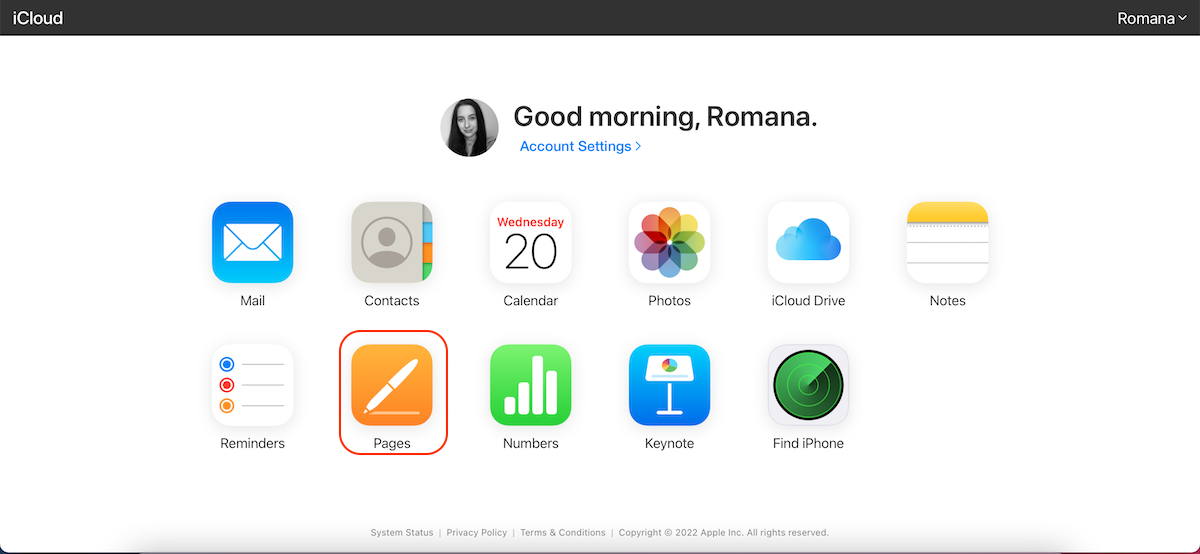
- Primeiro, procure na pasta Recents. Se o arquivo não estiver lá, clique em Recently Deleted na barra lateral.
- Clique no documento que você deseja restaurar.
- Clique em Recover.
O documento do Pages recuperado será devolvido à pasta onde estava antes de ser excluído.
Perguntas Frequentes:
- Do menu no topo da sua tela, clique em Arquivo > Salvar.
- No campo Salvar como, digite um nome para o seu documento.
- Adicione etiquetas se necessário.
- Clique no botão próximo a Onde para selecionar um local de preferência.
- Clique em Salvar para confirmar.




