 Armazenar vídeos no seu PC nunca é uma atitude inteligente. Uma centena de coisas podem dar errado com o seu PC, resultando na exclusão desses arquivos de vídeo. No entanto, se você está apenas percebendo isso depois de ter perdido vídeos devido à exclusão acidental ou outro motivo, vamos explicar o processo de recuperação de vídeos excluídos.
Armazenar vídeos no seu PC nunca é uma atitude inteligente. Uma centena de coisas podem dar errado com o seu PC, resultando na exclusão desses arquivos de vídeo. No entanto, se você está apenas percebendo isso depois de ter perdido vídeos devido à exclusão acidental ou outro motivo, vamos explicar o processo de recuperação de vídeos excluídos.
Causas Comuns da Perda de Vídeo
Existe uma boa chance de que pelo menos alguns dos vídeos que você gravou e armazenou no seu computador sejam importantes para você de alguma forma. Eles podem capturar um momento que nunca poderá ser repetido, como os primeiros passos do seu filho ou o casamento de um irmão. Embora seja impossível atribuir um valor monetário a esses vídeos, a importância pessoal e emocional deles pode ser considerável. Certamente, você não quer perdê-los.
Infelizmente, existem muitos motivos pelos quais você pode precisar usar um software de recuperação de dados para restaurar vídeos perdidos ou excluídos. Alguns deles são:
| Motivo | Descrição |
| 🧍 Erro humano | A maioria dos eventos de perda de dados contém um elemento de erro humano que contribuiu para o problema. Isso pode ser tão simples quanto esvaziar uma Lixeira após excluir acidentalmente alguns arquivos ou formatar o cartão SD errado. Enquanto houver envolvimento humano, o potencial de cometer um erro está sempre presente. |
| 🖥 Falha de hardware | Um problema de hardware com o disco ou o dispositivo que o continha pode levar à perda de vídeos. |
| 💥 Condições extremas | Expor o seu computador ou dispositivo móvel a condições muito quentes, frias ou úmidas pode resultar em um disco danificado e possível perda de dados. |
Você provavelmente pode pensar em uma série de cenários adicionais que resultarão no desaparecimento dos seus vídeos. O denominador comum em todas essas situações é que você fica às pressas tentando recuperar os arquivos de maneira oportuna.
Como Recuperar Vídeos Permanentemente Excluídos
Você pode tentar vários métodos para recuperar vídeos permanentemente excluídos em um computador Windows. Listamos os mais eficazes abaixo.
Você deve parar de usar o disco ou dispositivo que continha os vídeos excluídos assim que perceber que eles foram apagados. Isso minimizará a chance de sobrescrever os arquivos que você deseja recuperar.
Método 1: Experimente um Software de Recuperação de Vídeos
Disk Drill Recuperação de Dados recupera eficientemente arquivos de vídeo excluídos, bem como muitos outros tipos de dados perdidos. Você pode recuperar até 500MB gratuitamente com a versão para Windows.
Siga o procedimento a seguir para restaurar vídeos excluídos com esta ferramenta de software eficaz.
- Baixe e instale o Disk Drill no seu computador ou em um dispositivo de armazenamento externo. Selecione um dispositivo que não continha o vídeo excluído para evitar a sobrescrita acidental do mesmo ao instalar o programa de recuperação. Você precisará fornecer as credenciais de administrador quando solicitado pela instalação.
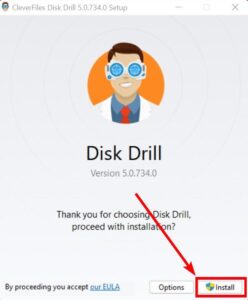
- Inicie o Disk Drill e selecione o drive que continha os arquivos de vídeo perdidos na lista apresentada na janela principal do aplicativo. Clique no botão Procurar dados perdidos para começar a varredura em busca de vídeos excluídos.
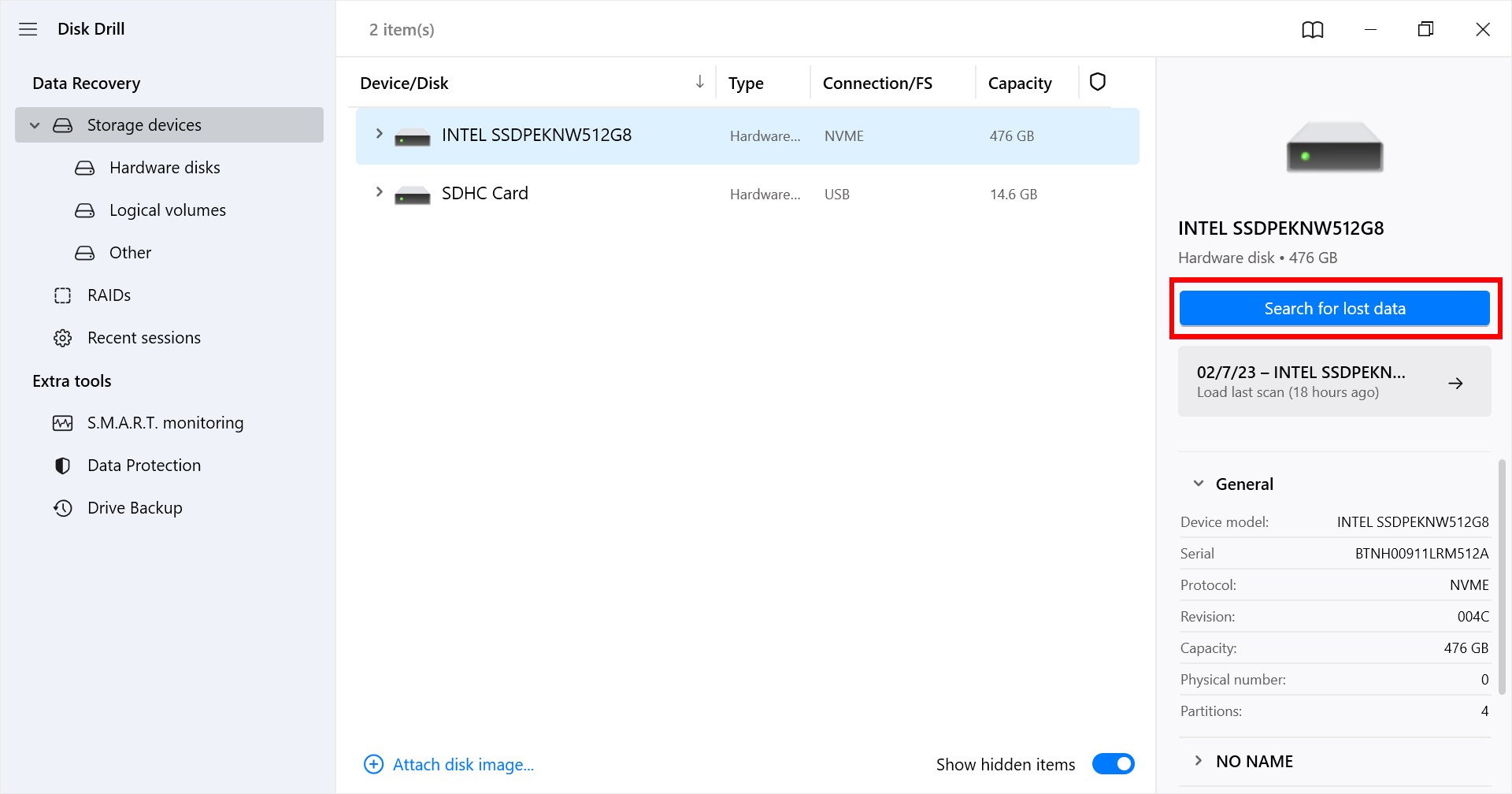
- Visualize os arquivos recuperáveis. Os nomes dos arquivos de vídeo recuperáveis serão listados na pasta Vídeo à medida que a varredura progride. Você pode pausar a varredura ou abrir a pasta a qualquer momento para ver o que já foi encontrado. Clicar no arquivo permite que você visualize seu conteúdo e você seleciona arquivos para recuperação marcando a caixa ao lado deles.
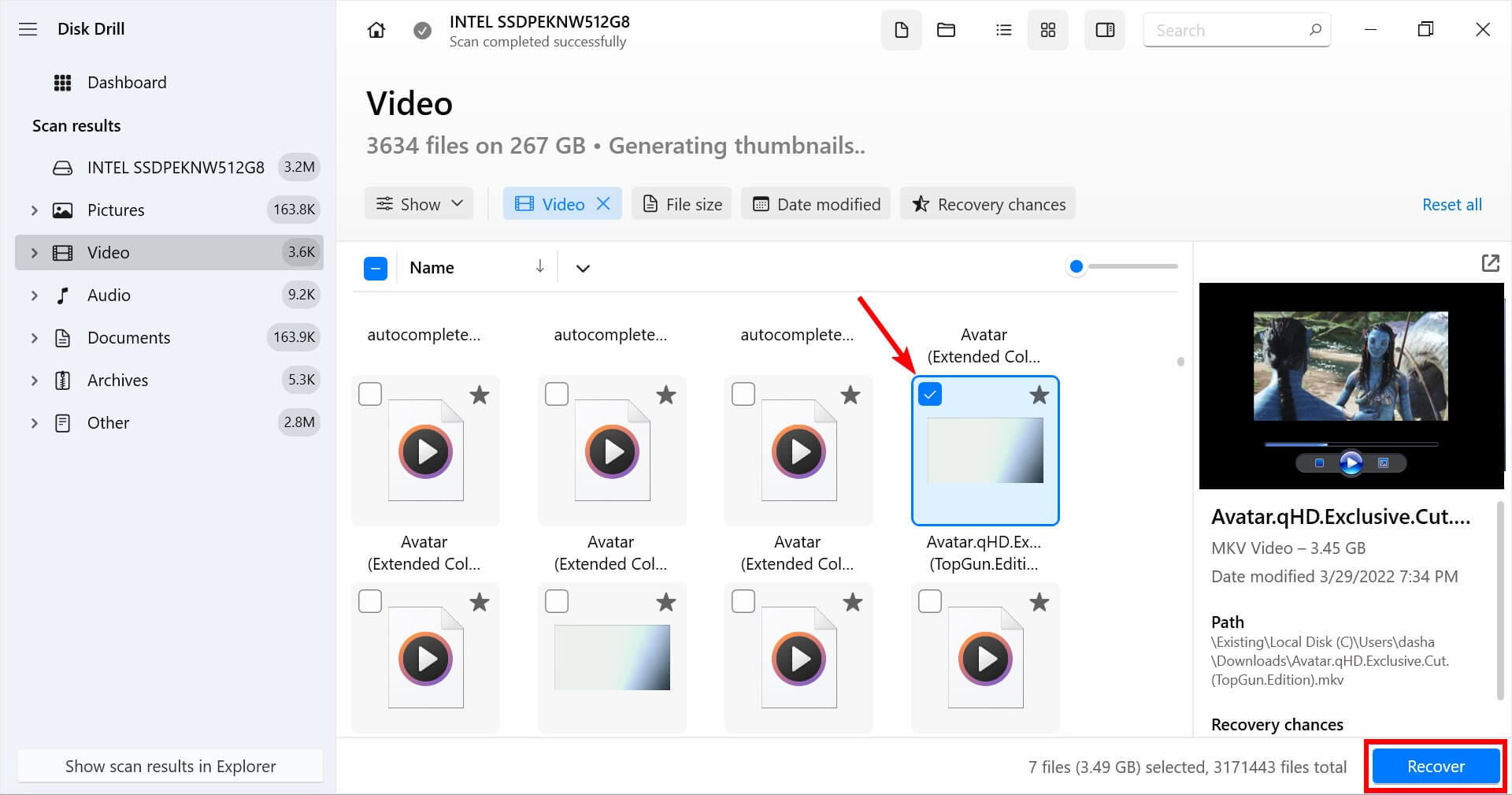
- Clique no botão Recuperar após fazer suas seleções para realizar a recuperação. Você precisará fornecer um local de armazenamento seguro para os arquivos recuperados que não esteja no mesmo dispositivo que sofreu a perda de dados original. Usar este dispositivo arrisca sobrescrever ou corromper os arquivos que você deseja recuperar.
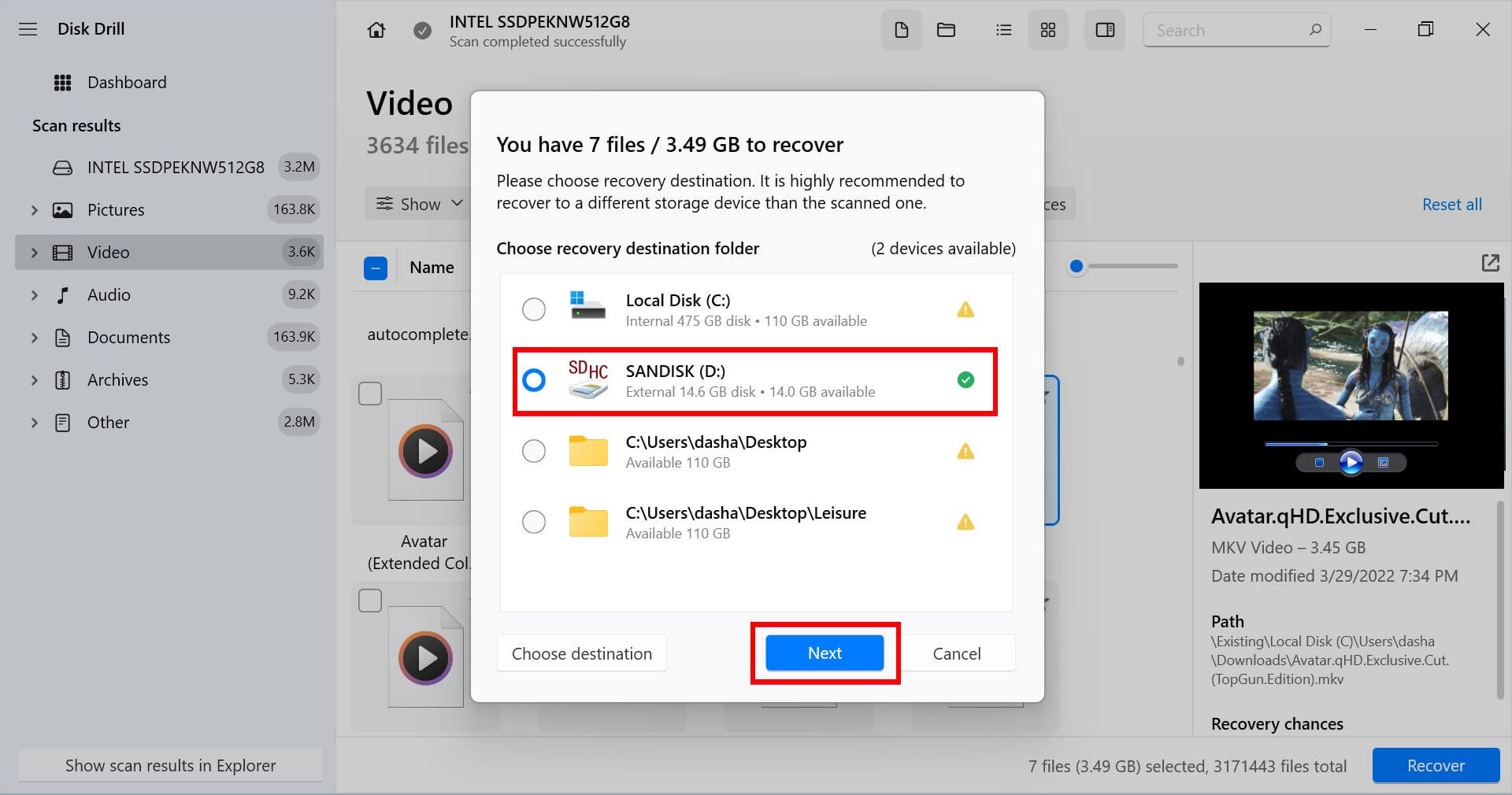
Método 2: Restaurar a partir do Backup do Histórico de Arquivos
O Windows possui um recurso chamado Histórico de Arquivos que faz backup automático de versões de um arquivo. No entanto, para que este método funcione, a opção de backup do Histórico de Arquivos já deve estar configurada no seu PC. Supondo que esteja, aqui está o processo de recuperação de vídeo excluído usando o Histórico de Arquivos:
- Procure por Histórico de Arquivos no Menu Iniciar e selecione a Melhor correspondência.
- Clique em Restaurar arquivos pessoais nas opções à esquerda.
- Você verá uma lista de pastas que estão sendo copiados em backup. Navegue até o local do arquivo do qual você quer recuperar o arquivo de vídeo.

- Selecione o arquivo de vídeo (ou a pasta inteira) que deseja recuperar e clique no botão verde de recuperação na parte inferior.

Os arquivos de vídeo serão recuperados em seu local original. Lembre-se de que o arquivo de vídeo recuperado pode não ser a versão mais recente, então, se você fez alguma edição recentemente, essas podem ser perdidas.
Método 3: Use a Recuperação de Arquivos do Windows
Windows File Recovery é uma ferramenta criada pela Microsoft para recuperação de arquivos no Windows. No entanto, a utilidade é um utilitário de linha de comando e não possui uma interface gráfica, então você precisará estar familiarizado com o uso do Prompt de Comando.
Além disso, a utilidade está disponível somente na atualização de maio do Windows 10 ou em versões mais recentes e no Windows 11.
Para usar a Recuperação de Arquivos do Windows:
- Instale o Windows File Recovery da Microsoft Store.
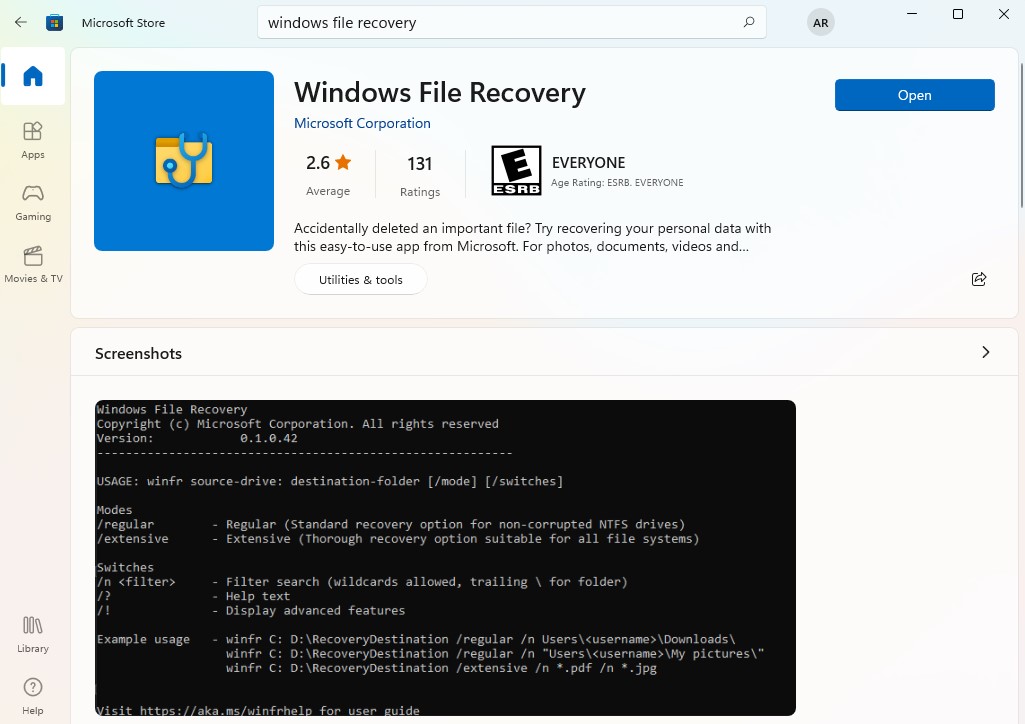
- Depois de instalado, procure por windows file recovery no Menu Iniciar e selecione o resultado mais adequado. Se aparecer uma notificação do UAC, clique em Sim.
Nota: O Windows File Recovery permite a escaneamento de arquivos em dois modos: Regular e Extensivo. Se você deseja recuperar vídeos excluídos recentemente, use o modo Regular (que funciona apenas para unidades NTFS). Se já faz algum tempo que você perdeu o arquivo de vídeo, ou se você deseja escanear uma unidade FAT32, ReFS ou exFAT, use o modo Extensivo. No nosso exemplo, utilizaremos o modo Regular.
- Execute o seguinte comando assumindo que E: é a unidade de origem e D: é a unidade de destino:
winfr E: D: /regular
Se você conhece a extensão do arquivo de vídeo, também pode filtrar os resultados da recuperação adicionando um interruptor ao comando como segue:
winfr E: D: /regular /n *.mp4
Quando for pedido permissão, pressione Y.
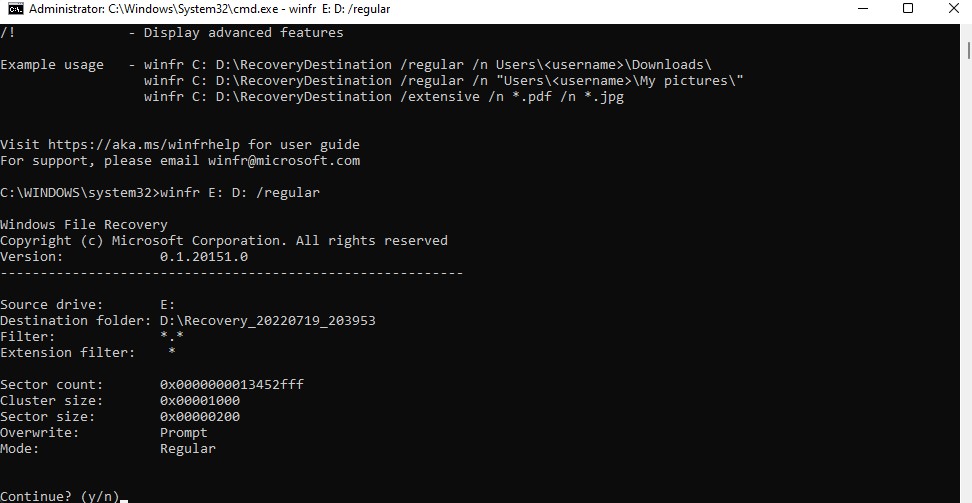
- Uma vez que o processo esteja completo, verifique a unidade de destino e você verá uma pasta chamada “Recovery-[date]-[time]” contendo os arquivos recuperados.

Método 4: Restaurar Arquivos de Vídeo do Backup
Se você fizer backup dos seus arquivos periodicamente, poderá conseguir recuperar vídeos excluídos simplesmente copiando e colando-os de volta no seu computador.
Por exemplo, se você fez backup dos seus arquivos em um disco rígido externo, basta conectá-lo e copiar os arquivos de vídeo de volta para o seu PC.
Alternativamente, se você faz backup dos seus dados em um serviço de armazenamento na nuvem como o Google Drive, você pode baixar os arquivos para o seu PC clicando com o botão direito no arquivo e selecionando Download.
Nota: Se você usa o OneDrive, deve saber que o OneDrive não faz backup dos seus dados. Ele simplesmente sincroniza seus dados com a nuvem para que estejam disponíveis em diferentes dispositivos. Se você deletar um vídeo do seu PC, ele também será deletado da sua conta OneDrive e não será possível recuperá-lo.
Como Encontrar Vídeos Excluídos em um PC Windows
Tente procurar o vídeo utilizando os seguintes métodos:
Método 1: Pesquisar usando o Menu Iniciar
Em alguns casos, os arquivos de vídeo podem simplesmente estar em um local diferente e não terem sido completamente excluídos do seu computador. Você pode procurar em todo o espaço de armazenamento usando as funções de pesquisa no Windows.
A primeira opção de busca está localizada no Menu Iniciar. Clique no Menu Iniciar e insira o nome do arquivo de vídeo na barra de busca. Selecione Mais > Vídeos para filtrar os resultados de forma a exibir apenas os arquivos de vídeo.

Método 2: Pesquisar usando o Explorador de Arquivos
Outra forma de procurar arquivos de vídeo quando eles na verdade não foram excluídos é através do Explorador de Arquivos. Abra o Explorador de Arquivos pressionando Win + E, selecione Computador na barra lateral esquerda e digite o nome do arquivo de vídeo na barra de pesquisa no topo.

Método 3: Pesquisar na Lixeira
Se você não excluiu o arquivo permanentemente ao esvaziar a Lixeira ou usando o atalho Shift + Del ao deletar o arquivo, você pode ver os vídeos excluídos na Lixeira. Basta ir até a Lixeira, e se você encontrar os arquivos de vídeo, clique com o botão direito neles e selecione Restaurar.

Protegendo Contra a Perda de Vídeos no Seu Computador
Se você considera seus vídeos importantes, vai querer tomar medidas para protegê-los. Como descrito acima, existem muitas maneiras de você perder seus vídeos acidentalmente.
Aqui estão algumas dicas para ajudar a proteger contra a perda permanente deles.
- Mantenha múltiplas cópias – Faz sentido ter mais de uma cópia de vídeos que são excepcionalmente importantes para você. Não guarde todas as suas memórias valiosas em um único cartão SD ou disco rígido. Comparado ao custo emocional de perder os vídeos, o preço de um armazenamento adicional é insignificante.
- Faça backup dos seus vídeos – Você pode não pensar em fazer backup de vídeos que estão em cartões SD ou que residem em um dispositivo móvel. Pense novamente. Aproveite o armazenamento na nuvem ou dispositivos de armazenamento externos e faça o backup deles. Pense nisso como um seguro para aqueles vídeos importantes.
- Proteja seus dispositivos – Mantenha os dispositivos que contêm seus vídeos e outros dados importantes longe de condições que possam causar danos e perda de dados. Fique longe de água e altas temperaturas. Evite deixar computadores e dispositivos em carros estacionados ou sob luz solar direta.




