
O Adobe Illustrator é favorecido por sua facilidade de uso ao criar gráficos, desenhos e logos profissionais. A queixa mais comum é que os usuários frequentemente precisam recuperar arquivos do Illustrator quando o aplicativo ou o sistema do computador trava. Também há ocasiões em que o usuário fechou acidentalmente o Adobe Illustrator sem salvar os arquivos.
Antes de presumir que seus arquivos foram perdidos para sempre, vale a pena aprender como recuperar arquivos do Illustrator rapidamente — incluindo alguns métodos simples para restaurar projetos não salvos após uma falha ou fechamento acidental.
Ações Rápidas para Perda de Arquivo do Illustrator
Se o Illustrator travou de repente ou você o fechou antes de salvar, não se apresse em usar ferramentas de recuperação complexas ainda. Existem algumas coisas rápidas que você pode fazer que muitas vezes trazem sua arte de volta em menos de um minuto.
❓ Nota: Os exemplos abaixo mostram o processo no macOS. As mesmas etapas funcionam no Windows também — os nomes de alguns botões podem diferir, mas todo o resto é quase idêntico.
Ação 1: Reabra o Illustrator para Recuperar Trabalho Não Salvo
Se você precisar recuperar um arquivo do Illustrator após uma falha, reabra o programa imediatamente — o Illustrator geralmente verifica automaticamente por sessões não salvas e as restaura na inicialização. Se existirem dados de recuperação, o programa carrega seu arquivo inacabado automaticamente e o coloca direto na tela — sem menus, sem busca.
Assim que aparecer, faça isso imediatamente:
- Revise o conteúdo para confirmar que é o projeto correto.
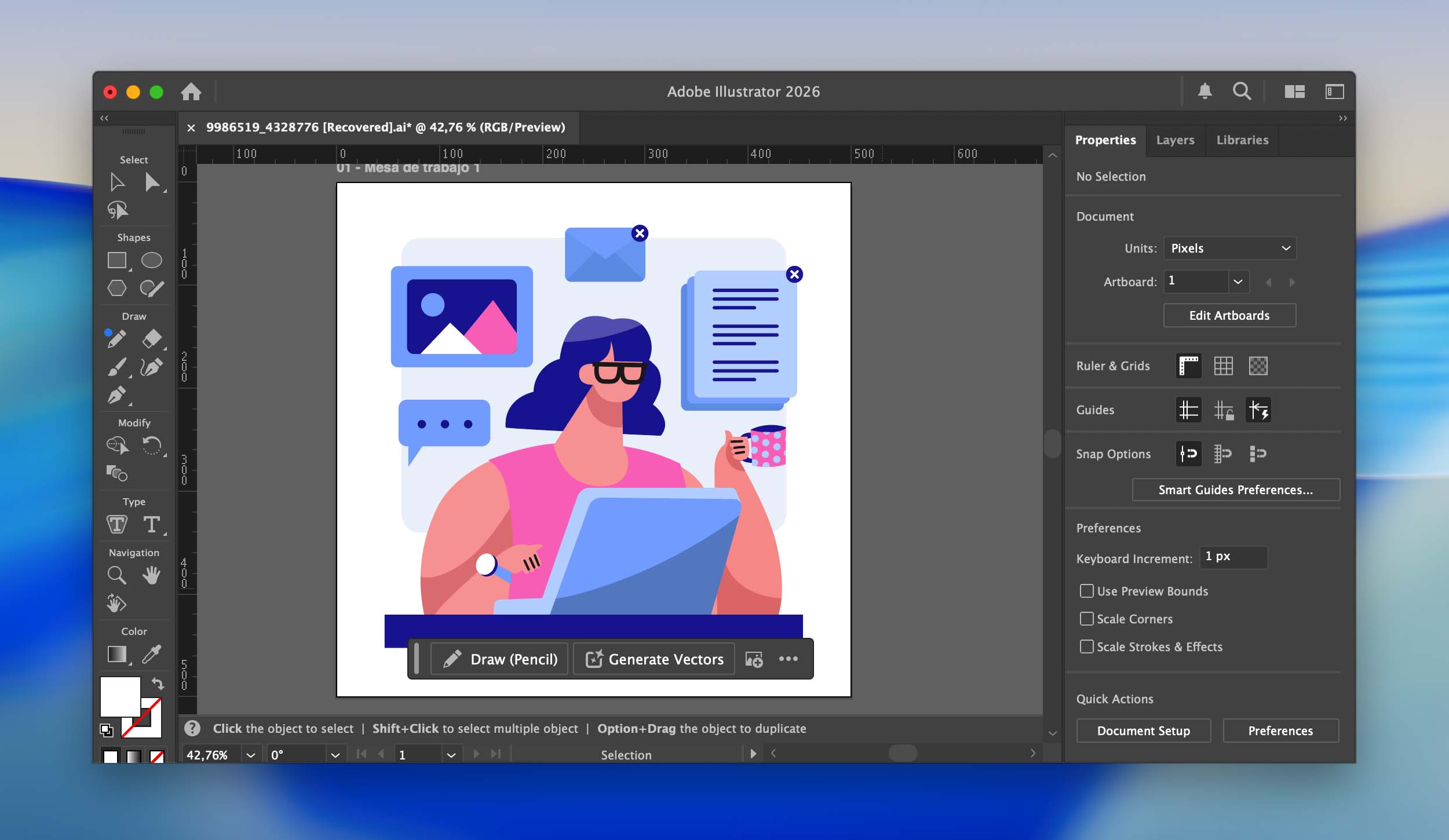
- Vá para Arquivo > Salvar Como .
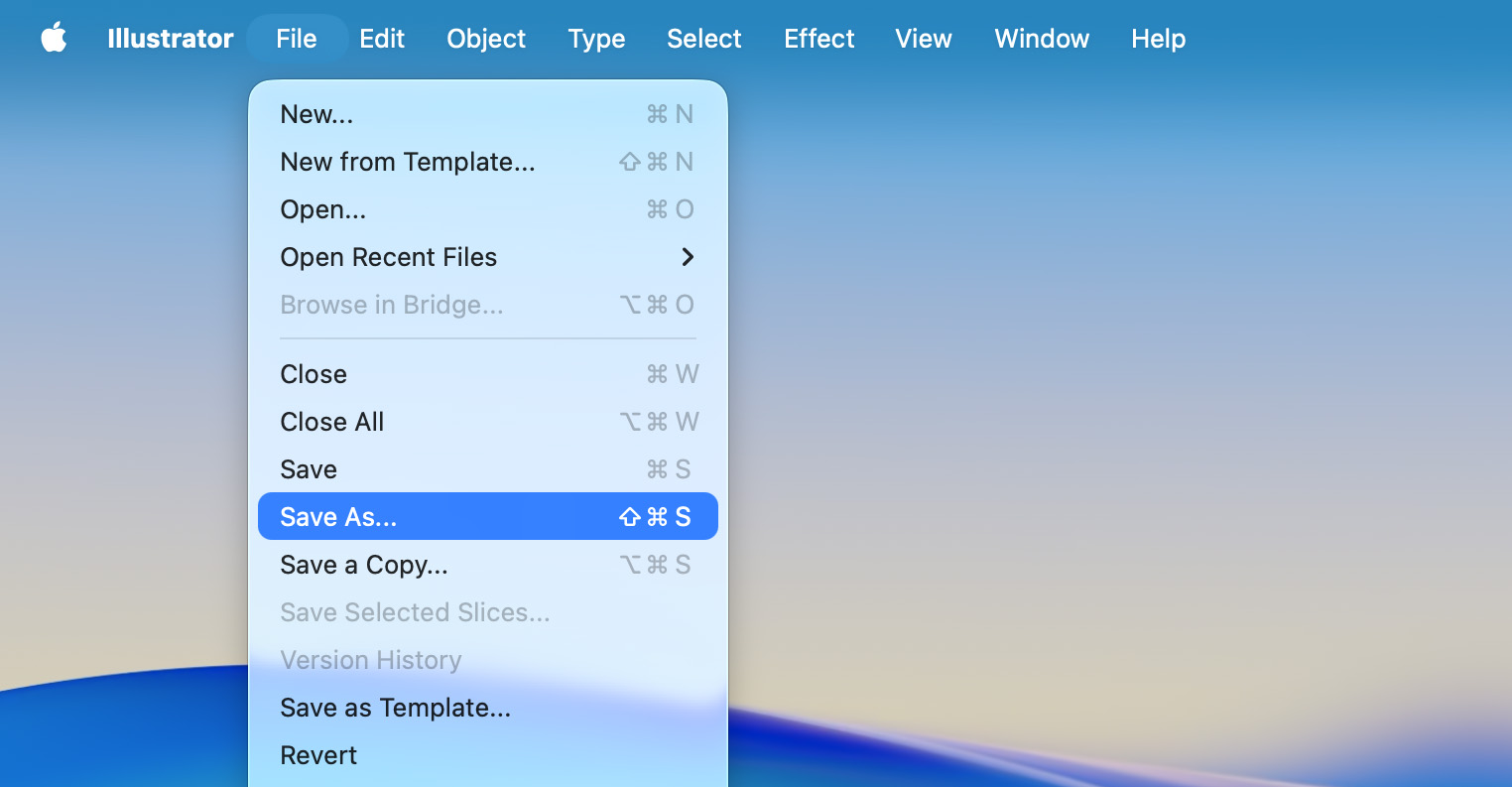
- Escolha um novo nome de arquivo e localização para evitar substituir a versão danificada.
- Clique em Salvar .
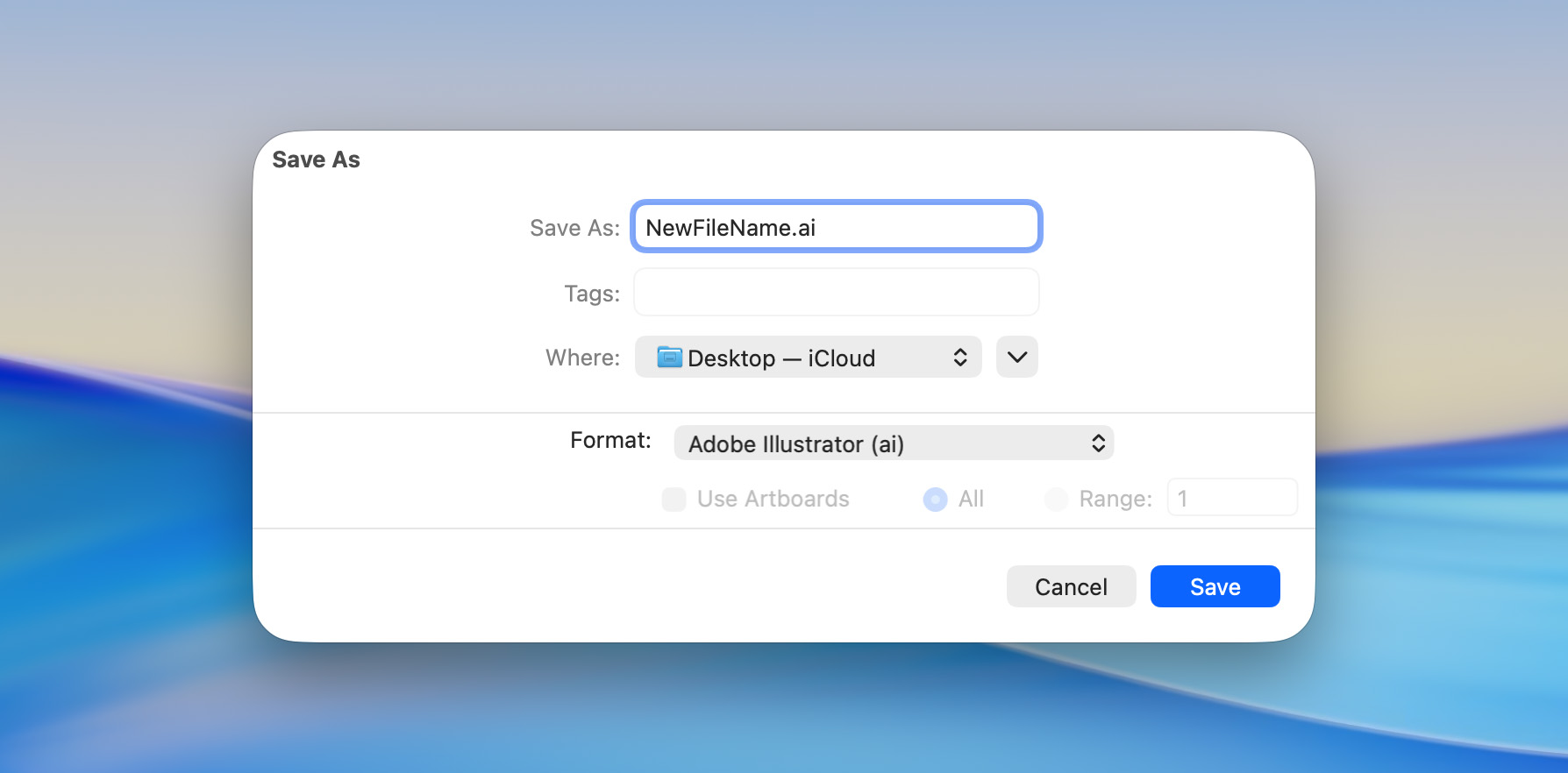
Se nenhum arquivo aparecer após iniciar o Illustrator, é provável que a pasta de backup esteja faltando ou que o recurso de auto-save estivesse desligado durante a falha. Ainda assim, reabrir o aplicativo sempre vale a pena antes de partir para métodos mais profundos.
Ação 2: Verifique a Lixeira (ou o Lixo)
Às vezes, o arquivo não está perdido — ele apenas acabou indo para a Lixeira ou Reciclagem. Leva apenas alguns segundos para verificar.
- Clique no ícone do Lixo no Dock.
- Procure pelo seu arquivo do Illustrator pelo nome ou extensão (.ai).
- Clique com o botão direito no arquivo e escolha Restaurar para restaurá-lo para sua pasta original.
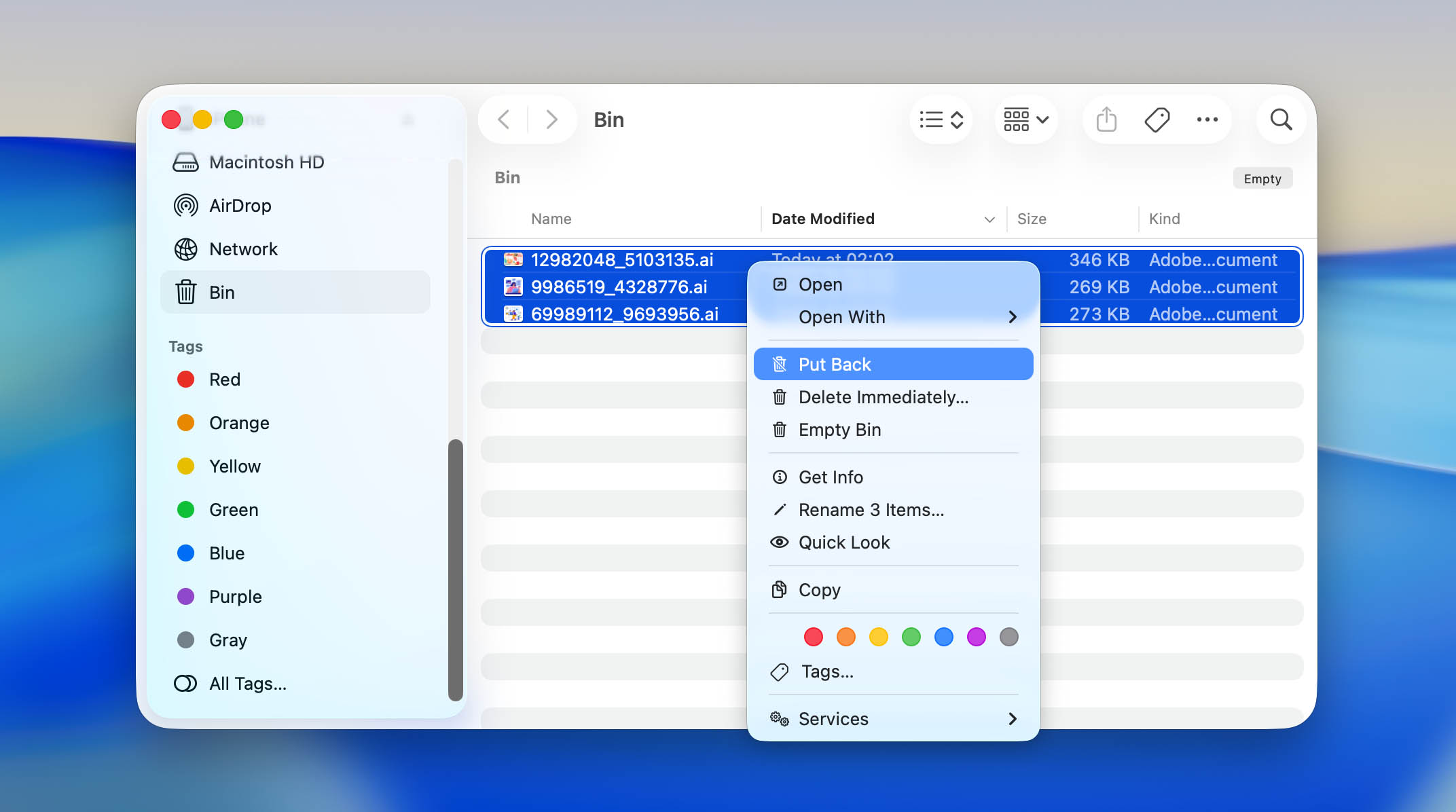
O arquivo volta diretamente para a sua pasta original, e você pode abri-lo novamente no Illustrator como se nada tivesse acontecido.
Como Recuperar Arquivos Illustrator Excluídos Permanentemente ou Perdidos
Se as ações rápidas não trouxeram sua arte de volta, ainda há uma boa chance de seus arquivos do Illustrator poderem ser recuperados. Mesmo após a exclusão, os dados reais geralmente permanecem em seu disco por um tempo — eles estão apenas ocultos do sistema até que novas informações sobrescrevam esse espaço. Agir rapidamente lhe dá as melhores probabilidades.
Nesta parte, vamos abordar as formas mais confiáveis de restaurar projetos .ai permanentemente excluídos ou ausentes. Estas etapas funcionam tanto em macOS quanto em Windows, e não exigem conhecimentos técnicos avançados — apenas um pouco de paciência e atenção aos detalhes.
Método 1: Use o Software de Recuperação de Dados
Software de recuperação de dados, como o Disk Drill, pode recuperar projetos do Illustrator que foram excluídos, perdidos ou até sobrescritos — por exemplo, quando um novo arquivo com o mesmo nome substitui o antigo. O aplicativo examina seu disco em busca de vestígios de dados antigos e reconstrói os arquivos se os blocos originais não tiverem sido completamente sobrescritos.
No Windows, a versão gratuita permite recuperar até cerca de 100 MB de dados — geralmente o suficiente para recuperar alguns arquivos do Illustrator. Mas no Mac, a versão de teste funciona de maneira um pouco diferente: ela não restaura realmente os arquivos, mas permite que você escaneie seu drive e visualize tudo o que pode ser recuperado. Dessa forma, você saberá com antecedência se sua arte perdida ainda está lá antes de decidir se deve prosseguir.
Nota: A recuperação em SSDs internos pode ser limitada devido ao comando TRIM. O TRIM limpa automaticamente os blocos de memória após a exclusão, o que às vezes apaga os dados antes que qualquer ferramenta de recuperação possa alcançá-los. Quanto mais cedo você executar o Disk Drill após perder um arquivo, maiores são suas chances de sucesso.
- Baixar Baixe o Disk Drill e instale-o em uma unidade diferente daquela da qual você perdeu dados. Em seguida, execute-o.
- O Disk Drill listará todas as unidades disponíveis em seu sistema; você precisará selecionar aquela com os dados perdidos.
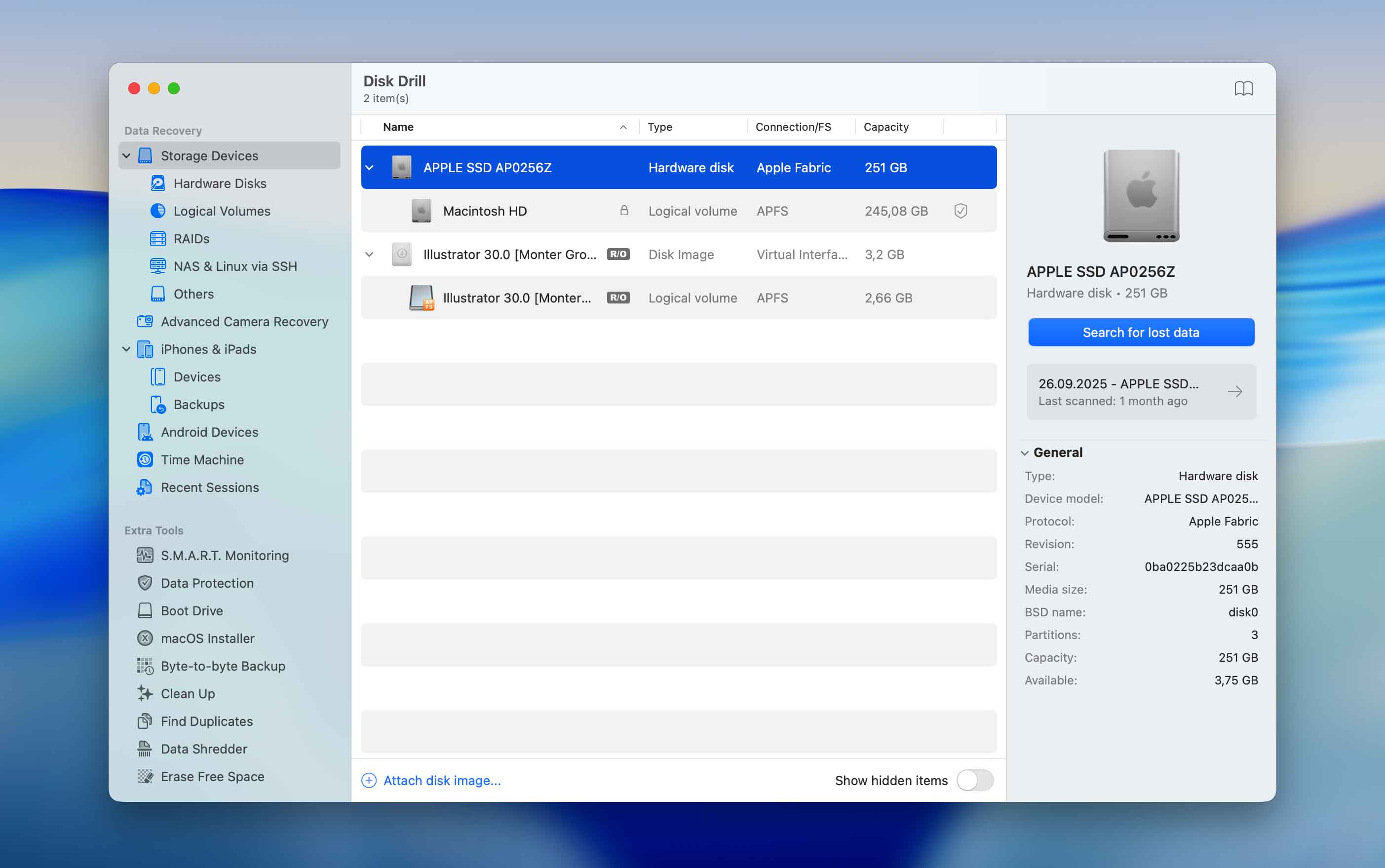
- Clique em Procurar por dados perdidos , depois escolha Escaneamento Universal — esta opção combina todos os métodos de varredura disponíveis e oferece os resultados mais completos.
- Aguarde a conclusão da varredura; pode levar alguns minutos, dependendo do tamanho da unidade de destino.
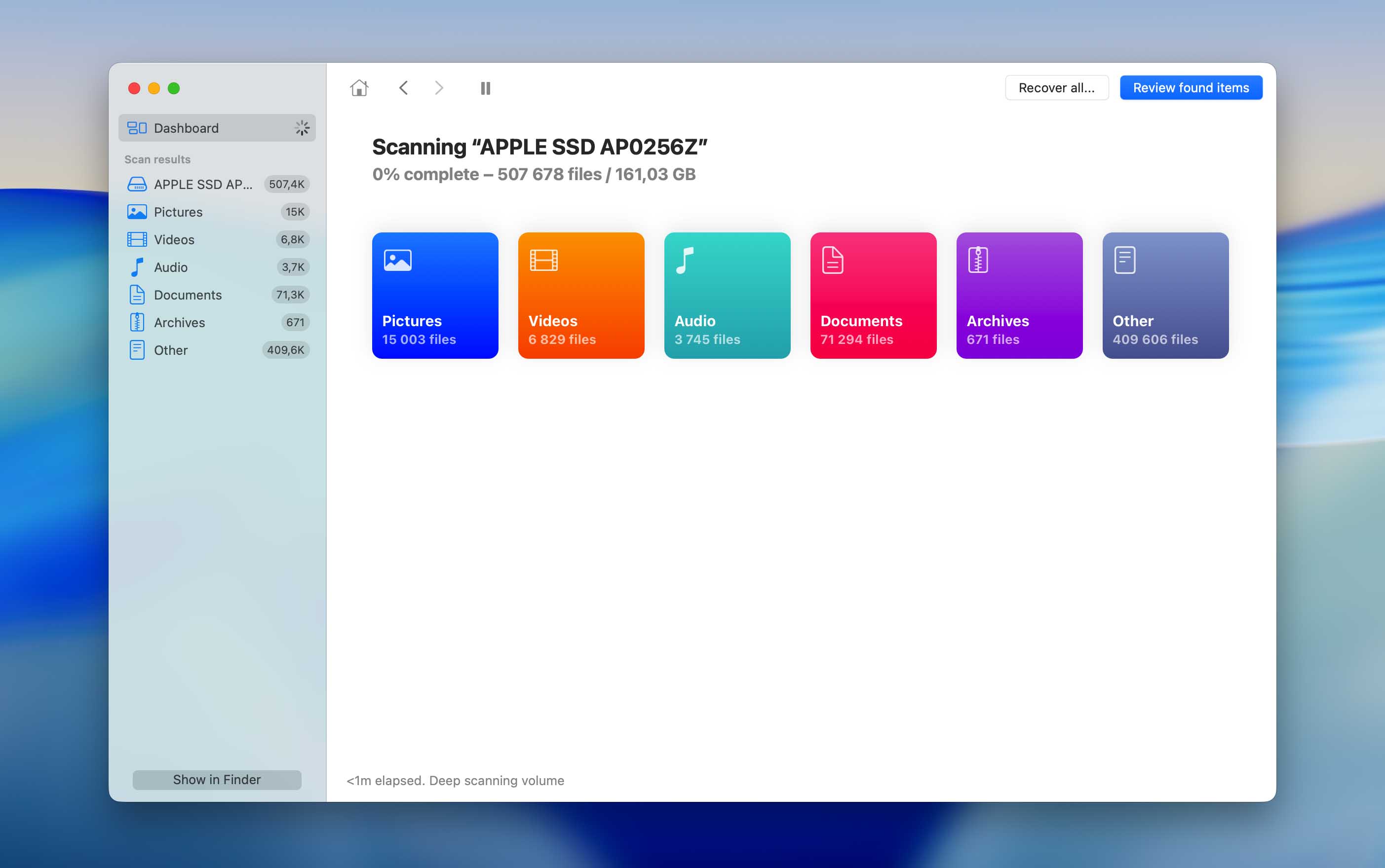
- Uma vez que a varredura for concluída, o Disk Drill apresentará uma lista de arquivos recuperáveis. Tudo o que você precisa fazer é selecionar quais arquivos deseja recuperar e iniciar o processo de recuperação.
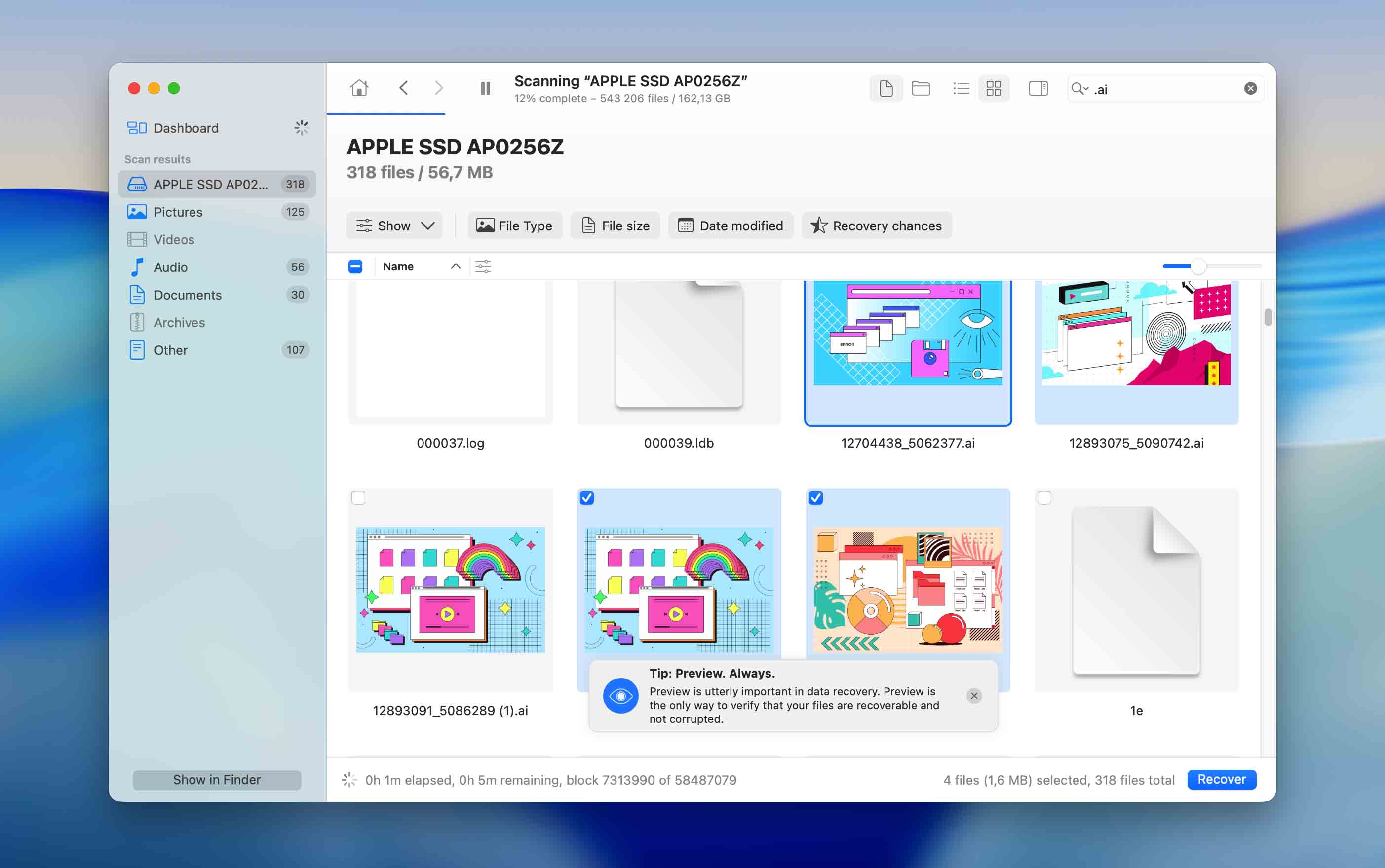
Método 2: Use as Opções de Backup Integradas
Os backups são a rede de segurança silenciosa que a maioria das pessoas esquece que possuem. Se você os ativou alguma vez — mesmo que uma única vez — seu arquivo do Illustrator ainda pode estar lá, intacto. Os backups funcionam em quase todos os tipos de perda de dados: exclusão acidental, erros de drive, e até mesmo reinstalações completas.
Não colocamos esse método em primeiro lugar apenas porque nem todos têm backups habilitados. Ainda assim, sempre vale a pena verificar — muitos usuários descobrem que configuraram backups automáticos há muito tempo e nunca os desativaram.
No macOS (Time Machine)
- Conecte a unidade ou servidor que armazena seus backups do Time Machine.
- Abra a pasta onde o arquivo .ai ausente estava originalmente — por exemplo, sua pasta “Designs” ou “Projetos”.
- Clique no ícone Máquina do Tempo na barra de menu e selecione Navegar por backups do Time Machine .
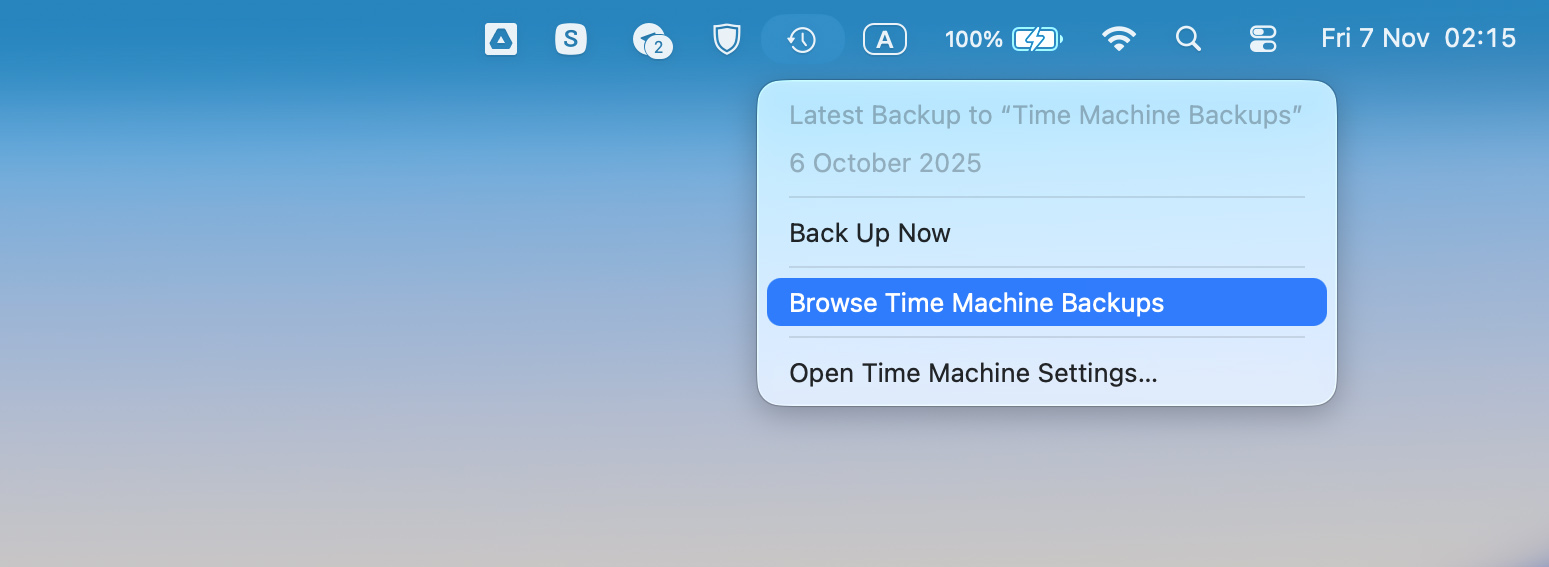
- Use a linha do tempo à direita para voltar a um dia antes do arquivo desaparecer.
- Quando você vir a versão que contém seu arquivo do Illustrator, selecione-a e clique em Restaurar .

O arquivo reaparecerá exatamente onde estava. Para garantir, abra-o no Illustrator e salvar uma cópia com um novo nome ou em outra pasta , para não sobrescrever o restaurado posteriormente.
No Windows (Histórico de Arquivos via Painel de Controle)
- Conecte o drive externo ou local de rede usado para o Histórico de Arquivos.
- Abra Painel de Controle → Sistema e Segurança → Histórico de Arquivos .
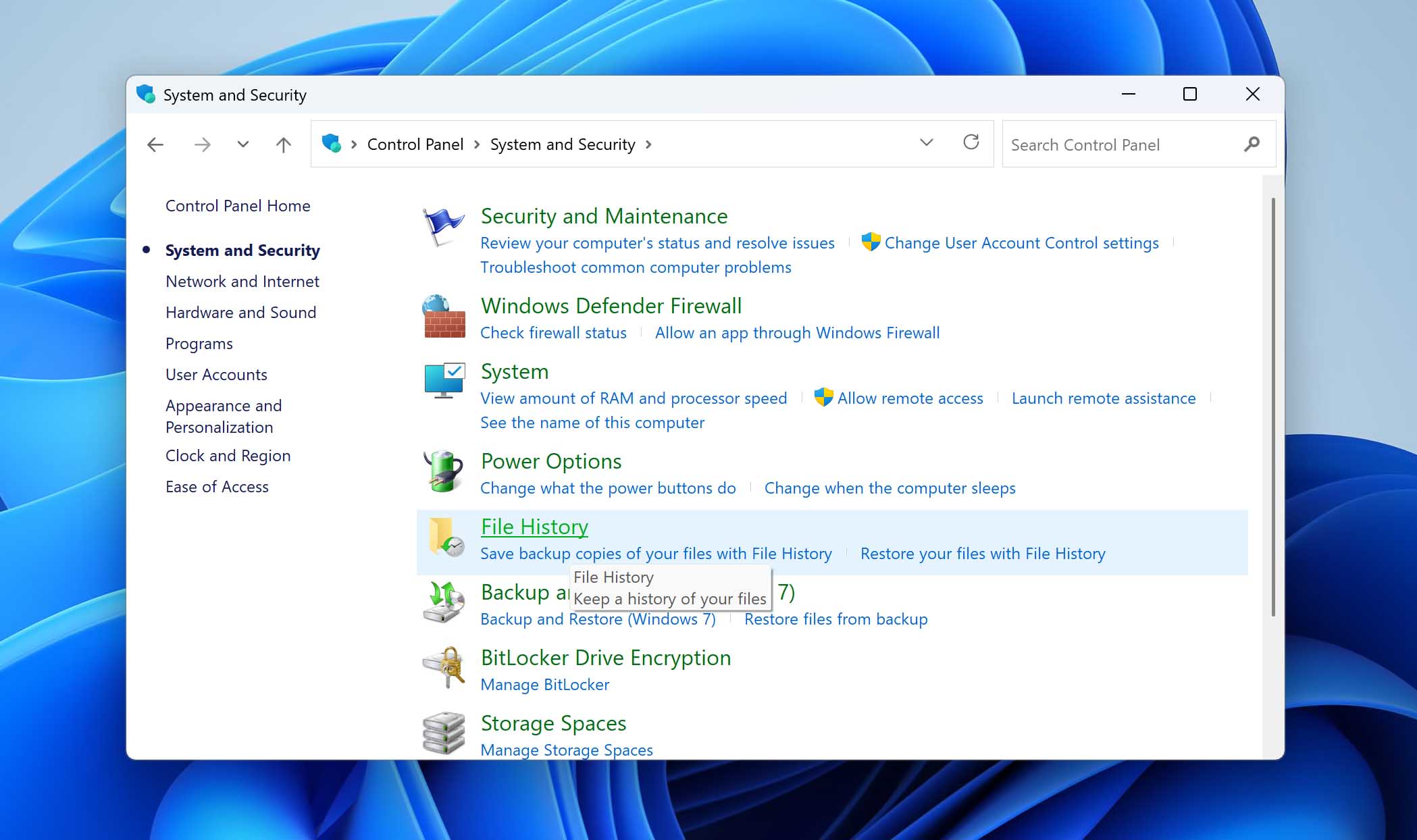
- Clique em Restaurar arquivos pessoais no painel à esquerda.
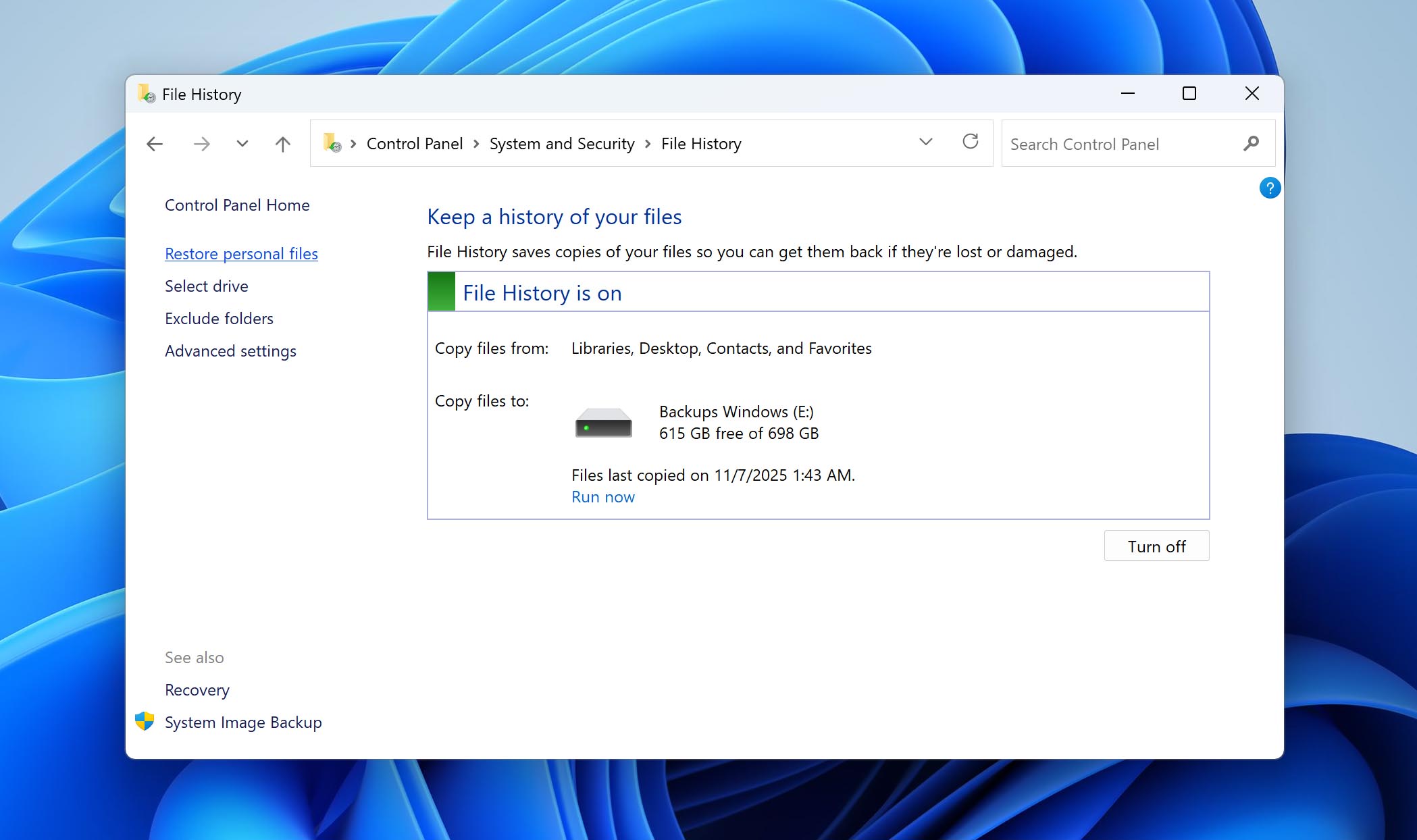
- Navegue até a pasta onde o arquivo do Illustrator foi originalmente armazenado.
- Use as setas de navegação na parte inferior para mover entre datas de backup disponíveis.
- Selecione o arquivo .ai correto e clique no botão verde Restaurar para retorná-lo à sua localização original.
- Para restaurá-lo em outro lugar, clique com o botão direito no arquivo e escolha Restaurar para… , depois selecione uma nova pasta.
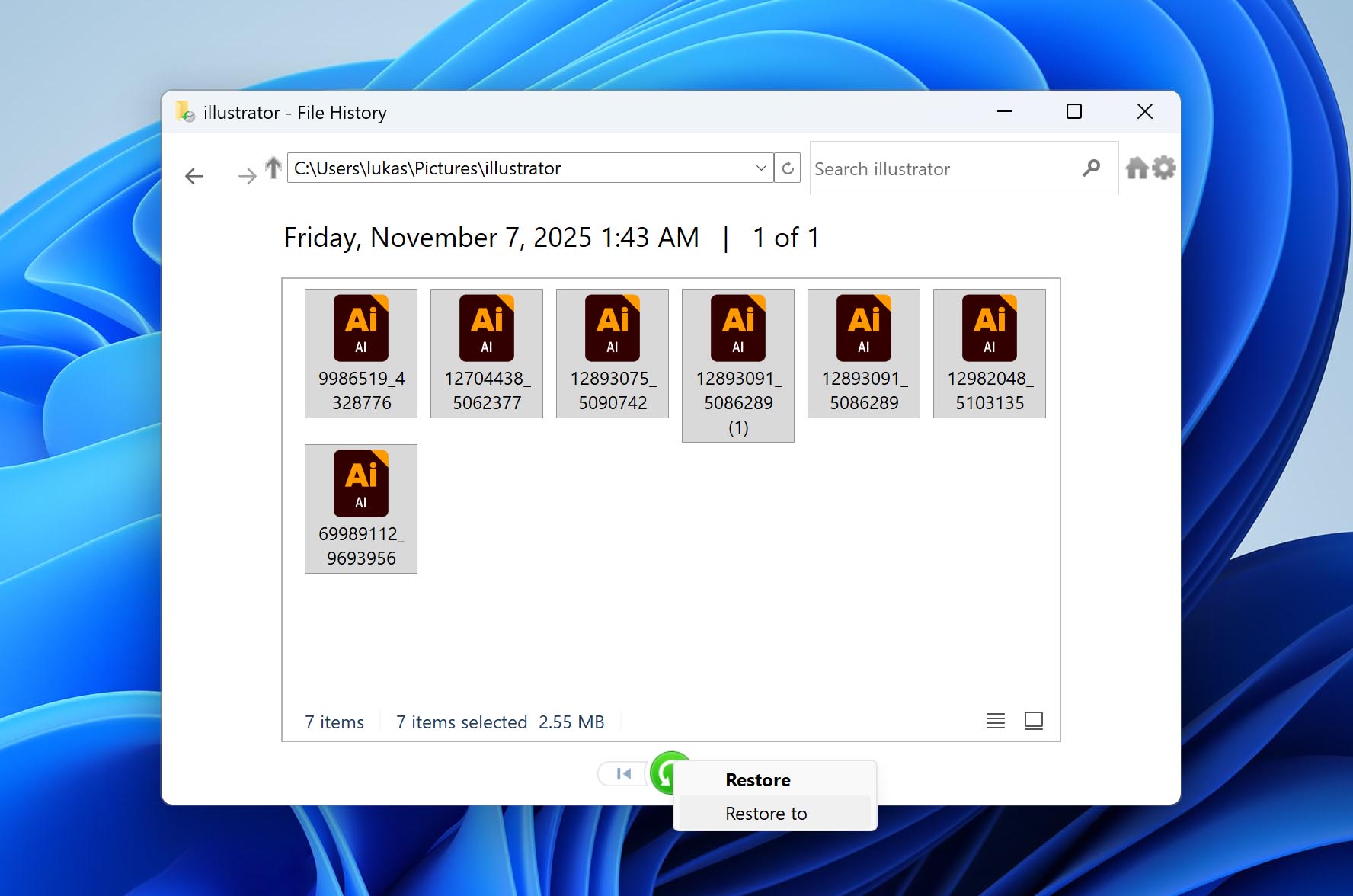
Se você já configurou o Histórico de Arquivos ou o Time Machine no passado, esse método vale a pena tentar rapidamente. Ele costuma funcionar mesmo quando tudo o mais falha — salvando seu trabalho discretamente enquanto você foca no design.
Método 3: Verifique o Armazenamento em Nuvem
Muitos designers hoje em dia armazenam seus arquivos Illustrator na nuvem sem pensar nisso — OneDrive, iCloud Drive, Google Drive ou Dropbox silenciosamente mantêm cópias do seu trabalho enquanto você edita. Quando um arquivo desaparece, essas pastas sincronizadas são o próximo lugar lógico para procurar.
Mesmo que o arquivo pareça ter sumido do seu computador, a versão na nuvem pode ainda existir — às vezes na pasta de lixo ou em uma versão anterior de sincronização.
No OneDrive, as exclusões de arquivos são sincronizadas, mas esvaziar a Lixeira local não é. Isso significa que um arquivo do Illustrator excluído ainda pode estar na lixeira online do OneDrive, intocado, até que você o limpe manualmente. Vale a pena abrir o OneDrive no navegador e verificar a seção “Lixeira” — muitas pessoas encontram seus arquivos lá muito tempo depois de removê-los da área de trabalho.
No macOS, o iCloud se comporta um pouco diferente. Ele sincroniza tanto a exclusão quanto o esvaziamento da Lixeira, então, uma vez que você a limpa localmente, o arquivo desaparece em todo lugar. No entanto, a Apple mantém uma página de Recuperação de Dados separada nas configurações do iCloud, onde arquivos removidos recentemente às vezes permanecem por um tempo limitado. Projetos do Illustrator armazenados no iCloud Drive ainda podem ser recuperáveis lá, mesmo quando estiverem ausentes do Finder.
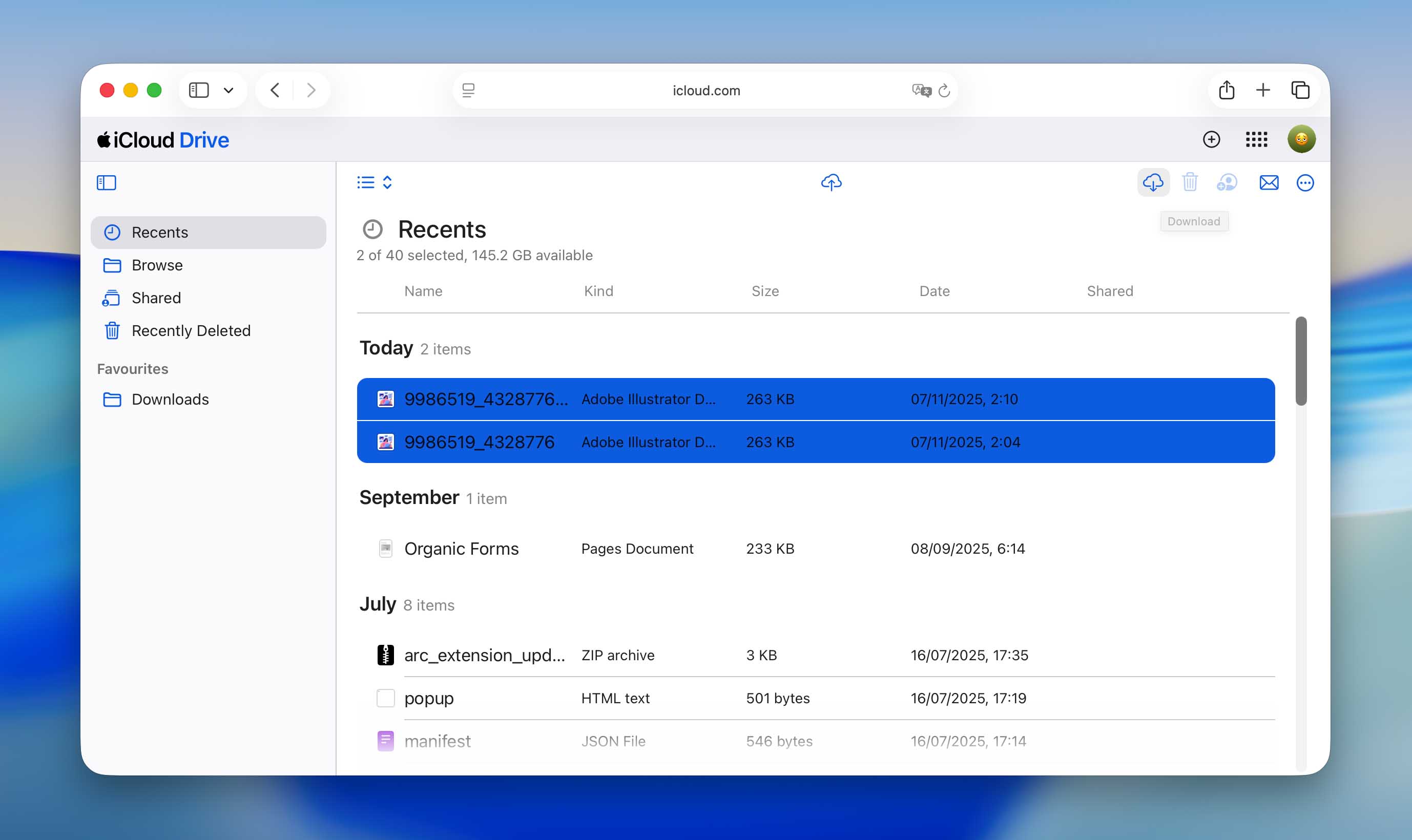
Em geral, independentemente da solução em nuvem que você use — OneDrive, iCloud, Google Drive, Dropbox ou outra — vale sempre a pena verificar diretamente pelo site do serviço. Sincronizar nem sempre significa “apagado para sempre”, e na maioria das vezes, o arquivo ainda existe em algum lugar no histórico de versões ou na lixeira do próprio provedor.
Conclusão
Quando terminar de restaurar seu trabalho, é uma boa ideia revisar seus hábitos de salvamento — mantenha o salvamento automático ativado, armazene projetos ativos em mais de um local e faça backups regularmente em um disco externo ou em um serviço de nuvem confiável.
Se você trabalha em grandes projetos, considere salvar versões progressivas do mesmo arquivo em vez de sobrescrever repetidamente uma cópia. Esta rotina simples facilita o retrocesso das alterações ou a recuperação de uma versão estável se algo der errado posteriormente.
No final do dia, cada caso de perda de arquivo é ligeiramente diferente. Se você tentou algum dos métodos acima ou encontrou outra maneira confiável de recuperar projetos perdidos no Illustrator, compartilhe sua experiência ou deixe suas perguntas e sugestões abaixo — suas observações podem ajudar outras pessoas enfrentando o mesmo problema.




