 Nu känd somSanDisk Professional, är G-Technology en serie professionella högpresterande lagringsenheter under varumärket Western Digital. G-Technology externa enheter har ofta robusta höljen, starka anslutningsalternativ och inbyggt stöd för Mac. En av deras mer populära erbjudanden är G-Drive – ett sortiment av externa hårddiskar och SSD:er som vanligtvis marknadsförs mot foto- och videointresserade entusiaster eller yrkesverksamma.
Nu känd somSanDisk Professional, är G-Technology en serie professionella högpresterande lagringsenheter under varumärket Western Digital. G-Technology externa enheter har ofta robusta höljen, starka anslutningsalternativ och inbyggt stöd för Mac. En av deras mer populära erbjudanden är G-Drive – ett sortiment av externa hårddiskar och SSD:er som vanligtvis marknadsförs mot foto- och videointresserade entusiaster eller yrkesverksamma.
Även om dessa enheter är byggda med säkerhet i åtanke, är de fortfarande sårbara för dataförlust på olika sätt. I denna guide går vi igenom de bästa metoderna för att återställa G-Drive-filer som av misstag raderats, och vi kommer också att diskutera de vanligaste orsakerna till dataförlust i dessa typer av enheter.
Vad är orsakerna till dataförlust på en G-DRIVE
Oavsett hur säker en lagringsenhet påstås vara, kommer dataförlust alltid att vara ett olyckligt scenario som lurar runt hörnet. Nedan följer några vanliga orsaker till att G-Drive-användare upplever dataförlust samt den bästa åtgärden att vidta när det inträffar.
| Anledning | Beskrivning |
| 💥 Oavsiktlig radering | Detta är sannolikt den vanligaste orsaken till dataförlust för ägare av G-Drives eller i stort sett vilken annan lagringsenhet som helst, för den delen. Om din G-Drive var ansluten till din dator vid tidpunkten för raderingen, bör du först kontrollera din Papperskorg eller avfallsverktyg för att se om du kan återställa filerna därifrån. Annars kan du återställa G-Tech-filer med hjälp av ett pålitligt dataåterställningsprogram, förutsatt att filerna ännu inte har skrivits över. |
| 💻 System korruption | Korruption är en annan ledande orsak till dataförlust i G-Drive-enheter. Detta kan orsakas av abrupta frånkopplingar eller avbrott medan enheten läser eller skriver. Det kan leda till oläsbara filer eller att hela enheten blir otillgänglig. Det finns några dataåterställningsprogram som kan upptäcka otillgängliga lagringsenheter, men om filerna är korrupta kommer de att förbli så när de hämtas. |
| 🦠 Virusinfektion | Virus kan orsaka olika problem för din G-Drive-enhet, inklusive att gömma, korrupta eller radera dina filer. Så steg ett är att installera ett kompetent antivirusprogram för att bli av med inkräktaren. Därefter kan du använda ett bra dataåterställningsapp för att återställa förlorade filer från din G-Tech externa hårddisk, beroende på vad viruset gjorde med dem. |
| 🔨 Fysisk skada | Det är inte ovanligt att din G-Technology hårddisk eller SSD förlorar data eller blir otillgänglig när den utsätts för betydande fysisk skada. Dessa typer av fall bör överlåtas till proffs, vilket innebär att du bör kontakta en förstklassig datatarningstjänst för att se om de kan hjälpa. |
Hur man återställer data från G-Technology extern hårddisk
Den första regeln vid dataförlust är att omedelbart sluta använda enheten. Detta minimerar risken för att informationen påverkas ytterligare. Anslut därefter din G-Technology hårddisk till en dator och säkerställ att den känns igen av systemet. När detta har bekräftats, fortsätt direkt till de nedanstående dataräddningsmetoderna.
Metod 1: Återställ data med dataåterställningsprogramvara
Det mest flexibla sättet att återställa förlorade filer från G-Technology hårddiskar för Mac och Windows är genom att använda ett kompetent dataräddningsprogram. Disk Drill är starkt rekommenderat på grund av sin enastående återställningspotential, snabba skanningar och polerade användargränssnitt. Det inkluderar även ett antal fiffiga funktioner, såsom:
- Stöd för nästan alla tillgängliga filformat, inklusive RAW-mediefiler och andra proprietära filtyper.
- Kompatibilitet med de allra flesta lagringsenheter och filsystem, vilket möjliggör att utföra Western Digital och SanDisk dataåterställning från någon av varumärkets modeller.
- Kapabel att återställa externa hårddiskar på Mac- och Windows-datorer.
Om du inte är helt övertygad om programmet ännu kan du testa dess testversion som låter dig återställa upp till 500 MB och kommer med alla funktioner från den betalda varianten. Här är stegen för hur du kan använda Disk Drill för att utföra dataåterställning på externa hårddiskar från G-Technology:
- För att komma igång, ladda ner Disk Drill installationsfil från Cleverfiles webbplats och installera den på din dator.
- Säkerställ att din G-Drive är ansluten till din dator, starta sedan Disk Drill. Därifrån, välj G-Drive från listan över tillgängliga lagringsenheter och klicka på ”Sök efter förlorade data.”
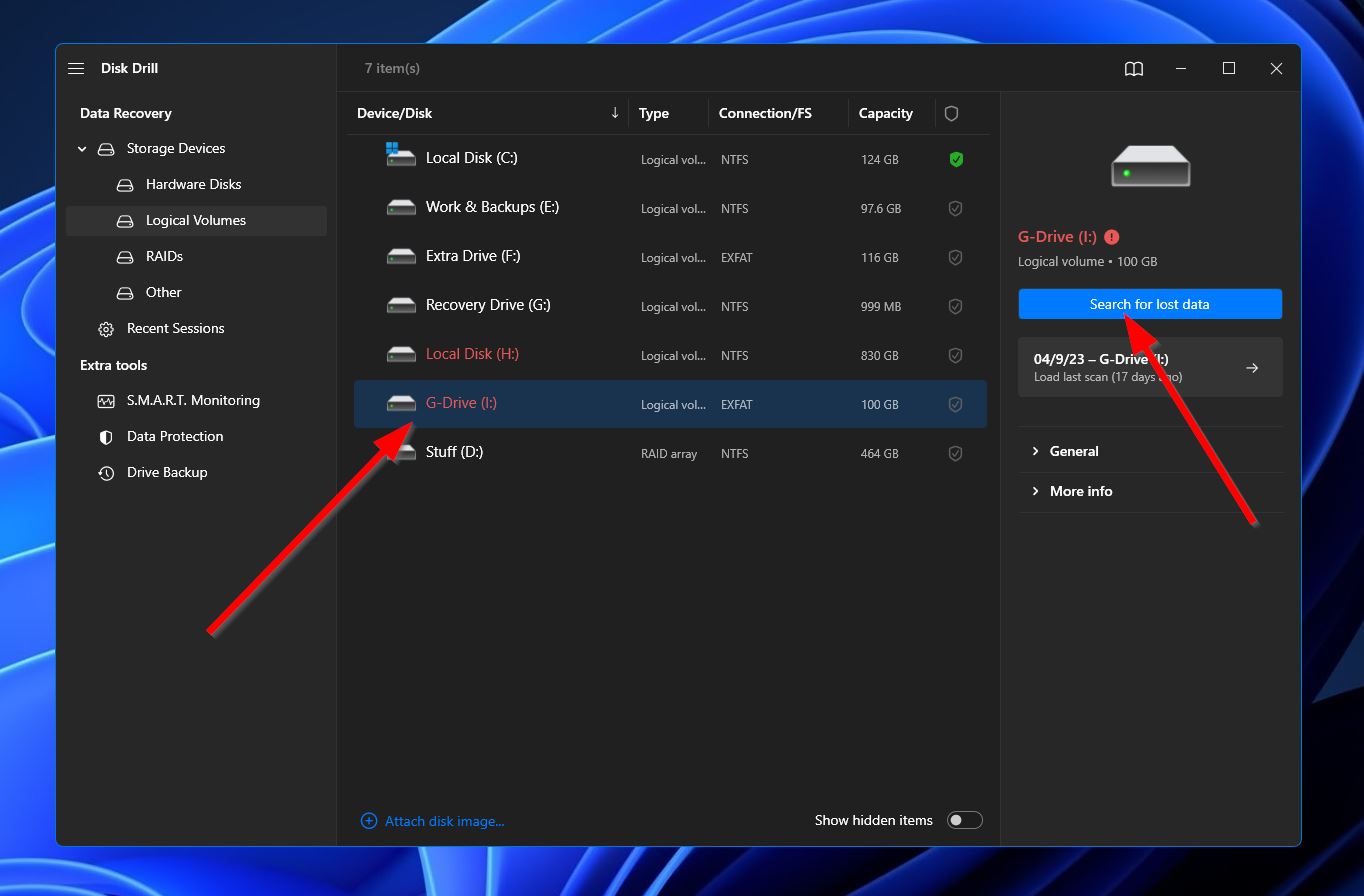
- Nästa steg är att programmet kommer att börja skanna G-Drive för alla filer som potentiellt kan återställas. Den här processen kan ta en hel del tid, beroende på den totala kapaciteten på din lagringsenhet. Medan du väntar kan du klicka på knappen “Granska funna filer” uppe i högra hörnet för att kontrollera vilka filer Disk Drill har hittat hittills. Du kan också bara vänta på att processen ska slutföras först innan du klickar på samma knapp för att fortsätta.
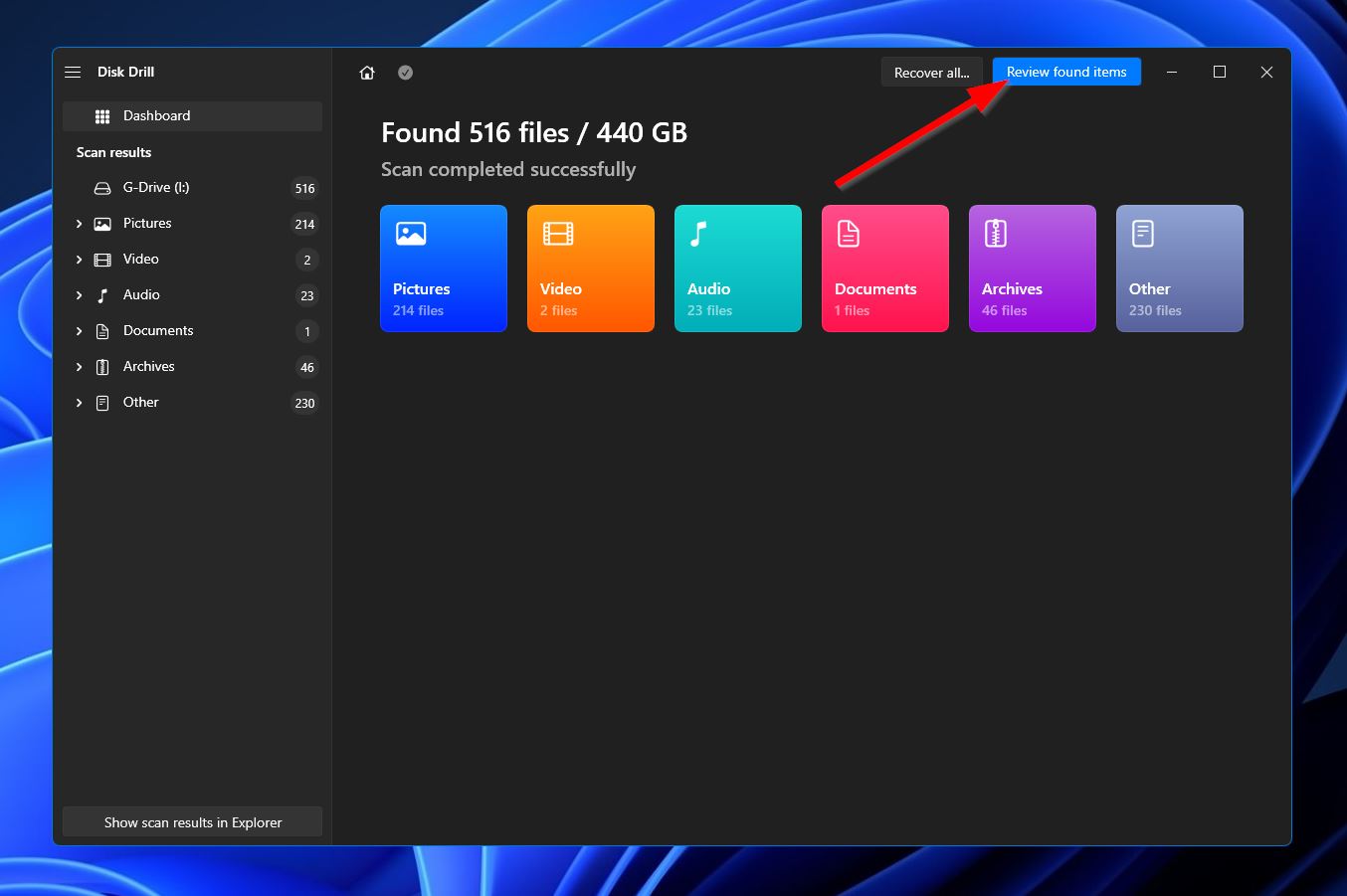
- I resultatsektionen kan du använda filtreringsalternativen till vänster eller sökfältet uppe i högra hörnet för att snabbt hitta de filer du vill återställa. Kom ihåg att sökfältet kan leta efter både filnamn och filtillägg. När du har hittat det du letar efter, markera filerna genom att kryssa i rutan bredvid filnamnen och klicka sedan på ”Återställ” för att fortsätta till nästa steg.
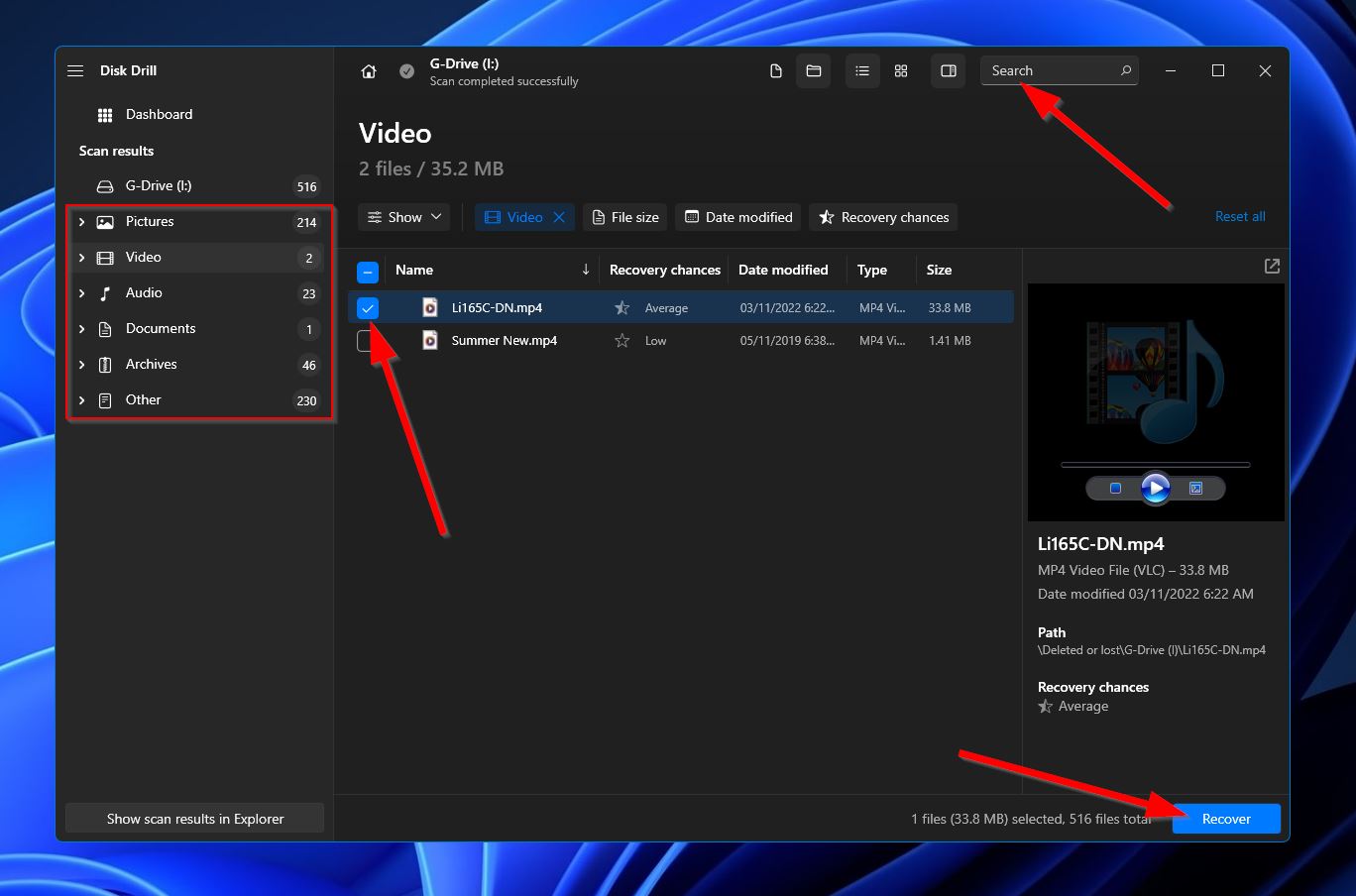
- Därefter kommer ett litet fönster att visas där du måste välja en plats för dina återställda filer. Naturligtvis måste detta vara på en annan lagringsenhet än den du återställer filer från. Klicka på ”OK” när du är redo.
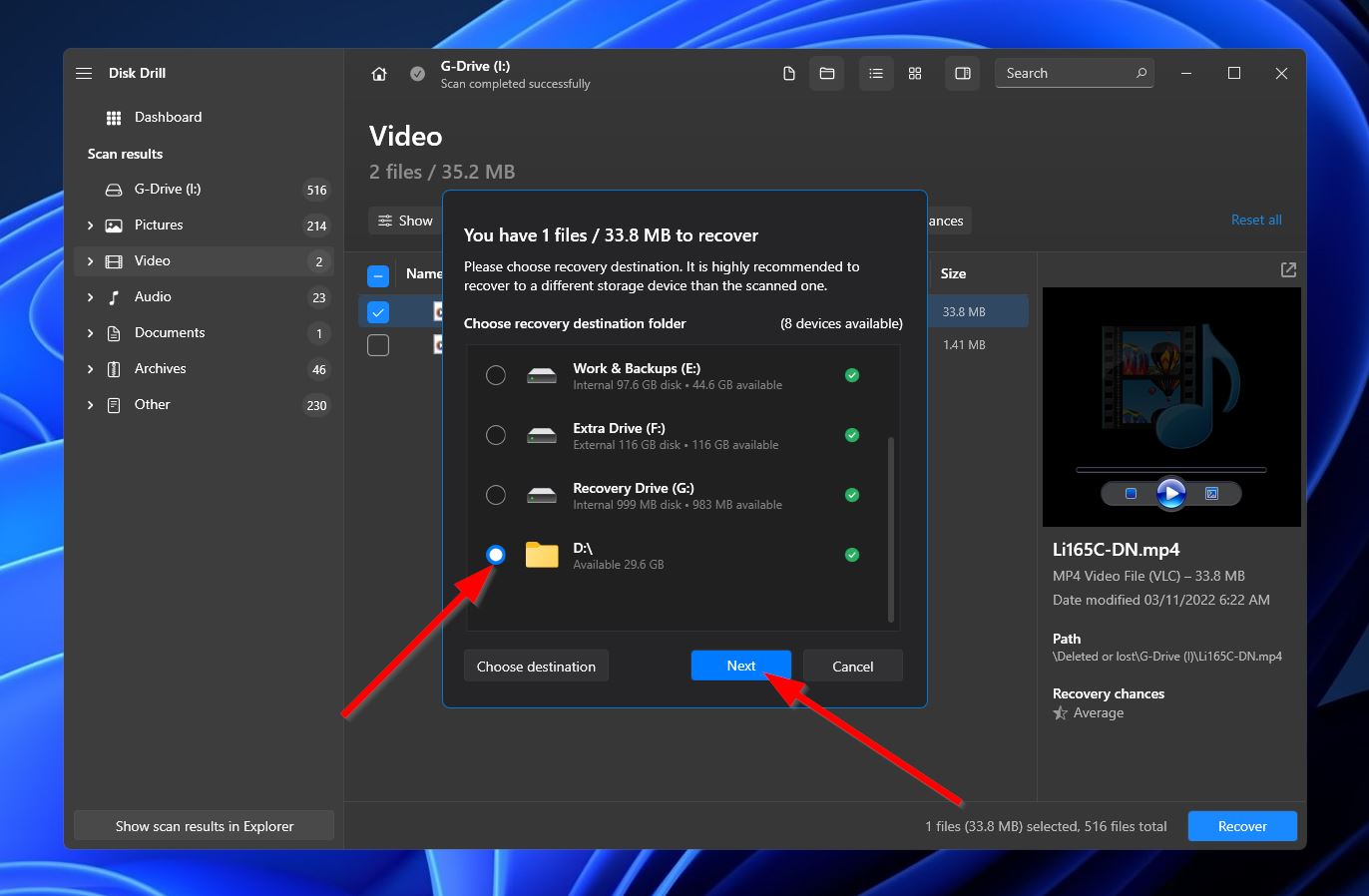
- Disk Drill kommer nu att försöka återställa de förlorade filerna. När det är klart ser du ett meddelande om slutförande och en knapp ”Visa återställda data i Utforskaren” som du kan använda för att öppna mappen där dina räddade filer finns.
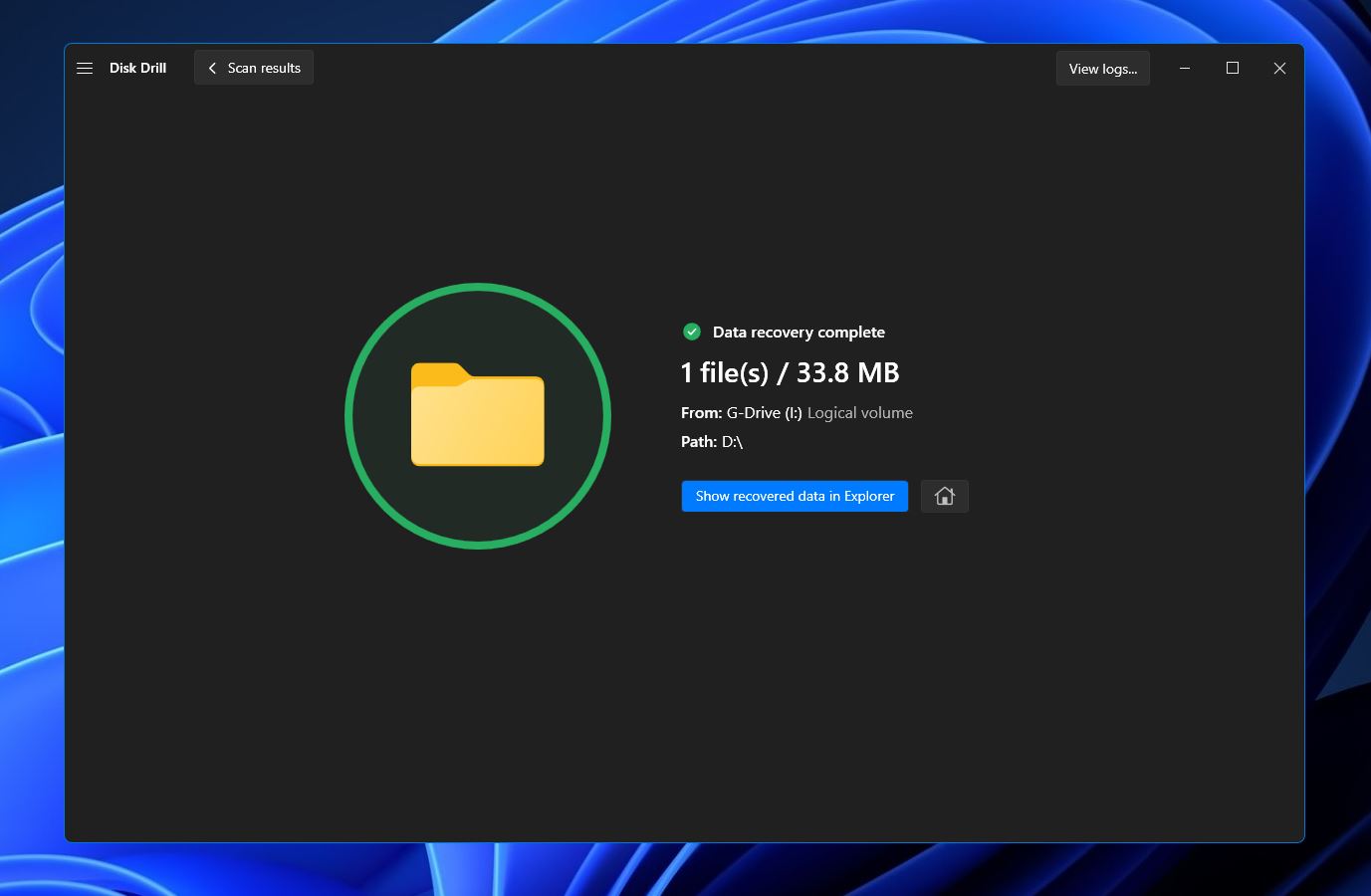
Metod 2: Återställ filer från papperskorgen/soptunnan
Om din G-Tech externa hårddisk var ansluten till din dator när filerna raderades, finns det en chans att dessa filer skickades till din Windows Papperskorg eller Mac Papperskorgs-verktyg. I dessa fall är det lika enkelt att hämta filerna som att gå till Papperskorgen, markera de aktuella filerna, högerklicka och välja “Återställ” eller “Lägg tillbaka.”

Metod 3: Kontakta ett professionellt dataåterställningscenter
Om dina filer inte fanns i Papperskorgen och scenariot för dataförlust som påverkar din G-Tech externa hårddisk är utanför kapaciteterna för ett dataräddningsprogram, är det bästa du kan göra att leta upp en datatarningstjänst som tillhandahåller din region. Denna typ av företag specialiserar sig på att återställa filer från svårare fall av dataförlust, som om enheten var skadad.
FAQ:
- Skadat filsystem
- Osupporterat filsystem
- Felaktig USB-port eller kabel
- Skada på enheten
- Brist på ström




