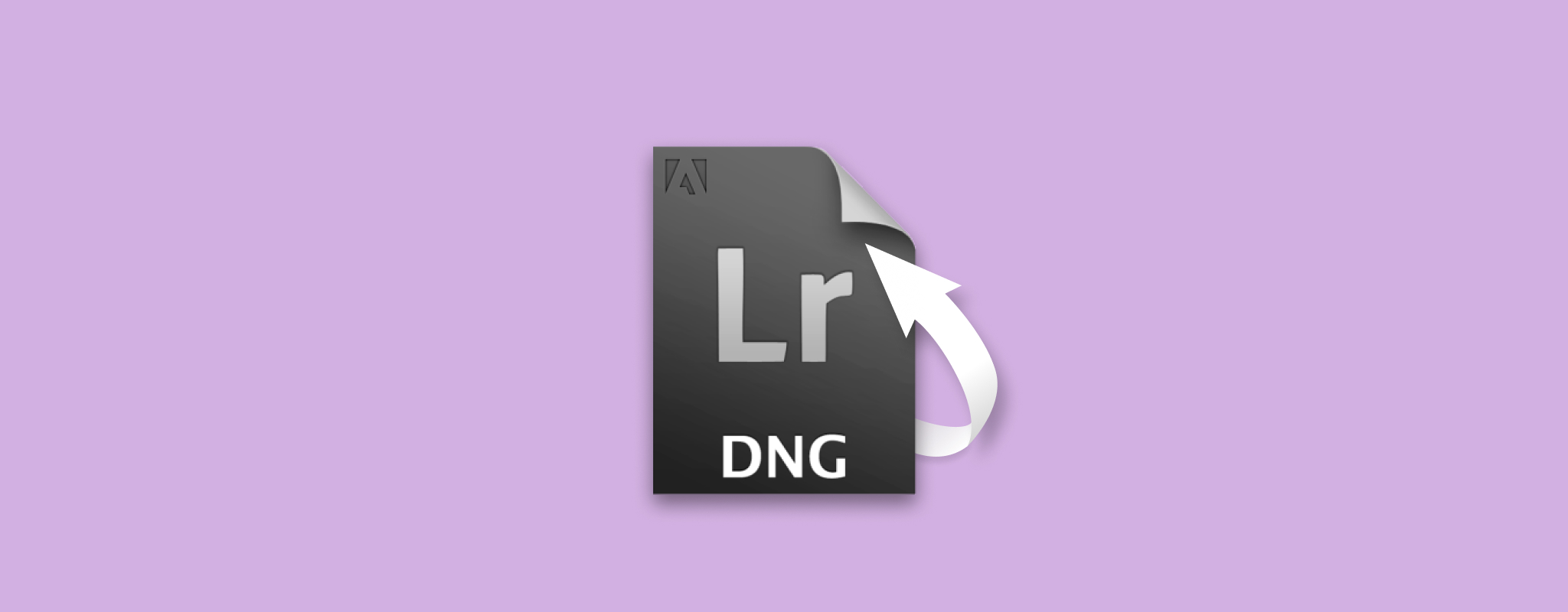 Om du är en fotograf, då vet du hur viktigt det är att skydda dina värdefulla foton. Men vad händer om du av misstag raderar ett av dina foton? Är allt hopp ute? Inte nödvändigtvis. I det här blogginlägget kommer vi att visa dig hur du kan återställa raderade .DNG-filer med några enkla steg. Så oroa dig inte — även om du gör ett misstag, finns det fortfarande en chans att återställa dina foton!
Om du är en fotograf, då vet du hur viktigt det är att skydda dina värdefulla foton. Men vad händer om du av misstag raderar ett av dina foton? Är allt hopp ute? Inte nödvändigtvis. I det här blogginlägget kommer vi att visa dig hur du kan återställa raderade .DNG-filer med några enkla steg. Så oroa dig inte — även om du gör ett misstag, finns det fortfarande en chans att återställa dina foton!
Vad är DNG-filer?
År 2004 introducerade Adobe Inc. Digital Negative (DNG)-filen, ett råbildsfilformat. Adobe har publicerat en licens som tillåter vem som helst att använda det royaltyfritt så länge de anger Adobe som upphovsman. Denna licens tillhandahålls “i befintligt skick.”
En DNG-fil lagrar all information som fångats av en digitalkameras sensor. Bildinformationen hålls i ett okomprimerat, förlustfritt tillstånd. De flesta andra råfilformat är större än DNG-filer. Vissa digitalkameror stöder DNG-filer som ett eget format (Leica och Hasselblad). CorelDRAW är ett kraftfullt efterbehandlingsverktyg för DNG-filer.
Adobe Photoshop, Lightroom, IrfanView, Picasa, Windows Photos, ACDSee, för att nämna några, kan öppna och arbeta med DNG-bildfiler. Adobe skapade också en DNG-konverteringsverktyg som tillåter användare att konvertera okomprimerade råfiler från mer än 600 kameror till DNG-format utan att förlora bilddata.
Vad orsakar förlust av DNG-filer?
Förlust eller borttagning av DNG-filer kan hända när som helst och utan förvarning. Nedan listas vanliga orsaker till att DNG-filer raderas från lagringsenheter:
- En av de största riskerna inom fotografering är maskinvarufel. För att minska risken är det viktigt att hålla dina enheter på säkra platser och använda en kontinuerlig strömförsörjning. Använd aldrig din kamera när den har låg batterinivå.
- Om du använder din lagringsenhet på olika stationära datorer och bärbara datorer är det troligt att den blir infekterad av ett virus om du inte har ett pålitligt antivirus, och kommer så småningom att skada din lagringsenhet vilket resulterar i dataförlust.
- Oavsiktlig borttagning av data eller formatering av datalagring.
Men oroa dig inte, .DNG-filer kan återställas från alla digitala mediainstanser med hjälp av kraftfull mjukvara för dataåterställning som heter Disk Drill.
Så här återställer du borttagna DNG-filer
För att återställa raderade DNG-filer med Disk Drill, följ stegen nedan:
- Ladda ner och installera Disk Drill gratis.
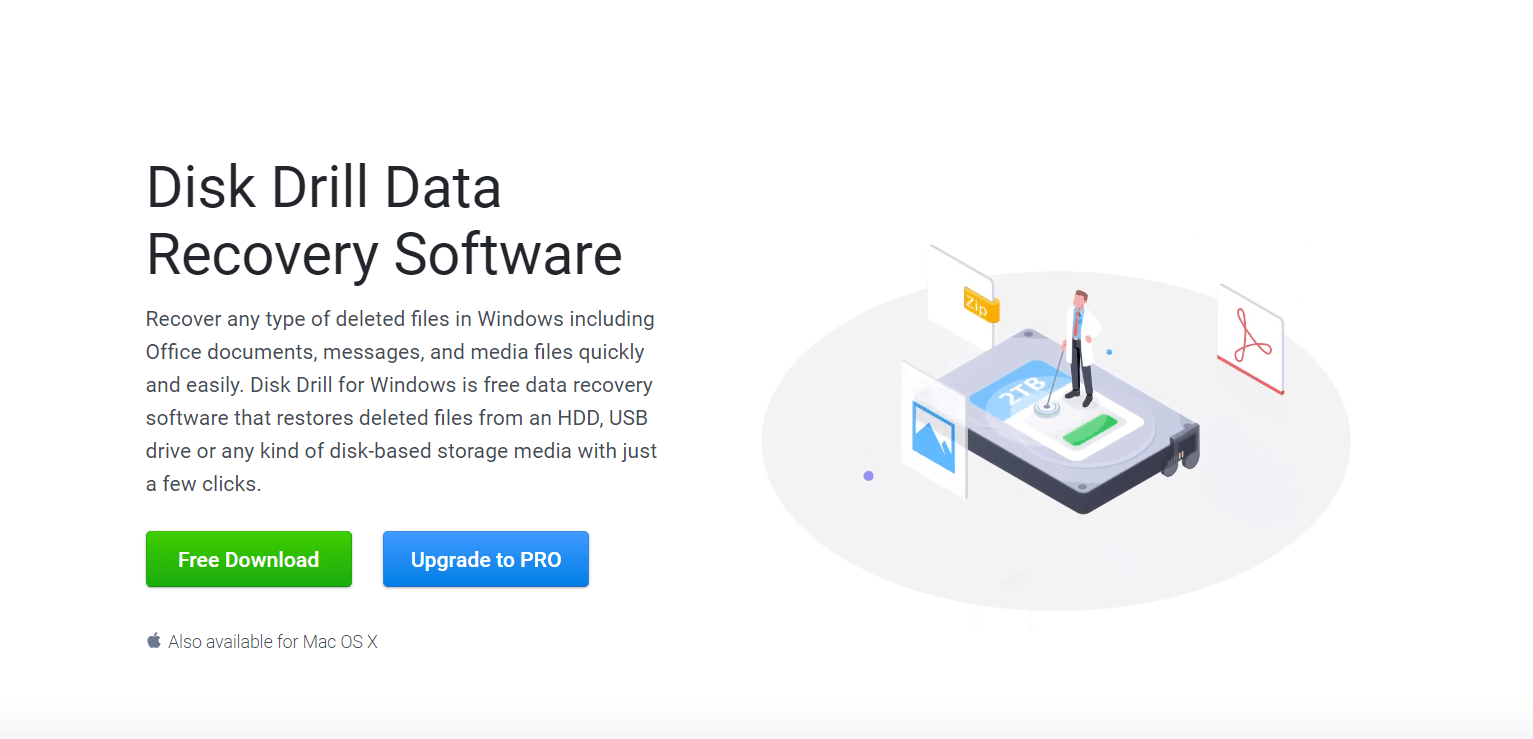
- Starta Disk Drill och alla anslutna digitala enheter kommer att upptäckas av applikationen. Välj den enhet där alla .DNG-filer är lagrade.
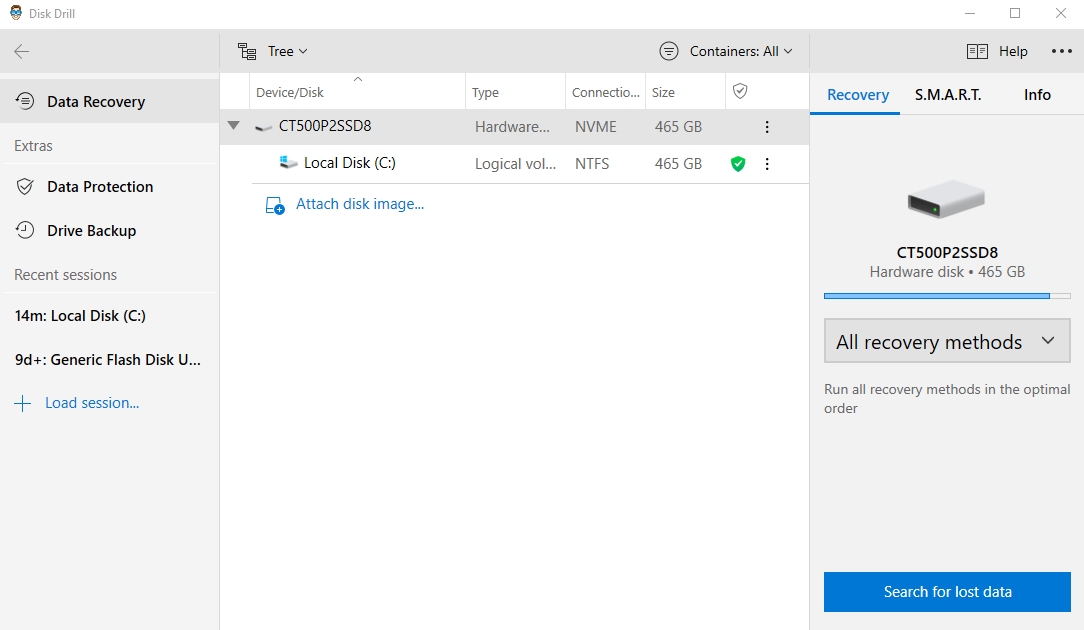
- Välj filändelsen .DNG från “Inställningar” menyn för att begränsa din sökning. Som resultat kommer DNG-återställningsprocessen att vara snabbare och mer fokuserad.
- Välj en återställningsmetod. Det är inställt på ” Alla återställningsmetoder ” som standard, men du kan också välja vilken återställningsmetod du föredrar.
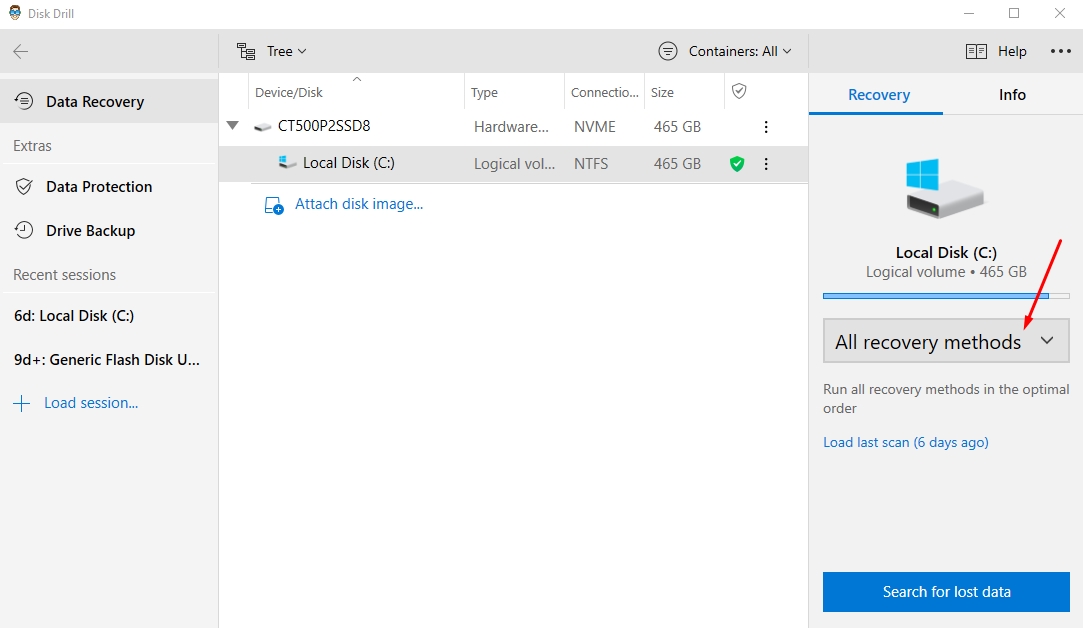
- Klicka på “Sök efter förlorad data” för att starta en skanning på den enhet du har valt.
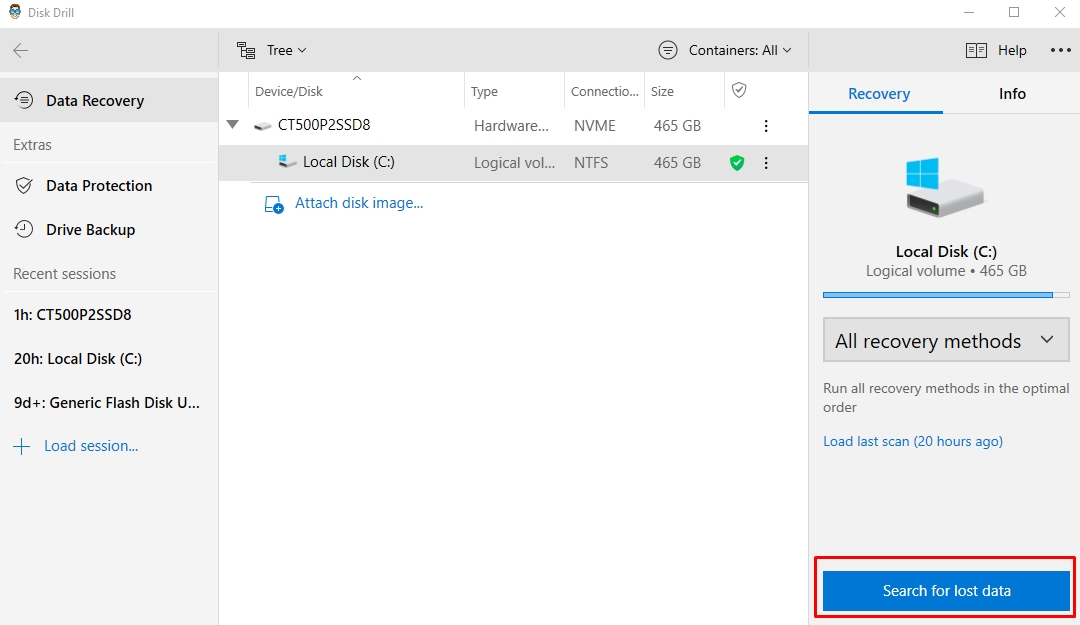
- När skanningen är klar, klicka på Granska hittade objekt i det övre högra hörnet av skärmen.
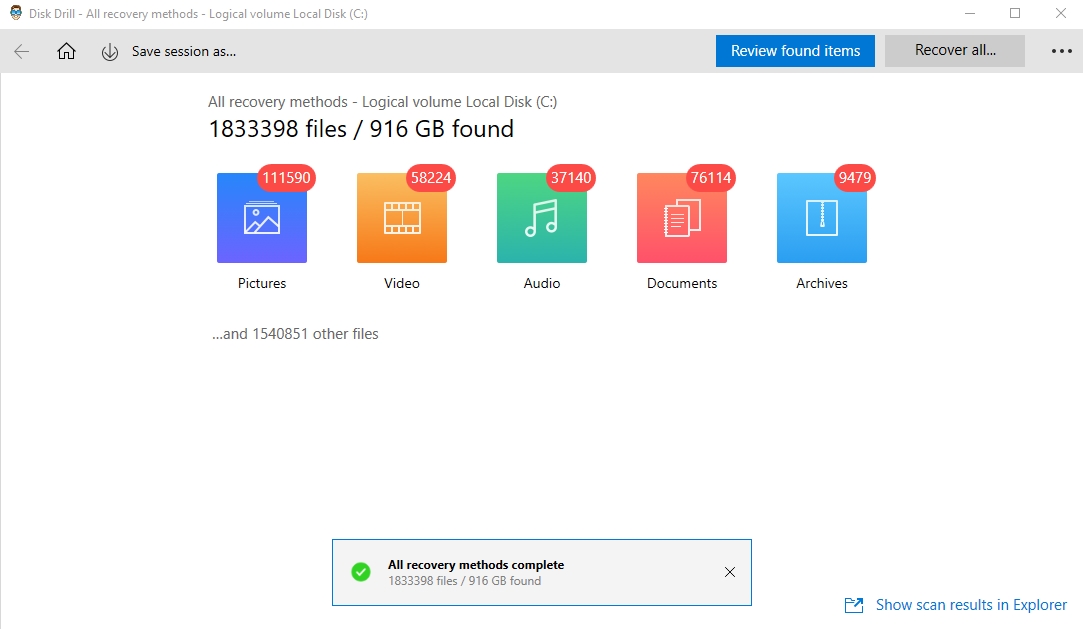
- Disk Drill kommer sedan att visa resultaten som en lista. Denna lista kan förfinas med hjälp av de angivna filtren för datum och storlek.
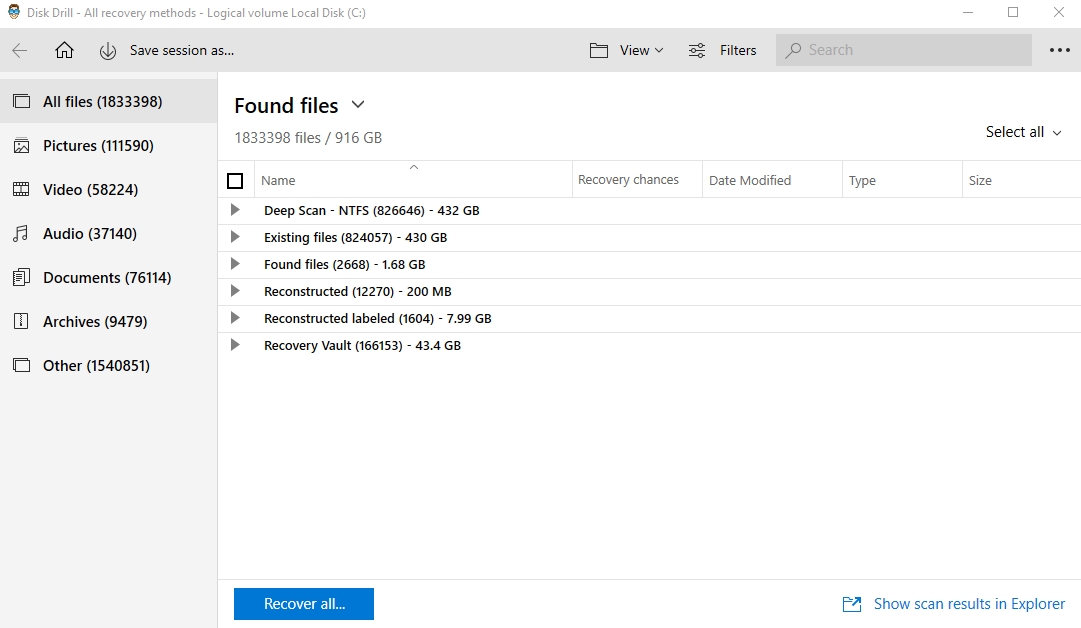
- Välj de .DNG-filer du vill återställa genom att markera kryssrutorna till vänster. När du är klar, klicka på Återställ.
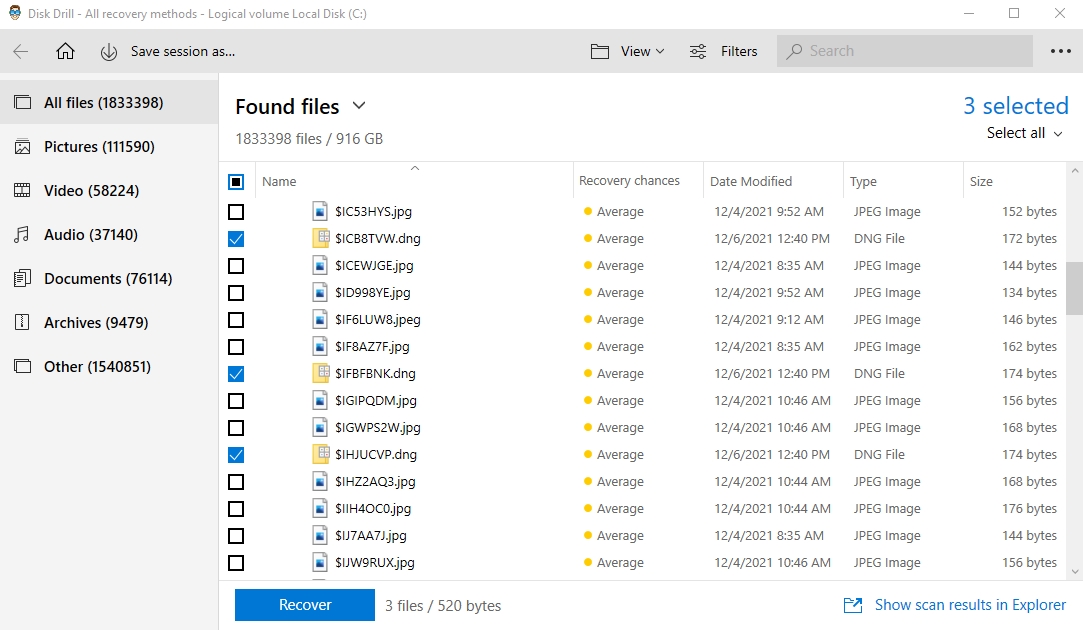
- Spara dem till en mapp efter ditt val och klicka på OK.
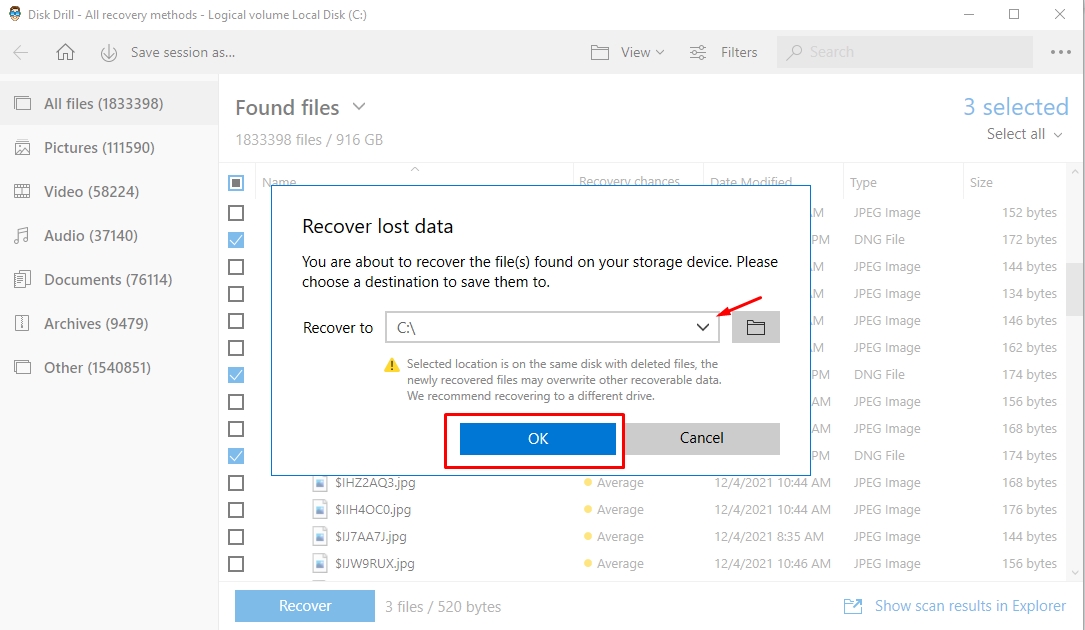
Och det är allt! Dina DNG-filer är nu återställda.
Disk Drill fungerar med interna och externa hårddiskar, USB-enheter, minneskort och mer. Dessutom kan det återställa DNG-filer från bildfiler, som är kopior av den ursprungliga källan. Så de har all data, även raderingar.
Så Här Visar Du Återställda DNG-Filer På Windows
Nu när du har lyckats återställa dina DNG-filer finns det flera appar som du kan använda för att visa dem, såsom:
Metod 1: Använd Microsoft Foton
Steg 1. Navigera till mappen där dina DNG-filer är sparade.
Steg 2. Högerklicka på DNG-filen och sväva till “Öppna med” och välj “Foton”.

Metod 2: Använd Adobe Photoshop och Adobe Lightroom
Stegen för dessa två applikationer för att öppna DNG-filer är i princip desamma:
Steg 1. Öppna din önskade app.
Steg 2. Tryck på “Ctrl + O” för att öppna en fil, ett litet Window Explorer-fönster kommer att dyka upp.
Steg 3. Navigera genom mappen där dina DNG-filer är sparade och klicka på “Öppna.”
Hur man konverterar DNG-filer till andra format
Om du vill konvertera dina DNG-filer till olika format, kan du använda en gratis online verktyg för att konvertera dem till PNG, JPG och BMP-format för att nämna några.
Å andra sidan, om du vill konvertera råbildsfiler som CR2 till DNG-format, kan du använda Adobe DNG Converter.
Hur man förhindrar förlust av DNG-filer
När du tar foton vill du vara säker på att du kan hålla dem säkra och skyddade. Ibland händer dock saker och filer kan gå förlorade eller skadas. För att förhindra förlust av .DNG-filer, här är några tips:
- Investera i ett pålitligt och beprövat antivirusprogram.
- Säkerhetskopiera alltid dina filer, gör det till en del av din rutin.
- Använd molnlagring eller någon annan onlinelagringstjänst som en ytterligare säkerhetskopieringsprocess.
- Förvara dina lagringsenheter enligt tillverkarens standarder.
Slutliga tankar
Bilder är de mest värdefulla vi äger och de kan förloras på några sekunder. De är också mottagliga för virus, som kommer att korrumpera vilken filtyp du försöker ladda upp dem som samt ta bort alla kopior från din dator för alltid om de inte hanteras omedelbart!
För att komma på rätt spår igen, använd en pålitlig fotorecovery-app för råkamera-foton precis som .DNG-filer. Ju snarare dessa problem åtgärdas innan oåterkallelig skada har inträffat, desto bättre chans är det att allt kanske fortfarande kan bli bra.




