 Crucial är ett väl mottaget märke som erbjuder olika lagringsenheter men är främst känt för sina kvalitativa SSD-enheter till ett överkomligt pris. Även om dessa SSD-enheter är mycket pålitliga, gör det dem inte immuna mot olika scenarier av dataförlust.
Crucial är ett väl mottaget märke som erbjuder olika lagringsenheter men är främst känt för sina kvalitativa SSD-enheter till ett överkomligt pris. Även om dessa SSD-enheter är mycket pålitliga, gör det dem inte immuna mot olika scenarier av dataförlust.
I den här guiden kommer vi att beskriva det bästa sättet att återställa data från Crucial SSD:er. Vi kommer också att gå igenom de olika lösningarna du kan använda om din Crucial SSD inte upptäcks av din dator.
Är Crucial ett bra lagringsmärke?
Crucial är ett respekterat lagringsmediamärke under Micron Technology, Inc., ett amerikanskt teknikföretag känt för att utveckla datorminne och lagringslösningar. Märket är särskilt känt för sin serie av kapabla SSD:er och erbjuder en solid blandning av högpresterande och kvalitativ konstruktion utan att spräcka budgeten. Många anser att Crucial är en av de ledande aktörerna inom SSD-industrin.
Förutom datorns minne och lagringsenheter erbjuder Crucial ett par praktiska gratisprogram för sina användare. Crucial Storage Executive är ett verktyg som låter dig övervaka, optimera och underhålla dina Crucial SSD:er, medan Acronis True Image låter dig klona enheter och skapa OS-säkerhetskopior.
Hur man återställer data från Crucial SSD på Windows
Det mest beprövade sättet att återställa data från en Crucial SSD är att använda ett effektivt dataräddningsprogram för att skanna enheten och återställa dina förlorade filer. Med det sagt är denna metod inte idiotsäker och kan påverkas av flera faktorer, såsom:
- 💡 Orsaken till dataförlusten: Situationen som ledde till dataförlusten är en nyckelfaktor för att avgöra framgången av dataräddning. Till exempel, filer från en SSD som formaterades med metoden “Snabb” kan fortfarande återställas, till skillnad från om SSD:n formaterades med metoden “Full”.
- 💿 Den fysiska tillståndet av SSD: Din Crucial SSD:s fysiska skick är en annan nyckelfaktor som kommer att avgöra framgången av dataräddning, eftersom en fysiskt skadad enhet avsevärt minskar chanserna att återfå filer.
- 🖋️ Oavsett om de förlorade filerna har skrivits över eller inte: Oavsett dataförlustscenario kan förlorade filer endast återställas om de ännu inte har överskrivits på Crucial SSD:n.
Disk Drill är ett av de program som är till för att återställa data, och har exceptionellt höga framgångsprocent, suverän prestanda och ett tilltalande användargränssnitt. Det stödjer också nästan alla filformat som finns och är kompatibelt med de flesta filsystem för lagringsenheter. Om du inte helt har bestämt dig för Disk Drill än, kan du prova dess gratis testversion, som ger dig tillgång till alla appens funktioner, tillsammans med en återställningsgräns på 500MB.
Även om programmet fungerar med alla moderna versioner av Windows, måste du använda en äldre version av appen för system under Windows 10. Här är en enkel steg-för-steg-guide om hur du använder Disk Drill för att utföra Crucial SSD-dataräddning:
- Först, ladda ner Disk Drill från den officiella Cleverfiles-webbplatsen och installera det på din Windows-dator.
- När installationen är klar, kör Disk Drill. Välj sedan din Crucial SSD från listan över enheter och tryck på knappen ”Sök efter förlorade data”.
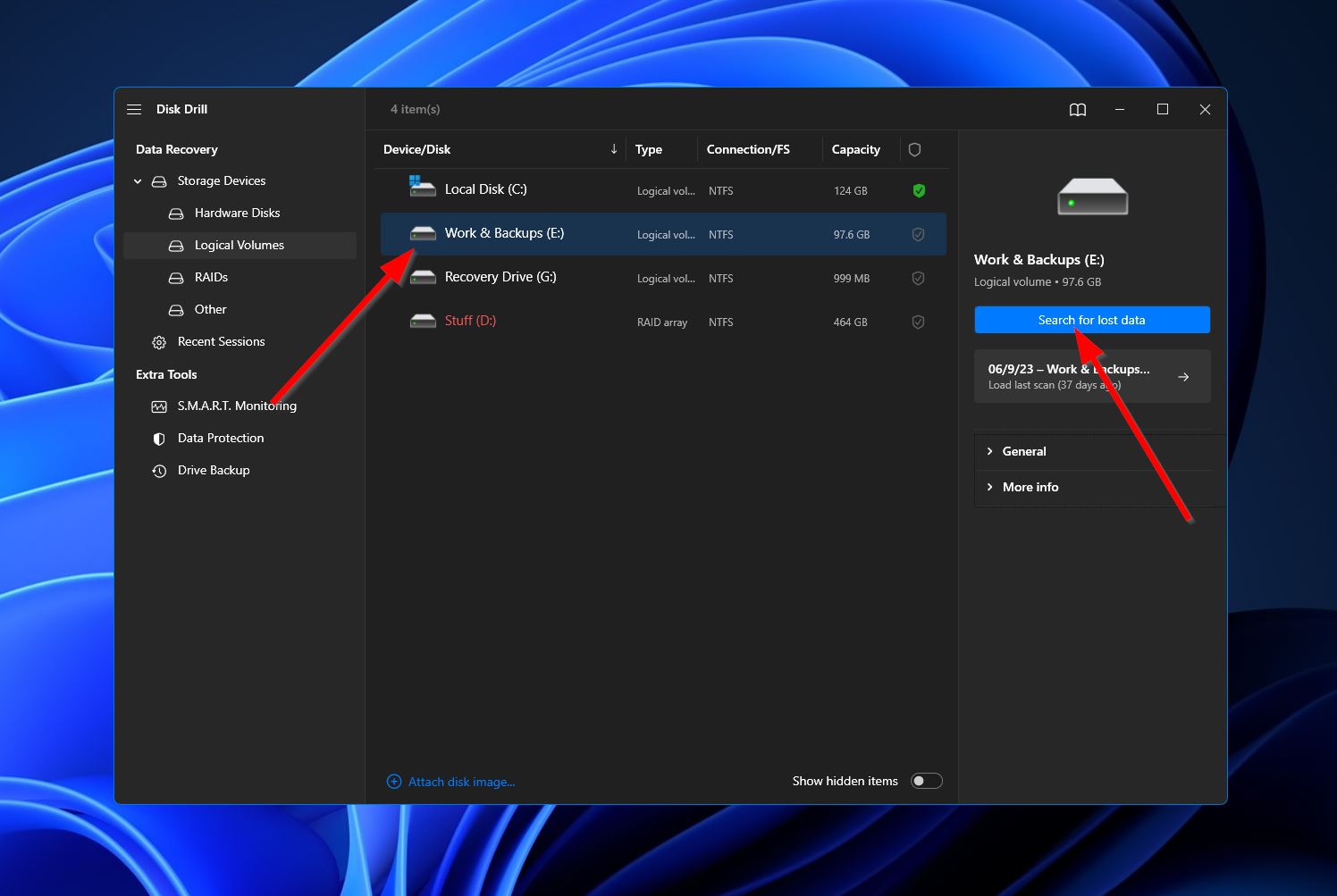
- Efter att ha klickat, kommer Disk Drill nu att börja en grundlig skanning av din Crucial SSD. När skanningen fortskrider kan du klicka på knappen ”Granska hittade filer” i det övre högra hörnet av fönstret för att se vad sökningen har avslöjat hittills. Alternativt kan du bara vänta tills skanningen är klar och klicka på samma knapp för att gå till resultatavsnittet.
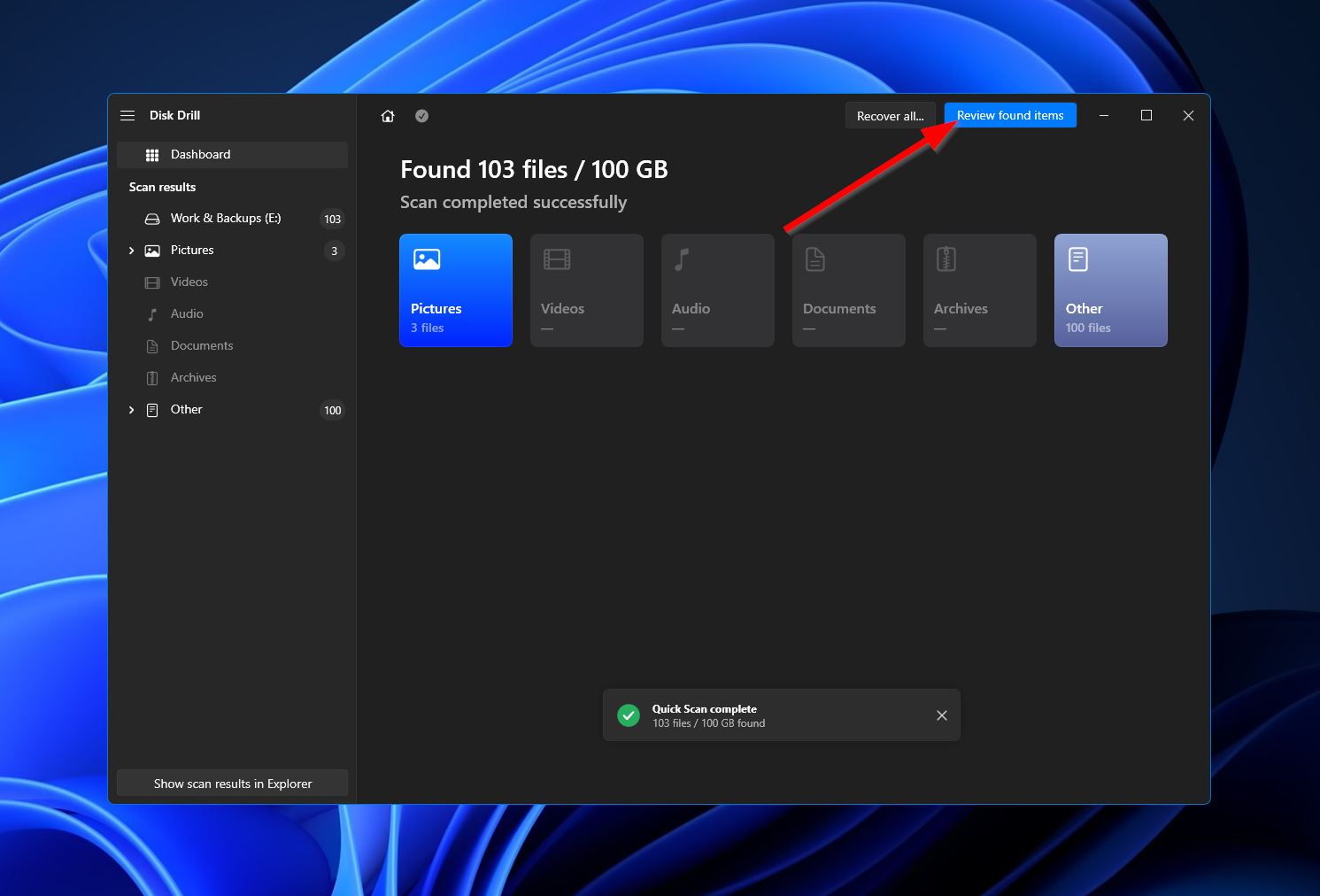
- Om du står inför ett överväldigande antal hittade filer kan du begränsa resultaten genom att använda kategorierna på vänster sida av fönstret eller sökfältet i det övre högra hörnet. Kom ihåg att sökfältet accepterar både filtillägg och filnamn. När du hittar de filer du vill återställa, markera dem genom att bocka i kryssrutorna bredvid deras namn och klicka sedan på knappen ”Återställ”.
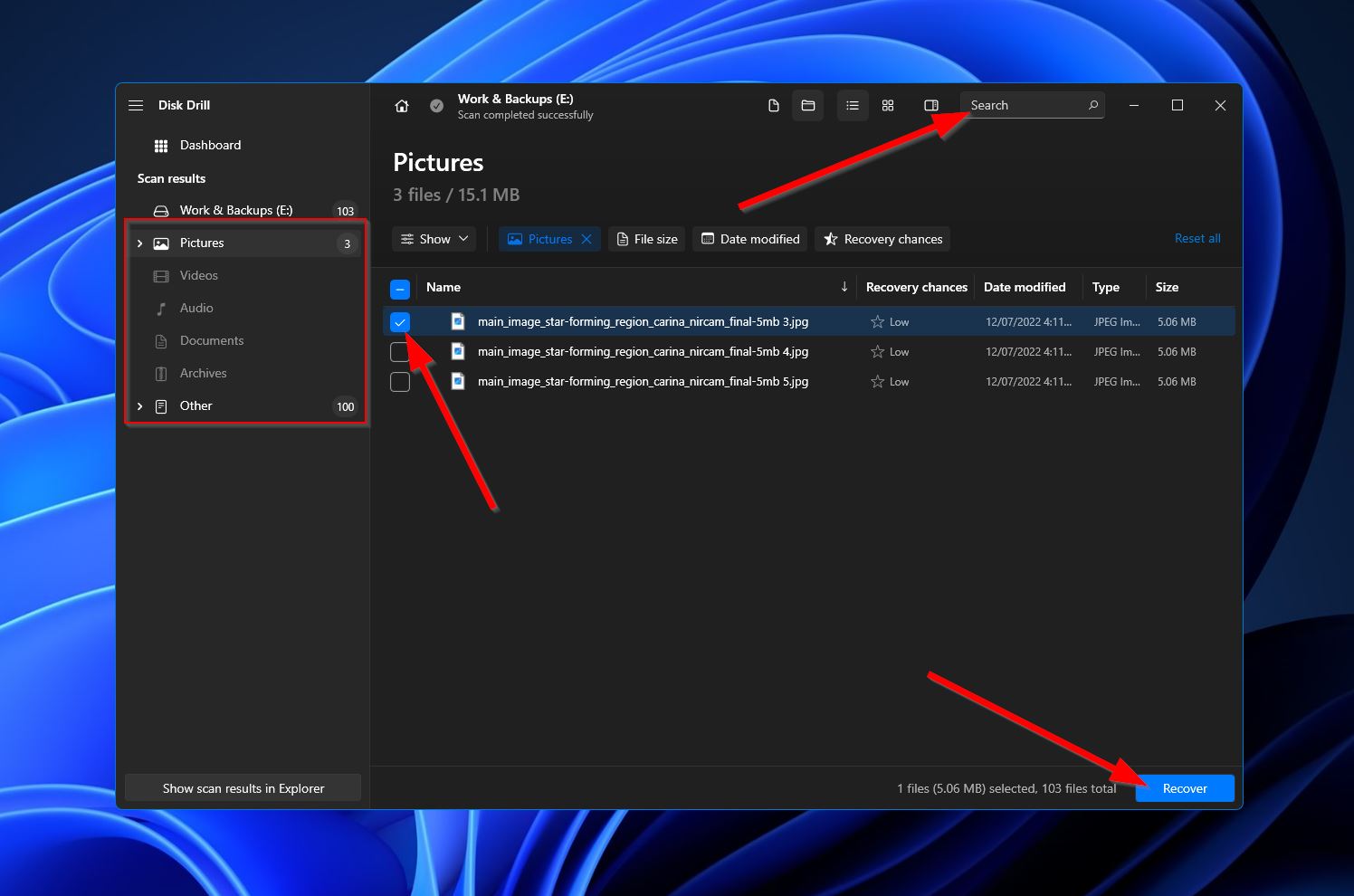
- Vid klickning visas ett litet fönster som ber dig att bestämma destinationsmappen för dina återställda filer. Denna måste vara på en annan lagringsenhet än den Crucial SSD du just skannade. Tryck på ”Nästa” när du har bestämt dig.
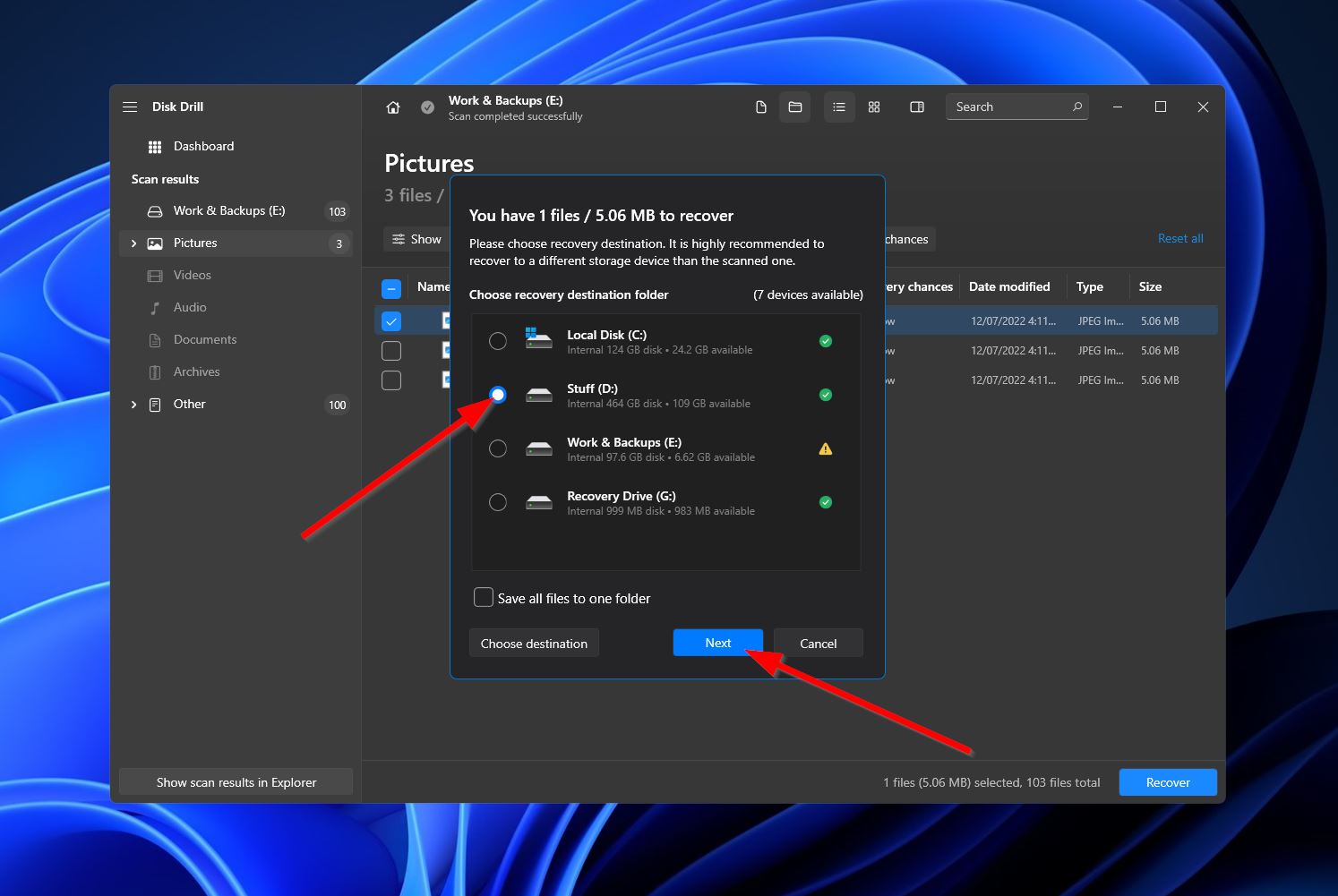
- Disk Drill kommer nu att försöka återställa data på Crucial SSD. Om framgångsrikt möts du av en slutföringsskärm och en knapp märkt ”Visa återställda data i Utforskaren.” Klicka på knappen om du vill att Windows ska öppna mappen där dina återställda filer finns.
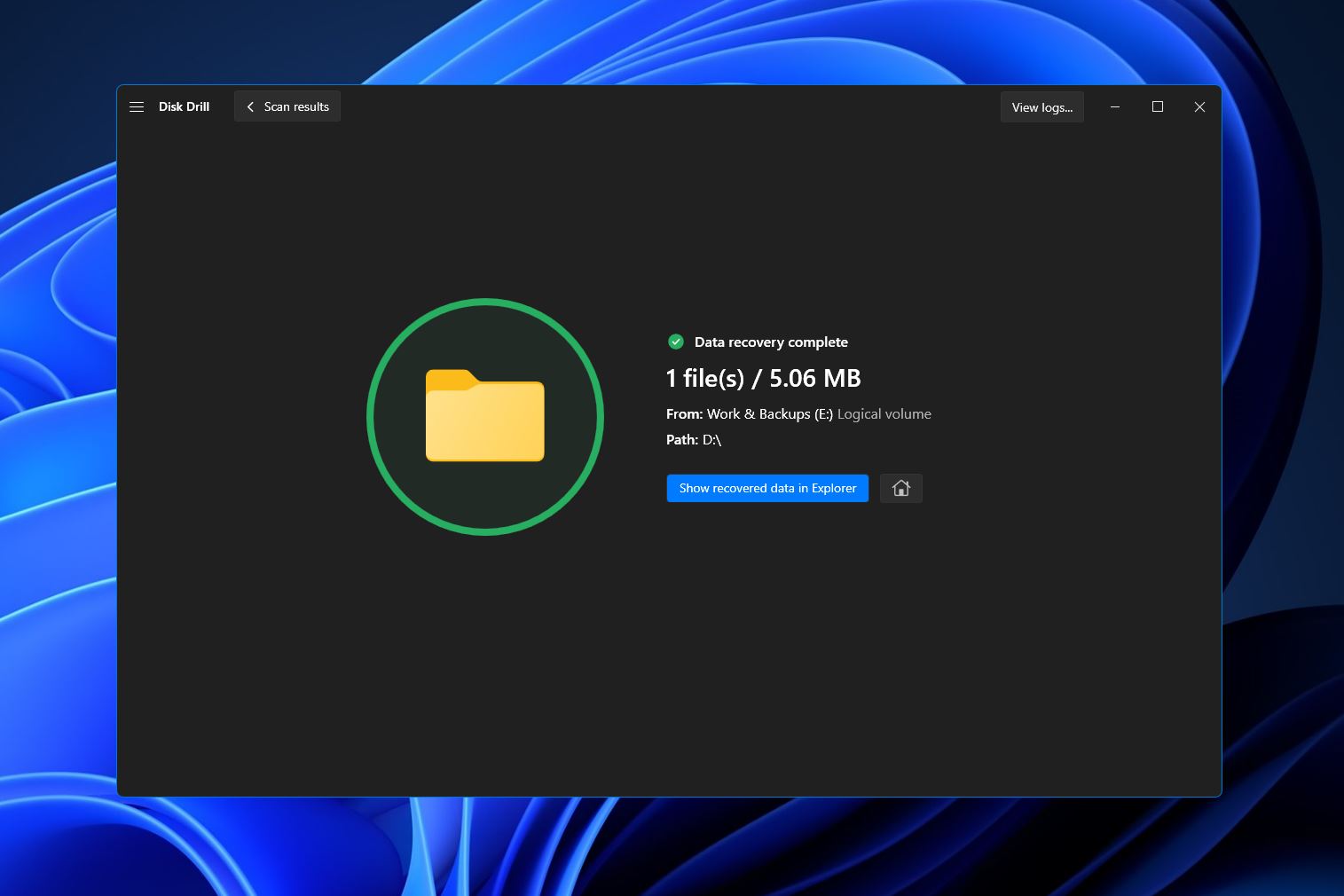
Så här åtgärdar du en Crucial SSD som inte upptäcks
Är din Crucial SSD visas inte i Windows? Detta kan hända av flera olika skäl, inklusive felaktiga kablar, problem med Crucial SSD-drivrutinen, filsystemets inkompatibilitet och mer. Men få inte panik än, det finns flera lösningar du kan prova för att få din SSD att fungera igen.
- Anslut till en annan dator eller laptop. Det första du bör försöka om din Crucial SSD inte känns igen är att ansluta den till en annan dator eller laptop. Om det fungerar ligger problemet hos din ursprungliga dator.
- Uppdatera drivrutiner. Föråldrade drivrutiner kan orsaka en mängd problem när det gäller SSD:er, inklusive att enheten inte känns igen av ditt operativsystem. Med det sagt, den andra lösningen du bör försöka är att uppdatera dina Crucial SSD-drivrutiner.
- Formatera SSD:n. Om uppdatering av drivrutiner och anslutning till en annan dator inte löser problemet, är den sista åtgärden att formatera SSD:n till ett stöds filsystem. Detta kan göras med hjälp av Windows Disk Management eller Kommandotolken.
Slutsats
Medan Crucial är ett mycket betrott varumärke när det gäller SSD:er, är de fortfarande utsatta för olika situationer med dataförlust. Om du stöter på ett sådant scenario är det bästa sättet att återställa förlorade filer att använda ett effektivt program för dataåterställning. Vidare, precis som andra lagringsenheter, kan Crucial SSD:er bli oupptäckta av ditt operativsystem. Det finns flera lösningar beskrivna ovan som du kan prova för att åtgärda detta problem.




