 Att förlora filer är en mycket frustrerande situation att befinna sig i. Om du har förlorat data är filsystemet du använder avgörande för att bestämma hur du kan återställa det. Den här artikeln kommer att guida dig genom processen att återställa filer från ditt FAT32-filsystem.
Att förlora filer är en mycket frustrerande situation att befinna sig i. Om du har förlorat data är filsystemet du använder avgörande för att bestämma hur du kan återställa det. Den här artikeln kommer att guida dig genom processen att återställa filer från ditt FAT32-filsystem.
Vad är ett FAT32-filsystem?
FAT32 är ett av de äldre filsystemen som introducerades av Microsoft. Namnet FAT är en akronym för File Allocation Table och är namngivet baserat på den bitstorlek som används. Således finns det flera FAT-system, det äldsta är FAT8, följt av FAT12, FAT16, FAT32. De äldre versionerna av FAT är nu föråldrade, men FAT32 är djupt sett tillgängligt i USB-minnen, SD-kort och ibland hårddiskar.
| Feature | FAT 32 | NTFS |
|---|---|---|
| Max. File Name | 8.3 Characters | 255 Characters |
| Max. File Size | 4 GB | 16 TB |
| File/Folder Encryption | No | Yes |
| Fault Tolerance | No | Auto Repair |
| Security | Only Network | Local and Network |
| Compression | No | Yes |
| Conversion | Possible | Not Allowed |
| Compatibility | Win 95/98/2K/2k3/XP | Win NT/2K/XP/Vista/7 |
Varför upplever FAT32-system dataförlust?
Innan du går vidare till filåterställning från FAT32-systemet är det bäst att förstå orsakerna bakom datarförlust på FAT32-enheter eller partitioner. Dataförlust är en olycklig situation, och det är bäst att undvika det genom att veta vad som leder till det.
- ❌ Att oavsiktligt formatera enheten eller partitionen är den vanligaste orsaken till datarförlust på FAT32 eller något filsystem.
- ➡️ Eftersom FAT32 är äldre kan en felaktig eller misslyckad omvandling av FAT till NTFS eller något annat filsystem radera data.
- 🔨 En skadad partition med FAT32-filsystemet kan också bidra till datarförlust.
Virusintrång kan skada filsystemet och göra din hårddisk defekt.
Felaktig formatering eller partitionering av enheten med hjälp av diskhantering kan göra dina filer oläsliga. - 🔌 Om din enhet fysiskt skadas av strömavbrott eller plötslig borttagning kan dina filer bli korrupta.
Det sagt är FAT32 inte mer benäget för dataförlust än andra filsystem. Men du bör alltid vara förberedd på en situation som får dig att förlora dina filer.
Hur man återställer filer som raderats från FAT32-filsystemet
Att radera en fil i filsystemet FAT32 innebär att ta bort den från FAT-tabellen. Datan är orörd tills en annan fil skriver över klustren. Som ett resultat kan raderad data återställas med viss programvara för FAT-återställning innan lagringsutrymmet används igen.
Medan det finns flera återställningsverktyg tillgängliga på webben föredrar vi att använda Disk Drill. Varför? Eftersom vi har testat det omfattande och funnit det imponerande.
Så här återställer du förlorade och raderade filer på FAT32 med Disk Drill för Windows:
- Ladda ner och installera Disk Drill för Windows från officiella webbplatsen. Använd inte disken som upplevde datat förlusten för nedladdning för att undvika att skriva över filer du vill återställa. Istället, använd en USB-enhet för att ladda ner och installera om din huvudhårddisk har förlorat data. Du kommer att behöva ange administratörens uppgifter under installationsprocessen.
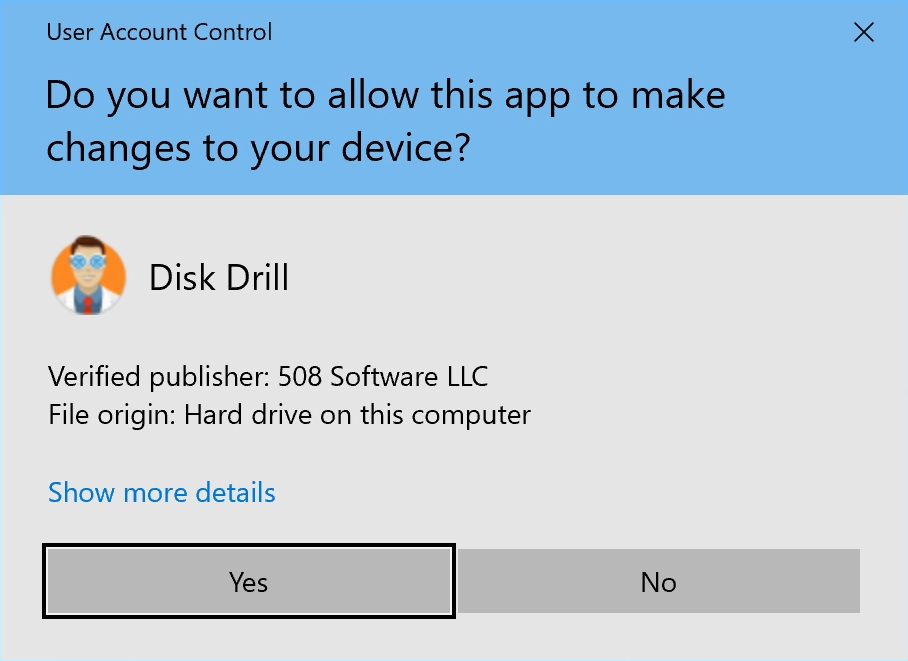
- Anslut en extern lagringsenhet och starta Disk Drill. Programmet presenterar dig en lista över diskar som mjukvaran har upptäckt och som är tillgängliga för användning. Välj FAT32-hårddisken eller partitionen som du kommer använda för återställningen.

- Klicka på knappen Sök efter förlorad data för att starta skanningsprocessen. Du kommer se en statusindikator längst upp i programmets huvudfönster som visar status för skanningen. Skanningar kan pausas och återupptas när du önskar för att underlätta en mer bekväm återställningsprocedur.
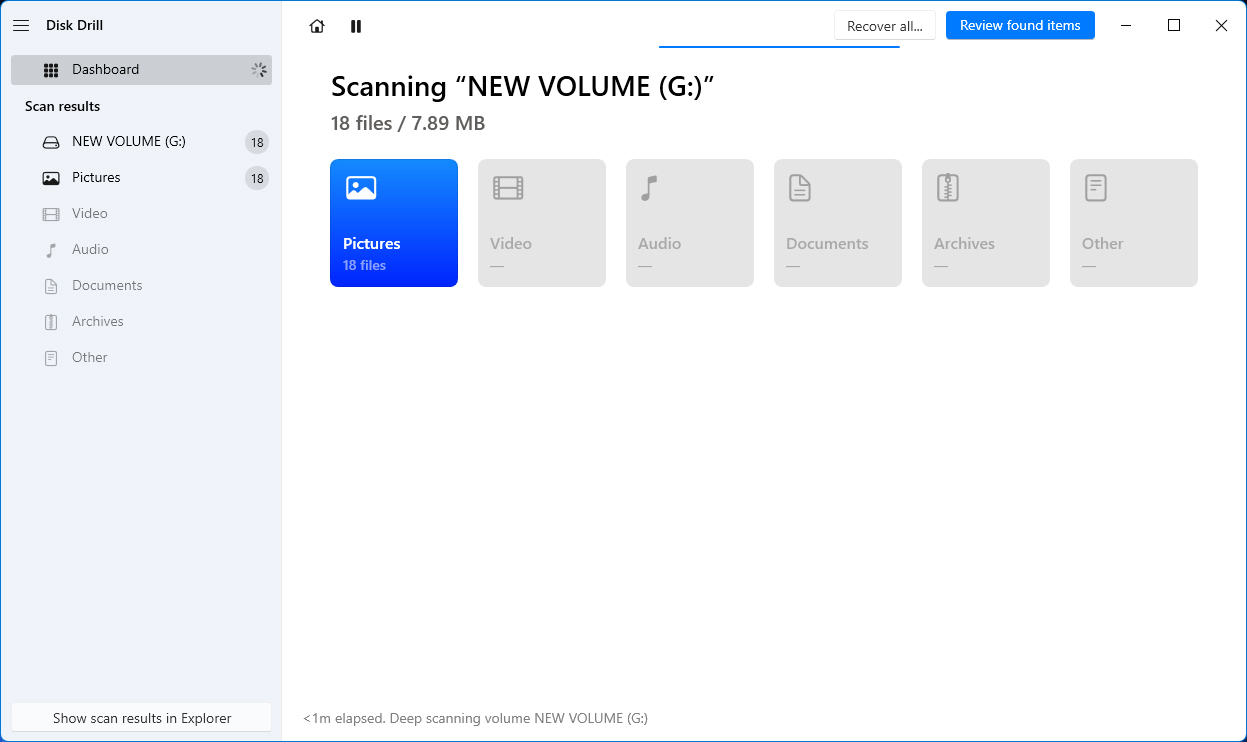
- Välj vilka filer du vill återskapa från din FAT32-hårddisk. Markera rutan till vänster om en fil eller mapp för att göra dina återställningsval.
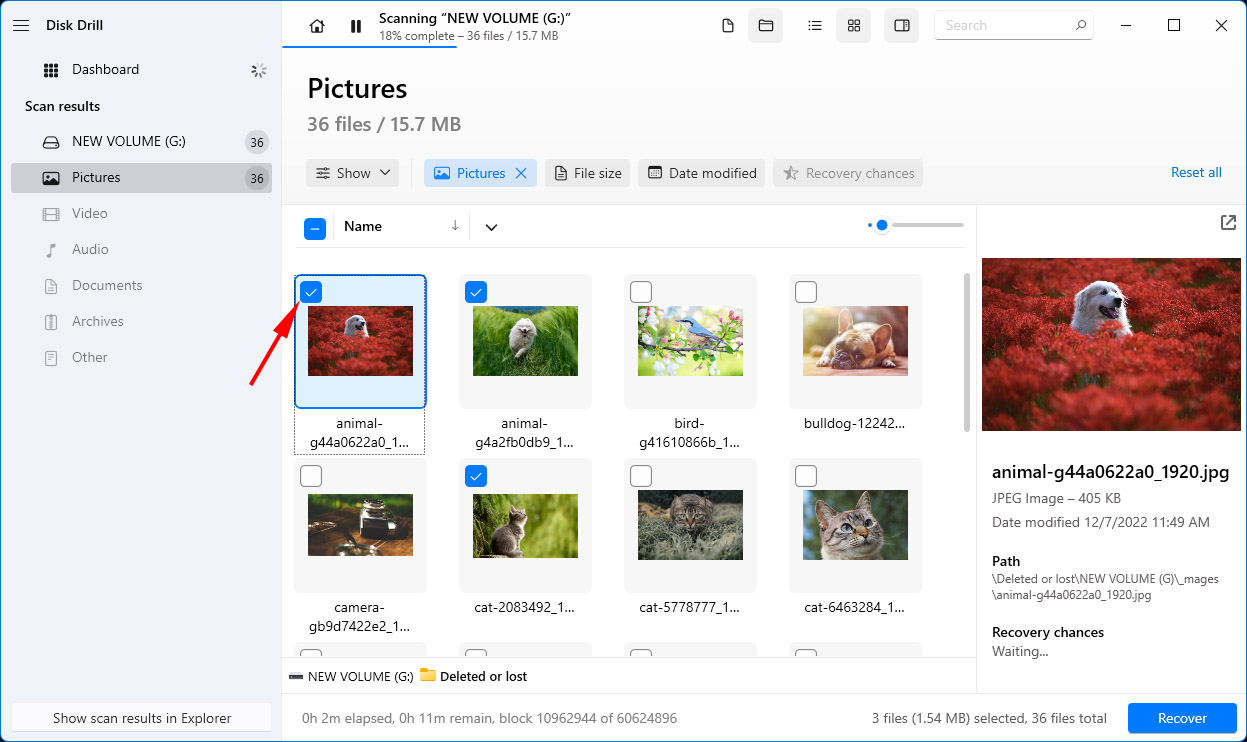
- Klicka på knappen Återskapa för att utföra återställningen. Därefter behöver du välja en säker lagringsplats för dataåterställningen. Var god håll dig borta från enheten som förlorade data för att förhindra att filer skrivs över innan de kan återställas.
- När återställningen är klar kan du gå till den angivna mappen och flytta filerna dit du vill. Vissa rekonstruerade filer kan behöva omdöpas.
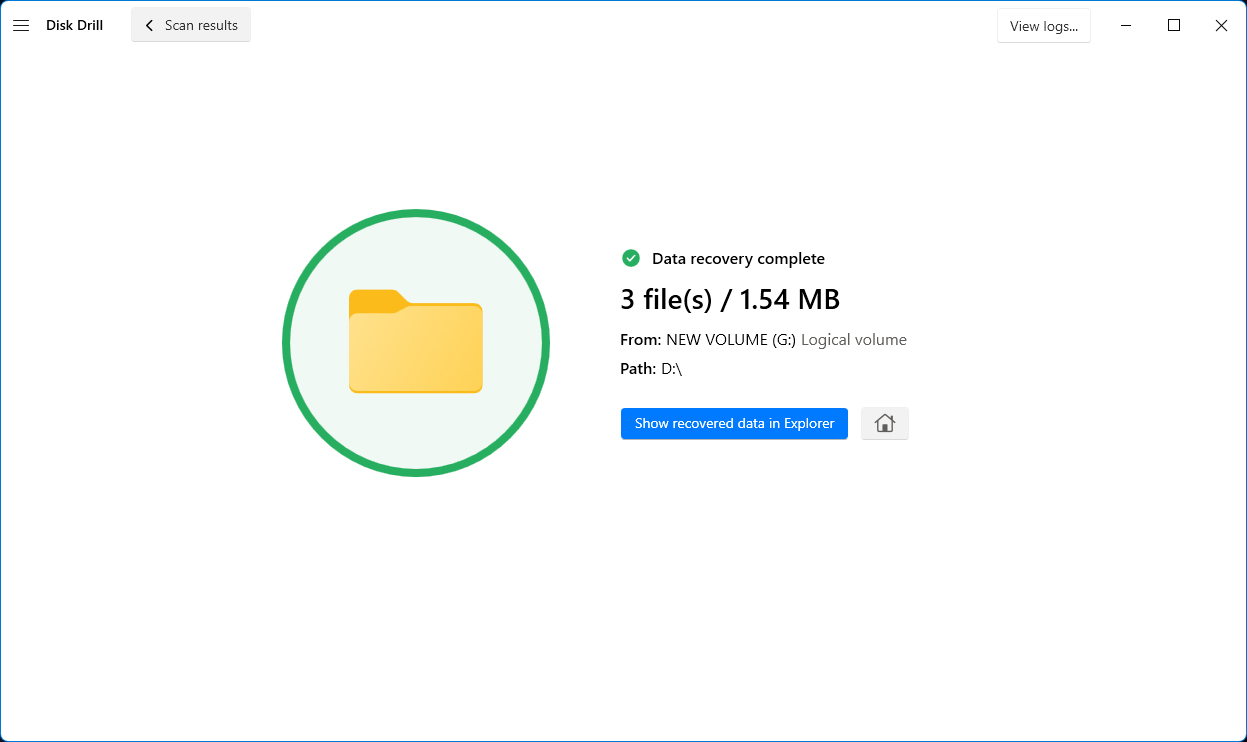
Hur återställer man FAT32-filsystemet?
Nu när du har återställt och säkerhetskopierat dina filer från FAT32-disken kan du lösa problem med filsystemet självt.
Metod 1: Systemfilkontrollant
Windows har en Filkontrollant vars huvuduppgift är att kontrollera systemets hälsa. Den upptäcker problem med alla systemfiler och löser dem med de korrekta versionerna. Om du vill prova att använda Systemfilkontrollant, här är vad du ska göra:
- Klicka på Start och sök efter Kommandotolken
- Högerklicka på Kommandotolken och Kör som administratör
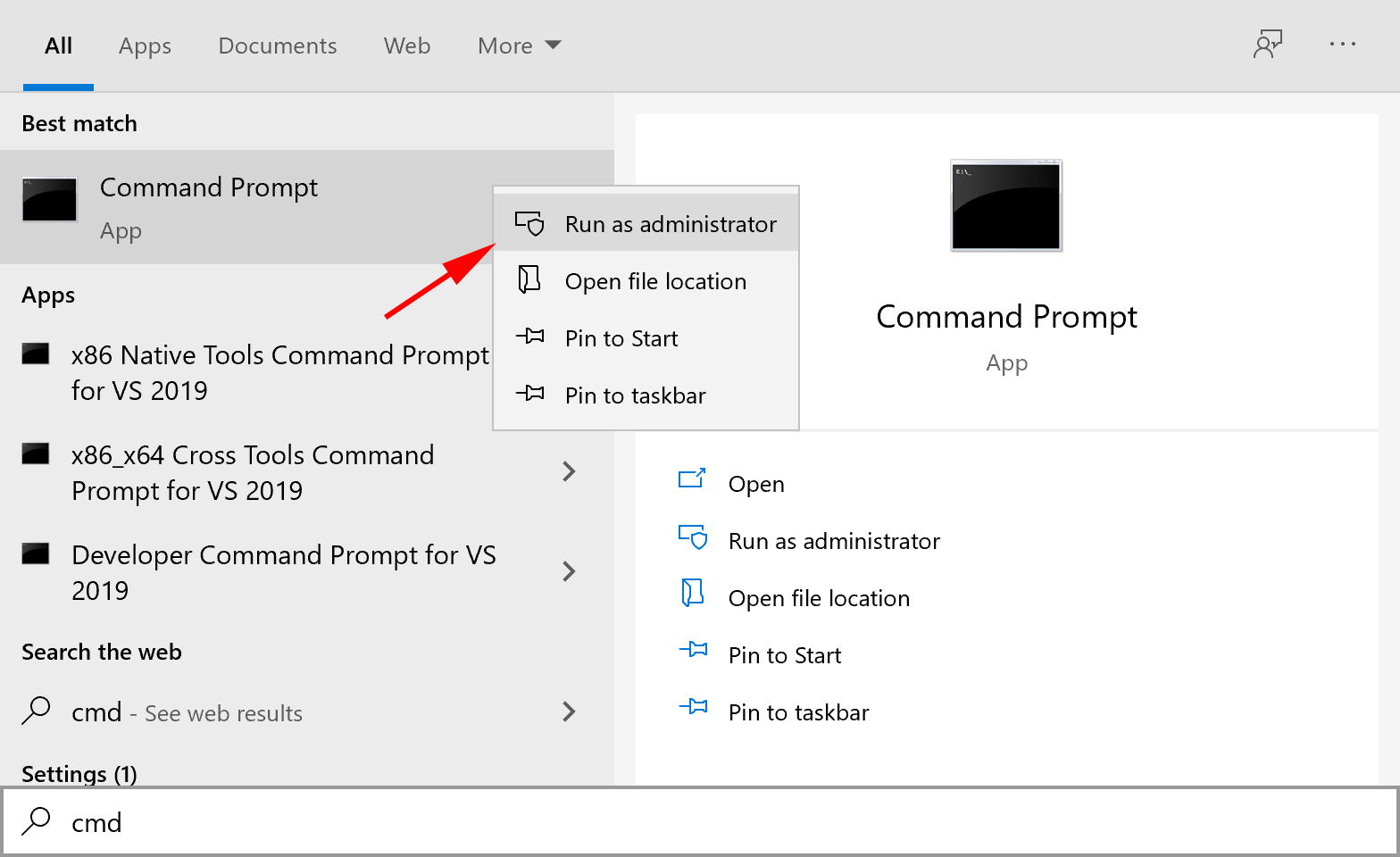
- I kommandotolken, skriv ‘sfc /scannow‘ utan citattecknen och tryck Enter
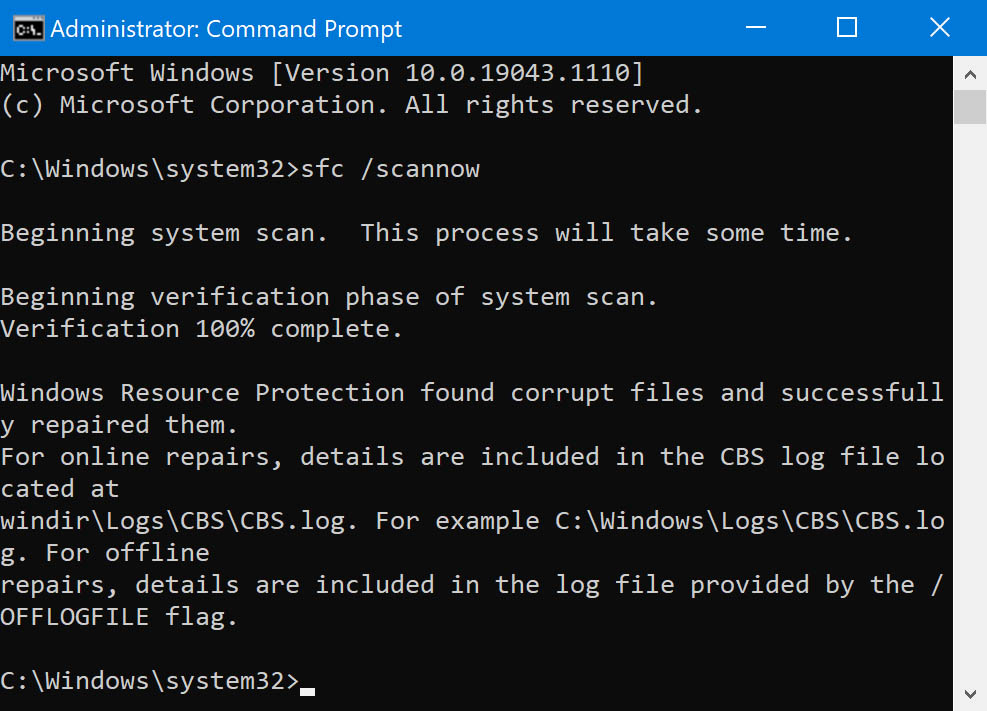
Detta bör åtgärda fel med ditt filsystem. Om detta inte fungerar kan du prova de andra metoder vi föreslår.
Metod 2: CHKDSK-kommandot
CHKDSK är ett kommando i Windows som letar efter fel i filsystemet.
- Se till att du ansluter enheten med FAT32-filsystemet till din dator
- Öppna kommandotolken genom att skriva cmd i sökfältet och tryck Enter.
- Högerklicka på cmd.exe och välj alternativet Kör som administratör
- I fönstret skriver du chkdsk följt av enhetsbokstaven formaterad med FAT32, ett kolon och /f [Ex: chkdsk h: /f där h är enhetsbokstaven]
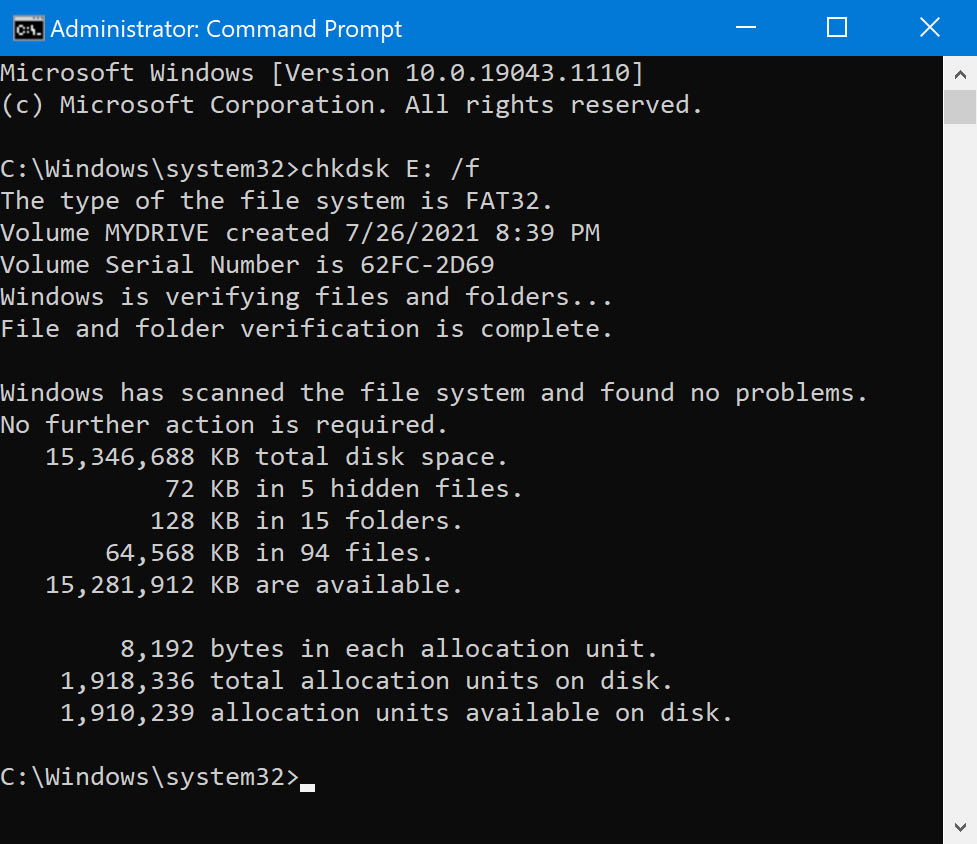
När du har matat in kommandot och tryckt på enter kommer Windows att ta några minuter på sig för att verifiera ditt FAT32-filsystem. Därefter kommer du att se en text som säger att Windows har gjort korrigeringar i filsystemet. Om detta händer har du lyckats reparera ditt FAT32-filsystem och återställt data.
Metod 3: Systemåterställning
Systemåterställning är en Windows-funktion som hjälper dig att återställa ditt filsystem till en tidigare sparad tidpunkt.
Att använda systemåterställning, följ dessa steg:
- Klicka på Start, skriv ‘Skapa en återställningspunkt’ i Start sökfältet och klicka sedan på Skapa en återställningspunkt i programlistan.
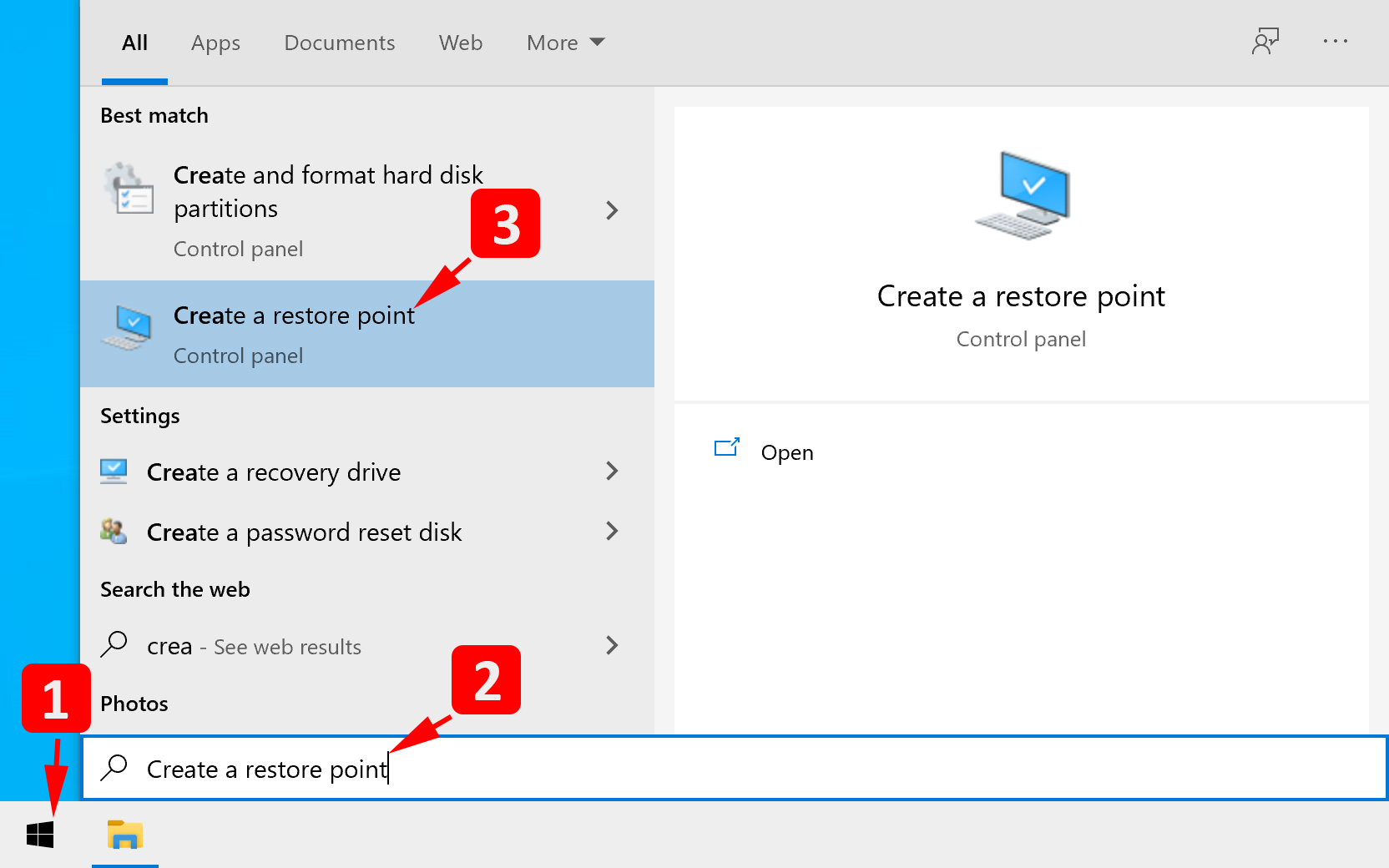
- Om du ombeds om ett administratörslösenord eller bekräftelse, skriv ditt lösenord eller klicka på Fortsätt.
- Klicka på Systemåterställning
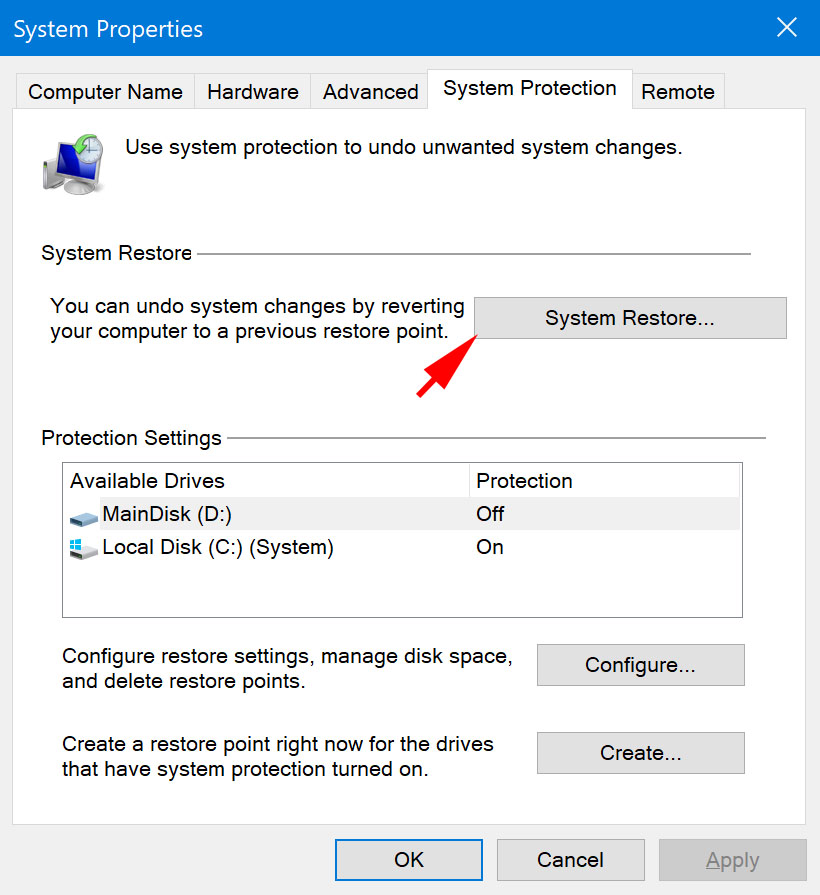
- I dialogrutan för Systemåterställning klickar du på Välj en annan återställningspunkt och sedan på Nästa.
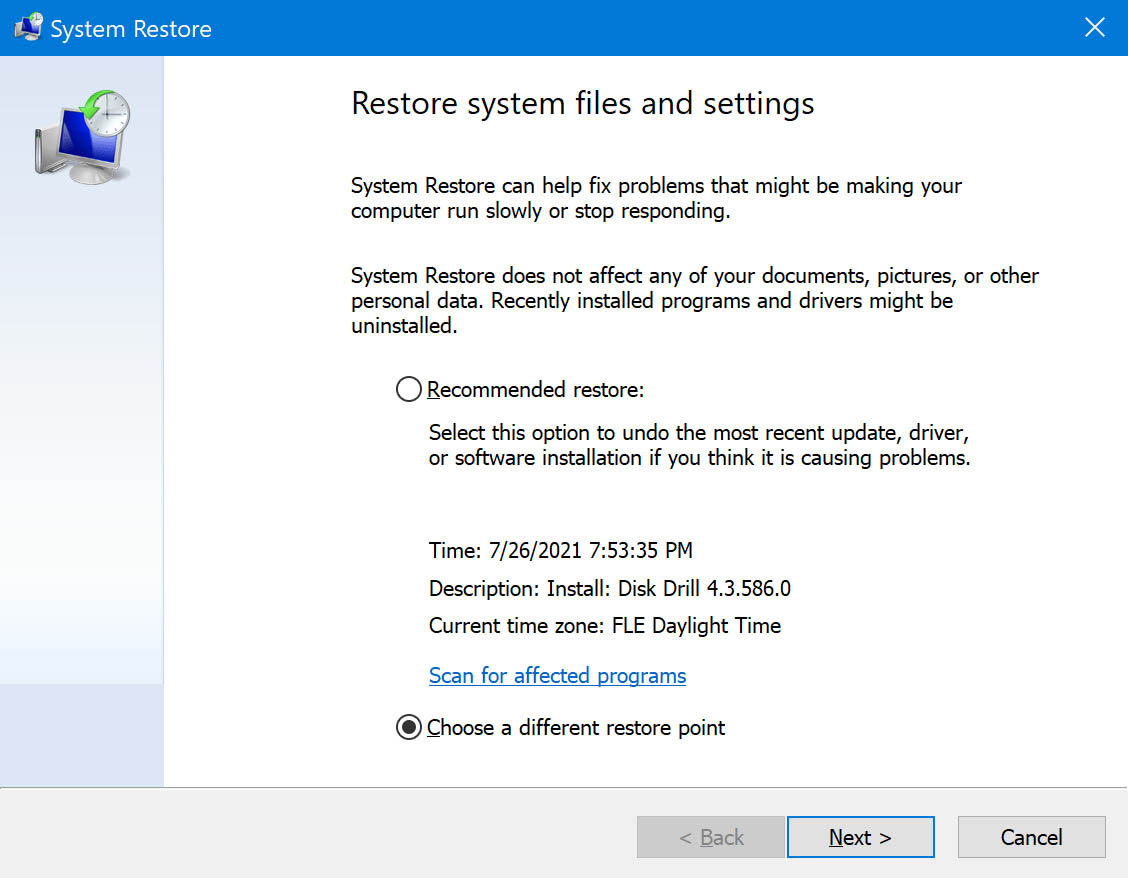
- I listan över återställningspunkter, klicka på en återställningspunkt som skapades innan du började uppleva problemet och klicka sedan på Nästa.

- Klicka på Slutför. Datorn kommer att startas om, och systemfilerna samt inställningarna kommer att återgå till det skick de var i när återställningspunkten skapades.
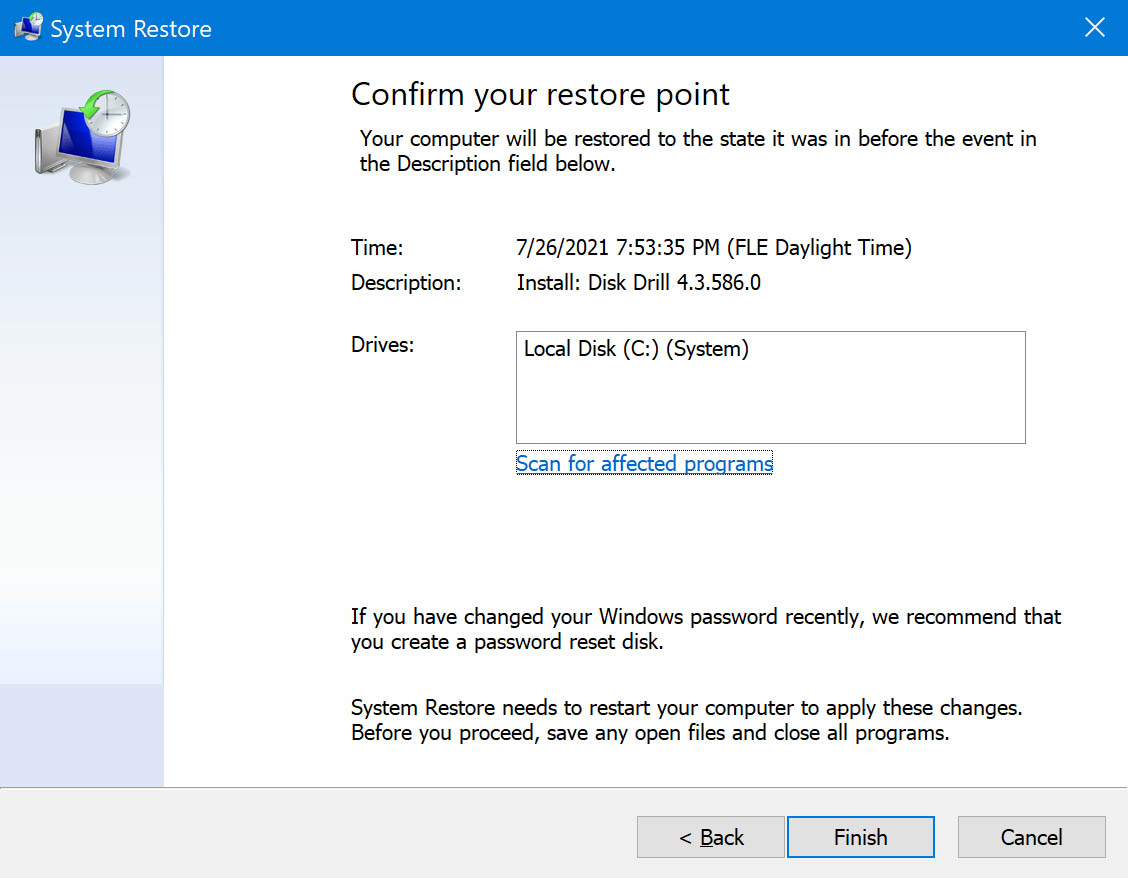
Några tips för att förhindra datarförlust i framtiden
I denna digitala ålder kan dina data lagras på olika enheter och platser. Detta gör det svårare att spåra när dina filer blir större. Lyckligtvis finns det flera åtgärder du kan vidta för att förhindra ytterligare dataförlust i framtiden. Här är några av dem:
| Anledning till datatförlust | Vad du kan göra |
| Brist på säkerhetskopia | Regelbundna datasäkerhetskopior är nyckeln till att aldrig förlora din data. Smarta säkerhetskopieringsalternativ, såsom molnbackuper, kan också vara ett praktiskt val och en permanent lösning för datatförlust. |
| Partitionering/Diskhantering | Undvik att partitionera eller hantera disken om du inte är bekväm med eller fullständigt kunnig om detta. Misstag i processen kan leda till datatförlust under partitioneringen. Det är alltid bäst att rådgöra med en expert om du vill fortsätta med mindre risk. |
| Formatera din enhet | Kontrollera alltid stegen du genomför för att undvika oavsiktlig datatförlust när du formaterar din enhet. Om du förlorar data vid formatering av din enhet kan du prova olika metoder för att återställa filer från en formaterad hårddisk genom att använda vår guide. |
| Strömförlust | Förhindra avbruten datatransfer eller datatförlust på grund av ett dött batteri genom att se till att dina enheter har tillräckligt med batteri kvar när du ansluter dem eller överför filer med dem. |
| Avbruten process för att ändra filsystemet | Se till att din dator inte stänger av sig eller startar om när processen för att ändra filsystemet har börjat. Undvik också att koppla från enheter som är anslutna till din dator. |
Genom att följa dessa tips kan du säkerställa att dina viktiga filer är säkra, återställningsbara och tillgängliga när du behöver dem. Förutom dessa metoder är det alltid praktiskt att ha ett pålitligt verktyg för dataåterställning installerat på din dator för att återställa förlorade data så snabbt som möjligt.
Slutsats
Även om FAT32 är ett ganska gammalt filsystem, används det fortfarande med många lagringsenheter. Tyvärr är det vanligaste sättet som FAT32-filer förloras på under konvertering till nyare filsystem såsom NTFS.
Backuper är det bästa sättet att säkerställa att dina filer är säkra. Om backuper inte är ett alternativ för dig, kan programvara för dataåterställning vara vägen att gå. När du har återställt filer med verktyg för dataåterställning, är återställning av FAT32 möjlig med hjälp av System File Checker, chkdsk eller Systemåterställning.
Vi hoppas att den här artikeln hjälpte dig att återställa dina data!




