 Dåliga sektorer är inget bra för någon hårddisk. Om några dåliga sektorer har börjat dyka upp på din externa hårddisk kan de vara ett tecken på ett problem som kan förvärras med tiden. Men, vad är de egentligen? Är det något du kan ignorera, eller är de en tidig varningssignal för din externa hårddisks kommande undergång?
Dåliga sektorer är inget bra för någon hårddisk. Om några dåliga sektorer har börjat dyka upp på din externa hårddisk kan de vara ett tecken på ett problem som kan förvärras med tiden. Men, vad är de egentligen? Är det något du kan ignorera, eller är de en tidig varningssignal för din externa hårddisks kommande undergång?
I den här artikeln kommer vi att förklara vad de är och hur du kan åtgärda dåliga sektorer på en extern hårddisk.
Vad är dåliga sektorer på en hårddisk
Varje hårddisk innehåller snurrande magnetiska diskar som lagrar din data. Varje disk är indelad i sektorer. Dåliga sektorer är delar av en disk som inte längre är användbara på grund av en permanent skada. När en dålig sektor uppstår finns det stor risk att datan försvinner, beroende på vilken typ av dålig sektor det är. Operativsystem, som Windows, kommer automatiskt att markera sektorn som otillgänglig så att ingen data skrivs till den framöver.
Det är normalt att hårddiskar har några dåliga sektorer, men så snart en disk börjar samla på sig ett stort antal dåliga sektorer, pekar det generellt sett mot diskfel.
Hårddiskens dåliga sektorer kommer i två varianter: fysiska och logiska.
- En fysisk dålig sektor är resultatet av fysisk skada, såsom när hårddiskens läs/skrivhuvud kommer i kontakt med disken eller på grund av överhettning.
- En logisk dålig sektor kan orsakas av mjukvara, skadlig programvara och avbrutna skrivprocesser på disken.
Fysiska dåliga sektorer kan inte repareras. Dessutom kan du inte återställa data från dem. I stället markeras de som oanvändbara, och data som befann sig i den sektorn går förlorad. Logiska dåliga sektorer har dock en chans att repareras med hjälp av reparationsverktyg. Vi kommer att visa hur i nästa avsnitt.
Vad orsakar dåliga sektorer på en hårddisk
Det finns många anledningar till att varje typ av dålig sektor kan uppstå, och ibetalning ibland finns det verkligen ingenting du kan göra för att förhindra dem.
Här är några exempel på vad som kan orsaka fysiska dåliga sektorer:
- Överhettning av enheten – Din hårdvara har ett särskilt temperaturintervall den kan fungera inom. Om din enhet överhettas och överstiger sin funktionsbara temperaturintervall, kan det orsaka att metallkomponenter expanderar och dras samman, vilket skadar läs/skriv-huvudena eller de magnetiska plattorna.
- Felaktigt läs/skriv-huvud – Om läs/skriv-huvudet blir felaktigt justerat och hamnar i fysisk kontakt med plattorna, kommer det med all säkerhet att leda till någon nivå av dataförlust som resultat.
- Strömstötar – Efter ett strömavbrott kan datorn falla offer för en strömstöt, vilket kan orsaka att känsliga elektronikkomponenter blir överhettade eller skadade.
Och här är några vanliga orsaker bakom logiska dåliga sektorer:
- Fel i felkorrigeringskod (ECC) – ECC används för att upptäcka och åtgärda datakorruption. Om det finns en missmatchning innebär det att ECC-mekanismen har misslyckats med att åtgärda det, och då markeras sektorn som en dålig sektor.
- Filsystemskorruption – Ett filsystem kan bli korrupt på grund av felaktiga nedstängningar, vilket resulterar i att en logisk dålig sektor uppstår.
- Ofullständiga skrivoperationer – När en skrivoperation avbryts blir informationen som skrivits till enheten ofullständig. Daten kommer att bli korrupt och leda till problem med filintegritet, vilket kan bidra till logiska dåliga sektorer.
Hur man återställer förlorade eller raderade filer från en extern hårddisk
Innan du åtgärdar dåliga sektorer på en hårddisk med hjälp av en av lösningarna vi har presenterat i den här artikeln, bör du vara medveten om att det finns en chans att dina data kommer att gå förlorade under processen. Därför rekommenderar vi, innan du fortsätter, att du först återställer alla data från den externa hårddisken.
För att göra detta behöver du använda ett verktyg för dataåterställning. Vi rekommenderar Disk Drill för jobbet, ett professionellt verktyg för dataåterställning som utmärker sig i att snabbt och effektivt återställa dina förlorade eller raderade filer, även om den externa hårddisken innehåller dåliga sektorer.
Att utföra återställning på en extern hårddisk är en viktig del av reparationsprocessen. För maximalt datasäkerhet är det dock alltid en utmärkt idé att göra en kopia av enheten innan något görs. Dessa instruktioner kommer att vägleda dig genom att göra en byte-till-byte-kopia av din externa hårddisk och återställa data från den:
- Ladda ner Disk Drill till din dator och öppna det.
- Klicka på Drive Backup. Välj din externa hårddisk, klicka sedan på Byte-to-byte Backup.

- Namnge säkerhetskopian och specificera var du vill lagra den. Klicka på OK. Klicka på Klar när det är färdigt.

- Gå tillbaka till Dataåterställning-avsnittet och bifoga diskbilden genom att klicka på Bifoga diskavbild.

- Välj diskavbilden och klicka på Sök efter förlorade data.

- Klicka på Granska funna objekt.

- Sök igenom resultaten och kryssa i de filer du vill återställa. Genom kolumnen för Återställningschanser kan du få en uppfattning om vilka filer som har bäst chans att återställas. Klicka på Återställ när du är redo.

- Välj en plats att spara dem på. Välj inte en plats på samma externa hårddisk som du återställer från. Klicka på Nästa för att slutföra.

Hur man lagar dåliga sektorer på en hårddisk
Att reparera en extern hårddisk med dåliga sektorer har ingen garanti för framgång. Men det finns några åtgärder du kan försöka genomföra i hopp om att återställa den till fungerande skick. Här är några lösningar som kommer visa dig hur du fixar dåliga sektorer på en extern hårddisk.
Lösning #1: Reparation med felkontrollsverktyg
Windows inkluderar ett verktyg för felkontroll av diskar som använder funktionaliteten hos CHKDSK. Att köra CHKDSK via Kommandotolken ger dig mycket mer kontroll över processen, men det är mycket enklare att använda verktyget för felkontroll och kräver inte en förståelse för alla CHKDSK:s parametrar. Verktyget för felkontroll kommer att skanna din enhet efter dåliga sektorer och försöka reparera dem.
Följ dessa steg för att skanna din externa hårddisk efter dåliga sektorer med hjälp av verktyget för felsökning av disk:
- Öppna Utforskaren.
- Högerklicka på din externa hårddisk och klicka sedan på Egenskaper.
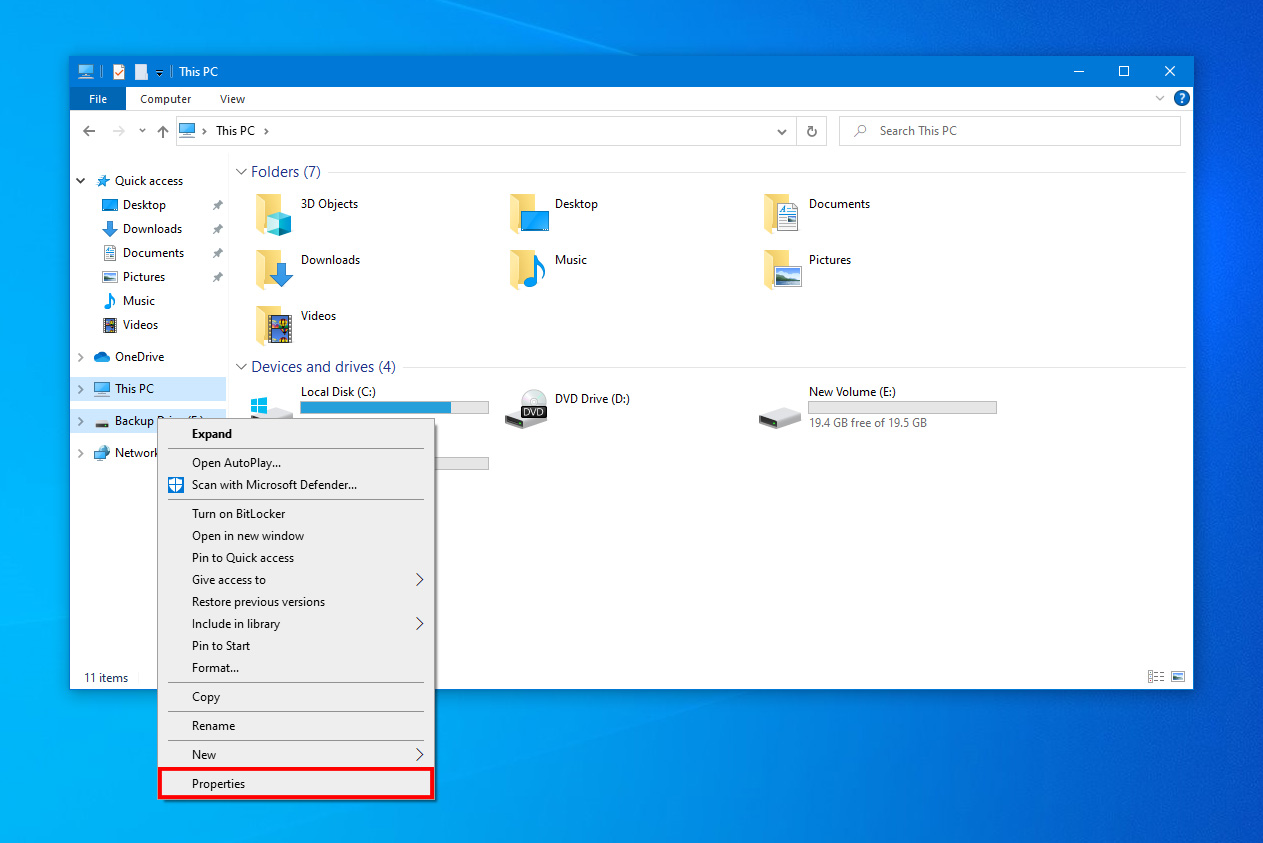
- Klicka på Verktyg.
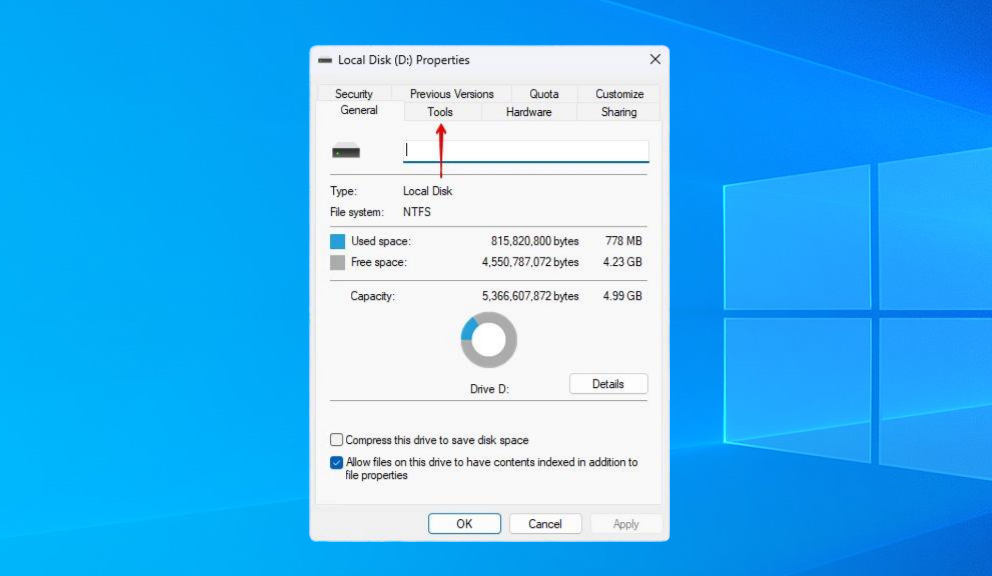
- Klicka på Kontrollera.

- Klicka på Skanna enhet.
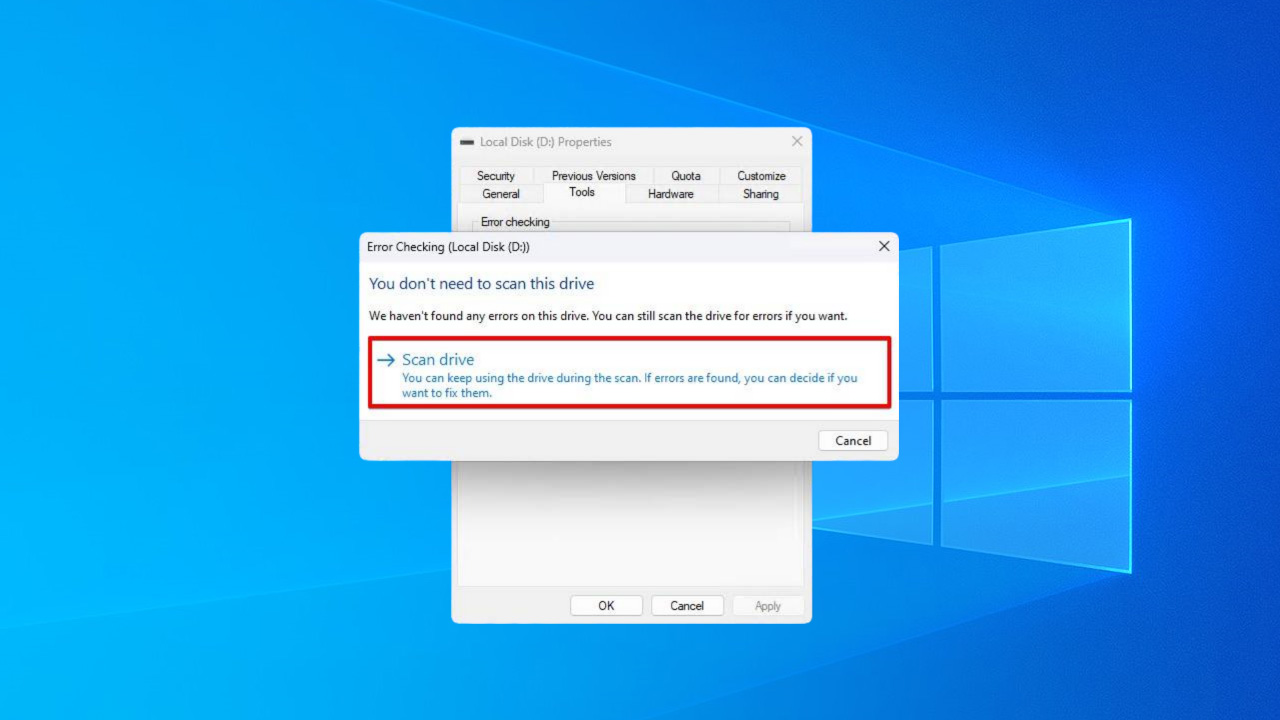
Lösning #2: Reparera med CHKDSK
CHKDSZ är ett reparationsverktyg för Windows som kan reparera dåliga sektorer på externa hårddiskar. Det kan skanna din enhet för logiska och fysiska fel. Det kartlägger oanvändbara fysiska dåliga sektorer och försöker reparera logiska sådana.
Anvisningarna nedan kommer att vägleda dig genom användning av CHKDSK på en extern enhet:
- Högerklicka på Start och välj Windows PowerShell (Admin).

- Skriv in
chkdsk D: /f /r. Ersätt D: med bokstaven för den externa hårddisken som är ansluten. Tryck på Enter.
Lösning #3: Reparera med Repair-Volume
CheckDisk är ett mycket användbart kommando, men ibland missar det målet. Kommandot repair-volume släpptes med Windows 8 och Server 2012. Det liknar CheckDisk, med fördelen av utökad funktionalitet. Det kan hitta och reparera volymrelaterade problem, såsom dåliga sektorer.
Så här använder du kommandot repair-volume för att laga en hårddisk med dåliga sektorer:
- Högerklicka på Start och välj Windows PowerShell (Admin).

- Skriv in
Repair-Volume -DriveLetter D -OfflineScanAndFix. Byt ut D mot din egen enhetsbokstav. Detta kommer kortvarigt att ta enheten offline för att försöka åtgärda den. Tryck på Enter.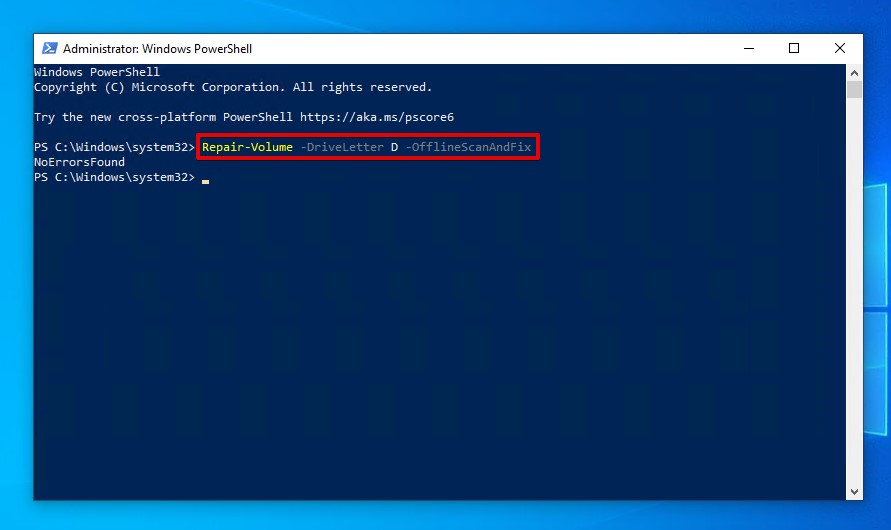
Lösning #4: Ommappa dåliga sektorer
Genom att använda det tredjepartsverktyget Victoria kan du skanna din externa hårddisk efter dåliga sektorer. Om programmet hittar några kan du använda alternativet för omkartering för att ersätta skadade eller trasiga sektorer med reservsektorer som fungerar. Tekniskt kunniga användare kan minimera skanningstider genom att specificera start- och slutblock för Logical Block Addressing (LBA).
Följ dessa instruktioner för att omkarta dåliga sektorer med Victoria:
- Ladda ner och packa upp Victoria.
- Klicka på Test & Reparera.
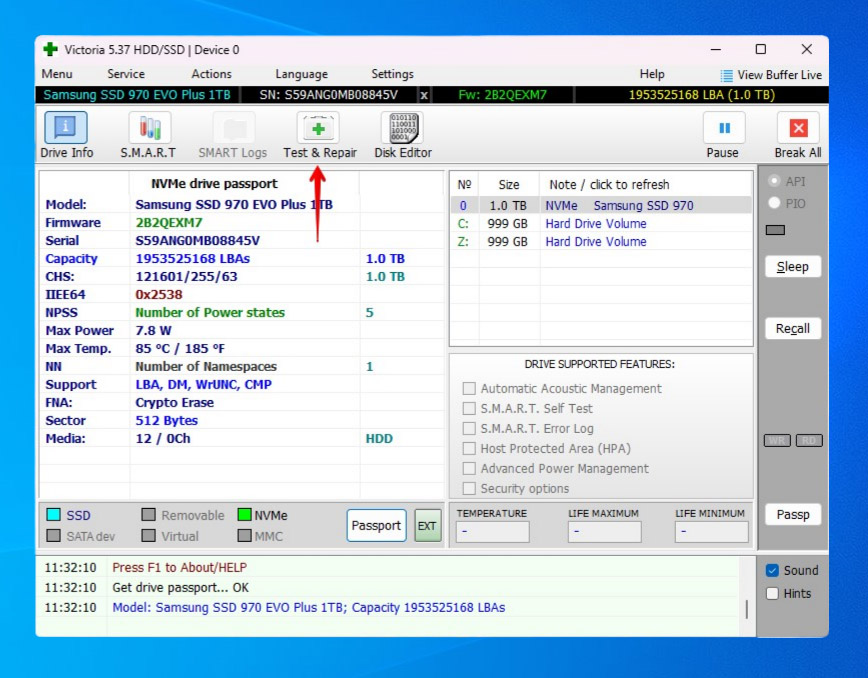
- Välj Remap.
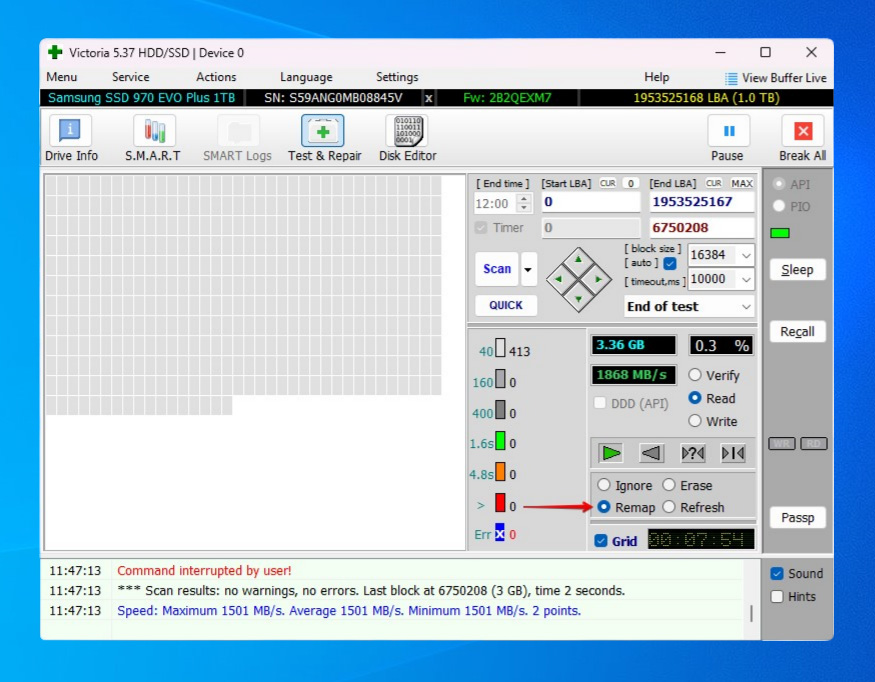
- Klicka på Skanna.
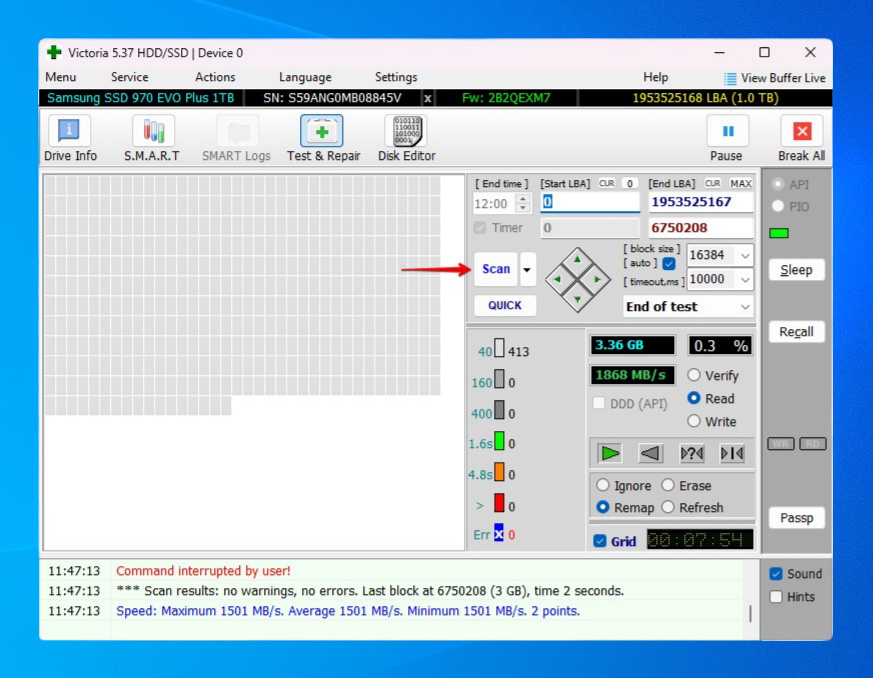
Lösning #5: Utför en fullständig formatering
Ett av de mest pålitliga sätten att åtgärda problem relaterade till hårddiskar är genom att utföra en formatering. I de flesta fall kan du komma undan med en snabb formatering för att åtgärda fel på en extern hårddisk. Men när det gäller fall med dåliga sektorer måste du utföra en fullständig formatering istället. En fullständig formatering kommer att skanna varje del av disken efter dåliga sektorer. Dåliga sektorer remappas sedan till säkerhetssektorer så att den problematiska sektorn inte längre används.
- Högerklicka på Start och välj Diskhantering.
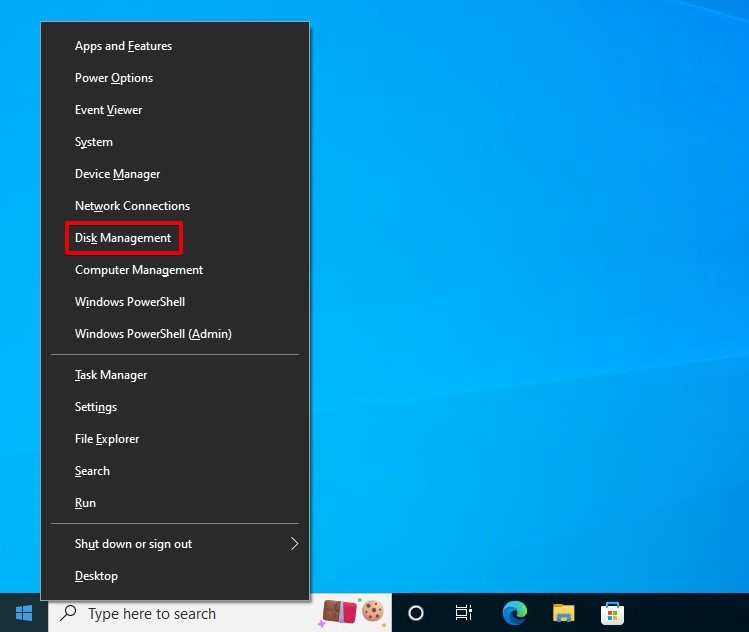
- Högerklicka på din externa hårddisks partition och välj Formatera.
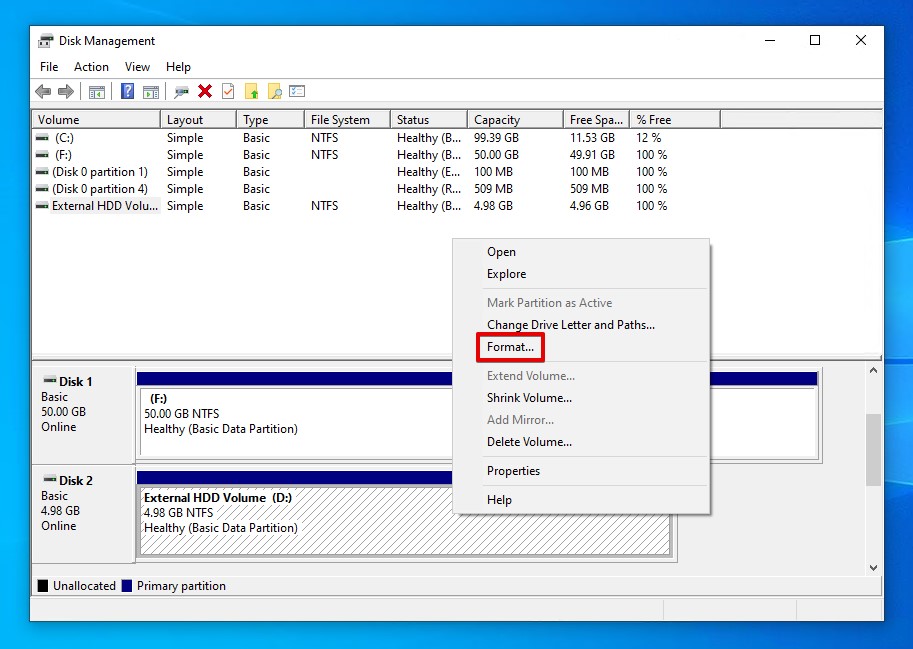
- Ange det namn och filsystem du vill använda. Se till att Utför en snabbformatering inte är ikryssat. Klicka på OK.
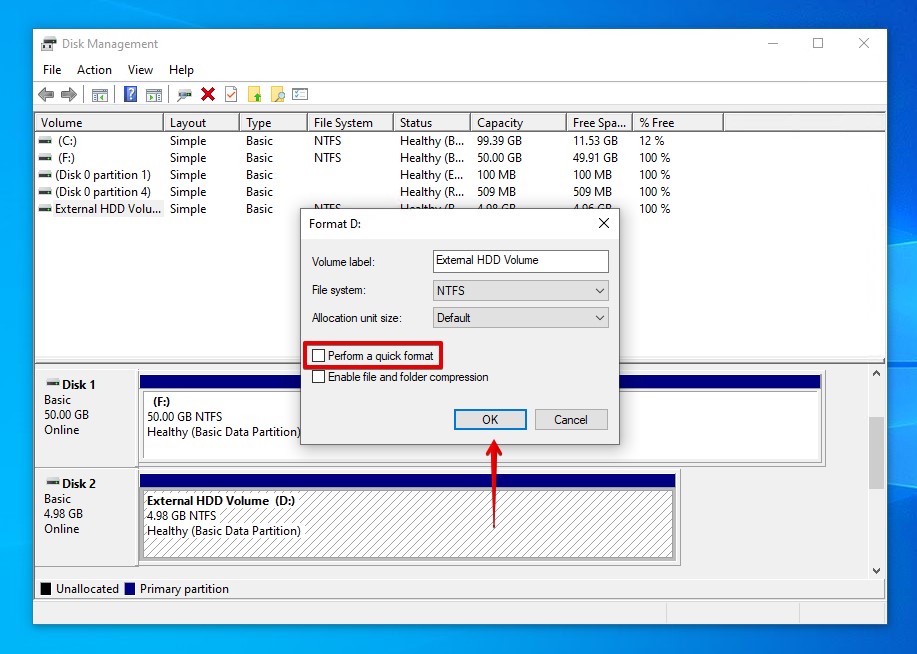
- Klicka på OK när du blir tillfrågad om du vill fortsätta.
Slutsats
Den plötsliga uppkomsten av dåliga sektorer kan vara anledning till oro, särskilt om de fortsätter att öka i en oroande hastighet. Fysiska dåliga sektorer kan inte repareras, men logiska dåliga sektorer har möjlighet att bli reparerade.
Innan du genomför några åtgärder, börja med att återställa dina data med hjälp av ett verktyg för dataåterställning. Sedan kan du försöka reparera de dåliga sektorerna med hjälp av den inbyggda funktionen för felsökning. Om det inte fungerar kan du också försöka köra kommandot repair-volume i PowerShell. Victoria, ett verktyg från tredje part, är också användbart för att omkartlägga dåliga sektorer. Men om allt annat misslyckas är ditt sista alternativ att utföra ett fullständigt formatering av den externa hårddisken.
Vanliga frågor
- Klicka på Start, sedan på Dator.
- Högerklicka på hårddisken och välj Egenskaper.
- Klicka på fliken Verktyg och sedan på Kontrollera nu under avsnittet Felsökning.
- Markera Korrigera filsystemsfel automatiskt och Sök efter och försök återställa dåliga sektorer. Klicka på Start.
- Klicka på Tvinga demontering.
- Högerklicka på Start och välj Windows PowerShell (Admin).
- Skriv in chkdsk D: /f /r (byt ut D: mot din enhetsbokstav) och tryck på Enter.




