
Om du har förlorat några filer på ditt USB-minne eller inte kan komma åt dem, och av någon anledning behöver använda CMD (Kommandotolken) specifikt (eller helt enkelt vill se vad CMD har att erbjuda för USB-reparation), kommer denna guide att hjälpa dig. Vi har samlat alla praktiska metoder du kan köra för att återställa filer från USB i CMD, återställa USB-minnen och åtgärda vanliga USB-problem i Windows 10 och 11.
Låt oss ta en närmare titt på hur man återställer ett USB-minne med hjälp av CMD.
När man ska använda Kommandotolken för återställning av USB-enhet

Även om de flesta sällan kör CMD för något på Windows 10 eller 11, finns det ett par situationer där det faktiskt är vettigt. Kommandotolken erbjuder ganska många inbyggda verktyg för återställning av USB-enheter på Windows-system.
Här är några situationer då det är ett bra val att använda CMD för återställning:
- När du inte kan eller vill installera ytterligare programvara. Förmodligen den största fördelen med CMD-återställningsverktyg i Windows är att de levereras med operativsystemet. Detta är särskilt användbart när man arbetar på en dator där du inte har administratörsrättigheter, såsom när man hanterar säkerhetsbegränsade företagsmiljöer.
- Vid fjärråterställning. Låt oss säga att du hjälper någon du känner att återställa data från deras USB-minne via fjärråtkomst till kommandotolken (såsom genom SSH). I en sådan situation är CMD-kommandon idealiska eftersom de inte kräver att du har tillgång till Windows GUI och fungerar tillförlitligt även med långsamma anslutningar.
- När ditt system är instabilt. Efter malware-attacker, misslyckade systemuppdateringar eller när anpassningsförsök går fel, kan tredjepartsprogramvaror kanske inte köras korrekt. Faktum är att du kanske inte ens kan starta Windows. Dock kan CMD-återställningskommandon fortfarande köras från ditt Windows-installationsmedium eller Säkert läge.
Så om du undrar hur du ska återställa raderade filer från USB med kommandotolken, är CMD ett bra alternativ i dessa fall, särskilt när dina återställningsbehov är enkla eller när du arbetar i miljöer där grafiska gränssnitt är otillgängliga eller opraktiska.
Hur man återställer USB-filer med CMD-kommandon
Det finns några viktiga CMD-metoder som varje Windows-användare bör känna till. Jag kommer att guida dig genom dem en efter en samtidigt som jag ger dig steg-för-steg-instruktioner som du enkelt kan följa, även om du inte har någon tidigare erfarenhet av CMD USB-minnesåterställning.
I början av varje metod kommer jag att förklara situationen där det är vettigt att använda den och lyfta fram några extra saker du bör veta om hur den fungerar.
Låt oss börja med den enklaste: papperskorgen.
Metod 1: Papperskorgen
Obs: Metoden med Papperskorgen är vettig om dina raderade USB-filer var nyligen raderade och Windows faktiskt omdirigerade dem dit. Detta sker vanligtvis när du raderar från en enhet som beter sig som lokal lagring, men med flyttbara USB-minnen fungerar det inte alltid så – många raderingar passerar papperskorgen helt och tas bort direkt.
![]() Denna metod hjälper dig att återställa filer som fortfarande finns i Papperskorgen. Använd den när du inte kan öppna papperskorgen genom att dubbelklicka på dess skrivbordsikon, till exempel när ikonen har försvunnit, eller när inget händer när du klickar på den.
Denna metod hjälper dig att återställa filer som fortfarande finns i Papperskorgen. Använd den när du inte kan öppna papperskorgen genom att dubbelklicka på dess skrivbordsikon, till exempel när ikonen har försvunnit, eller när inget händer när du klickar på den.
Så här återställer du filer från USB-enheten från Papperskorgen med hjälp av CMD:
- Öppna Startmeny och skriv “cmd”. Öppna Kommandotolken från resultatlistan (den borde vara överst).
- Klistra in följande kommando i Kommandotolken och tryck Enter: starta shell:RecycleBinFolder

- Papperskorgen-mappen bör nu öppnas. Härifrån kan du välja de filer du vill återställa, högerklicka på dem, och välja Återställ . Alternativt kan du dra dem tillbaka till USB-flashenheten eller någon annan plats på din dator.

Kom ihåg att denna metod endast ger ett alternativt sätt att öppna Papperskorgen, ett som inte är beroende av Papperskorgsikonen.
Om ovanstående kommando inte öppnar Papperskorgen, kan du försöka komma åt den med dess GUID (Globally Unique Identifier) istället. Kopiera och klistra in följande kommando i CMD och tryck på Enter:
explorer ::{645FF040-5081-101B-9F08-00AA002F954E}
Återigen borde detta öppna papperskorgen i Utforskaren, där du sedan kan flytta de raderade filerna till en säker plats.
Metod 4: Windows File Recovery
Observera: Windows File Recovery är värt att använda när filer har raderats permanent från en USB-enhet och inte finns i papperskorgen, vilket ofta är fallet eftersom de flesta raderingar på flyttbara enheter hoppar över papperskorgen helt och raderar posterna direkt.
 Om dina raderade USB-filer inte finns i Papperskorgen, behöver du dataräddningsprogram. Windows levereras inte med ett sådant program som standard – varken i CMD eller någon annanstans i systemet. Dock tillhandahåller Microsoft sitt eget verktyg, enkelt kallat Windowsfileräddning, vilket fungerar direkt i Kommandotolken. Det är en gratis nedladdning från Microsoft Store och är utformat för att återställa raderade filer från hårddiskar, SSD-enheter och USB-minnen.
Om dina raderade USB-filer inte finns i Papperskorgen, behöver du dataräddningsprogram. Windows levereras inte med ett sådant program som standard – varken i CMD eller någon annanstans i systemet. Dock tillhandahåller Microsoft sitt eget verktyg, enkelt kallat Windowsfileräddning, vilket fungerar direkt i Kommandotolken. Det är en gratis nedladdning från Microsoft Store och är utformat för att återställa raderade filer från hårddiskar, SSD-enheter och USB-minnen.
Så här återställer du permanent raderade filer i CMD med Windows File Recovery:
- Installera Windows File Recovery från Microsoft Store.
- Starta Kommandotolken (CMD).
- Ange följande kommando (byt ut DRIVE_LETTER med bokstaven för den enhet där dina raderade filer fanns, och C: med den enhet där du vill spara återställda filer) och tryck på Enter: winfr ENHETSBOKSTAV: C: /x

- Vänta tills Windows File Recovery har skannat din USB-flashenhet och återställt permanent raderade data från den.
- Öppna Utforskaren och navigera till målmappen.
Microsofts egna kommandoradsverktyg är utformat för att återställa permanent borttagna filer på alla lokala lagringsenheter som använder NTFS, FAT32, exFAT eller till och med ReFS filsystem, vilket innebär att de flesta USB-minnen täcks.
Det sagt, så är verktyget fortfarande ganska begränsat. Det kan bara hantera ett smalt urval av filformat och levererar inte samma framgångsfrekvens som du skulle se med mer mogna återhämtningsappar. Jämfört med något som Disk Drill (som vi kommer att prata om senare), känns Windows File Recovery ofta grundläggande och ibland besvärligt. Många människor online nämner samma slags huvudvärk: skanningar som pågår för alltid eller resultat som kommer tillbaka ofullständiga.
På den positiva sidan är det helt gratis, och för ett CMD-verktyg är det faktiskt ganska enkelt att använda. Du behöver inte memorera dussintals komplicerade kommandon – bara ett par grundläggande kommandon för att komma igång.
Förresten, vi har sammanställt en fullständig guide om Windows-filåterställning om du vill ha en komplett lista över kommandon och exempel.
Metod 2: ATTRIB (Attribut) Kommando
Notera: Kommandot attrib är användbart när dina USB-filer fortfarande är där, men markerade som dolda eller systemfiler.
Det är viktigt att förstå att attrib inte återställer filer som verkligen har raderats eller skadats – det ändrar bara attribut. Om du kör det och ingenting visas, kan filerna ha raderats eller skadats bortom denna metods räckvidd.
 Filer och hela kataloger på ditt USB-minne kan ha olika attribut som styr hur de nås. Det som ibland händer är att en användare gör ett misstag eller att skadlig programvara infekterar ett USB-minne och ändrar attributen på alla filer som lagras på det, vilket gör att det verkar som att dina filer har försvunnit.
Filer och hela kataloger på ditt USB-minne kan ha olika attribut som styr hur de nås. Det som ibland händer är att en användare gör ett misstag eller att skadlig programvara infekterar ett USB-minne och ändrar attributen på alla filer som lagras på det, vilket gör att det verkar som att dina filer har försvunnit.
I verkligheten finns filerna fortfarande på USB-flashenheten – det är bara att de har blivit dold från visning. För att åtgärda detta problem och återfå åtkomst till dina filer, måste du utföra kommandotolksåterställning av flash-enheten med ATTRIB-kommando.
För att återställa filer från ett USB med CMD ATTRIB, följ dessa steg:
- Starta CMD genom att söka efter det i Startmeny .
- Skriv bokstaven som tilldelats din USB-flashenhet följt av ett kolon (till exempel “E:” eller “D:”) och tryck på Ange .
- Klistra in följande kommando i Kommandotolken och tryck på Enter: attrib -h -r -s /s /d *.* (se till att ersätta DRIVE_LETTER med bokstaven som tilldelats din USB-flashenhet)

- Öppna Fileutforskaren och navigera till din USB-flashenhet. Alla förlorade filer ska finnas där, och du bör inte ha några problem att öppna dem.
Här är en detaljerad förklaring av kommandot du just använt:
- -h rensar attributet för dolda filer.
- -r rensar attributet för skrivskyddade filer.
- -s rensar attributet för systemfiler.
- /d tillämpar attrib och eventuella kommandoradsalternativ på kataloger.
- /s tillämpar attrib och eventuella kommandoradsalternativ på matchande filer i den aktuella katalogen och alla dess underkataloger.
- *.* anger att du vill tillämpa attrib på alla filer i den aktuella katalogen.
Som du kan se är kommandot inte alls så komplicerat som det verkar vid första anblicken. Det utför helt enkelt flera filhanteringsoperationer samtidigt, vilket sparar dig tid och tillåter dig (åtminstone i teorin) att omedelbart återfå tillgång till förlorade filer.
Notera: Om du är säker på att du inte själv gömde filerna, är det stor chans att det orsakades av skadlig programvara. Om så är fallet, rekommenderar jag starkt att du kör en antivirusgenomsökning. Annars kanske skadlig programvara gömmer dina filer igen eller orsakar ytterligare problem.
Metod 3: CHKDSK (Check Disk) Kommando
Notera: Kommandot chkdsk är användbart när din USB-enhet blir oläslig, ger felmeddelanden, eller du misstänker lätt filssystemkorrumpering. Det återställer inte raderade filer – men det kan åtgärda problem som hindrar enheten från att öppnas eller gör vissa filer oresponsiva.
Kom ihåg: chkdsk skannar enheten och försöker reparera filsystemet. När det gör så kan det flytta korrupta filer eller skapa fragment i en mapp som FUNNEN.000. Det är säkert i de flesta fall, men om din USB innehåller viktiga eller oersättliga filer föreslår jag att använda en dataåterställningsapp först, innan du kör chkdsk. Det finns alltid en liten risk att reparationsprocessen kan försämra saken.
![]() Ibland skadas data lagrad på ett USB-minne och blir därför omöjlig att komma åt. Detta kan hända om filer överförs mellan olika operativsystem, om USB-minnet är väldigt gammalt, eller om något märkligt överföringsproblem har inträffat.
Ibland skadas data lagrad på ett USB-minne och blir därför omöjlig att komma åt. Detta kan hända om filer överförs mellan olika operativsystem, om USB-minnet är väldigt gammalt, eller om något märkligt överföringsproblem har inträffat.
Som tur är finns det ett praktiskt kommandoradsverktyg som heter CHKDSK inkluderat i Windows som du kan använda för att kontrollera din USB-flashenhet för logiska problem.
Följ dessa steg för att reparera filer på ett USB-minne med CHKDSK:
- Öppna Start-menyn och skriv “cmd”. Tryck på Ange på ditt tangentbord.
- Skriv in följande kommando (se till att byta ut DRIVE_LETTER med bokstaven som tilldelats hårddisken du vill fixa) och tryck på Enter: chkdsk DRIVE_LETTER: /r

- Vänta tills CHKDSK är färdigt.
Parameter /r instruerar CHKDSK att lokalisera dåliga sektorer, försöka återställa läsbar information och reparera fel. Du kan även använda parametern /f om du bara vill åtgärda fel utan att skanna efter dåliga sektorer. Om CHKDSK identifierar förlorade filfragment, kommer de att sparas som .chk-filer på USB-minnet.
Tips: Det finns många verktyg som du kan prova för att återställa användbara data från .chk-filerna skapade av CHKDSK /r-parametern, inklusive UnCHK, FilCHK och CHK-Mate. De gör mer eller mindre samma sak, så det spelar inte så stor roll vilken du provar först.
Metod 5: TestDisk
Obs: TestDisk kan hjälpa när din USB-enhet har förlorat sin partition, inte monteras korrekt eller visar sig som RAW. Den fungerar från kommandoraden och används bäst när problemet är allvarligare – som en skadad partitionstabell eller en filsystemsstruktur som enklare verktyg som chkdsk inte kan åtgärda.
 TestDisk är ett open-source dataåterställningsverktyg som körs i kommandoraden, där det tillhandahåller ett enkelt men interaktivt gränssnitt som gör det relativt enkelt att återställa USB-flashminnen som verkar tomma eller oformaterade.
TestDisk är ett open-source dataåterställningsverktyg som körs i kommandoraden, där det tillhandahåller ett enkelt men interaktivt gränssnitt som gör det relativt enkelt att återställa USB-flashminnen som verkar tomma eller oformaterade.
Dess nyckelfunktion är förmågan att snabbt hitta och återställa partitioner som raderats eller skadats från alla USB-minnen som erkänns av Windows operativsystem.
Följ dessa steg för att återställa en förlorad partition från ditt USB-minne:
- Ladda ner TestDisk från officiell webbplats och extrahera filerna. Du kommer att se några olika versioner tillgängliga. Jag valde Version 7.3. Den är fortfarande markerad som pågående arbete, men enligt min erfarenhet fungerade den utan problem och hanterade USB-återställning utmärkt.
- Starta testdisk_win.exe som administratör från TestDisk-mappen.

- Välj Skapa när du tillfrågas om loggfilsskapande.

- Välj din USB-enhet från listan och tryck Ange.

- Välj din partitionstyp (vanligtvis “Intel” för USB-enheter).
- Välj Analysera och tryck Ange för att börja skanna efter förlorade partitioner.

- Efter att skanningen är klar, tryck P för att lista filer i eventuellt hittade partitioner.

- Om filerna hittas, välj Skriv för att spara den återställda partitionstabellen.

Om TestDisk rapporterar att filsystemet på din USB-enhet är allvarligt skadat, kan du prova PhotoRec (som ingår med TestDisk) istället. PhotoRec kan återställa filer även när filsystemet är bortom reparation genom att skanna enhetens rådata.
Metod 6: PhotoRec
Notera: PhotoRec är ett filåterställningsverktyg som ingår i TestDisk. Medan TestDisk fokuserar på att fixa partitioner, är PhotoRec mer som en dedikerad filåterställningsapp – liknande Windows File Recovery, men betydligt kraftfullare när det gäller att faktiskt plocka data från en enhet.
Det ska sägas att PhotoRec har en nackdel: det kan inte återställa ursprungliga filnamn eller mappstruktur. Det fungerar genom att skanna rå diskytan och dra ut allt det känner igen baserat på filsignaturer. Så om du har många filer på ditt USB, förvänta dig att få en lång lista med återställda objekt med generiska namn som f12345678.jpg, f12345679.docx, och så vidare. Du måste gå igenom dem manuellt och avgöra vad som är vad.
 PhotoRec fungerar ungefär som TestDisk – den körs i samma textbaserade gränssnitt, och du navigerar med hjälp av ditt tangentbord.
PhotoRec fungerar ungefär som TestDisk – den körs i samma textbaserade gränssnitt, och du navigerar med hjälp av ditt tangentbord.
Så här ser det ut att återställa USB-filer i CMD med PhotoRec:
- Starta photorec_win.exe från mappen där du extraherade TestDisk.
- Det kommer att öppna ett terminalfönster. Använd piltangenterna för att välja din USB-enhet från listan över upptäckta diskar.

- Välj sedan om du vill skanna hela enheten eller bara ledigt utrymme (endast för raderade filer).

- När du uppmanas, välj filsystemtyp. För USB-enheter är detta vanligtvis FAT32 eller exFAT, så välj Annat om du inte vet att det är NTFS.

- Välj en målmapp där återställda filer kommer att sparas. Det är bäst att använda en annan enhet än den du återställer från.

- PhotoRec kommer att börja skanna. När det körs, kommer du att se en live-räknare över hur många filer det har återställt hittills.
Det var allt. När det är klart kommer du att hitta en lång lista med återställda filer i den mapp du valt – inga namn, men förhoppningsvis en hel del användbart innehåll.
Alternativ till CMD USB Flash Drive Recovery
CMD-återställningsverktyg är användbara i många situationer, men de lämnar ofta mycket att önska när det gäller att hantera komplexa databorttagning situationer. Om du letar efter något mer kapabelt (eller bara mer användarvänligt) med bättre återställningsframgångar, är Disk Drill ett utmärkt alternativ som jag kan rekommendera baserat på min omfattande personliga erfarenhet av det.
Disk Drill erbjuder flera fördelar jämfört med CMD-återställningsverktyg, med början med sitt intuitiva gränssnitt som gör dataåterställning tillgänglig även för dem som är rädda för kommandoraden och dataåterställning i allmänhet.
Men den verkliga stjärnan i showen är Disk Drills imponerande återställningsmöjligheter för USB-minnen:
- Verktyget stöder alla filsystem som Windows-användare vanligtvis förlitar sig på när det gäller USB-minnen, inklusive FAT, FAT32, exFAT och NTFS.
- Det utför återställning med både det befintliga filsystemet (perfekt när filsystemstrukturerna är intakta) och filsignaturer (vilket skannar rådata efter filsignaturer, idealiskt för att återställa förlorade eller korrupta filer när filsystemet är skadat).
- Det stöder cirka 400 olika filformat, inklusive alla vanliga typer som finns på USB-minnen, såsom dokument (.docx, .pdf, .txt), bilder (.jpg, .png, .gif), videor (.mp4, .mov, .avi) och ljudfiler (.mp3, .wav).
Återställningsprocessen för USB-flashminnet innebär bara fem enkla steg när du använder Disk Drill:
- Ladda ner Disk Drill från dess officiella webbplats och installera det på din dator (inte på USB-enheten du försöker återställa). När det är installerat, starta det antingen från Start-menyn eller genom att använda dess skrivbordsikon.

- Välj ditt USB-minne från listan över tillgängliga lagringsenheter som listas på huvudskärmen och klicka på Sök efter förlorade data knappen.

- När du blir uppmanad att välja en skanningstyp, välj Universal Scan – detta kommer att köra alla tillgängliga återställningsmetoder i ett svep för bästa chans att hitta dina filer.
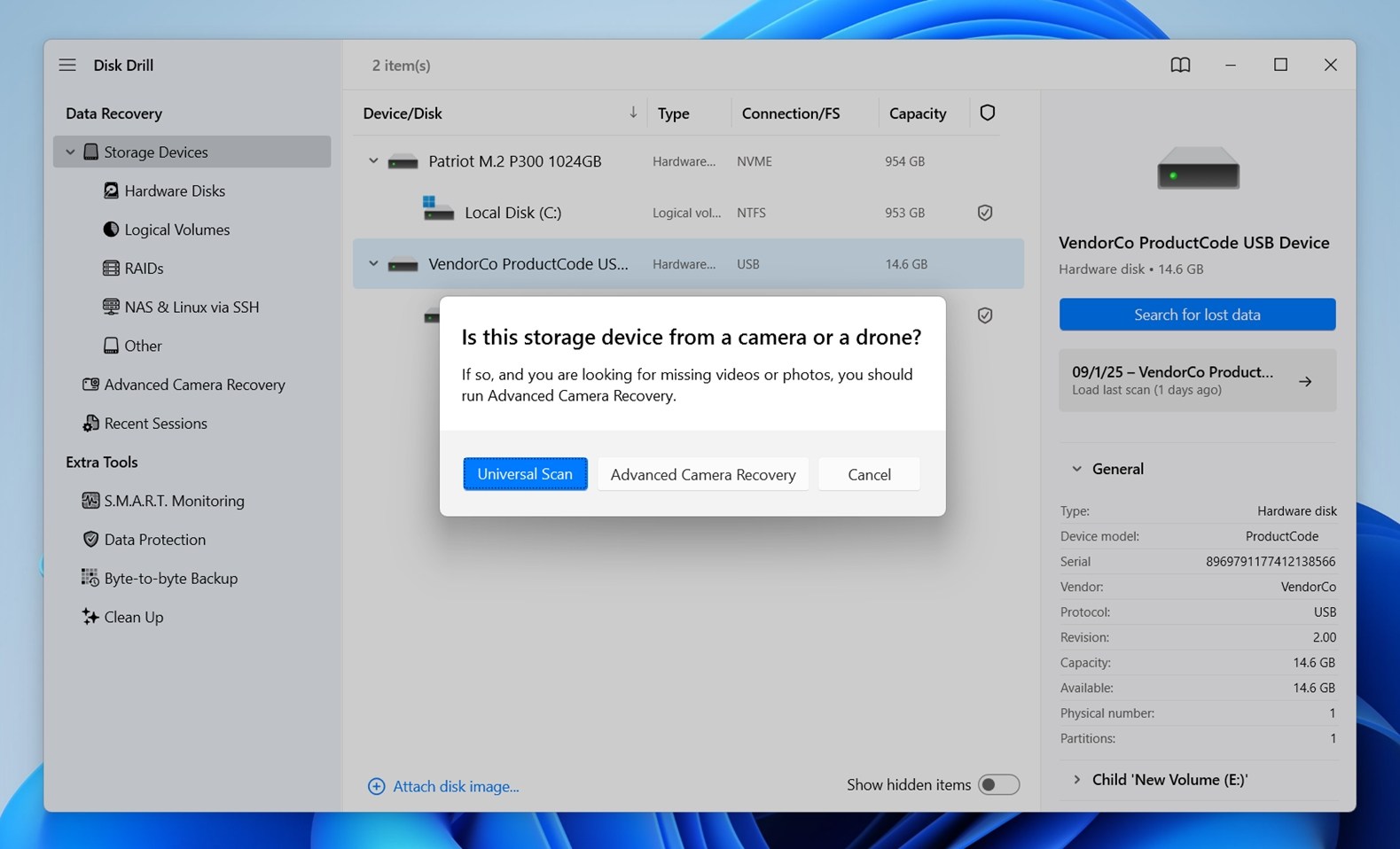
- När skanningen är klar kommer Disk Drill att visa en lista över återställningsbara filer. Du kan filtrera resultaten efter filtyp eller söka efter filnamn för att göra det lättare att hitta dina förlorade filer. Välj de filer du vill återställa genom att klicka på kryssrutor bredvid dem. Du kan förhandsgranska många filformat direkt i Disk Drill för att verifiera att du har valt rätt filer och att de är återställbara.
- Klicka på Återställ knappen och välj en katalog där de återställda filerna ska sparas. För att undvika att skriva över någon data på USB-minnet, välj en plats på din dator eller en annan extern lagringsenhet.

- Bekräfta för att flytta de valda filerna till den angivna återställningsplatsen.
 När återställningen är klar, öppna återställningskatalogen du angav och kontrollera om alla dina filer är där. Du bör nu ha tillgång till alla återställda data, och du kan återställa dem till ditt USB-minne eller en annan enhet vid behov.
När återställningen är klar, öppna återställningskatalogen du angav och kontrollera om alla dina filer är där. Du bör nu ha tillgång till alla återställda data, och du kan återställa dem till ditt USB-minne eller en annan enhet vid behov.
Du kan använda gratisversionen av Disk Drill för att återställa upp till 500 MB gratis från ditt USB-minne, vilket kanske räcker för att låta dig hämta allt du behöver. För att återställa mer än 500 MB måste du uppgradera till Disk Drill PRO.
Notera: Om du vill lära dig mer om Disk Drills avancerade funktioner – såsom byte-till-byte backup eller S.M.A.R.T. övervakning (kan vara mycket användbart i vissa dataförlustfall) – kolla in vår fullständiga Disk Drill-recension. Där beskrivs allt verktyget kan göra, inklusive funktioner som inte finns tillgängliga i någon CMD-metod.
Och om Disk Drill inte passar dina behov, har vi också sammanställt en rankad lista över den bästa USB-återställningsprogramvaran baserad på praktisk testning av vårt team.
Slutord
Jag tror att det var allt. Vi har försökt täcka alla praktiska sätt du kan använda Kommandotolken för att återuppliva ett USB-minne – oavsett om du hanterar dolda filer, korruption eller permanenta borttagningar.
Om du fortfarande har frågor, scrolla ner till FAQ-sektionen nedan. Jag har lagt till svar på några av de vanliga saker som människor stöter på när de använder CMD-verktyg för USB-återställning. Och om du inte hittar det du letar efter där, tveka inte att lämna en kommentar – vårt team läser varje kommentar och hjälper gärna till.
FAQ
- Dock kan du återställa filer från USB med hjälp av CMD-verktyg som Microsofts Windows File Recovery, vilket fungerar genom Kommandotolken. Det är en separat app som du installerar från Microsoft Store.
- Eller så kan du prova PhotoRec, som kommer i ett paket med TestDisk. Det körs också i CMD och kan återställa många typer av filer.
- Som standard kör många användare WFR i /regular-läget, försök att använda /extensive-läget istället.
- Om du lade till ett /n-filter (som /n *.jpg) och fick inga resultat, försök att ta bort filtret helt för att tillåta en fullständig skanning. Eller dubbelkolla mönstret - ett enda skrivfel kan ge inga resultat.
- Försök med PhotoRec. Det är mer aggressivt och förlitar sig inte på filsystemet på samma sätt som WFR gör. Det kan återställa filer även från allvarligt skadade eller omformaterade USB-minnen. Nackdelen är att det inte återställer filnamn eller mappstruktur.
- Använd en mer kapabel återställningsapp. Verktyg som Disk Drill kan skanna USB-enheter mer grundligt och ge dig förhandsgranskningar av filer, filter och bättre återställningsalternativ. Det är särskilt hjälpsamt om du inte är bekväm med kommandoradsverktyg eller inte hade framgång med WFR.




![Hur man återställer raderade filer från ett USB-minne [Löst]](https://blog.7datarecovery.com/wp-content/uploads/2020/03/recover-deleted-files-from-a-flash-drive-1-218x150.jpg)