
Varje datoranvändare som har använt datorer under en längre tid vet att det förr eller senare är troligt att man stöter på problem med hårddisken, vare sig det beror på lagringsmediets ålder, hårddiskfel eller en mängd andra yttre omständigheter.
Det finns många olika program utformade för att hjälpa dig i dessa situationer, men att lista ut vilket man ska använda kan vara en skrämmande uppgift. För att hjälpa dig att bestämma har vi tagit fram en lista över den bästa mjukvaran för reparation av hårddiskar som inte bara hjälper dig att åtgärda problem med dina enheter, utan också kan återställa förlorad information.
Vanliga problem med hårddiskar på Windows
Din hårddisk kan uppvisa olika problem under sin livstid som en del av en Windows-dator. Det kan helt enkelt vara den naturliga utvecklingen av mediet när det närmar sig slutet på sin livslängd, eller det kan vara andra faktorer som orsakar att din disk misslyckas. Med det sagt, här är några av de problem du sannolikt kommer att stöta på med hårddiskar på Windows-baserade datorer:
| Problem | Beskrivning |
| 🔨 Hårddiskkorruption | Korruption av hårddisk kan inträffa av en mängd olika anledningar, inklusive en defekt enhet, användarfel, strömavbrott, programvaruproblem och mer. Korruption kan orsaka frekventa operativsystemskrascher, förlust av viktig information och, ibland, total hårddiskfel. |
| ✂ Oavsiktlig filradering | Att av misstag radera filer är förmodligen den vanligaste orsaken till datarförlust i Windows-datorer, trots att det dyker upp en bekräftelsepopup varje gång du försöker radera någon information. De flesta av oss har råkat radera filer som vi trodde var överflödiga eller onödiga, bara för att senare upptäcka motsatsen. Oavsiktlig formatering av enheten hamnar under en liknande kategori. |
| ☀ Överhettning | Dålig ventilation och luftflöde i din Windows-bärbara dator eller dator kan orsaka att din hårddisk överhettas vilket i sin tur kan resultera i partiellt eller fullständigt hårddiskfel. Ett tydligt tecken på överhettning av hårddisken skulle vara ett distinkt klickande ljud från lagringsmediet. |
| ☠ Virusinfektion | Det finns olika grad av allvarlighetsgrad när det gäller effekterna av skadlig programvara/virusinfektion. Allt beror på typen av skadlig programvara eller virus som har kommit in i din enhet. Detta kan variera från slumpmässiga pop-ups och webbläsarproblem, till att förlora stora mängder utrymme utan anledning, operativsystemsfrysningar och fullständig systemavstängning. |
| 🤷 Fel orsakade av människor | Förutom oavsiktlig radering eller formatering finns det andra mänskliga fel som kan kompromissa din hårddisk. En felaktig Windows-installation kan förbereda din maskin för framtida fel och att flytta viktiga systemfiler eller att pilla med registret kan leda till ett instabilt operativsystem. |
Bästa verktygen för reparation av hårddiskar
Olika hårddiskproblem kräver specifika reparationsverktyg. Vissa verktyg för reparation av hårddiskar är utmärkta på att diagnostisera problem, åtgärda fel, eller bara optimera din hårddisk och övervaka dess hälsa.
Från att upptäcka och reparera defekta sektorer till filsystemfel, partionsskador och till och med dataåterställning, finns det ett verktyg för hårddiskreparation utrustat med kraftfulla funktioner för dig. Vi har sammanställt en lista över den bästa programvaran för hårddiskreparation som tillgodoser ditt enhets behov:
1. Disk Drill
Oavsett om det handlar om problem med filsystemet, mekaniska fel, skadlig kod eller virusproblem eller andra hårddiskåkommor, är Disk Drill ett av de främsta återställningsverktygen för att hämta förlorad data från en påverkad hårddisk. Programmet är utformat för att rädda information från även de mest komprometterade hårddiskarna tack vare sin avancerade skanningsalgoritm och dess intuitiva gränssnitt gör det lätt att använda, även för totala nybörjare.

Dessutom kan den skapa säkerhetskopior av hårddisken ifall du känner att ditt lagringsmedium är på väg att misslyckas, och det finns en dataskyddsfunktion som håller dina filer säkra i ett valv. Det är dock värt att notera att i händelse av dataförlust är det bäst att försöka återställa skadad data först innan man försöker reparera hårddisken, eftersom detta kan orsaka att din information går förlorad permanent. När det kommer till programvara för dataåterställning så sticker Disk Drill ut från mängden.
Pros
- Kan återställa förlorad data från en mängd olika hårddisktyper och en rad olika orsaker till datatapp
- Inkluderar några fantastiska extrafunktioner relaterade till hårddiskar, inklusive dataskydd och säkerhetskopiering av hårddiskar
- Användargränssnittet är både attraktivt och lättanvänt
- Den kostnadsfria Windowsversionen låter dig återställa upp till 500 MB filer
- Kan inte reparera dåliga sektorer och andra hårddiskproblem
Bäst för: Återställning av hårddiskdata.
Stödda operativsystem: Windows XP, Vista, 7, 10, 11, Server 2008 R2, 8, Server 2012/2012 R2/2016/2019, Server 2022.
Prissättning: Disk Drill Basic är den kostnadsfria versionen och tillåter dataåterställning upp till 500 MB. PRO-utgåvan kostar $89 med ett livstidsuppgraderingsalternativ för ytterligare $29, medan Enterprise kostar $499 med livstidsalternativ som går på ytterligare $99. Du kan också få 50% rabatt om du uppgraderar från en äldre version eller byter från en konkurrerande app.
2. Paragon Hard Disk Manager
Paragon Hard Disk Manager strävar efter att vara ett allt-i-ett-verktyg för hårddiskhälsokontroll och reparation, och tack vare ett välutformat användargränssnitt och en mängd funktioner gör det ett utmärkt jobb. Det utför i stort sett allt som det inbyggda verktyget för diskhantering i Windows kan göra, med tillägg av filsystemskontroller och reparationer, sektorredigering, skapande av startdisk, operativsystemsmigrering och mer.
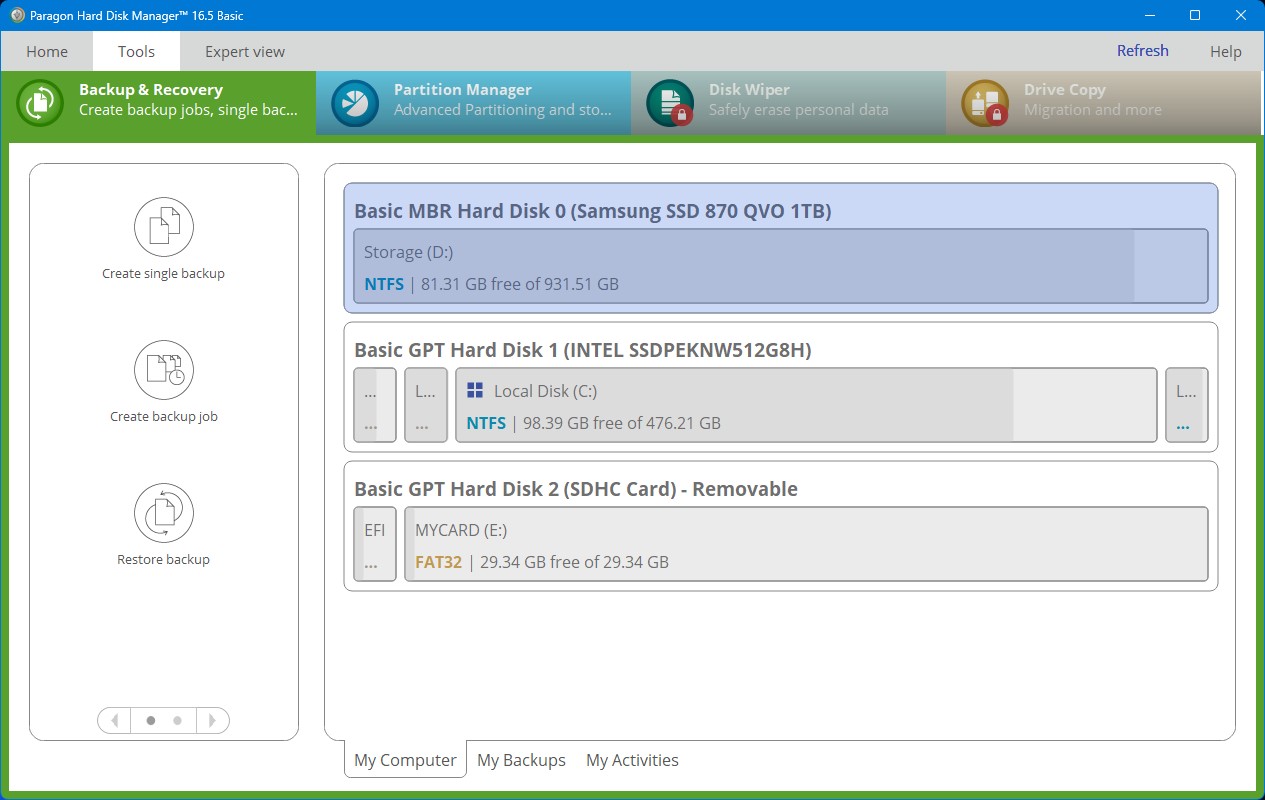
Och som grädde på moset ser det också mycket bättre ut. Vissa av de mer avancerade versionerna kostar en slant, men om du inte planerar att använda programvaran för affärer bör det räcka gott med den kostnadsfria versionen eller Workstation-licensen. För de som söker efter ett verktyg för partitionreparation och förvaltning i toppklass är Paragon Hard Disk Manager en av de bästa på marknaden.
Pros
- Fylld med massor av användbara funktioner, både för partitionsadministration och hårddiskhälsa
- Den kostnadsfria versionen är ganska generös med verktygen för reparation av Windows-disken
- Enkel men tilltalande UI
- Affärsversionerna är ganska dyra
Bäst för: Hantering av hårddiskar i allmänhet.
Stödda operativsystem: Windows 7, 8, 8.1, 10 och 11.
Prissättning: Den kostnadsfria versionen av Paragon Partition Manager kallas Community-edition och saknar några funktioner som finns i de betalda varianterna. Workstation-edition kostar $99, Server är $499, Technician är $599 och Enterprise har en prislapp på $899.
3. HDD Scan
Förebyggande åtgärder är definitivt bättre än botemedel och ett av de bästa sätten att förhindra allvarliga skador och dataförlust på din hårddisk är att noggrant övervaka dina diskar och testa dem för potentiella problem. HDD Scan gör precis detta. Det kan utföra läs- och skrivtester för att se hur bra din enhet presterar samt ytterligare SMART-tester för en mer ingående analys.

Det finns också en temperaturövervakare så att du kan hålla koll på hur varma dina hårddiskar går. Med hjälp av alla dessa verktyg bör du kunna ta reda på hur hälsosam din enhet är och förutse risken för att den havererar inom en snar framtid. På så sätt kan du göra nödvändiga säkerhetskopieringar eller kontakta dataräddning i förväg så att de kan hjälpa dig att undvika en större dataförlustincident.
Pros
- Extremt enkelt gränssnitt
- Du kan exportera SMART-rapporter
- Den är designad för att vara bärbar eftersom den inte kräver någon installation
- Innehåller ett alternativ för att öppna en kommandotolk
- Ingen guide för att hjälpa dig komma igång
- Inget lämpligt installationsalternativ
Bäst för: övervakning av hårddiskhälsa.
Operativsystem som stöds: Windows 2000, Server 2003, XP, Vista, 7, 8, 8.1, 10 och 11.
Prissättning: HDD Scan är helt gratis.
4. Testdisk
Testdisk är ett diskret dataräddningsverktyg som är helt gratis att använda och öppen källkod för vidare anpassning. Det har ett mycket specifikt syfte, nämligen att rädda förlorade eller komprometterade partitioner och åtgärda enheter som inte startar korrekt. Det fungerar med en mängd olika filtyper och operativsystem och har en solid framgångsgrad.

Den kan fixa partitionstabeller, återställa raderade partitioner, återställa uppstartssektorer och återuppbygga både NTFS och FAT-filsystem, samt reparera MFT. Problemet är att den använder ett kommandoradsgränssnitt vilket gör den otroligt svår att lära sig för den som inte är tekniskt kunnig. Men om du känner till hur man hanterar den här typen av gränssnitt har Testdisk mycket att erbjuda.
Pros
- Den fullständiga versionen är både gratis och öppen källkod
- Mycket effektiv som en återställningslösning
- Inkluderar olika funktioner för återställning av enheter, som återuppbyggnad av uppstartssektorer
- Kräver inte mycket resurser för att köras
- Kommandoradsgränssnittet är oerhört svårt för nybörjare
Bäst för: Öppen källkodsverktyg för dataåterställning.
Operativsystem som stöds: Windows 2000, XP, Vista, 7, 8, 8.1, 10, 11, DOS, Linux, MacOS X, SunOS, FreeBSD, NetBSD och OpenBSD.
Prissättning: Testdisk är både gratis och öppen källkod.
5. Windows Katalogstatistik
Windows Directory Statistics – eller WinDirStat i kortform – är en statistikvisare för din hårddisk som snabbt kan tala om för dig vilka filer som tar upp allt utrymme på disken. Det är verkligen enkelt att navigera i användargränssnittet tack vare den färgkodade filuppdelningen och utformningen som liknar Windows Explorer. Det är det perfekta verktyget att använda om du inte kan lista ut vart allt ditt diskutrymme tar vägen och behöver ett annat perspektiv på saken.
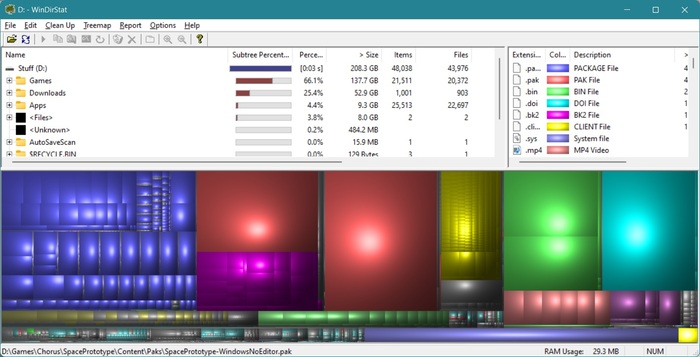
Du kan även radera filer direkt från programmet och det finns en funktion som öppnar en specifik mapp i kommandotolken för mer avancerade operationer. Det finns dock några nackdelar, som den långsamma skanningen när du först startar programmet som får det att kännas som att programmet laggar och det faktum att du inte kan spara skanningen för senare användning.
Pros
- Gränssnittet är enkelt och lätt att följa
- Du kan radera filer direkt från programvaran
- Det låter dig snabbt öppna en mapp i kommandotolken från avancerade funktioner
- Lätt installation och resursanvändning
- Skanningen är lite långsam och får det att verka som att programvaran buggar
- Ingen möjlighet att spara skanningen för senare användning
Bäst för: Analysator för hårddiskutrymme.
Operativsystem som stöds: Windows 95, 98, ME, NT4, Windows 2000, XP, Vista, 7, 8, 8.1, 10 och 11.
Prissättning: WinDirStat är gratis att använda och har inga betalversioner.
6. MiniTool Partition Wizard
MiniTool Partition Wizard är mest känt för sin förmåga att klona lagringsmedium, men det gör så mycket mer än bara det. Som namnet antyder kommer det med olika verktyg för partitionshantering och är kapabelt att återställa både data och hela partitioner. Utöver allt detta kan det köra ytkontroller på dina enheter för att se om det finns några dåliga sektorer innan du börjar återställa eller pilla med dina partitioner.
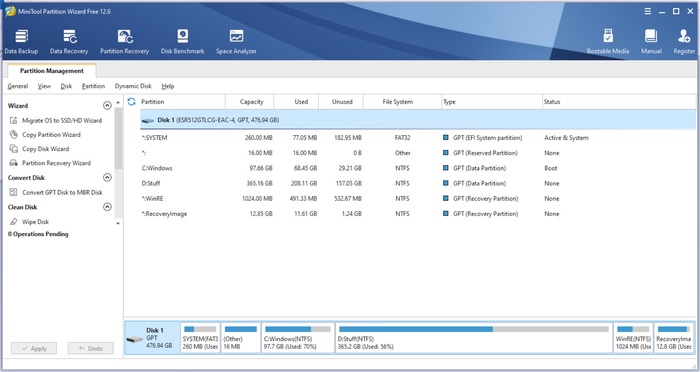
Det är också ett utmärkt verktyg om ditt operativsystem har svårt att starta eftersom MiniTool Partition Wizard kan skapa en startbar mediaenhet så att du kan återställa filer även med ett felaktigt operativsystem. Det är dock inte billigt, så du bör förbereda din plånbok, men du betalar verkligen för kvalitet här.
Pros
- UI:s layout är mycket enkel att navigera, även för nybörjare
- Den kostnadsfria versionen har några anständiga funktioner
- Det är en hårddiskscanner, partitionsmanager och lösning för dataåterställning, allt i ett
- Har ett snyggt gränssnitt
- Betalversionerna är dyrare än de flesta alternativen
Bäst för: Partitionering av hårddisk.
Operativsystem som stöds: Windows Vista, 7, 8, 8.1, 10 och 11.
Prissättning: Den kostnadsfria versionen inkluderar grundläggande funktioner, såsom skapande av partitioner och konvertering från FAT till NTFS. Pro-versionen är en årlig prenumeration för $59 medan Pro Platinum kostar $109 om året. Pro Ultimate-versionen är en engångsbetalning på $159.
7. CloneZilla
CloneZilla är en förstklassig mjukvara för diskavbildning och kloning som främst riktar sig till avancerade användare som är vana vid ett Linux-baserat verktyg med ett extremt begränsat användargränssnitt. Som en lösning för reparation av hårddiskar krävs en viss grad av förutseende eftersom du regelbundet behöver skapa säkerhetskopior i händelse av att din hårddisk så småningom stöter på problem.
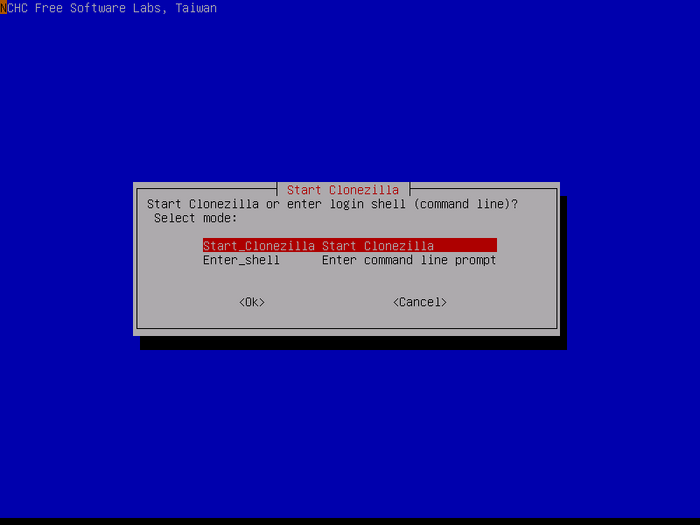
Om du klarar det kommer du att upptäcka att CloneZilla enkelt kan återställa säkerhetskopior – till och med till flera lagringsmedium – och den har även en masskloneringsfunktion som hjälper dig att skapa kloner av din enhet till olika enheter samtidigt. På så sätt kan du skapa flera säkerhetskopior av din viktiga information.
Tyvärr gör CloneZilla’s GUI – eller bristen på sådan – det mycket svårt för en nybörjare att komma igång, och att återställa enskilda filer kan vara alldeles för komplicerat. Åtminstone är det gratis och öppen källkod, så du kan experimentera med programvaran utan att spendera en enda krona.
Pros
- Mjukvaran är helt gratis att använda och modifiera
- Späckad med funktioner för avbildning och kloning
- Den öppna källkodsdesignen gör den mycket anpassningsbar
- Superlätt
- Endast livskraftigt som ett alternativ för att reparera hårddisk om du tidigare skapat en säkerhetskopia/klon
- Det är specifikt avsett för avancerade användare
Bäst för: Öppen källkods hårddiskkloning och avbildning.
Stödda operativsystem: GNU/Linux, Windows, Intel-baserad Mac OS, FreeBSD, NetBSD, OpenBSD, Minix, VMWare ESX, samt Chrome OS/Chromium OS.
Prissättning: CloneZilla är öppen källkod och helt gratis.
8. Seagate SeaTools
SeaTools är en mjukvara för reparation av HDD som skapats av den välkända hårddisktillverkaren Seagate. Den finns i två separata versioner – en Windows-utgåva och en för DOS. Windows-versionen är mer nybörjarvänlig på grund av det enklare användargränssnittet, medan SeaTools DOS tillåter mer avancerade kommandon. Oavsett vilken, är programmet ansvarigt för att snabbt skanna hårddiskar efter eventuella fel och fixa de problem den är kapabel att reparera.
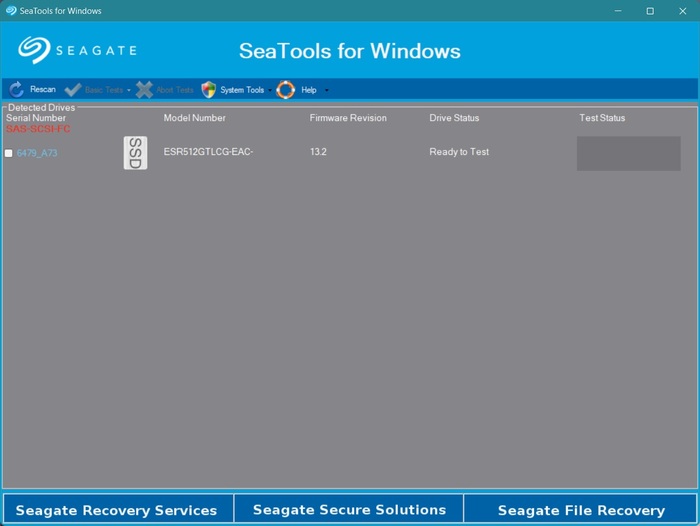
Den visar också detaljerad information om din hårddisk som de flesta andra program inte uppmärksammar. Lyckligtvis, trots att SeaTools utvecklats av Seagate, fungerar det faktiskt med i stort sett vilken hårddisk som helst, oavsett tillverkare. Gränssnittet för Windows-versionen ser lite gammaldags ut och SeaTool DOS är lite för tekniskt för den vanliga användaren, men det är ändå ett mycket användbart verktyg för diagnostik av hårddiskar.
Pros
- SeaTools Windows är anmärkningsvärt enkelt att använda
- Skanningar är relativt snabba, även de mer omfattande typerna
- Det är ett enklare sätt att skanna och reparera hårddiskar jämfört med Windows chkdsk
- Visar detaljerad information om din hårddisk
- DOS-versionen är för teknisk för den genomsnittlige användaren
- Användargränssnittet är inte det snyggaste
Bäst för: Testning av hårddiskar och insamling av information.
Operativsystem som stöds: Windows 95, 98, ME, NT4, 2000, XP, Vista, 7, 8, 8.1, 10 och 11.
Prissättning: Alla versioner av SeaTools är gratis.
9. CheckDisk
Inte att förväxla med verktyget chkdsk som är inbyggt i Windows operativsystem, CheckDisk är en liknande gratis programvara för reparation av diskar som skannar dina hårddiskar, flyttbara enheter och CD/DVD-skivor efter fel och dåliga sektorer. Det är kapabelt till två skanningslägen – Standard och Full – där det senare är det mer omfattande som tillåter upptäckt av dåliga sektorer.
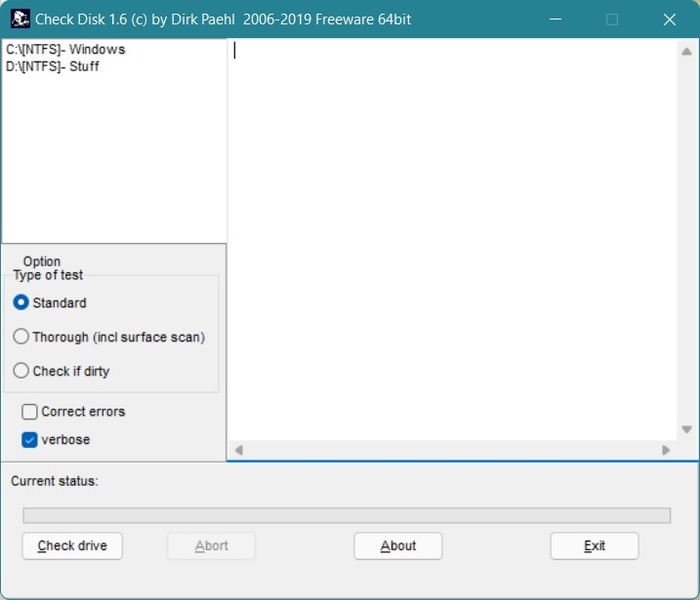
Därifrån kan du ställa in programmet att reparera din enhet efter en omstart, ungefär som hur chkdsk utför saker. Det är enklare att köra än chkdsk eftersom det har ett riktigt gränssnitt, även om vissa användare har klagat på att reparationsprocessen hänger sig.
Pros
- Mycket liten filstorlek och lågt resursbehov
- Skannar efter hårddiskfel och dåliga sektorer och kan hjälpa till att åtgärda dem
- Enkel att använda
- Rapporterade fall av frysningar under reparationsprocessen
- Utför i princip samma funktion som chkdsk, bara marginellt enklare
Bäst för: Alternativ till CHKDSK.
Stödda operativsystem: Windows XP, Vista, 7, 8, 8.1, 10 och 11.
Prissättning: Helt gratis att använda.
10. AOMEI Partition Assistant
AOMEI Partition Assistant är ett fantastiskt program som gör det enkelt att hantera din dators partitioner, klona diskar, migrera operativsystem, skapa en Windows To Go-enhet och mycket mer. Ännu viktigare är att det har en inbyggd funktion som låter dig kontrollera dina partitioner för dåliga sektorer innan du utför några större åtgärder. På så sätt kan du säkerställa dataintegritet.
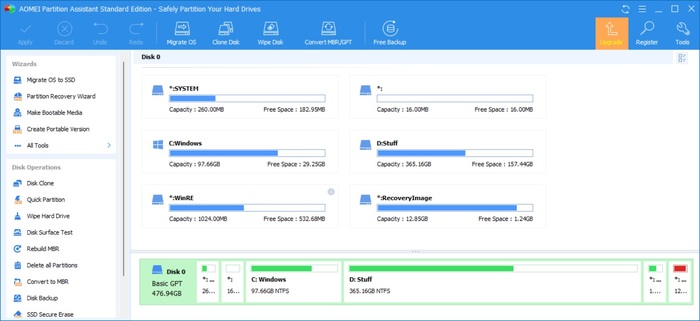
Tyvärr låter inte AOMEI Partition Assistant dig faktiskt åtgärda de dåliga sektorerna och du måste troligen anlita hjälp av ett annat program som chkdsk för att utföra reparationerna åt dig. På plussidan är den kostnadsfria versionen mycket generös när det gäller funktioner och användargränssnittets design är ganska lätt att följa.
Pros
- Kan skanna dina partitioner och identifiera dåliga sektorer innan du påbörjar några aktiviteter för partitionshantering
- Den kostnadsfria versionen kommer med en mängd praktiska funktioner, inklusive en bootbar USB för Windows och överföring av hårddisk
- Välutformad användargränssnitt
- Demoversionen av Pro-versionen (som skiljer sig från den kostnadsfria versionen) är en besvikelse eftersom den inte låter dig prova någon av funktionerna
Bäst för: Hårddiskhantering.
Operativsystem som stöds: Windows 2000, XP, Vista, 7, 8, 8.1, 10 och 11.
Prissättning: Den kostnadsfria upplagan inkluderar alla grundläggande funktioner för partitionshantering samt några användbara tillägg, som Windows Go To Creator och en skapare av startbara USB-minnen. Partisan Assistant Professional kostar $53,96 med livstidsuppgraderingar, medan Server-, Obegränsad- och Teknikerupplagorna kostar $179, $449,25 och $639,20 respektive.
Tips för att underhålla en hälsosam hårddisk
Medan HDD:er naturligt bryts ned över tid finns det bästa praxis som du kan följa för att hålla dem i bästa skick så länge som möjligt. Detta kan hjälpa dig att minska risken för dataförlust på grund av hårdvaruproblem och förhindra olika fel.
Här är några allmänna tips för att hålla din HDD frisk:
- Undvik fysisk påverkan. All fysisk påverkan kan skada en komponent i din hårddisk, vilket kan orsaka hårdvarufel.
- Använd överspänningsskydd. Oväntade strömspikar kan skada din hårddisk, göra den oåtkomlig och till och med orsaka dataförlust.
- Upprätthåll rätt ventilation. Överhettning kan förkorta livslängden på din hårddisk och öka risken för hårdvarufel.
- Undvik att utsätta hårddisken för extrema förhållanden. Allt från fukt till damm till extrema temperaturer utsätter din hårddisk för risk för fel. Idealiskt sett bör din dator förvaras i ett rum med stabil temperatur.
- Undvik att fylla din hårddisk till maxkapacitet. Även om din hårddisk tillåter dig att fylla utrymmet ända upp till sista megabyte, rekommenderas det att lämna lite fritt utrymme så att ditt operativsystem fortfarande kan fungera smidigt. Detta kan även förhindra filfragmentering, vilket saktar ner hårddisken.
- Kör regelbundna kontroller med underhållsverktyg. Verktyg som CHKDSK på Windows kan upptäcka och reparera filsystemfel och därmed förlänga din enhets hälsa. Andra verktyg, som HDD Scan, kan utföra SMART-kontroller för att övervaka HDD:ns allmänna hälsa.
Slutsats
Oavsett om du försöker reparera fel på din hårddisk eller skapa regelbundna säkerhetskopior för att se till att din viktiga information förblir säker hela tiden, finns det några fantastiska program för hårddiskreparation där ute som kan hjälpa dig att övervaka och underhålla ditt lagringsmediums hälsa. Genom att använda några av dessa program kommer du att kunna förlänga din enhets livslängd till dess maximala potential eller sömlöst migrera dina säkerhetskopierade data till en helt ny disk.




